Erstellen von MVE-Verbindungen zu Google Cloud Services
Sie können eine Netzwerkverbindung von einer MVE (ein Cisco Interconnect-Gateway) zu Google Cloud über Partner Interconnect erstellen.
Bei der Verbindung zu Google Cloud Platform (GCP) über Partner Interconnect mit Megaport bildet der Virtual Cross Connect (VXC) die Layer 2-Komponente der Verbindung, und Layer 3-BGP wird direkt zwischen dem Kunden und GCP eingerichtet.
Wichtig
Bevor Sie beginnen, müssen Sie erst eine MVE (Cisco Interconnect-Gateway) in vManage erstellen. Weitere Informationen dazu finden Sie unter Erstellen einer MVE. Die MVE muss sich im aktiven Zustand befinden.
Das Hinzufügen einer Google Cloud-Verbindung zu Ihrer MVE und vManage besteht aus drei Schritten.
-
Erstellen Sie eine Partner Interconnect-Anbindung in der Google Cloud Console oder über die CLI gcloud. Kopieren Sie den Kopplungsschlüssel, der als Teil der Anbindung bereitgestellt wird. Weitere Informationen dazu finden Sie in der Google-Dokumentation zu Google Partner Interconnect.
-
Erstellen Sie im Megaport Portal eine VXC-Verbindung von Ihrer MVE, um eine Verbindung zu Ihrer Google Cloud-Anbindung herzustellen.
-
Erstellen Sie in vManage eine benutzerdefinierte MVE-Gerätevorlage, und fügen Sie die Details der Google Cloud-Verbindung hinzu.
Diese Anleitung führt Sie schrittweise durch den zweiten und dritten Teil.
Hinweis
Bei der erstmaligen Bereitstellung der MVE sind Konfigurationsschritte sowohl in Cisco vManage als auch im Megaport Portal für Google-Cloudverbindungen erforderlich (wie unter diesem Thema beschrieben). Bei späteren Updates von Cisco können Sie Google-Verbindungen vollständig in vManage konfigurieren. Wenn möglich, empfehlen wir, Google-Verbindungen in vManage zu erstellen, um eine nahtlose Integration in Ihre Cisco-SD-WAN-Umgebung sicherzustellen. Cisco stellt Anleitungen für die in vManage erforderlichen Schritte bereit: Interconnects zu Google Cloud erstellen.
Hinzufügen der Google Cloud-Verbindung im Megaport Portal
Zum Einrichten der GPC-Verbindung müssen Sie die Verbindung im Megaport Portal erstellen.
So stellen Sie einen VXC zur Google Cloud Platform über das Megaport Portal bereit
-
Klicken Sie im Megaport Portal für die MVE auf +Connection (Neue Verbindung), um die VXC-Verbindung zu erstellen.
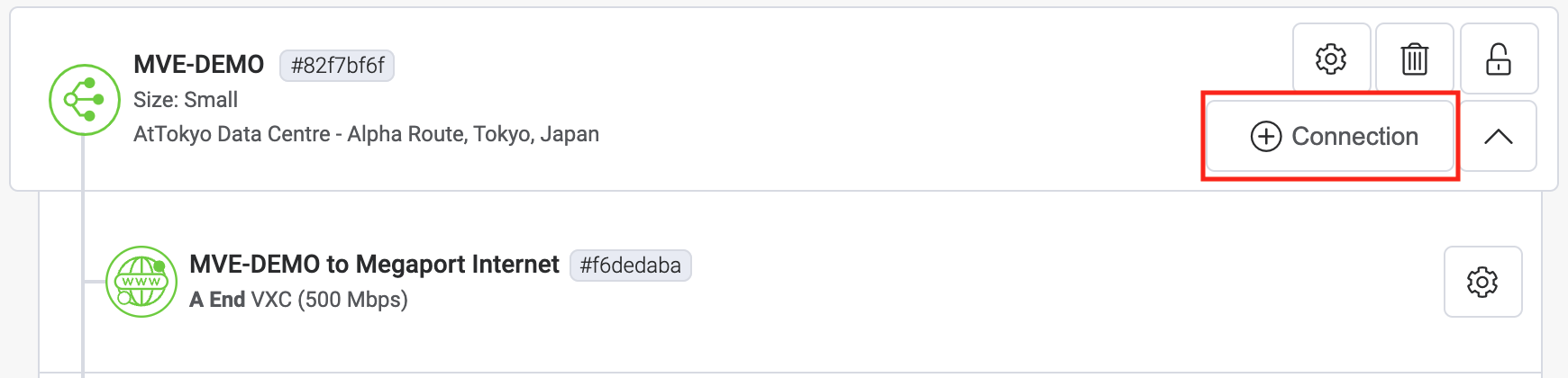
-
Klicken Sie auf die Cloud-Kachel.
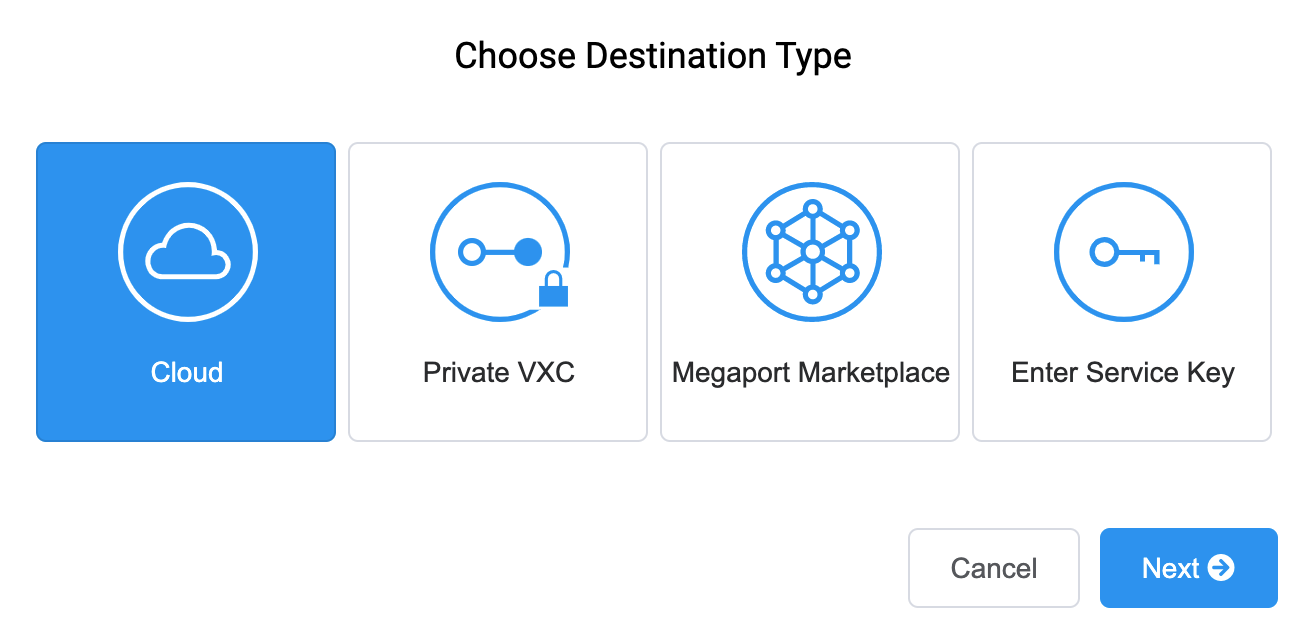
-
Wählen Sie Google als Anbieter aus.
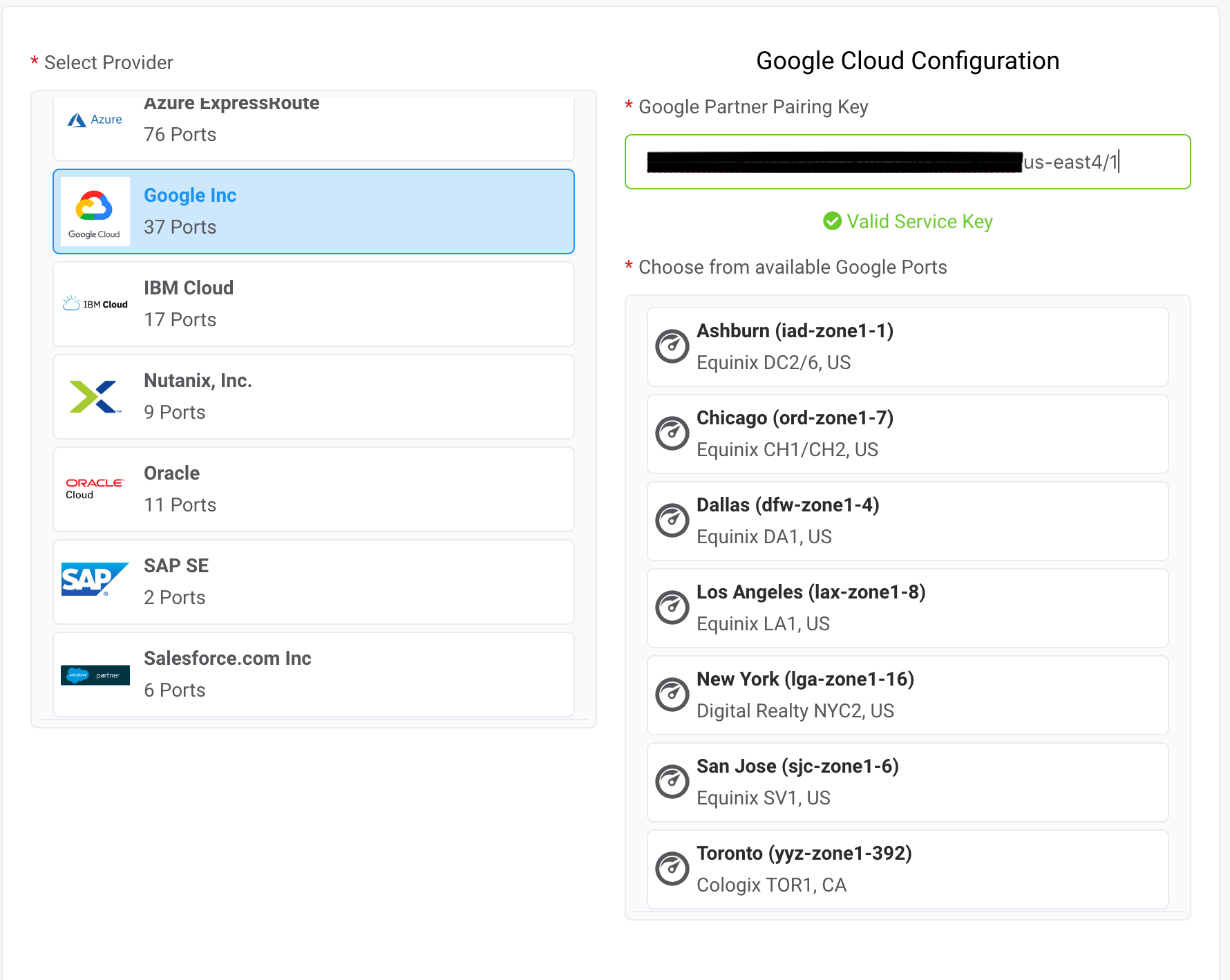
-
Kopieren Sie den Kopplungsschlüssel aus der Google Cloud-Konsole und fügen Sie ihn in das Feld im rechten Bereich ein.
Die relevanten Google-Ziele werden basierend auf der Region Ihrer GCI-Partnerverbindung angezeigt. - Wählen Sie den Zielort für Ihre Verbindung aus, und klicken Sie auf Next (Weiter).
-
Geben Sie die folgenden Verbindungsdetails an:
-
Connection Name (Name der Verbindung) – Dies ist ein Freitextfeld, in dem Sie einen leicht identifizierbaren Namen für diese Verbindung vergeben können.
-
Rate Limit (Übertragungsratenlimit) – Geben Sie den gleichen Wert ein, den Sie als Google-Portgeschwindigkeit ausgewählt haben.
Hinweis
Von Partnern verwaltete Konten können ein Partnerangebot auf einen Dienst anwenden. Einzelheiten finden Sie unter Verknüpfen eines Angebots mit einem Dienst.
- Preferred A-End VLAN (Bevorzugtes A-Ende-VLAN) – Dies ist das VLAN dieser Verbindung, das Sie über die MVE erreichen. Dies muss eine eindeutige VLAN-ID auf dieser MVE im Bereich von 2 bis 4093 sein. Wenn Sie eine VLAN-ID angeben, die bereits verwendet wird, zeigt das System die nächste verfügbare VLAN-Nummer an. Die VLAN-ID muss eindeutig sein, um mit der Bestellung fortfahren zu können. Wenn Sie keinen Wert angeben, weist Megaport einen zu.
-
-
Fügen Sie den VXC zu Ihrer Bestellung hinzu, und schließen Sie den Bestellvorgang ab.
-
Wenn Sie den VXC bereitgestellt haben, gehen Sie zurück zu Ihrer Anbindung in der Google Cloud Console, und akzeptieren Sie die Anbindung.
Daraufhin erhalten Sie Ihre private IP-Adresse von Google, um BGP zu konfigurieren.
Stellen Sie sicher, dass Sie die Anbindung vorab aktivieren bzw. die Anbindung als aktiv markieren, nachdem Sie den VXC konfiguriert haben. Andernfalls können Sie BGP nicht mit Ihrer SD-WAN-Instanz einrichten.
Hinweis
Die Google ASN wird immer 16550 sein.
Hinzufügen der Google Cloud-Verbindung zu vManage
Führen Sie die Schritte in jedem dieser Abschnitte aus, um die vManage-Vorlagen für eine MVE mit den Verbindungsdetails zu erstellen, zu bearbeiten und bereitzustellen.
Um die Verbindung in vManage einzurichten, benötigen Sie eine dedizierte Gerätevorlage, und Sie müssen Funktionsvorlagen bereitstellen, um die Konfigurationsdetails spezifizieren zu können. Sie müssen eine „Service VPN“-Vorlage, eine „Cisco BGP“-Vorlage sowie ein „CLI Add-on“-Zusatzvorlage erstellen.
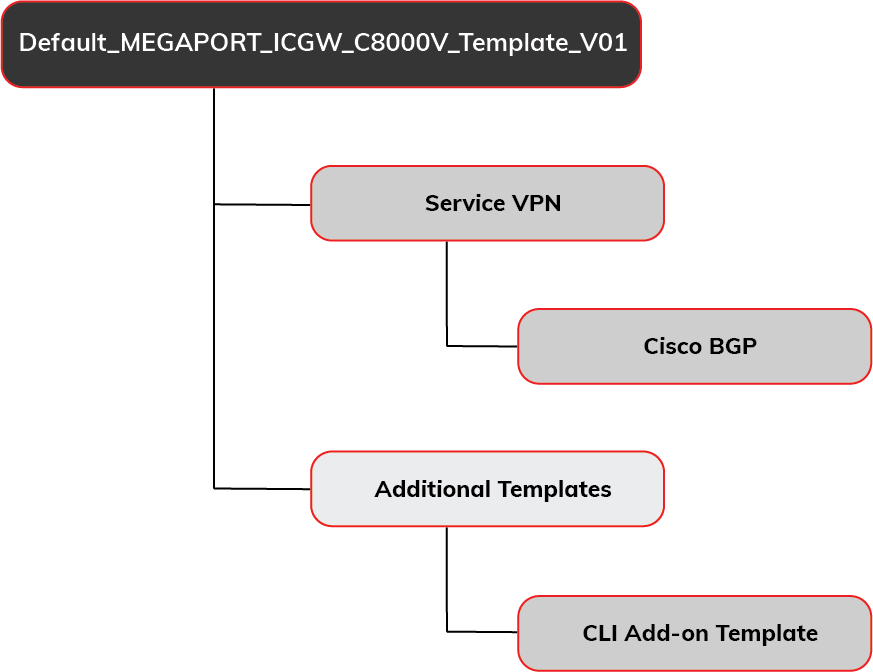
Schritt 1- Standard-Gerätevorlage kopieren
Sie benötigen eine dediziert Vorlage für die MVE, damit Sie die Details der VXC-Verbindung bearbeiten können. (Sie benötigen eine eigene Vorlage, denn wenn andere Geräte an die Vorlage angebunden sind, wirkt sich die Änderung auf jedes angebundene Gerät aus).
So erstellen Sie eine Kopie der Gerätevorlage
-
Wählen Sie in vManage „Configure“ (Konfigurieren) > „Templates“ (Vorlagen) aus, und klicken Sie auf die Registerkarte „Device“ (Gerät).
-
Suchen Sie die Vorlage „Default_MEGAPORT_ICGW_C8000V_Template_V01“, und kopieren Sie diese.
Klicken Sie auf die Ellipse (…) am Ende der Zeile, und wählen Sie im Dropdown-Menü „Copy“ (Kopieren) aus. -
Geben Sie einen Namen für die Vorlage und eine Beschreibung ein, und klicken Sie auf Copy (Kopieren).
Dieser Name darf nur Groß- und Kleinbuchstaben, die Ziffern 0 bis 9, Bindestriche und Unterstriche enthalten. Er darf keine Leerzeichen oder andere Zeichen enthalten.
Schritt 2- Cisco VPN-Funktionsvorlage erstellen
Sie müssen eine VPN-Vorlage erstellen, damit Sie die VPN-ID der GCP-Verbindung angeben können. Die VPN-ID ist die gleiche wie die des Firmennetzwerks.
So erstellen Sie eine VPN-Funktionsvorlage
-
Wählen Sie in vManage „Configure“ (Konfigurieren) > „Templates“ (Vorlagen) aus, und klicken Sie auf die Registerkarte „Feature“ (Funktion).
-
Suchen Sie eine Vorlage für das Gerätemodell C8000v und den Cisco VPN-Typ, und kopieren Sie diese Vorlage.
Klicken Sie auf die Ellipse (…) am Ende der Zeile, und wählen Sie im Dropdown-Menü „Copy“ (Kopieren) aus.Hinweis
Anstatt die Vorlage zu kopieren, können Sie auch eine neue Cisco VPN-Vorlage für ein C8000v-Gerät hinzufügen und in dieser dieselben Werte angeben.
-
Geben Sie einen Namen für die Vorlage und eine Beschreibung ein, und klicken Sie auf Copy (Kopieren).
-
Bearbeiten Sie die Vorlage, und fügen Sie die VPN-ID der Basiskonfiguration hinzu.
Klicken Sie auf die Ellipse (…), und wählen Sie „Edit“ (Bearbeiten) aus.
Die VPN-ID kann eine beliebige Zahl zwischen 1 – 511 oder 513 – 65530 sein. VPN 0 ist für Transport-VPN und VPN 512 für Managed VPN reserviert. Die Zahl ist normalerweise identisch mit der VPN-ID, die für Firmennetzwerke vergeben wird, um zwischen dem Firmennetzwerke und dem Clouddienst zu kommunizieren. -
Klicken Sie auf Update (Aktualisieren).
Schritt 3- BGP-Funktionsvorlage erstellen
Sie benötigen außerdem eine BGP-Vorlage für die Peering-Verbindungsdetails.
So erstellen Sie eine Cisco BGP-Funktionsvorlage
-
Suchen Sie in vManage unter „Template“ (Vorlage) auf der Registerkarte „Feature“ (Funktion) nach einer Vorlage für das Gerätemodell C8000v und einen Cisco BGP-Typ, und kopieren Sie diese.
Hinweis
Anstatt die Vorlage zu kopieren, können Sie auch eine neue Cisco BGP-Vorlage für ein C8000v-Gerät hinzufügen und in dieser dieselben Werte angeben.
-
Geben Sie einen Namen für die Vorlage und eine Beschreibung ein, und klicken Sie auf Copy (Kopieren).
-
Bearbeiten Sie die Vorlage (klicken Sie auf die Ellipse … für die neue Vorlage, und wählen Sie „Edit“ (Bearbeiten) aus), und geben Sie die AS-Nummer der MVE im Abschnitt „Basic Configuration“ (Basiskonfiguration) ein.
-
Klicken Sie im Abschnitt „Neighbor“ (Nachbar) auf +New Neighbor (Neuer Nachbar), und geben Sie folgende Werte für die Cloud-Seite der Verbindung an:
- Address (Adresse) – Geben Sie die Peer-IP-Adresse der Cloud-Seite an. Geben Sie die IP-Adresse und die Subnetzmaske im punktierten Viererformat und nicht in CIDR-Notation ein. Geben Sie zum Beispiel
169.254.x.y 255.255.255.248statta.b.c.d/29an. - Description (Beschreibung) – Geben Sie eine aussagekräftige Beschreibung der Vorlage ein.
- Remote AS (Remote-AS) – Geben Sie die AS-Nummer der Cloud-Seite ein: Die AS-Nummer von GCP ist 16550.
- Address (Adresse) – Geben Sie die Peer-IP-Adresse der Cloud-Seite an. Geben Sie die IP-Adresse und die Subnetzmaske im punktierten Viererformat und nicht in CIDR-Notation ein. Geben Sie zum Beispiel
-
Klicken Sie auf Update (Aktualisieren).
Schritt 4- CLI-Add-On-Funktionsvorlage erstellen
Sie benötigen außerdem eine zusätzliche CLI-Vorlage.
So erstellen Sie eine CLI-Add-On-Funktionsvorlage:
-
Suchen Sie eine Vorlage für das Gerätemodell C8000v und einen Typ für die CLI-Vorlage, und kopieren Sie diese.
-
Geben Sie einen Namen für die Vorlage und eine Beschreibung ein, und klicken Sie auf Copy (Kopieren).
-
Bearbeiten Sie die Vorlage (klicken Sie auf die Ellipse … für die neue Vorlage, und wählen Sie „Edit“ (Bearbeiten) aus), und kopieren Sie die folgenden Zeilen in den Abschnitt „CLI Configuration“ (CLI-Konfiguration).
interface GigabitEthernet1. {{interface-tag}} encapsulation dot1Q {{dot1Q-tag}} vrf forwarding {{vrf-number}} ip address {{ip-address-subinterface}} ip mtu 1500 ! -
Klicken Sie auf Update (Aktualisieren).
Schritt 5- Gerätevorlage aktualisieren
Als Nächstes müssen wir die Funktionsvorlagen zur Kopie der Standardgerätevorlage hinzufügen und dann die Werte für die hinzugefügten Funktionen definieren.
So fügen Sie die Funktionsvorlagen zur Gerätevorlage hinzu
-
Suchen Sie in vManage unter „Templates“ (Vorlagen) auf der Registerkarte „Device“ (Gerät) die Kopie der Gerätevorlage, die Sie in Schritt 1 erstellt haben. Klicken Sie bei der Vorlage auf die Ellipse (…), und wählen Sie „Edit“ (Bearbeiten) aus.
-
Klicken Sie auf der Registerkarte „Service VPN“ (Dienst-VPN) auf +Add VPN (VPN hinzufügen).
-
Markieren Sie in der Liste der verfügbaren VPN-Vorlagen die in Schritt 2 erstellte Vorlage, klicken Sie auf den Pfeil, um sie in die Liste der ausgewählten VPN-Vorlagen zu verschieben, und klicken Sie dann auf Next (Weiter).
Der Schritt zur Auswahl der Untervorlagen wird angezeigt. - Klicken Sie in den zusätzlichen Cisco VPN-Vorlagen auf Cisco BGP.
- Wählen Sie im „Cisco BGP“-Menü die BGP-Vorlage aus, die Sie in Schritt 3 erstellt haben, und klicken Sie auf Add (Hinzufügen).
-
Wählen Sie auf der Registerkarte „Additional Templates“ (Zusätzliche Vorlagen) die in Schritt 4 erstellte CLI-Add-On-Vorlage aus, und klicken Sie auf Update (Aktualisieren).
Ein Bildschirm wird angezeigt, auf dem die aktualisierte Gerätevorlage auflistet ist. Sie müssen diese Vorlage bearbeiten, um Werte für die neuen Felder hinzuzufügen und eine MVE zuzuordnen. -
Klicken Sie auf die Ellipse (…), und wählen Sie „Edit“ (Bearbeiten) aus.
Die Geräteeinstellungen werden mit neuen Feldern angezeigt, die in den Funktionsvorlagen definiert sind.
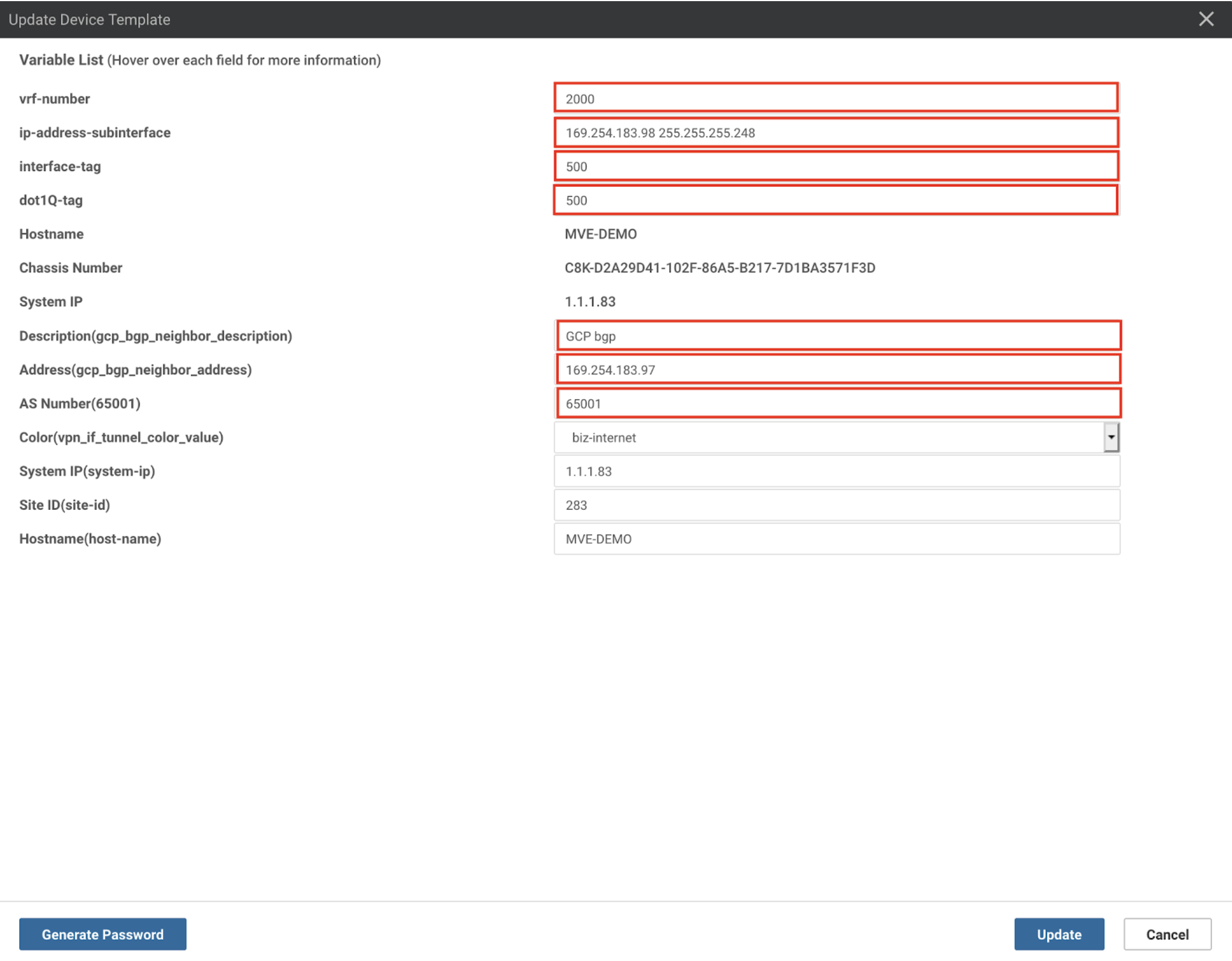
- Geben Sie Werte für diese neuen Felder ein:
- vrf-number – Geben Sie die VRF-Nummer (VPN-ID) für die Schnittstelle an.
- ip-address-subinterface – Geben Sie die IP-Adresse der Schnittstelle an. Dies ist die von GCP zugewiesene IP-Adresse. Sie können die IP-Adresse über die GCP-Konsole bestätigen.
- Interface-tag – Dieser Wert ist der gleiche wie für „dot-1q-tag“. Sie finden diesen Wert in den VXC-Verbindungsdetails im Megaport Portal: Klicken Sie auf den VXC-Namen, wählen Sie „Details“ aus, und verwenden Sie den Wert des A-Ende-VLAN.
- dot-1q-tag – Dieser Wert ist der gleiche wie für „interface-tag“. Sie finden diesen Wert in den VXC-Verbindungsdetails im Megaport Portal: Klicken Sie auf den VXC-Namen, wählen Sie „Details“ aus, und verwenden Sie den Wert des A-Ende-VLAN.
- Description(gcp_bgp_neighbor_description) – Geben Sie eine aussagekräftige Beschreibung der Vorlage für den BGP-Peer an.
- Address(gcp_bgp_neighbor_address) – Geben Sie die Peer-IP-Adresse des GCP-Cloudrouters an. Sie können die IP-Adresse in der GCP-Konsole finden.
- AS Number (ASN) – Geben Sie die ASN (Autonomous System Number) der MVE an.
-
Klicken Sie auf Update (Aktualisieren).
vManage zeigt eine Vorschau der Konfiguration an. Klicken Sie auf „Config Diff“ (Konfigurationsunterschiede), um die Änderungen zu überprüfen. (Änderungen sind grün hervorgehoben.) -
Wählen Sie die MVE in der Geräteliste aus.
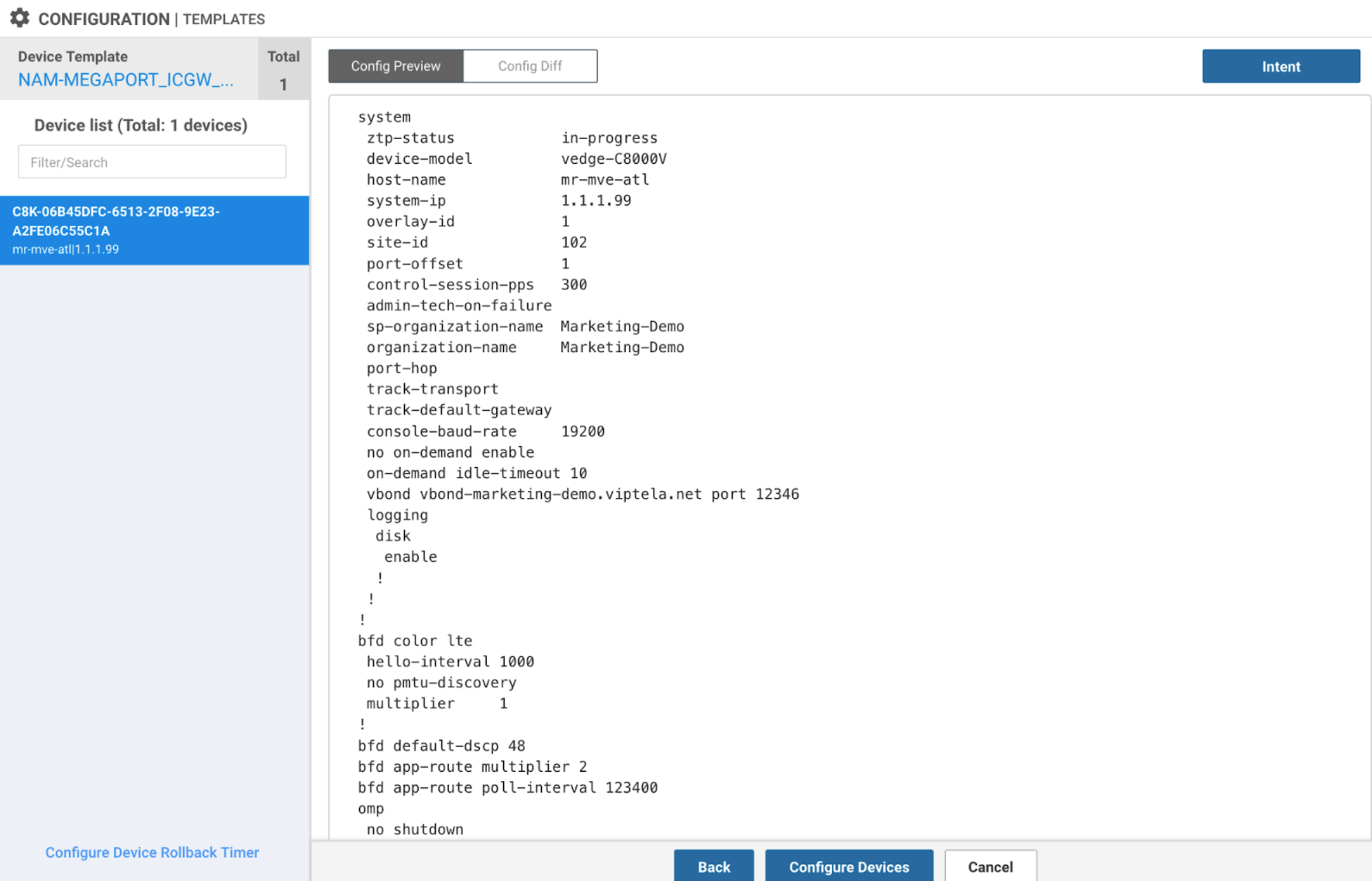
-
Überprüfen Sie die Änderungen, und klicken Sie auf Configure Devices (Geräte konfigurieren).
vManage lädt die Vorlage. Wenn der Vorgang erfolgreich abgeschlossen wurde, zeigt der Status dies an.
Die VLAN-Anbindung und die BGP-Sitzung werden auf der GCP-Konsole angezeigt.