Verwalten des Benutzerprofils
Auf der Seite „User Profile“ (Benutzerprofil) können Sie Details zum Benutzerprofil und E-Mail-Einstellungen aktualisieren, Ihr Passwort ändern, Kontoaktivitäten anzeigen und die Einstellungen für die Multi-Faktor-Authentifizierung (MFA) verwalten. In Abhängigkeit von den globalen MFA-Einstellungen für Ihre Firma können Sie MFA für Ihr Konto aktivieren, deaktivieren und zurücksetzen.
Aktualisieren der Details zum Benutzerprofil
Dieser Abschnitt umfasst folgende Aufgaben:
- So verwalten Sie Details zum Benutzerprofil
- So ändern Sie Ihre E-Mail-Adresse
- So ändern Sie Ihr Passwort
Hinweis
Wenn Sie sich beim Megaport Portal mit Single Sign-On (SSO) oder Google-Anmeldedaten angemeldet haben, können Sie E-Mail-Adresse und Passwort auf dieser Seite nicht ändern. Die Schaltflächen Change Email (E-Mail ändern) und Change Password (Passwort ändern) sind nicht verfügbar.
So verwalten Sie Details zum Benutzerprofil
- Besuchen Sie das Megaport Portal und melden Sie sich an.
-
Wählen Sie auf dem Dashboard unter Ihrem Benutzername „User Profile“ (Benutzerprofil) aus.
Die Seite „User Profile“ (Benutzerprofil) wird angezeigt.
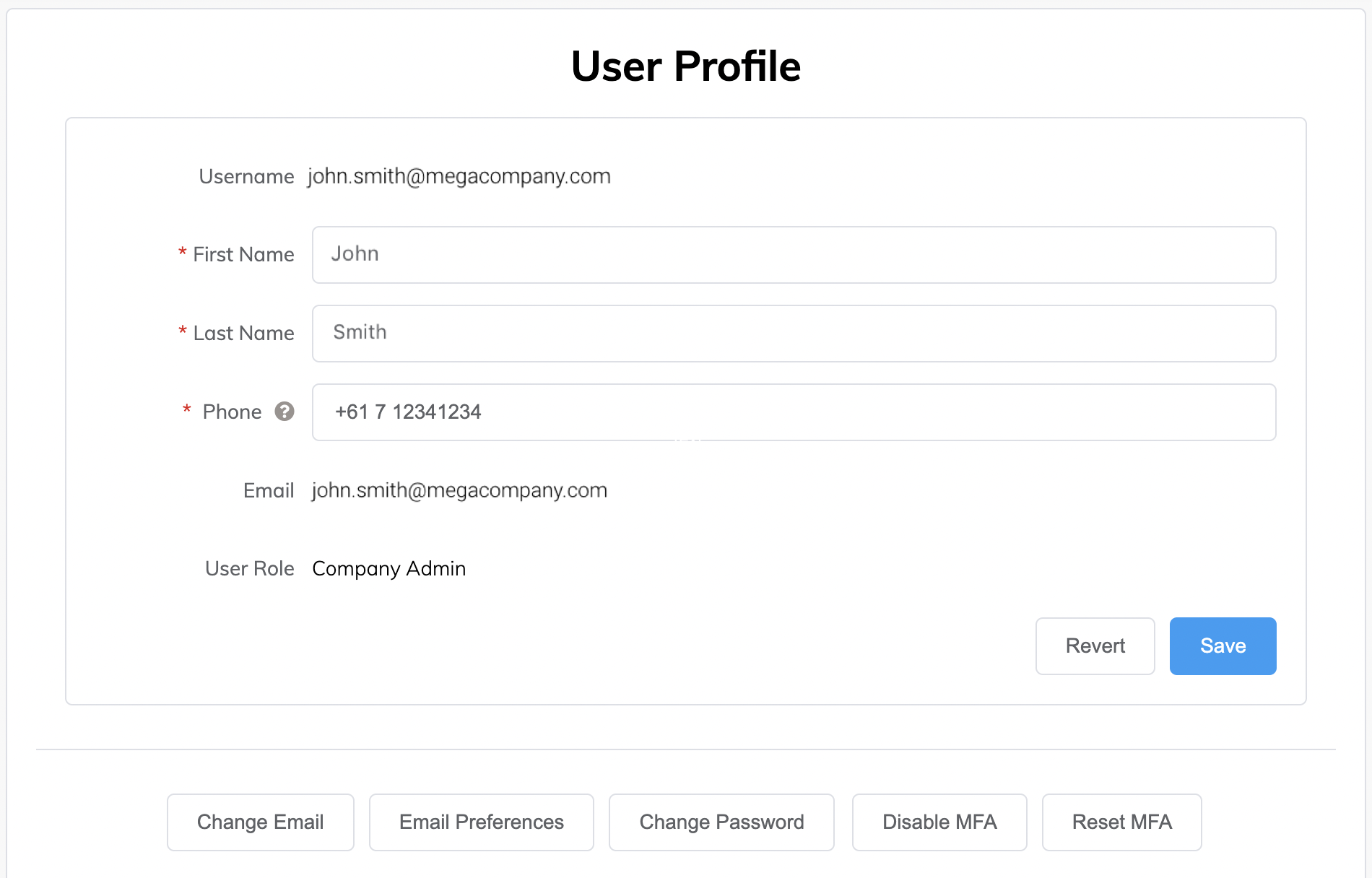
-
Um Ihren Namen und Ihre Telefonnummer zu aktualisieren, nehmen Sie die Änderungen vor und klicken Sie auf Save (Speichern).
-
Um Ihre E-Mail-Einstellungen zu aktualisieren, klicken Sie auf Email Preferences (E-Mail-Einstellungen), geben Sie an, ob Sie den Megaport-Newsletter und Werbematerial erhalten möchten, und klicken Sie dann auf Save (Speichern).
Die dem angemeldeten Benutzer zugewiesene Rolle wird auch auf der Seite „User Profile“ (Benutzerprofil) angezeigt, wo dem Benutzer eine der Standardrollen zugewiesen wird. Weitere Informationen dazu finden Sie unter Verwalten von Benutzerrollen.
So ändern Sie Ihre E-Mail-Adresse
- Wählen Sie auf dem Dashboard unter Ihrem Benutzername „User Profile“ (Benutzerprofil) aus.
- Klicken Sie auf Change Email (E-Mail-Adresse ändern).
Der Bildschirm zum Ändern der E-Mail-Adresse wird angezeigt.
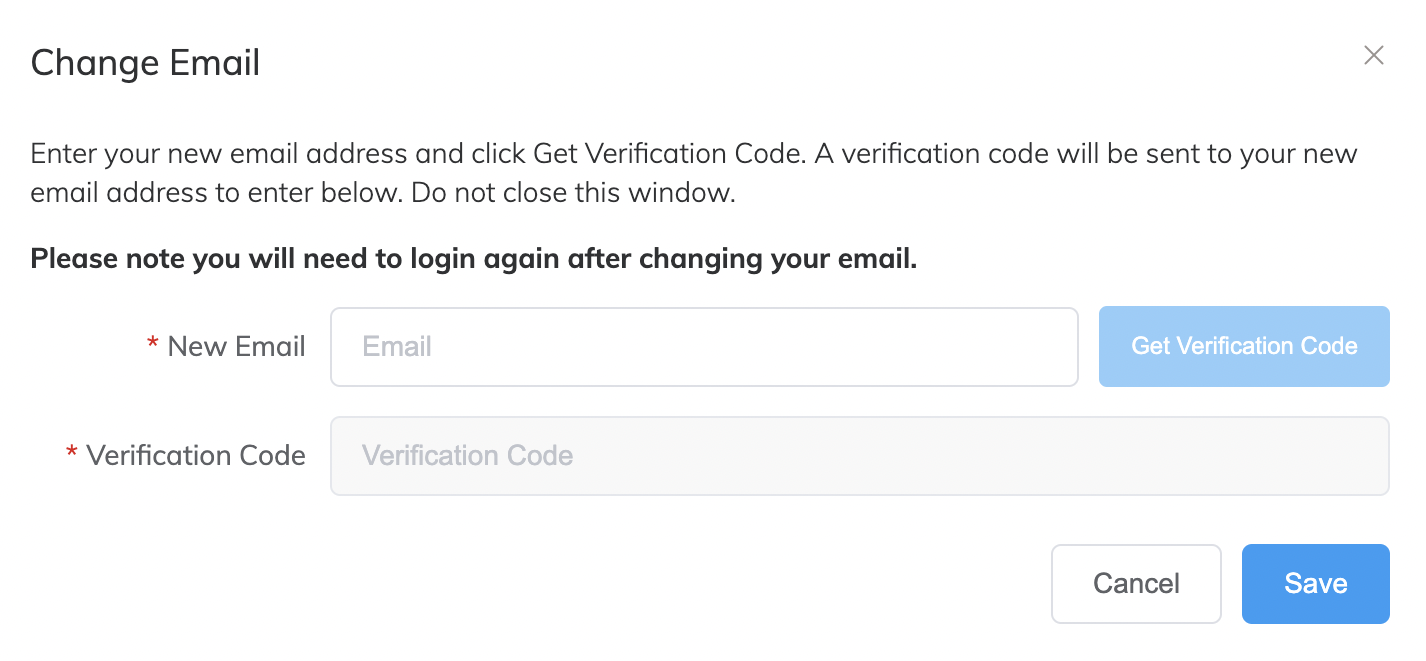
- Geben Sie in das Feld „New Email“ (Neue E-Mail-Adresse) Ihre neue E-Mail-Adresse ein.
- Klicken Sie auf Get Verification Code (Verifizierungscode anfordern).
Sie erhalten eine E-Mail mit dem Verifizierungscode an Ihre neue E-Mail-Adresse. Der Verifizierungscode ist für 24 Stunden gültig. Außerdem wird eine E-Mail an die alte E-Mail-Adresse geschickt, in der auf die Anfrage zur Änderung der E-Mail-Adresse hingewiesen wird.
Lassen Sie diesen Bildschirm geöffnet, bis Sie den Bestätigungscode eingegeben haben. - Geben Sie in das Feld „Verification Code“ den Verifizierungscode ein, den Sie in der E-Mail an Ihre neue E-Mail-Adresse erhalten haben.
- Klicken Sie auf Save (Speichern).
Ihre E-Mail-Adresse ist jetzt aktualisiert. Sie müssen sich nach der Änderung Ihrer E-Mail-Adresse erneut anmelden, um im Megaport Portal weiterarbeiten zu können.
Hinweis
- Die ursprüngliche E-Mail-Adresse wird erst dann geändert, wenn eine gültige Kombination aus neuer E-Mail-Adresse und Verifizierungscode eingegeben wurde.
- Wenn die neu eingegebene E-Mail bereits bei Megaport für ein anderes Konto registriert ist, wird sie nicht akzeptiert.
So ändern Sie Ihr Passwort
- Wählen Sie auf dem Dashboard unter Ihrem Benutzername „User Profile“ (Benutzerprofil) aus.
- Klicken Sie auf Change Password (Passwort ändern).
Der Bildschirm zum Ändern des Passworts angezeigt.
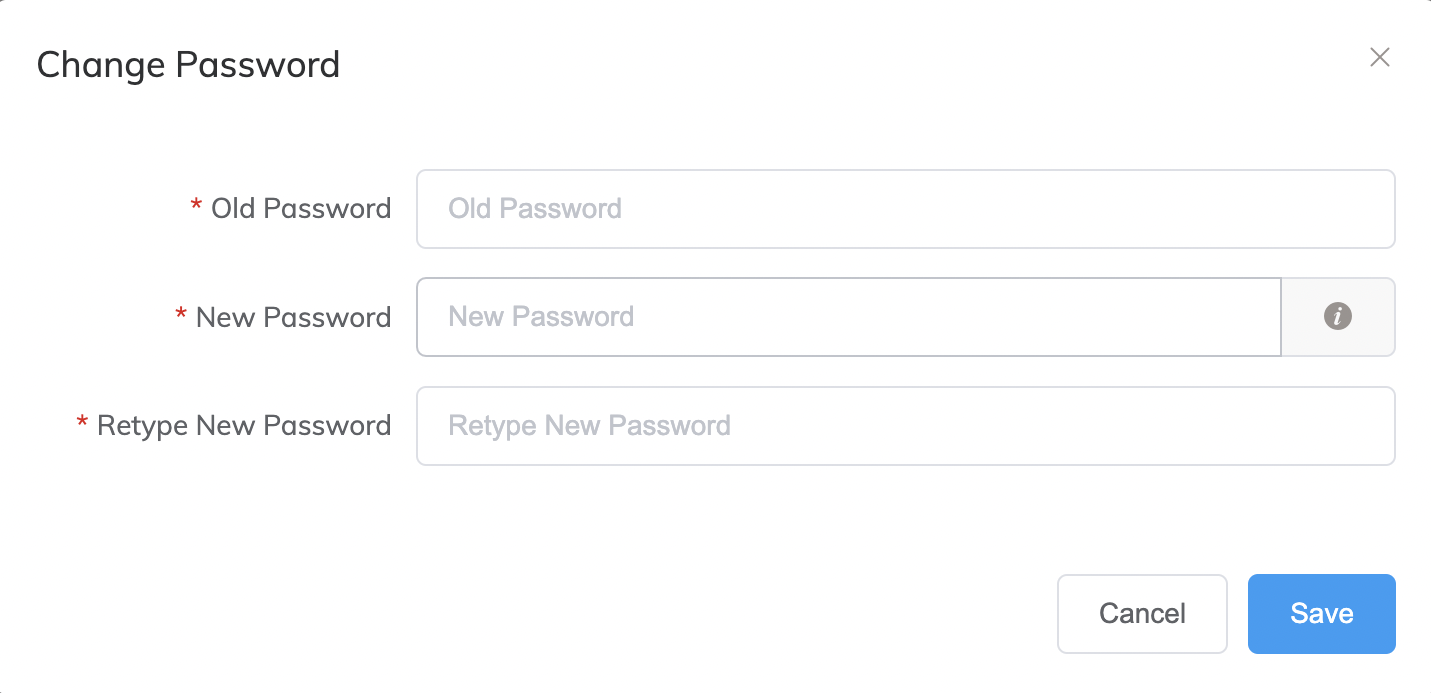
-
Geben Sie die Passwortdetails an:
- Old Password (Altes Passwort) – Geben Sie Ihr bisheriges Passwort ein.
- New Password (Neues Passwort) – Geben Sie Ihr neues Passwort ein.
-
Retype New Password (Neues Passwort erneut eingeben) – Geben Sie Ihr neues Passwort zur Bestätigung erneut ein.
Hinweis
Die Passwortrichtlinie des Megaport Portal enthält Regeln zur Mindestkomplexität von Passwörtern. Ihr neues Passwort muss enthalten:
- Mindestens 8 Zeichen lang
- Großbuchstaben (A-Z)
- Kleinbuchstaben (a-z)
- Zahlen (0-9)
- Mindestens ein Sonderzeichen: ^ $ * . [ ] { } ( ) ? ” ! @ # % & / \ , > < ‘ : ; | _ ~ ` = + -
Die Passwortrichtlinie verwendet einen Schätzer für die Passwortstärke, um häufig verwendete und leicht zu erratende Kennwörter, wie z. B. „Passw0rd“, zu verhindern. Wenn Sie alle Anforderungen an die Komplexität erfüllt haben und Ihr Passwort dennoch abgelehnt wird, liegt das wahrscheinlich daran, dass das Passwort zu häufig vorkommt oder leicht zu erraten ist.
-
Klicken Sie auf Save (Speichern).
Weitere Informationen finden Sie unter Passwort zurücksetzen.
Sichern Ihres Kontos mit MFA
MFA ist eine Authentifizierungsmethode und ein Sicherheitssystem, das sicherstellt, dass alle Ihre Geschäftskonten mehr als einen Verifizierungsfaktor erfordern, bevor auf sie zugegriffen werden kann. Dazu zählt beispielsweise die Identifizierung mit Benutzernamen und Passwort einerseits und mit einem Code von einer Authentifizierungs-App andererseits. MFA ist eine Kernkomponente einer starken Identitäts- und Zugriffsverwaltungsrichtlinie (IAM) und bietet eine zusätzliche Sicherheitsebene für Ihr Megaport Portal-Konto. Wir empfehlen Ihnen, bei der Sicherung Ihrer Konten mit MFA die Google Authenticator-App zu verwenden.
Jeder Benutzer aktiviert MFA für seine Megaport Portal-Anmeldung, sofern erforderlich. Sie sollten auf ihrem digitalen Gerät (Telefon, Tablet, Computer usw.) eine App zur Überprüfung der Anmeldung (z. B. Google Authenticator) installieren. Wenn sich Benutzer anmelden, suchen sie in der Authentifizierungs-App nach dem Token oder Code, den sie als zusätzlichen Faktor eingeben müssen.
MFA kann von einem Firmen-Admin global für alle Benutzer Ihrer Firma als erzwungen oder optional eingestellt werden. Je nach Einstellung gelten bestimmte Regeln, und es gibt Dinge, die Sie tun oder nicht tun können. Wenn MFA global erzwungen wird, ist sie standardmäßig aktiviert und kann nicht deaktiviert werden. Wenn MFA global optional ist, können Sie entscheiden, ob Sie sich mit MFA anmelden möchten oder nicht (aktivieren oder deaktivieren).
Wenn MFA für Ihr Konto aktiviert ist, können Sie es auch zurücksetzen, um ein neues Gerät zu registrieren. Sie können MFA unabhängig von der globalen Einstellung zurücksetzen.
Weitere Informationen zur Anmeldung mit MFA finden Sie unter Anmelden beim Megaport Portal.
Aktivieren von MFA
Sie können MFA für Ihr Konto aktivieren, wenn MFA von einem Firmen-Admin global auf optional gesetzt wurde und derzeit nicht aktiviert ist. Auf diese Weise können Sie die MFA-Optionen steuern, die bei der Anmeldung für Sie erzwungen werden.
Wenn MFA global erzwungen wird, wird es automatisch für Sie aktiviert und Sie müssen es nicht aktivieren.
Hinweis
Firmen-Admins bestimmen, ob MFA erzwungen wird oder nicht. Jeder Firmen-Admin eines Megaport-Kontos kann MFA aktivieren oder deaktivieren. Daher ist es wichtig, dass die Firmen-Admins allen Benutzern des Kontos mitteilen, wenn MFA erzwungen wurde.
So aktivieren Sie MFA
- Wählen Sie auf dem Dashboard unter Ihrem Benutzername „User Profile“ (Benutzerprofil) aus.
-
Klicken Sie auf Enable MFA (MFA aktivieren).
Hinweis
Wenn MFA von einem Firmen-Admin global erzwungen wird, ist MFA automatisch für Sie aktiviert und die Schaltfläche Enable MFA (MFA aktivieren) wird nicht angezeigt.
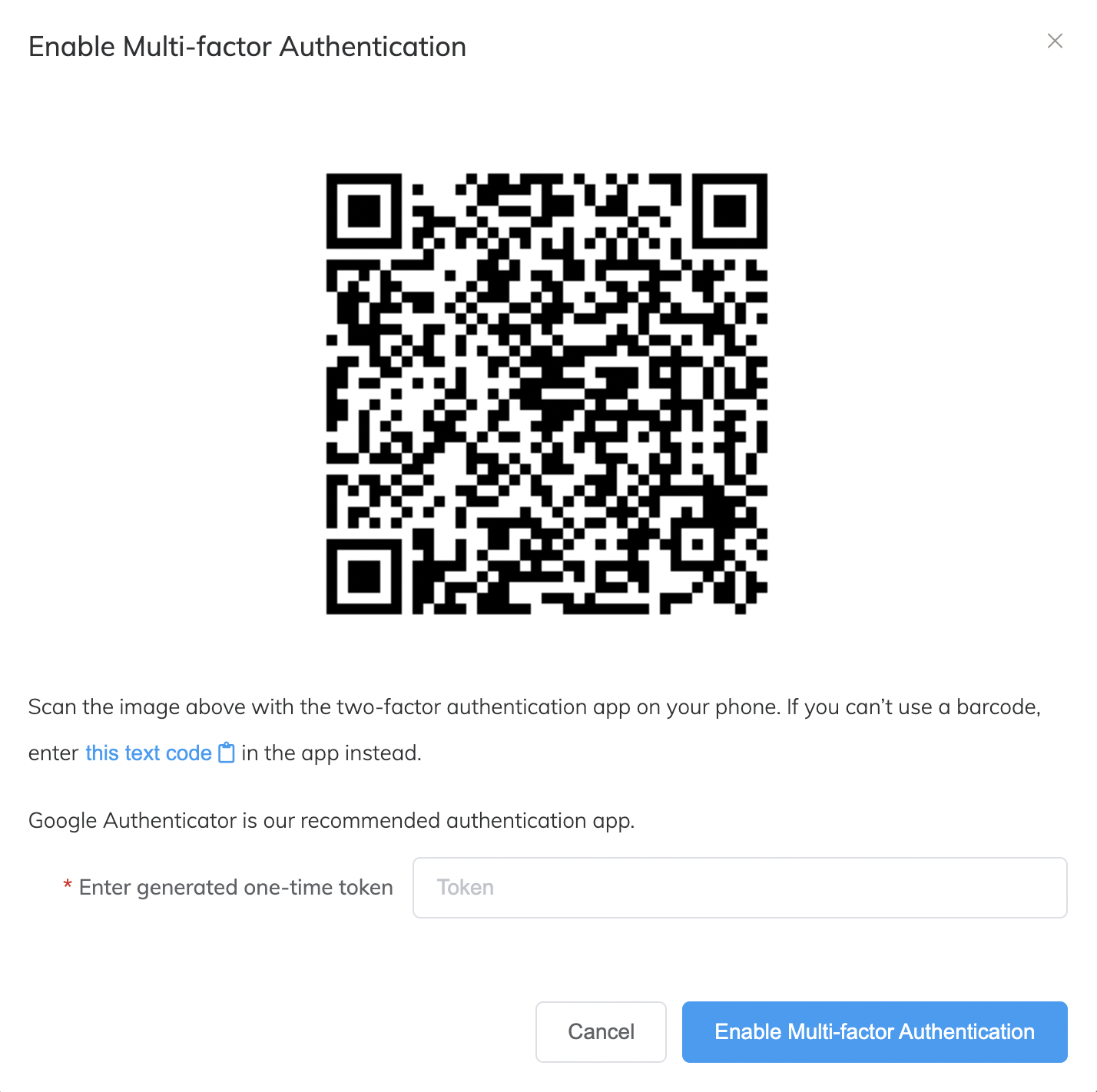
-
Scannen Sie mit der Authenticator-App Ihres Smartphones (z. B. Google Authenticator) den QR-Code ein.
- Geben Sie das von der Authenticator-App generierte Einmaltoken ein.
Bei Verwendung des Google Authenticator besteht das Token aus sechs Ziffern. - Klicken Sie auf Enable Multi-factor Authentication (Multi-Faktor-Authentifizierung aktivieren).
Es wird eine Meldung angezeigt, dass MFA erfolgreich aktiviert wurde. Nach dem Aktivieren der Multi-Faktor-Authentifizierung müssen Sie bei jeder Anmeldung beim Megaport Portal zusätzlich zu Ihrer E-Mail und Ihrem Passwort auch ein gültiges Token aus der Authenticator-App angeben.
Zurücksetzen von MFA
Wenn MFA für Ihr Konto aktiviert ist, können Sie es auch zurücksetzen, um ein neues Gerät zu registrieren. Sie können MFA unabhängig von der globalen MFA-Einstellung für Ihre Firma zurücksetzen. Das heißt, unabhängig davon, ob MFA von einem Firmen-Admin für Ihr Unternehmen auf erzwingen oder optional gesetzt wurde.
Hinweis
- Sie bleiben beim Megaport Portal angemeldet, wenn Sie die MFA zurücksetzen.
- Durch das Zurücksetzen der MFA wird die MFA für Ihr Konto nicht deaktiviert.
- Auch ein Firmen-Admin kann MFA für Ihr Konto zurücksetzen.
- Der Megaport-Support ist nicht in der Lage, QR-Codes für Kunden zurückzusetzen oder neu zu generieren. Ein Firmen-Admin muss diese Aufgabe über das Megaport Portal ausführen.
So setzen Sie MFA zurück
- Wählen Sie auf dem Dashboard unter Ihrem Benutzername „User Profile“ (Benutzerprofil) aus.
-
Klicken Sie auf Reset MFA (MFA zurücksetzen).
Hinweis
Wenn MFA für Ihr Konto nicht eingerichtet ist, ist die Schaltfläche Reset MFA (MFA zurücksetzen) abgeblendet und nicht verfügbar.
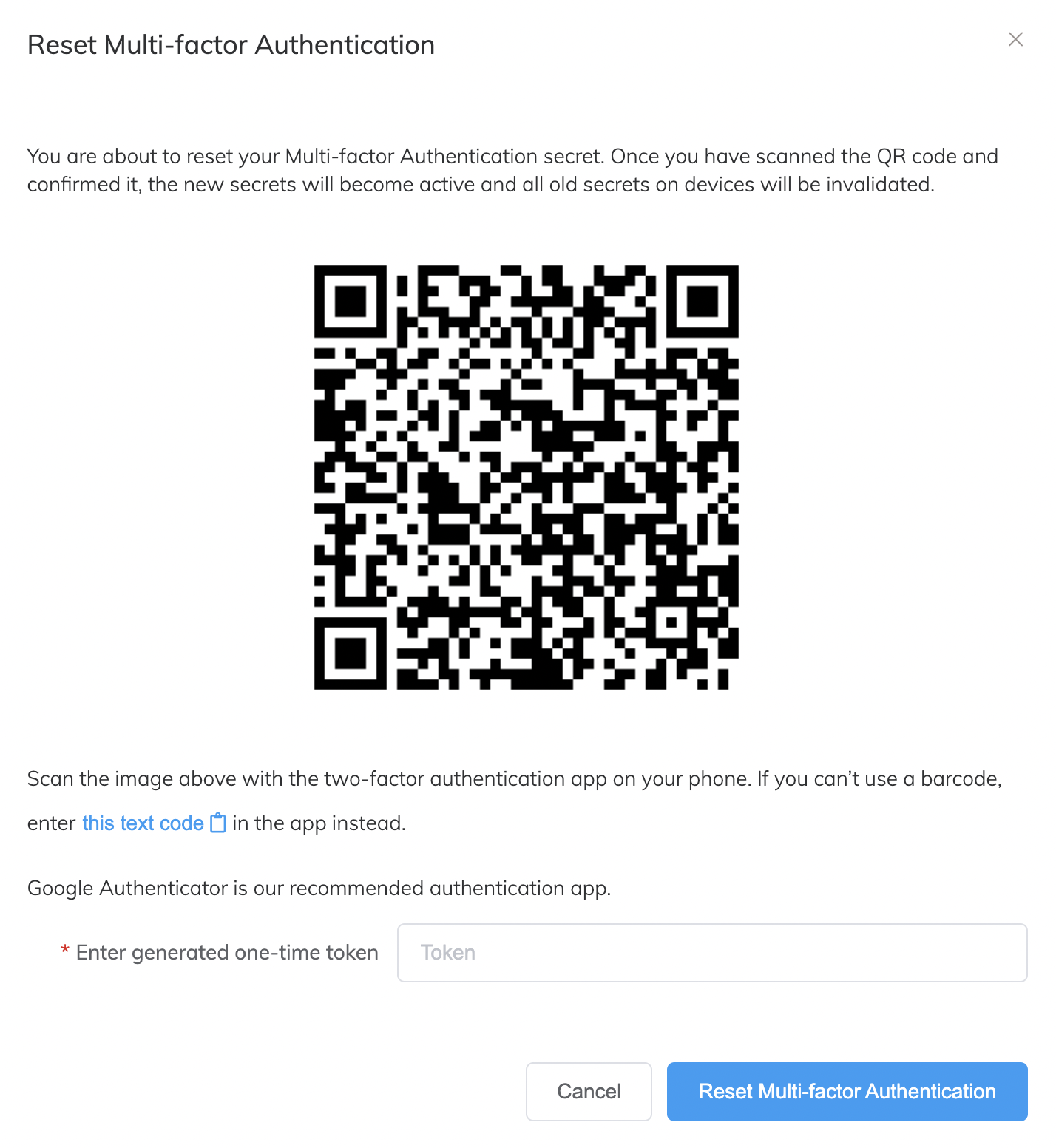
-
Scannen Sie den QR-Code mit der Authenticator-App.
- Geben Sie das von der Authenticator-App generierte Einmaltoken ein.
Bei Verwendung des Google Authenticator besteht das Token aus sechs Ziffern. - Klicken Sie auf Reset Multi-factor Authentication (Multi-Faktor-Authentifizierung zurücksetzen).
Es wird eine Meldung angezeigt, dass MFA erfolgreich zurückgesetzt wurde. Nach dem Zurücksetzen der Multi-Faktor-Authentifizierung müssen Sie auf dem neuen Gerät bei jeder Anmeldung beim Megaport Portal zusätzlich zu Ihrer E-Mail und Ihrem Passwort auch ein gültiges Token aus der Authenticator-App angeben. Token der Authentifizierungs-App auf dem vorherigen Gerät funktionieren nicht mehr.
Deaktivieren von MFA
Wenn MFA zuvor aktiviert wurde, können Sie es für Ihr Konto deaktivieren. Sie können MFA deaktivieren, wenn MFA für Ihr Unternehmen global auf optional eingestellt ist und Sie sich derzeit mit MFA bei Ihrem Konto anmelden.
Hinweis
- Sie können MFA für Ihr Konto nicht deaktivieren, wenn MFA von einem Firmen-Admin so eingestellt ist, dass sie global für alle Benutzer erzwungen wird.
- Das Deaktivieren von MFA bedeutet, dass Ihr Konto nicht mehr durch einen zweiten Verifizierungsfaktor gesichert ist.
So deaktivieren Sie MFA
- Wählen Sie auf dem Dashboard unter Ihrem Benutzername „User Profile“ (Benutzerprofil) aus.
-
Klicken Sie auf Disable MFA (MFA deaktivieren).
Hinweis
Wenn MFA für Ihr Unternehmen global erzwungen wird, ist die Schaltfläche Disable MFA (MFA deaktivieren) ausgegraut und nicht verfügbar.
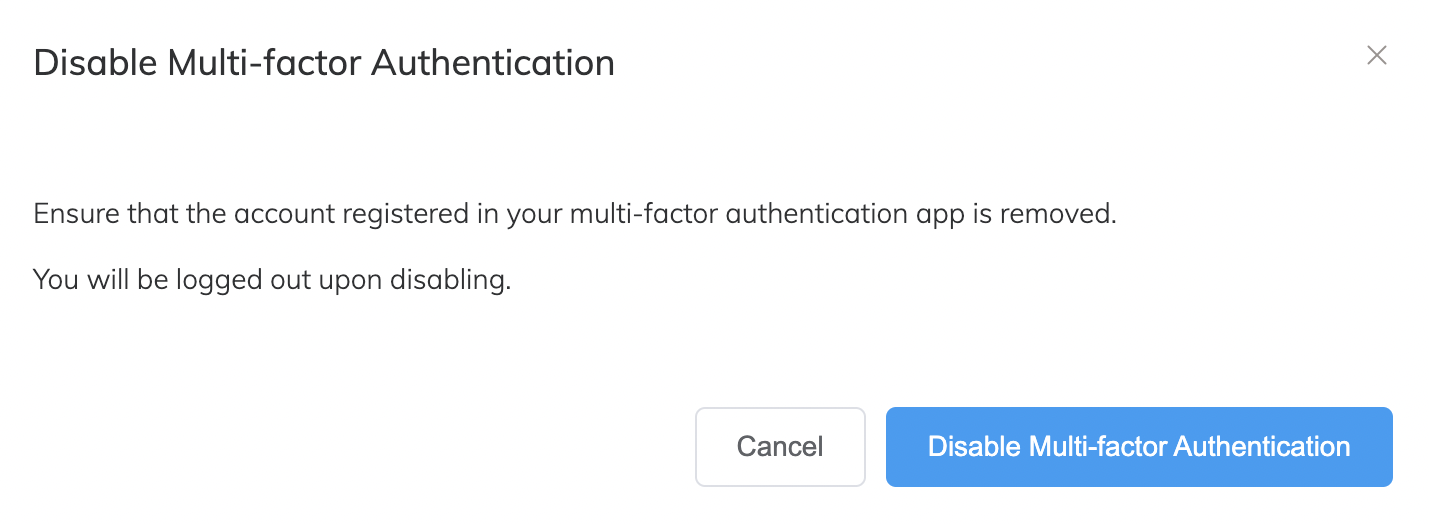
-
Klicken Sie auf Disable Multi-factor Authentication (Multi-Faktor-Authentifizierung deaktivieren).
Sie werden vom Megaport Portal abgemeldet und kehren zum Anmeldebildschirm zurück.
Nach dem Deaktivieren der Multi-Faktor-Authentifizierung werden Sie bei der Anmeldung beim Megaport Portal nicht mehr dazu aufgefordert, ein gültiges Token aus der Authenticator-App anzugeben.