Überwachen von MVEs
Unter diesem Thema wird beschrieben, wie Sie Dienstprotokolle und Nutzungsberichte für eine Megaport Virtual Edge (MVE) im Megaport Portal anzeigen. Diese Informationen helfen Ihnen, Probleme zu beheben und den Status, die Aktivität und die Leistung Ihrer MVEs zu überwachen.
Megaport bietet eine öffentliche API, mit der Sie über die Dienstprotokolle und Nutzungsberichte auf die verfügbaren Dienste zugreifen können. Weitere Informationen finden Sie unter Megaport API.
Anzeigen von Dienstprotokollen
Die Dienstprotokolle sind eine einfache Möglichkeit, die Aktivität und Leistung Ihrer MVEs zu überwachen. Megaport beginnt mit der Berichterstattung von Metriken, sobald die MVE im Megaport Portal aktiviert ist.
So zeigen Sie Dienstprotokolle für eine MVE an
- Melden Sie sich beim Megaport Portal an, und wählen Sie Services (Dienste) aus.
- Klicken Sie auf das Zahnradsymbol neben der MVE.
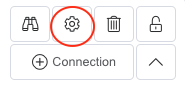
- Klicken Sie auf der Seite „MVE Details“ (MVE-Details) auf Logs (Protokolle).
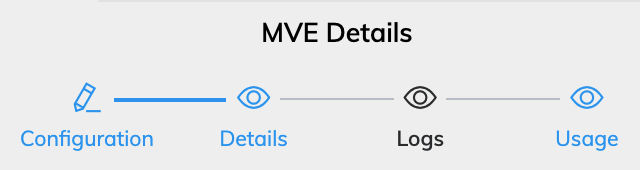
Die letzten 24 Stunden der Dienstprotokolle werden angezeigt, einschließlich der Zeitzone der Protokolleinträge. Die Standardformatierung von Zeitzonen für MVE-Protokollmeldungen ist UTC.
Ein grünes Häkchen gibt an, dass der MCR wie erwartet ausgeführt wird oder dass ein unkritisches Ereignis wie eine Geschwindigkeitsänderung aufgetreten ist. Ein gelbes Warnsymbol zeigt an, dass möglicherweise ein Problem mit dem Dienst vorliegt.
Hinweis
Weitere Möglichkeiten zur Untersuchung von MVE-Problemen finden Sie unter Problembehandlung der MVE bei Ausfall oder Nichtverfügbarkeit und Fehlerbehebung der MVE-Konnektivität.
Anzeigen von Nutzungsdetails
Das Nutzungsdiagramm (Service Graph) liefert hilfreiche Informationen wie eingehender/ausgehender Datenverkehr und Paketraten. Das Diagramm ist auch für den Vergleich der monatlichen Nutzung auf einer MVE nützlich.
Hinweis
Das Nutzungsdiagramm (Service Graph) wird alle 5 Minuten aktualisiert.
So zeigen Sie Nutzungsdetails für eine MVE an
- Melden Sie sich beim Megaport Portal an, und wählen Sie Services (Dienste) aus.
- Klicken Sie auf das Zahnradsymbol neben der MVE.
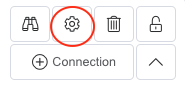
- Klicken Sie auf der Seite „MVE Details“ (MVE-Details) auf Usage (Nutzung).
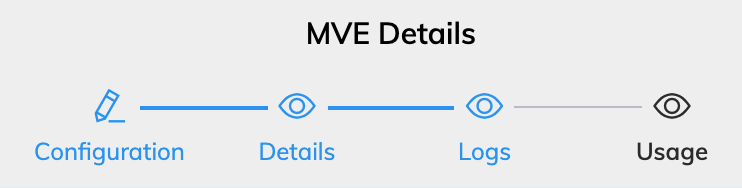
Die Seite „Service Graph“ (Nutzungsdiagramm) wird angezeigt und zeigt standardmäßig den Datenverkehr an.
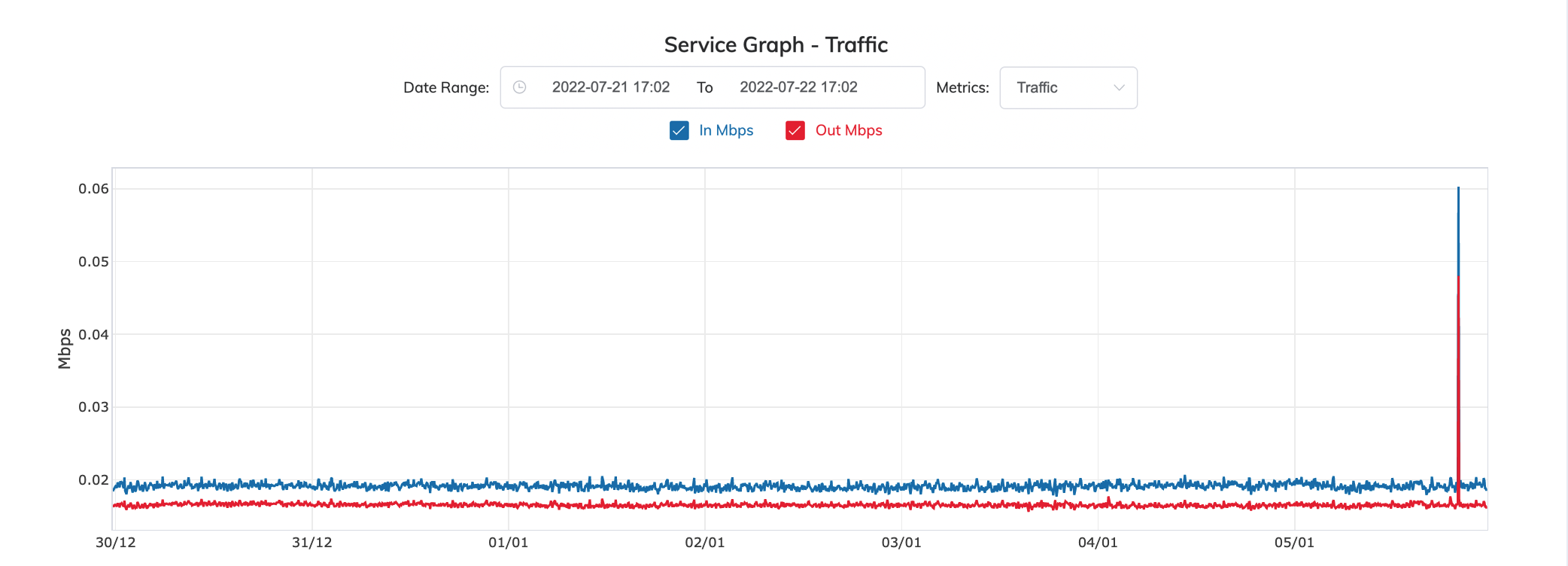
-
Geben Sie in das Feld „Date Range“ (Datumsbereich) den Datumsbereich ein, für den die Nutzungsdetails angezeigt werden sollen. Sie können den Datumsbereich manuell über die Datumsauswahl eingeben oder eine der folgenden Optionen auswählen:
- Letzte Stunde
- Letzte 12 Stunden
- Letzte 24 Stunden
- Letzte Woche
- Letzter Monat
- Letzte 3 Monate
Der Standardwert ist der Zeitbereich von 24 Stunden.
-
Wählen Sie in der Dropdown-Liste „Metrics“ (Metriken) die Option „Packets“ (Pakete) oder „Traffic“ (Datenverkehr) aus.
Metrik Beschreibung Packets In pps - Eingehende Paketrate zur MVE, gemessen in Pakete pro Sekunde.
Out pps - Ausgehende Paketrate von der MVE, gemessen in Pakete pro Sekunde.Traffic In Mbps - Anzahl der eingehenden Megabits pro Sekunde.
Out Mbps - Anzahl der ausgehenden Megabits pro Sekunde.
Configured Speed Mbps - Konfigurierte Geschwindigkeit der MVE in Megabit pro Sekunde.Sie können das Diagramm anpassen, indem Sie das Kontrollkästchen für Metrikdetails aktivieren oder deaktivieren, um Daten ein- oder auszublenden.
Um auf einen bestimmten Bereich des Diagramms zu zoomen, platzieren Sie den Mauszeiger auf dem Diagramm, klicken Sie mit der linken Maustaste, und halten Sie sie gedrückt. Bewegen Sie die Maus nach links oder rechts, und lassen Sie die linke Maustaste los, um die Ansicht zu vergrößern. Um zur Standardansicht zurückzukehren, doppelklicken Sie auf das Diagramm.
Führen Sie den Mauszeiger über einen bestimmten Datenpunkt, um die Werte und den genauen Zeitstempel anzuzeigen.
-
Klicken Sie auf UTC oder Ihre lokale Zeitzone, um die Zeitzone zu ändern.
Weitere Informationen zur Abrechnung von MVE-VXCs finden Sie unter Anzeigen von Abrechnungsdetails.