Verbinden mit Microsoft Azure ExpressRoute
Mit Megaport können Sie auf einfache Weise schnelle, sichere und private Verbindungen zwischen Ihrem Rechenzentrum und Microsoft Azure herstellen und dedizierten Zugang zu privaten und öffentlichen Microsoft Azure-Ressourcen von Hunderten von Standorten weltweit bereitstellen.
Azure ExpressRoute-Verbindungsübersicht
Megaport bietet zwei Arten von Verbindungen zu ExpressRoute: Sie können virtuelle Querverbindungen (VXCs) zur Microsoft Cloud über Megaport bestellen, oder Sie können sich direkt mit der Microsoft Cloud über Punkt-zu-Punkt-Ethernet-Verbindungen (ExpressRoute Direct) verbinden.
Dieses Thema beschreibt die Verbindung zu Azure über einen VXC. Details zu einer Direktverbindung finden Sie unter Konfigurieren einer Microsoft Azure ExpressRoute Direct-Verbindung.
Bei der Verbindung zur Microsoft Cloud (Azure) über eine ExpressRoute mit Megaport bildet der VXC die Layer 2-Komponente der Verbindung, und die Einrichtung der Layer 3-BGP-Konnektivität erfolgt direkt zwischen dem Kunden und Azure.
Es gibt zwei Elemente, die an einer ExpressRoute-Verbindung beteiligt sind. Das erste ist Ihr ExpressRoute-Tarif. Er wird direkt von Microsoft abgerechnet. (Stellen Sie sicher, dass Sie die richtige Region und Währung für genaue Preisangaben auswählen.) Das zweite Element ist der VXC mit Megaport, um eine Verbindung zu Ihrem ExpressRoute-Standort herzustellen.
Jedes ExpressRoute-Abonnement umfasst zwei virtuelle Ports auf der Microsoft Cloud-Seite. Microsoft bietet einen SLA für seine ExpressRoute-Konnektivität an. Voraussetzung dafür ist aber, dass Sie zur Redundanz ExpressRoute-VXCs für jeden virtuellen Microsoft-Port bereitstellen.
Megaport unterstützt den ExpressRoute-Zugriff auf beide Peering-Schnittstellen: Azure Private und (öffentliches) Microsoft-Peering. Azure Private erfordert keine Genehmigung und ist sofort verfügbar. Öffentliches Microsoft-Peering erfordert eine manuelle Validierung des öffentlichen IP-Bereichs durch Microsoft, und einige öffentliche Endpunkte (z. B. Office 365) erfordern eine zusätzliche Validierung. Diese beiden Peering-Schnittstellen werden über einen einzigen VXC mithilfe einer 802.1ad-Konfiguration bereitgestellt. Bei der Bereitstellung einer ExpressRoute-Leitung können Sie mehrere VNETs mit einer einzigen Leitung verbinden (standardmäßig bis zu 10, aber je nach Tarif sind auch mehr möglich).
Diese Abbildung zeigt eine typischen ExpressRoute-Bereitstellung.
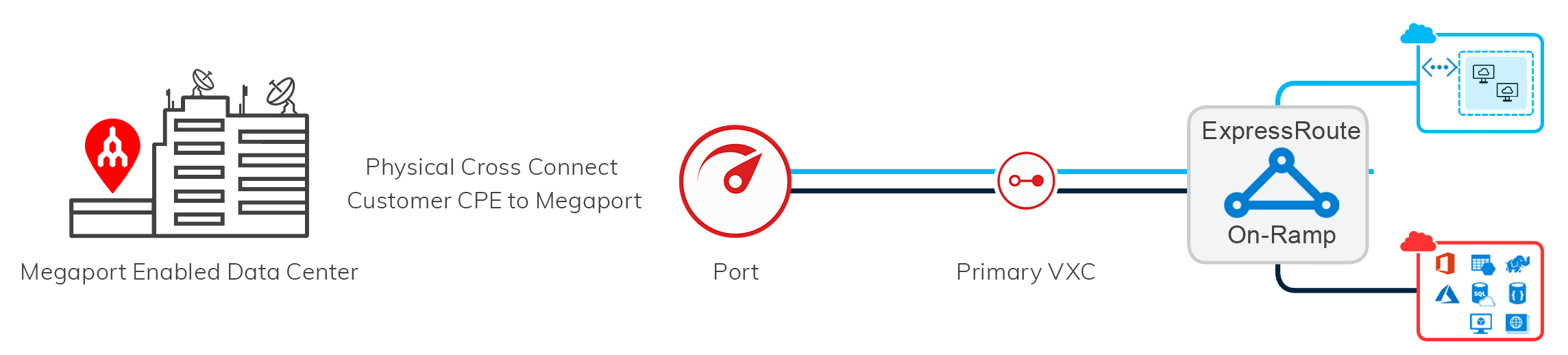
Hinweis
Der mit Microsoft verbundene VXC enthält zwei „interne“ VLANs. Diese werden als C-getaggte VLANs bezeichnet und werden in der Azure- Konsole konfiguriert. Das „externe“ VLAN-Tag wird als S-Tag bezeichnet und ist das dem VXC zugewiesene VLAN im Megaport Portal.
Erstellen einer ExpressRoute-Verbindung
Um eine ExpressRoute-Verbindung bereitzustellen, müssen Sie Ihren ExpressRoute-Tarif auswählen und die ExpressRoute-Leitung im Azure-Portal bereitstellen. Nach der Bereitstellung erhalten Sie einen Dienstschlüssel. Kopieren Sie den Dienstschlüssel, und melden Sie sich beim Megaport Portal an.
So erstellen Sie eine Verbindung zu ExpressRoute
-
Öffnen Sie im Megaport Portal die Seite Services (Dienste), und wählen Sie den gewünschten Port aus.
Falls Sie noch keinen Port erstellt haben, finden Sie weitere Informationen unter Anlegen eines Ports. 1. Fügen Sie einen VXC für den Port hinzu.
Klicken Sie auf +Connection (Neue Verbindung) und anschließend auf Cloud und Azure ExpressRoute.
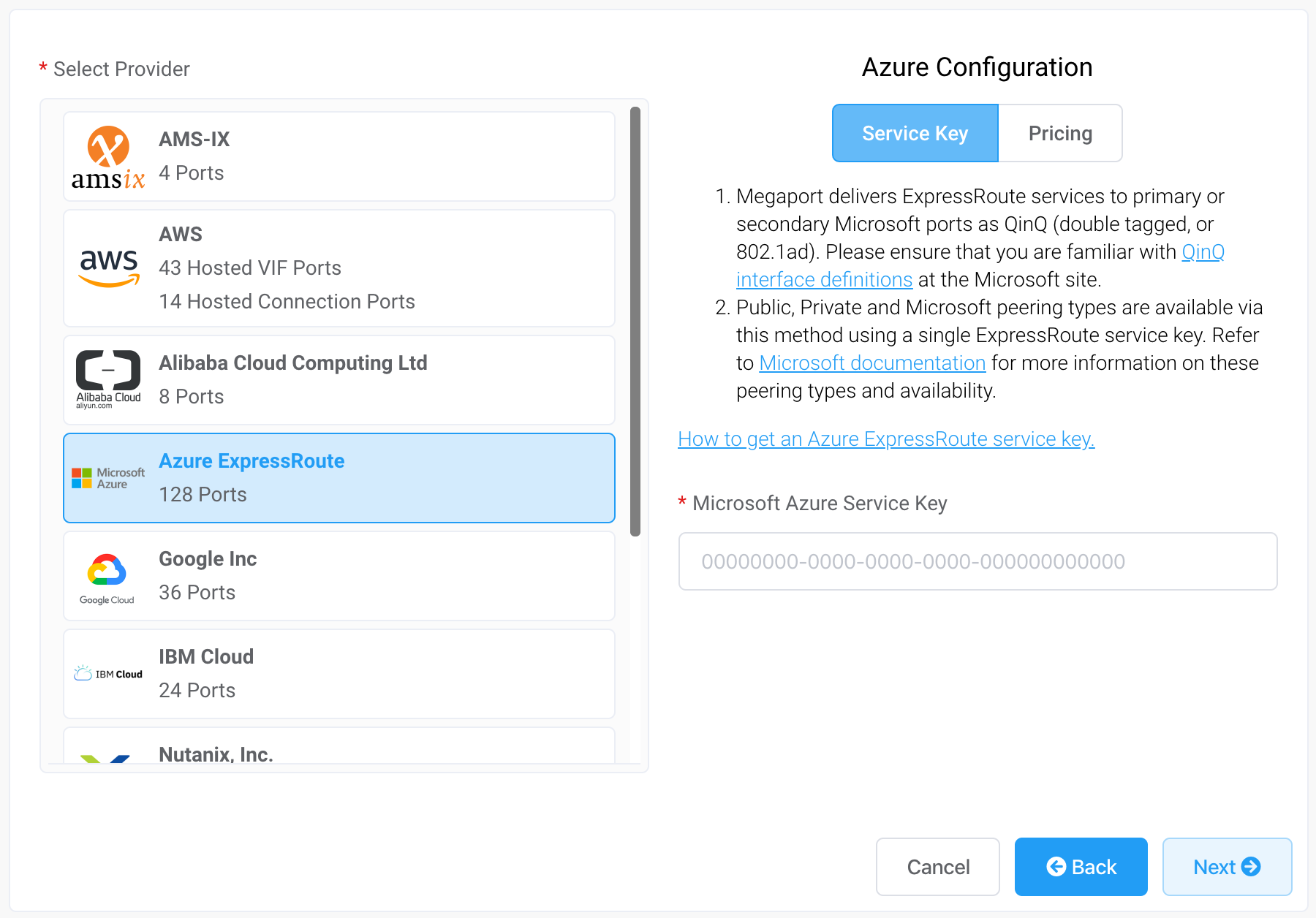
-
Fügen Sie den ExpressRoute-Dienstschlüssel in das Feld im Microsoft Azure Service Key- Bereich ein.
Das Portal verifiziert den Schlüssel und zeigt dann die verfügbaren Port- Standorte für den Peering-Standort an, der beim Erstellen der ExpressRoute im Azure-Portal ausgewählt wurde. Wenn Ihr ExpressRoute-Dienst zum Beispiel am Peering-Standort Sydney bereitgestellt wird, können Sie nur Ziele in Sydney auswählen.
-
Wählen Sie den Verbindungspunkt für Ihre erste Verbindung aus.
Auf dem Konfigurationsbildschirm werden einige Links zu weiteren Informationen angezeigt, einschließlich der Azure Resource Manager-Konsole, und zu einigen Tutorial- Videos.
-
Geben Sie die folgenden Verbindungsdetails an:
-
Connection Name (Name der Verbindung) – Der Name Ihres VXC, der im Megaport Portal angezeigt werden soll.
-
Service Level Reference (Service-Level-Referenz) (optional) – Geben Sie für den VXC eine eindeutige Identifikationsnummer an, die für Abrechnungszwecke verwendet werden soll, z. B. eine Kostenstellennummer oder eine eindeutige Kunden-ID. Die Nummer der Service-Level-Referenz erscheint für jeden Dienst im Abschnitt „Product“ (Produkt) der Rechnung. Sie können dieses Feld auch für einen bestehenden Dienst bearbeiten.
Hinweis
Von Partnern verwaltete Konten können ein Partnerangebot auf einen Dienst anwenden. Einzelheiten finden Sie unter Verknüpfen eines Angebots mit einem Dienst.
-
Rate Limit (Übertragungsratenlimit) – Dies ist die Geschwindigkeit Ihrer Verbindung in Mbit/s. Es wird automatisch entsprechend der Konfiguration in der Azure-Konsole eingetragen.
-
**Preferred A-End VLAN ** (Bevorzugtes A-Ende-VLAN) – Q-in-Q ist standardmäßig aktiviert. Geben Sie eine unbenutzte VLAN-ID für diese Verbindung an (bei ExpressRoute ist dies das S-Tag Ihres Rechenzentrums). Dies muss eine eindeutige VLAN-ID für diese Verbindung mit einem Wert zwischen 2 und 4093 sein. Die Aktivierung von Q-in-Q hat den Vorteil, dass Sie sowohl Microsoft Peering als auch Private Peering und sowohl primäre als auch sekundäre Azure ExpressRoute-Verbindungen einsetzen können. Allerdings muss Q-in-Q von Ihrer Routing- und Switching-Hardware unterstützt werden, damit duale Tags am Kundenende terminiert werden.
Zur Verdeutlichung: Ihr lokales Gerät ist mit den inneren (C-Tag) und äußeren (S-Tag) Tags konfiguriert. Ein entsprechendes äußeres Tag wird im Megaport Portal wie oben beschrieben konfiguriert. Das innere Tag wird im Microsoft Azure-Portal unter der ExpressRoute Peering VLAN ID bereitgestellt.
-
-
Klicken Sie auf Next (Weiter).
-
Um eine zweite Verbindung einzurichten (was empfohlen wird), wiederholen Sie diese Schritte, wobei Sie den Dienstschlüssel erneut verwenden. Das Hinzufügen einer zweiten Verbindung stellt sicher, dass Sie das SLA für Azure ExpressRoute erhalten. Azure bietet kein SLA für eine einzelne Verbindung.
-
Klicken Sie auf Next (Weiter), um mit dem Bestellvorgang fortzufahren.
Verbinden mit ExpressRoute auf Geräten, die Q-in-Q nicht unterstützen
Q-in-Q ist eine Technologie, die nicht alle Unternehmen nutzen. Wenn Ihr Gerät Q-in-Q nicht unterstützt, beschreibt dieser Abschnitt Ihre Optionen.
Einzelnes Azure-Peering-VLAN konfigurieren
Sie können den VXC mit einer VLAN-Lösung mit nur einem Tag konfigurieren. Sie konfigurieren Peering in Azure mit dem Port-VLAN (A-Ende) und dem Peer-VLAN (B-Ende). Beachten Sie, dass Sie mit dieser Option pro VXC mit einem einzelnen Azure-Peering-VLAN nur einen Peering-Typ (Private oder Microsoft) verwenden können, das heißt, Sie benötigen zwei VXCs, um beide Peering-Typen zu verwenden.

Tipp
Wir empfehlen die Verwendung der Option „Single Azure Peering VLAN“ (Einzelnes Azure-Peering-VLAN). Diese Option bietet volle Funktionalität und die einfachste Implementierung. Mit einem einzelnen Azure-Peering-VLAN können Sie sowohl Private Peering als auch Microsoft-Peering mit einer einzigen ExpressRoute-Leitung nutzen, ohne dass Sie Q-in-Q-fähige Geräte, einen MCR oder einen nicht getaggten Port benötigen.
Hinweis
Sie können einen Azure-Dienstschlüssel mehrfach wiederverwenden, um die primären und sekundären VXCs und beide Peerings bereitzustellen.
Wenn Ihre Umgebung beispielsweise Q-in-Q nicht unterstützt, Sie aber sowohl Private Peering als auch Microsoft-Peering nutzen möchten, können Sie 4 VXCs mit einem einzelnen Azure-Peering-VLAN bereitstellen:
- VXC 1 - Das primäre Private Peering mit B-Ende-VLAN 100.
- VXC 2 - Das sekundäre Private Peering mit B-Ende-VLAN 100.
- VXC 3 - Das primäre Microsoft-Peering mit B-Ende-VLAN 200, unter Wiederverwendung der primären Option.
- VXC 4 - Das sekundäre Microsoft-Peering mit B-Ende-VLAN 200, unter Wiederverwendung der sekundären Option.
Andere Optionen für das Verbinden mit ExpressRoute auf Geräten, die Q-in-Q nicht unterstützen
-
Sie können die Q-in-Q-Anforderung aufheben, indem Sie einen dedizierten Port für Microsoft Azure erstellen. Dazu müssen Sie das Tagging für die Verbindung entfernen (durch Aktivieren von „Untag“ (Tag entfernen) für das bevorzugte A-Ende-VLAN). Megaport wendet das äußere VLAN-S-Tag je nach Richtung des Datenverkehrs weiterhin korrekt an oder entfernt es. Das bedeutet, dass Sie nur einen einzigen VXC an diesem Port bereitstellen können, der nicht gut skalierbar ist, und Sie werden das SLA für Azure nicht erhalten. Eine nicht getaggte Verbindung kann jedoch als vorübergehende Lösung nützlich sein.

-
Stellen Sie einen Megaport Cloud Router (MCR) ein, der Q-in-Q für Sie übernimmt.
Hinweis
Weitere Informationen zu Q-in-Q finden Sie unter Konfigurieren von Q-in-Q.
Einzelnes Azure-Peering-VLAN aktivieren
Durch die Aktivierung von Azure-Peering-VLAN können Sie ein einzelnes Azure-Peering-VLAN angeben, das mit dem Wert übereinstimmt, den Sie (in Schritt 8) für die ausgewählte Peering-Typ-Konfiguration für die Azure ExpressRoute-Konfiguration (über das Microsoft Azure-Portal) konfigurieren.
So aktivieren Sie das einzelne Azure-Peering-VLAN
-
Führen Sie die Schritte 1 bis 5 der Anleitung zum Erstellen einer Verbindung zu ExpressRoute aus.
-
Aktivieren Sie unter „Azure Peering VLAN“ die Option „Configure single Azure peering VLAN“ (Einzelnes Azure-Peering-VLAN konfigurieren).
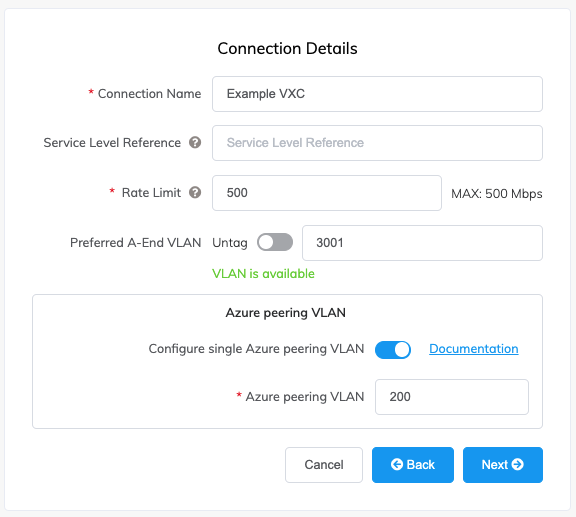
-
Geben Sie das Peering-VLAN-Tag für das gewünschte ExpressRoute-Peering ein (von 2 bis 4093). Megaport verwendet den Wert, um ein Peering-VLAN-Tag zu setzen, das direkt zurück zur ExpressRoute-Peering-VLAN-ID des B-Endes verweist. Das Tag muss eine gültige ExpressRoute-VLAN-ID sein und mit der VLAN-ID des Azure-B-Endes des VXC übereinstimmen, um eine korrekte Kopplung zu konfigurieren.
- Klicken Sie auf Next (Weiter).
Es wird eine Übersichtsseite mit den monatlichen Kosten angezeigt. - Klicken Sie auf Back (Zurück), um Änderungen vorzunehmen, oder klicken Sie auf Add VXC (VXC hinzufügen).
- Zur Einrichtung einer zweiten Verbindung (und dies wird empfohlen) können Sie einen weiteren VXC erstellen. Geben Sie dabei denselben Dienstschlüssel ein, wählen Sie das andere Verbindungsziel aus, und geben Sie dieselbe Peering-VLAN-ID für das in Schritt 3 konfigurierte ExpressRoute-Peering ein.
- Klicken Sie auf Next (Weiter), um mit dem Bestellvorgang fortzufahren.
-
Konfigurieren Sie den Peer im Azure-Portal, indem Sie die C-Tag-VLAN-ID mit dem im Megaport Portal eingegebenen einzelnen Azure-Peering-VLAN-Tag abgleichen.
Diese Abbildung zeigt, wo das VLAN-C-Tag im Azure-Portal konfiguriert wird.
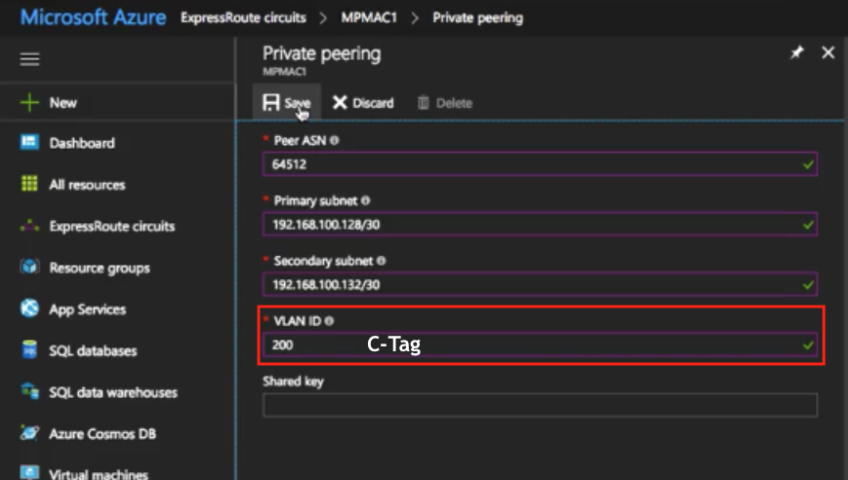
-
Konfigurieren Sie Ihre lokalen Geräte.
So ändern Sie ein vorhandenes einzelnes Azure-Peering-VLAN
- Klicken Sie auf der Seite „Services“ (Dienste) des Megaport Portal neben der Verbindung auf das Zahnrad-Symbol.
- Ändern Sie die ID für das einzelne Azure-Peering-VLAN.
- Klicken Sie auf Save (Speichern).
- Klicken Sie auf Next (Weiter).
- Konfigurieren Sie den Peer im Azure-Portal, indem Sie die C-Tag-VLAN-ID mit dem im Megaport Portal eingegebenen einzelnen Azure-Peering-VLAN-Tag abgleichen.
So überprüfen Sie das Azure-Peering-VLAN
- Klicken Sie auf der Seite „Services“ (Dienste) des Megaport Portal neben der Verbindung auf das Zahnrad-Symbol.
Auf der Seite „Connection Details“ (Verbindungsdetails) wird der Wert für das einzelne Azure-Peering-VLAN angezeigt.
Umwandeln eines nicht getaggten VXC in einen getaggten VXC
Ein vorhandener Azure-Dienst auf einem nicht getaggten VXC kann jetzt getaggt werden, sodass Sie sofort zusätzliche Dienste für den vorhandenen Port bestellen können, ohne weitere physische Ports hinzufügen zu müssen.
Wichtig
Die Umwandlung eines nicht getaggten VXC in einen getaggten VXC erfordert eine Dienstunterbrechung.
So wandeln Sie einen vorhandenen nicht getaggten VXC in einen getaggten VXC um
- Klicken Sie auf der Seite „Services“ (Dienste) des Megaport Portal neben der Verbindung auf das Zahnrad-Symbol.
- Deaktivieren Sie das aktivierte Kontrollkästchen „Untag“ (Tag entfernen).
- Geben Sie das Tag für „Preferred A-End VLAN“ (Bevorzugtes A-Ende-VLAN) für das kundenseitige Megaport-VLAN ein.
- Aktivieren Sie die Option „Einzelnes Azure-Peering-VLAN konfigurieren“
- Geben Sie die Peering-VLAN-ID für das ExpressRoute-Peering ein (von 2 bis 4093).
Megaport verwendet den Wert, um ein Peering-VLAN-Tag zu setzen, das direkt zurück zur ExpressRoute-Peering-VLAN-ID des B-Endes verweist. Das Tag muss eine gültige Azure ExpressRoute-VLAN-ID sein und mit der VLAN-ID des Azure-B-Endes des VXC übereinstimmen, um eine korrekte Kopplung zu konfigurieren. - Klicken Sie auf Save (Speichern).
- Klicken Sie auf Next (Weiter).
- Konfigurieren Sie den Peer im Azure-Portal, indem Sie die C-Tag-VLAN-ID mit dem im Megaport Portal eingegebenen einzelnen Azure-Peering-VLAN-Tag abgleichen.
Löschen einer ExpressRoute-Verbindung
Es kann vorkommen, dass Sie eine ExpressRoute-Verbindung von Zeit zu Zeit löschen müssen. ExpressRoute-Verbindungen können nicht direkt im Megaport Portal entfernt werden, wenn es ein aktives BGP-Peering auf der Azure-Seite gibt. Führen Sie daher die folgenden Schritte aus, um eine ExpressRoute-Verbindung erfolgreich zu löschen.
So löschen Sie eine ExpressRoute-Verbindung
- Löschen Sie das Peering für die ExpressRoute-Verbindung im Azure-Portal (Private oder Microsoft).
- Löschen Sie den VXC im Megaport Portal.
Weitere Informationen dazu finden Sie unter Beenden eines VXC. - Löschen Sie die ExpressRoute-Verbindung im Azure-Portal.
Dadurch werden die zwischen Megaport und Azure reservierten Netzwerkressourcen freigegeben.