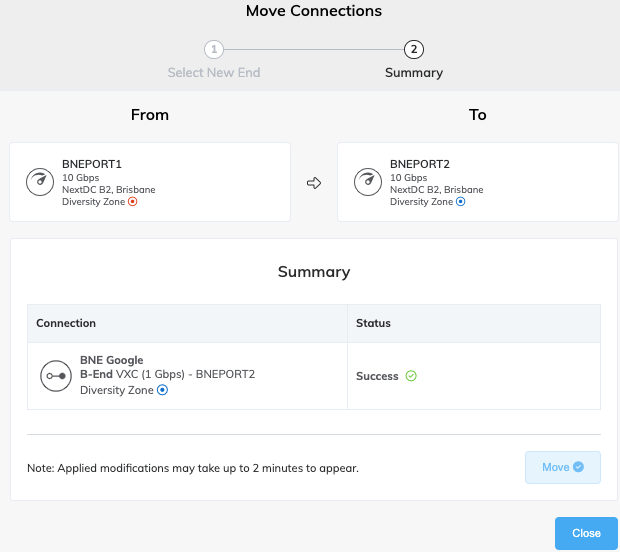Verschieben von VXCs
Nachdem Sie VXCs im Megaport-Netzwerk erstellt und bereitgestellt haben, können Sie unter Beachtung einiger Regeln ein Ende oder beide Enden verschieben. Dies ist eine nützliche Funktion zur Verringerung von Unterbrechungen bei Wartungsarbeiten und anderen Aufgaben, die sonst zu Ausfallzeiten führen würden.
Welche VXCs können verschoben werden?
Für das Bestimmen der VXCs, die verschoben werden können, gelten die folgenden Regeln:
- Jeder Benutzer, der die Geschwindigkeit eines VXC ändern kann, darf einen VXC jedes Kontotyps verschieben.
- Sie können VXCs jeden Typs verschieben, solange der VXC nicht gesperrt ist oder zur Genehmigung ansteht.
- Sie können einen nicht gesperrten VXC unter einen gesperrten Port verschieben.
- Für Marketplace- oder Service Key-VXCs ist keine Genehmigung erforderlich.
- Die Quell- und Ziel-Ports müssen zu demselben Kundenkonto gehören.
Bedingungen für das Verschieben eines VXC
Es gibt Bedingungen, die erfüllt sein müssen, bevor ein VXC verschoben werden kann. Die folgenden Kriterien müssen erfüllt sein, bevor Sie einen VXC verschieben können.
- Das Verschieben kann nur zu einem Dienst desselben Typs erfolgen. Beispiel: Port zu Port, MCR zu MCR oder MVE zu MVE.
- Das Verschieben kann nur zu einem Port erfolgen, der sich in derselben Metro-Region wie der aktuelle Port befindet. Weitere Informationen zu Metro-Regionen finden Sie unter Metro-IDs.
- Die Ziel-Ports müssen über genügend Kapazität für die gewählte Verbindung verfügen.
- Wenn ein VLAN spezifiziert ist, muss dieses VLAN auf dem Zielport verfügbar sein.
- Das Ziel darf keine MVE mit mehr als einem vNIC sein.
- Das Verschieben darf nicht zu einer Änderung in der Abrechnung führen.
Wenn der Umzug als ungültig angesehen wird, wird die Verbindung ausgegraut und kann nicht verschoben werden.
Wenn Sie den Umzug abbrechen, ist der VXC davon nicht betroffen, sondern er bleibt mit seinem ursprünglichen Port verbunden.
Verschieben eines oder mehrerer VXCs
Sie können einen oder mehrere VXCs auf einmal verschieben. Wählen Sie den Port aus, von dem aus die VXCs verschoben werden sollen, und wählen Sie dann die zu verschiebenden VXCs aus.
So verschieben Sie einen oder mehrere VXCs
-
Gehen Sie im Megaport Portal zur Seite Services (Dienste), und wählen Sie den gewünschten Port aus.
Tipp
Das A-Ende und das B-Ende des VXC werden als Verbindungen am entsprechenden Port angezeigt. Achten Sie darauf, dass Sie das korrekte Ende verschieben.
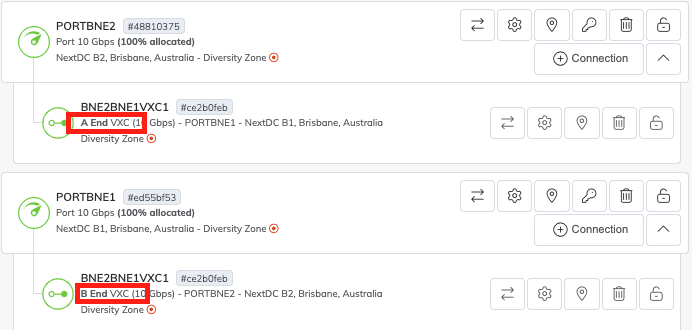
-
Klicken Sie auf dem Port oder auf dem VXC auf das Symbol „Move Connection“ (Verbindung verschieben).
Tipp
Das Symbol „Move Connection“ (Verbindung verschieben) ist ausgegraut, wenn Port oder VXC nicht gültig ist. Siehe Regeln und Bedingungen oben.
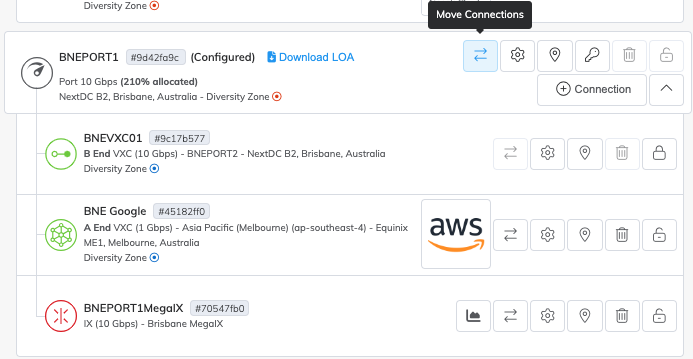
-
Klicken Sie auf eine oder mehrere zu verschiebende Verbindungen, um diese auszuwählen. Jeder Umzug unterliegt den oben beschriebenen Regeln und Bedingungen. Wenn eine Verbindung ungültig ist, wird sie zwar angezeigt, kann aber nicht ausgewählt werden.
Tipp
Sie können Verbindungen einzeln auswählen oder die Auswahl aufheben, oder Sie verwenden die Schaltfläche „Select All“ (Alle auswählen).
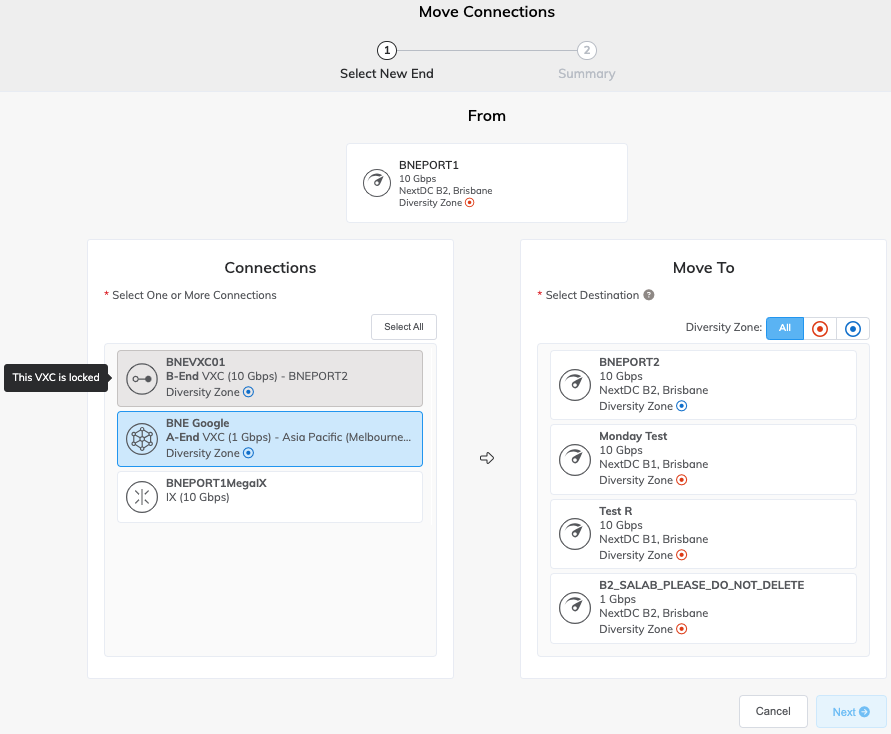
-
Wählen Sie im Bereich „Move To“ (Verschieben nach) den Ziel-Port aus.
Die Port-Auswahlliste wird nach den Regeln gefiltert, die in den oben beschriebenen Regeln und Bedingungen beschrieben sind. Wenn eine Verbindung ungültig ist, wird sie zwar angezeigt, kann aber nicht ausgewählt werden.
Tipp
Sie können die Ports filtern, indem Sie oben in der Liste „Move To“ (Verschieben nach) eine Diversitätszone auswählen.
-
Klicken Sie auf Next (Weiter).
-
Überprüfen Sie Ihre Auswahl, und klicken Sie auf Move (Verschieben).
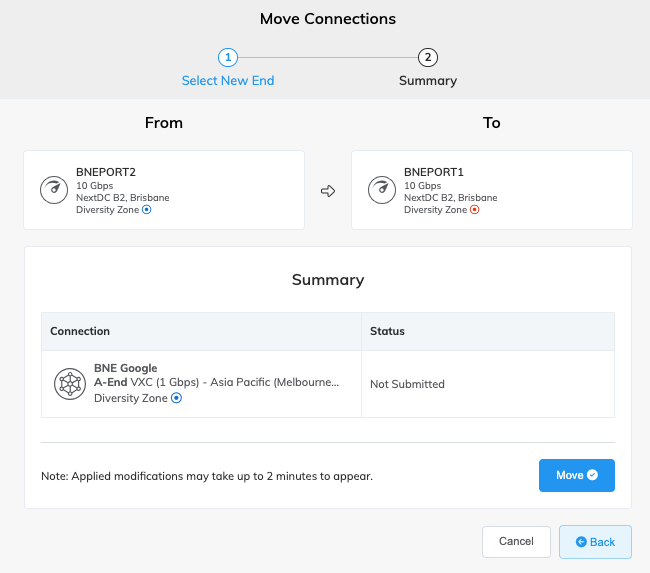
-
Überprüfen Sie in der Eingabeaufforderung, die den geplanten Umzug anzeigt, nochmals die Details, und klicken Sie auf Confirm (Bestätigen).
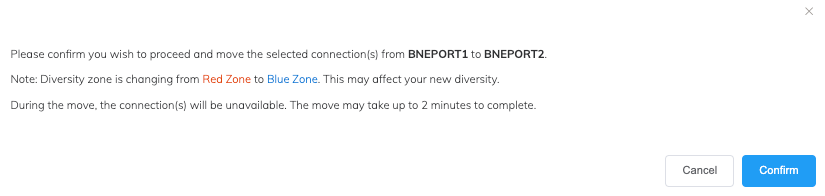
Die Tabelle „Summary“ (Zusammenfassung) auf dem Bildschirm „Move Connections“ (Verbindungen verschieben) zeigt den Status der Verschiebung an. Es wird entweder eine laufende Sanduhr, eine Meldung über Erfolg oder eine Fehlermeldung angezeigt.
Der Status Success (Erfolg) bedeutet, dass die Anforderung erfolgreich übermittelt wurde.
Die Meldung Failure (Fehler) zeigt an, dass der Umzug fehlgeschlagen ist. Die Verbindungen werden nicht verschoben.