Erstellen von MVE-Verbindungen zu Microsoft Azure ExpressRoute
Sie können eine Netzwerkverbindung von einer MVE (ein Cisco Interconnect-Gateway) zu Azure ExpressRoute mit Virtual Cross Connections (VXCs) erstellen. Sie können entweder eine private Verbindung oder eine öffentliche (Microsoft-)Verbindung erstellen.
Wichtig
Bevor Sie beginnen, müssen Sie erst eine MVE (Cisco Interconnect-Gateway) in vManage basierend auf der Vorlage „Megaport_ICGW_C8000“ erstellen. Weitere Informationen dazu finden Sie unter Erstellen einer MVE.
Das Hinzufügen einer ExpressRoute-Verbindung zu Ihrer MVE und vManage besteht aus drei Schritten.
-
Richten Sie Ihren ExpressRoute-Plan ein, und stellen Sie die ExpressRoute-Leitung in der Azure-Konsole bereit. Nach der Bereitstellung erhalten Sie einen Dienstschlüssel. Weitere Details dazu finden Sie in der Microsoft ExpressRoute-Dokumentation.
-
Erstellen Sie im Megaport Portal eine Verbindung (VXC) von Ihrer MVE zu Ihrem ExpressRoute-Standort.
-
Erstellen Sie in vManage eine benutzerdefinierte MVE-Gerätevorlage, und fügen Sie die Details der ExpressRoute-Verbindung hinzu.
Unter diesem Thema finden Sie eine Anleitung für den zweiten und dritten Schritt.
Hinweis
Bei der erstmaligen Bereitstellung der MVE sind Konfigurationsschritte sowohl in Cisco vManage als auch im Megaport Portal für Azure-Cloudverbindungen erforderlich (wie unter diesem Thema beschrieben). Bei späteren Updates von Cisco können Sie Azure-Verbindungen vollständig in vManage konfigurieren. Wenn möglich, empfehlen wir, Azure-Verbindungen in vManage zu erstellen, um eine nahtlose Integration in Ihre Cisco-SD-WAN-Umgebung sicherzustellen. Cisco stellt Anleitungen für die in vManage erforderlichen Schritte bereit: Interconnects zu Microsoft Azure erstellen.
Hinzufügen der ExpressRoute-Verbindung im Megaport Portal
Zum Einrichten der ExpressRoute-Verbindung müssen Sie die Verbindung im Megaport Portal erstellen.
So erstellen Sie eine Verbindung zu ExpressRoute über das Megaport Portal
-
Öffnen Sie im Megaport Portal die Seite Services (Dienste), und wählen Sie die gewünschte MVE aus.
-
Klicken Sie für die MVE auf +Connection (Neue Verbindung).
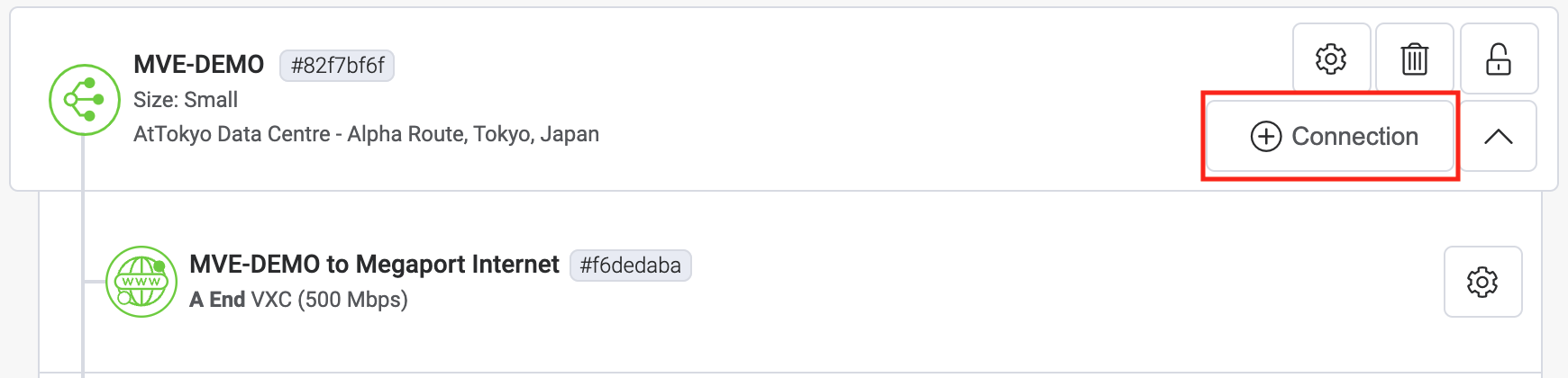
-
Klicken Sie auf die Cloud-Kachel.
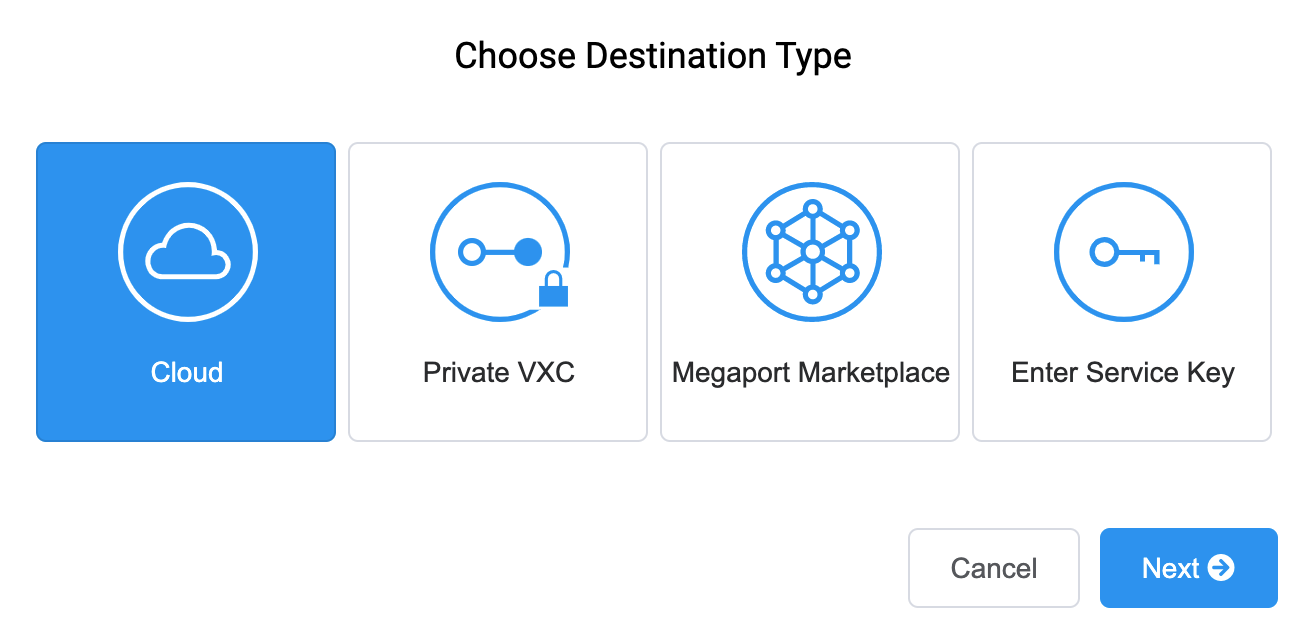
-
Wählen Sie Azure ExpressRoute als Anbieter aus.
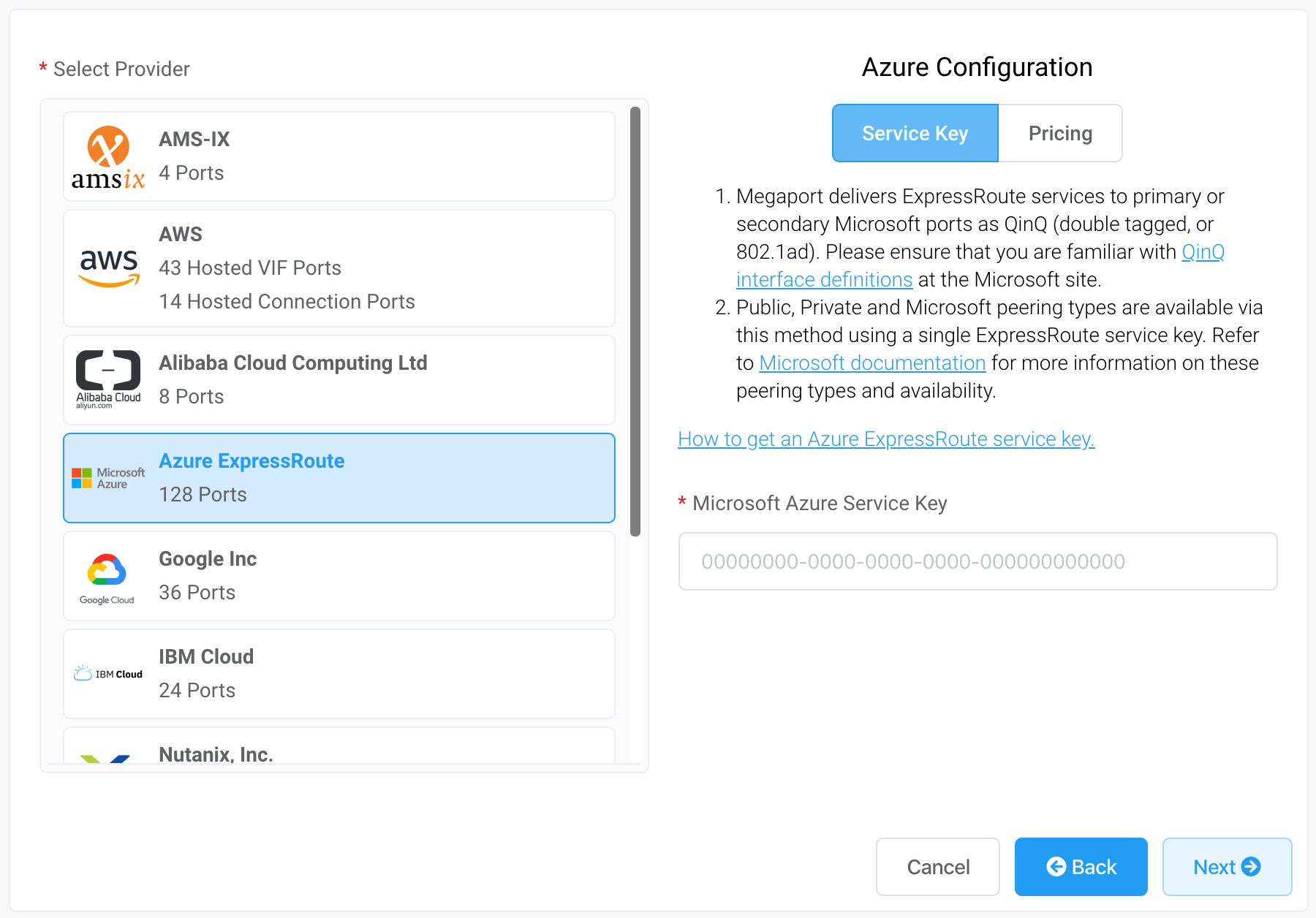
-
Fügen Sie den ExpressRoute-Dienstschlüssel in das Feld im rechten Bereich ein.
Das Portal verifiziert den Schlüssel und zeigt dann die verfügbaren Portstandorte basierend auf dem ExpressRoute-Bereich an. Beispiel: Wenn Ihr ExpressRoute-Dienst in der Region „Australia East“ (Ostaustralien) in Sydney bereitgestellt wird, wählen Sie Ziele in Sydney aus. -
Wählen Sie den Verbindungspunkt für Ihre erste Verbindung aus.
Um eine zweite Verbindung bereitzustellen (und dies wird empfohlen), können Sie einen weiteren VXC erstellen. Geben Sie den gleichen Dienstschlüssel ein und wählen Sie das andere Verbindungsziel.Im Konfigurationsbildschirm erscheinen einige hilfreiche Links zu Ressourcen, einschließlich der Azure Resource Manager-Konsole und einiger Tutorial- Videos.
-
Geben Sie die folgenden Verbindungsdetails an:
-
Connection Name (Name der Verbindung) – Der Name der VXC-Verbindung, der im Megaport Portal angezeigt wird.
-
Service Level Reference (Service-Level-Referenz) (optional) – Geben Sie für den VXC eine eindeutige Identifikationsnummer an, die für Abrechnungszwecke verwendet werden soll, z. B. eine Kostenstellennummer oder eine eindeutige Kunden-ID. Die Nummer der Service-Level-Referenz erscheint für jeden Dienst im Abschnitt „Product“ (Produkt) der Rechnung. Sie können dieses Feld auch für einen bestehenden Dienst bearbeiten.
Hinweis
Von Partnern verwaltete Konten können ein Partnerangebot auf einen Dienst anwenden. Einzelheiten finden Sie unter Verknüpfen eines Angebots mit einem Dienst.
-
Rate Limit (Übertragungsratenlimit) – Dies ist die Geschwindigkeit Ihrer Verbindung in Mbit/s. Das Übertragungsratenlimit für den VXC ist basierend auf dem ExpressRoute-Dienstschlüssel auf den maximal zulässigen Wert begrenzt.
-
Preferred A-End VLAN (Bevorzugtes A-Ende-VLAN) (optional) – Geben Sie eine nicht verwendete VLAN-ID für diese Verbindung an (bei ExpressRoute ist dies das S-Tag). Dies muss eine eindeutige VLAN-ID auf dieser MVE im Bereich von 2 bis 4093 sein. Wenn Sie eine VLAN-ID angeben, die bereits verwendet wird, zeigt das System die nächste verfügbare VLAN-Nummer an. Die VLAN-ID muss eindeutig sein, um mit der Bestellung fortfahren zu können. Wenn Sie keinen Wert angeben, weist Megaport einen zu.
-
Configure Single Azure Peering VLAN (Einzelnes Azure-Peering-VLAN konfigurieren) – Standardmäßig ist diese Option für MVE aktiviert.
Diese Option bietet eine VLAN-Lösung mit nur einem Tag. Sie konfigurieren Peering in Azure mit dem MVE-VLAN (A-Ende) und dem in Azure eingestellten Peer-VLAN (B-Ende). Beachten Sie, dass Sie mit dieser Option nur einen Peering-Typ (Privat oder Microsoft) pro VXC haben können. Wenn Sie ein inneres VLAN und Q-n-Q einrichten möchten, schalten Sie diese Option aus. -
Azure Peering VLAN (Azure-Peering-VLAN) – Dieser Wert muss mit dem A-Ende-VLAN übereinstimmen.
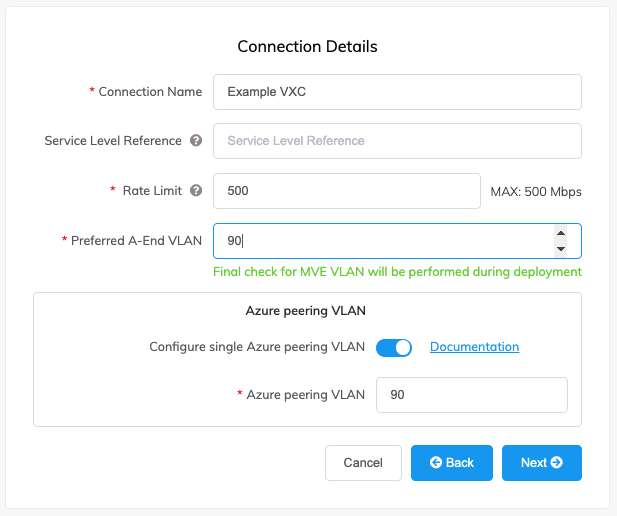
-
-
Klicken Sie auf Next (Weiter), um mit dem Bestellvorgang fortzufahren.
Wenn die VXC-Konfiguration abgeschlossen ist, ist das VXC-Symbol grün.
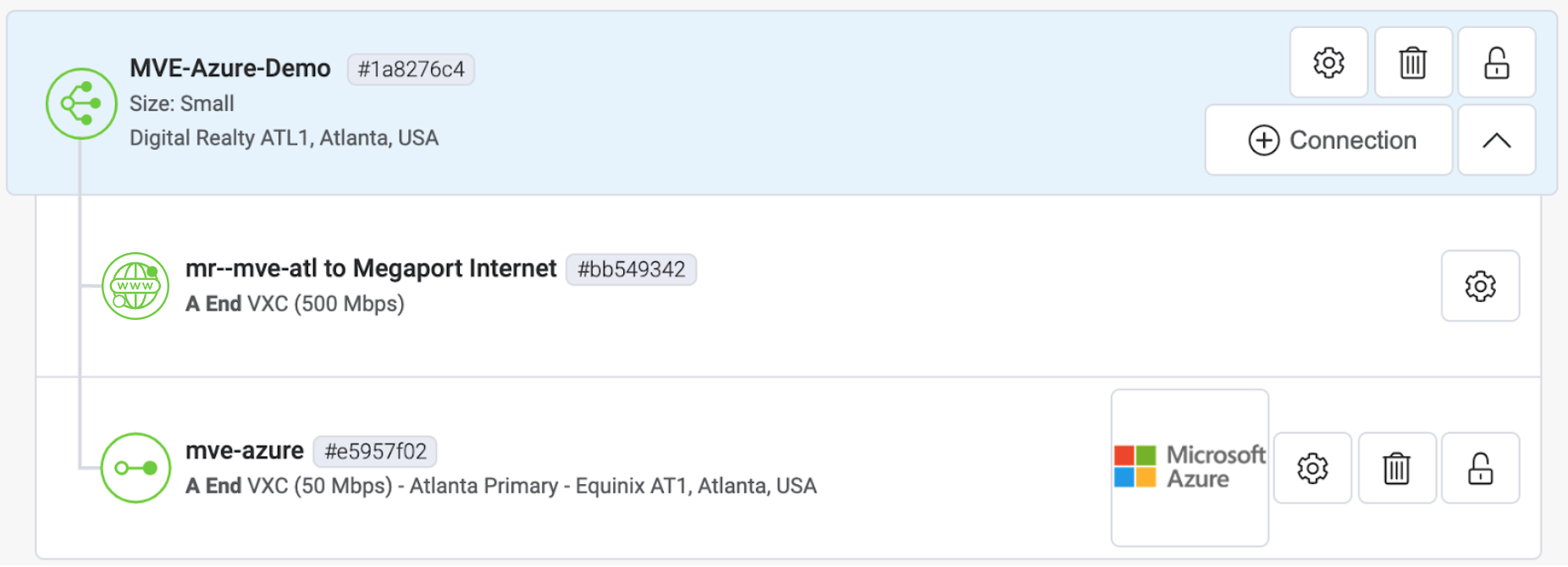
In der Azure Resource Management-Konsole ändert sich der Anbieterstatus in „Provisioned“ (Bereitgestellt).
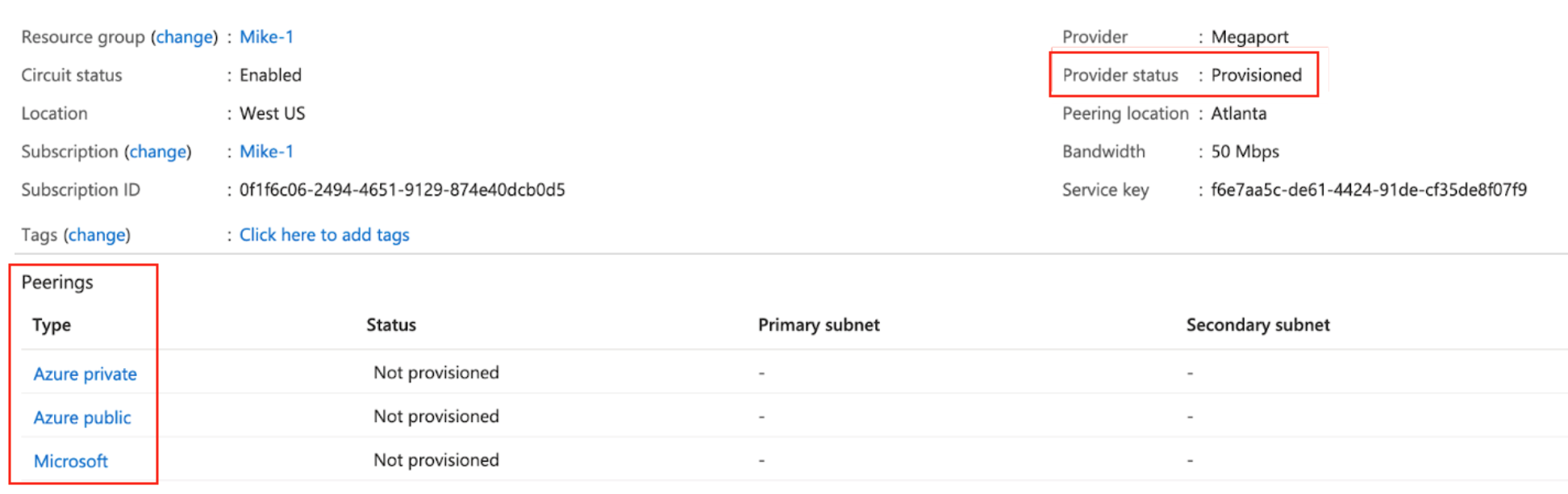
Nach der Bereitstellung müssen Sie Peerings konfigurieren. Sie können privates und Microsoft-Peering konfigurieren. Klicken Sie auf den gewünschten Peer, um die folgenden Details zu konfigurieren und bereitzustellen:
- Peer ASN (Peer-ASN) – Geben Sie die ASN für die MVE ein.
- IPv4 Subnets (IPv4-Subnetze) – Von jedem dieser Subnetze verwendet MVE die erste nutzbare IP-Adresse und Microsoft die zweite nutzbare IP für seinen Router.
- VLAN ID (VLAN-ID) – Geben Sie den zweiten .1Q-Wert ein, der für die Verbindung in der vManage-CLI-Zusatzvorlage konfiguriert wurde.
- Shared Key (Gemeinsam verwendeter Schlüssel) – Dieser Wert ist optional.
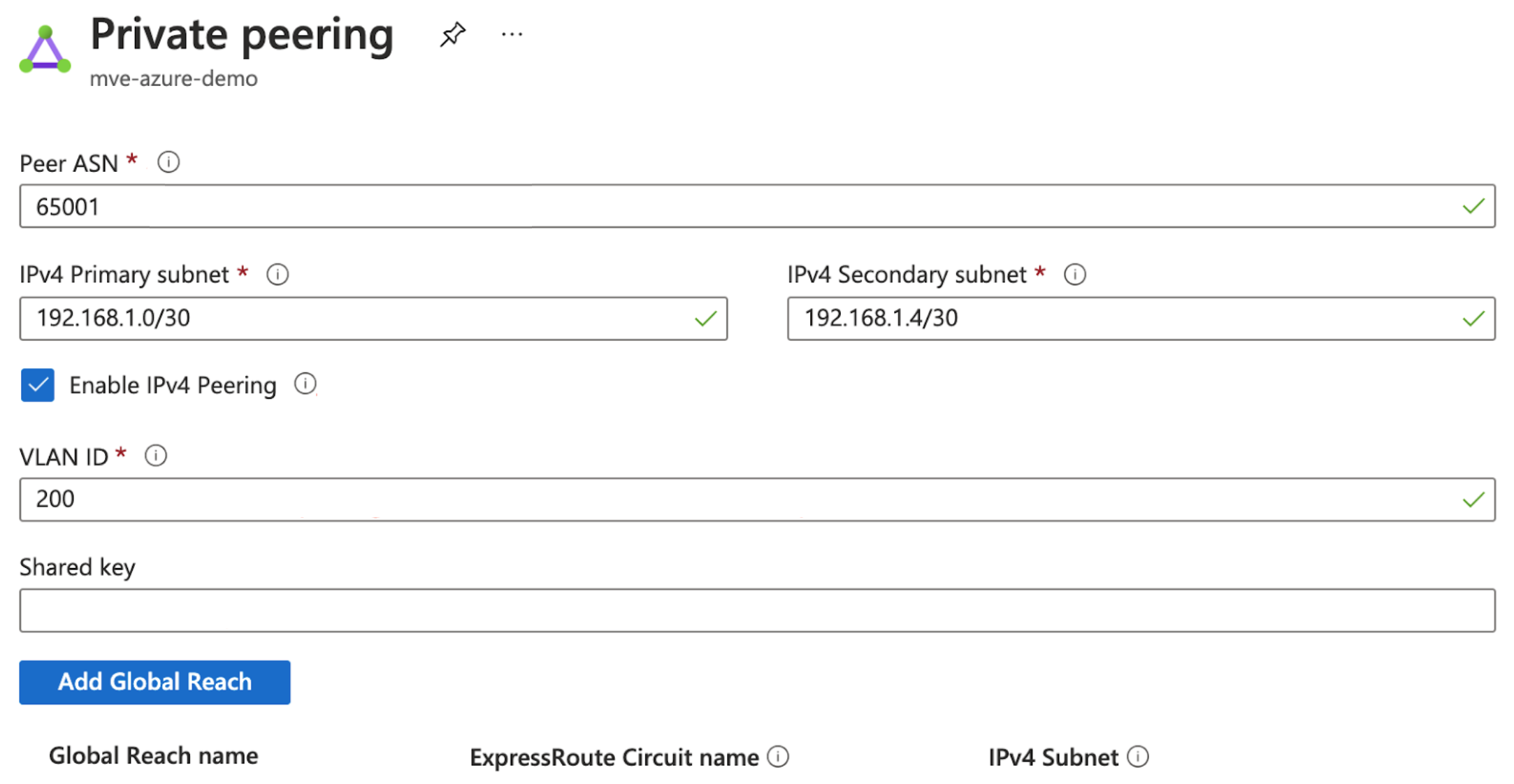
Hinzufügen der ExpressRoute-Verbindung zu vManage
Führen Sie die Schritte in jedem dieser Abschnitte aus, um die vManage-Vorlagen für eine MVE mit den Verbindungsdetails zu erstellen, zu bearbeiten und bereitzustellen.
Um die Verbindung in vManage einzurichten, benötigen Sie eine dedizierte Gerätevorlage und Sie müssen Funktionsvorlagen für gerätespezifische Konfigurationsdetails bereitstellen. Sie müssen eine „Service VPN“-Vorlage, eine „Cisco BGP“-Vorlage sowie ein „CLI Add-on“-Zusatzvorlage erstellen.
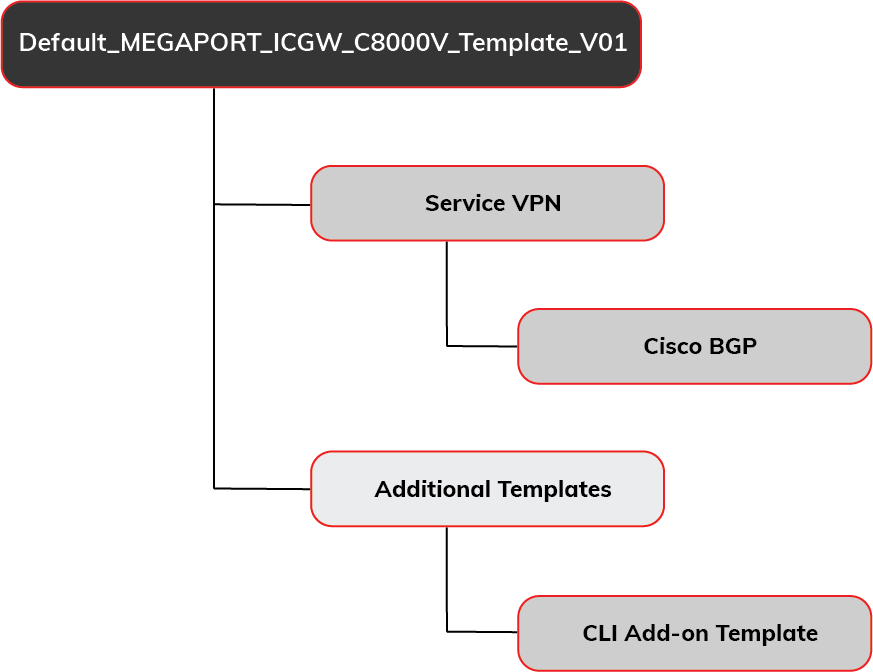
Schritt 1 – Standard-Gerätevorlage kopieren
Sie benötigen eine dediziert Vorlage für die MVE, damit Sie die Details der VXC-Verbindung bearbeiten können. Die dedizierte Vorlage ist erforderlich, da bei Anbindung anderer Geräte an die Vorlage, diese Änderung Auswirkungen auf jedes angebundene Gerät hat.
So erstellen Sie eine Kopie der Gerätevorlage
-
Wählen Sie in vManage „Configure“ (Konfigurieren) > „Templates“ (Vorlagen) aus, und klicken Sie auf die Registerkarte „Device“ (Gerät).
-
Suchen Sie die Vorlage „Default_MEGAPORT_ICGW_C8000V_Template_V01“, und kopieren Sie diese.
Klicken Sie auf die Ellipse (…) am Ende der Zeile, und wählen Sie im Dropdown-Menü „Copy“ (Kopieren) aus. -
Geben Sie einen Namen für die Vorlage und eine Beschreibung ein, und klicken Sie auf Copy (Kopieren).
Dieser Name darf nur Groß- und Kleinbuchstaben, die Ziffern 0 bis 9, Bindestriche und Unterstriche enthalten. Er darf keine Leerzeichen oder andere Zeichen enthalten.
Schritt 2 – Cisco VPN-Funktionsvorlage erstellen
Sie müssen eine VPN-Vorlage erstellen, damit Sie die VPN-ID der GCP-Verbindung angeben können. Die VPN-ID ist die gleiche wie die des Firmennetzwerks.
So erstellen Sie eine VPN-Funktionsvorlage
-
Wählen Sie in vManage „Configure“ (Konfigurieren) > „Templates“ (Vorlagen) aus, und klicken Sie auf die Registerkarte „Feature“ (Funktion).
-
Suchen Sie eine Vorlage für das Gerätemodell C8000v und den Cisco VPN-Typ, und kopieren Sie diese Vorlage.
Klicken Sie auf die Ellipse (…) am Ende der Zeile, und wählen Sie im Dropdown-Menü „Copy“ (Kopieren) aus.Hinweis
Anstatt die Vorlage zu kopieren, können Sie auch eine neue Cisco VPN-Vorlage für ein C8000v-Gerät hinzufügen und in dieser dieselben Werte angeben.
-
Geben Sie einen Namen für die Vorlage und eine Beschreibung ein, und klicken Sie auf Copy (Kopieren).
-
Bearbeiten Sie die Vorlage, und fügen Sie die VPN-ID der Basiskonfiguration hinzu.
Klicken Sie auf die Ellipse (…), und wählen Sie „Edit“ (Bearbeiten) aus.
Die VPN-ID kann eine beliebige Zahl zwischen 1 – 511 oder 513 – 65530 sein. VPN 0 ist für Transport-VPN und VPN 512 für Managed VPN reserviert. Die Zahl ist normalerweise identisch mit der VPN-ID, die für Firmennetzwerke vergeben wird, um zwischen dem Firmennetzwerke und dem Clouddienst zu kommunizieren. -
Klicken Sie auf Update (Aktualisieren).
Schritt 3 – BGP-Funktionsvorlage erstellen
Sie benötigen außerdem eine BGP-Vorlage für die Peering-Verbindungsdetails.
So erstellen Sie eine Cisco BGP-Funktionsvorlage
-
Suchen Sie in vManage unter „Template“ (Vorlage) auf der Registerkarte „Feature“ (Funktion) nach einer Vorlage für das Gerätemodell C8000v und einen Cisco BGP-Typ, und kopieren Sie diese.
Hinweis
Anstatt die Vorlage zu kopieren, können Sie auch eine neue Cisco BGP-Vorlage für ein C8000v-Gerät hinzufügen und in dieser dieselben Werte angeben.
-
Geben Sie einen Namen für die Vorlage und eine Beschreibung ein, und klicken Sie auf Copy (Kopieren).
-
Bearbeiten Sie die Vorlage (klicken Sie auf die Ellipse … für die neue Vorlage, und wählen Sie „Edit“ (Bearbeiten) aus), und geben Sie die AS-Nummer der MVE im Abschnitt „Basic Configuration“ (Basiskonfiguration) ein.
Dieser Wert ist gerätespezifisch. -
Klicken Sie im Abschnitt „Neighbor“ (Nachbar) auf +New Neighbor (Neuer Nachbar), und geben Sie folgende Werte für die Cloud-Seite der Verbindung an:
- Address (Adresse) – Geben Sie die Peer-IP-Adresse der Cloud-Seite an.
- Description (Beschreibung) – Geben Sie eine aussagekräftige Beschreibung der Vorlage ein.
- Remote AS (Remote-AS) – Geben Sie die ASN (Autonomous System Number) der Cloud-Seite ein: Die ASN von Azure ist 12076.
-
Klicken Sie auf Update (Aktualisieren).
Schritt 4 – CLI-Add-On-Funktionsvorlage erstellen
Sie benötigen außerdem eine zusätzliche CLI-Vorlage.
So erstellen Sie eine CLI-Add-On-Funktionsvorlage:
-
Suchen Sie eine Vorlage für das Gerätemodell C8000v und einen Typ für die CLI-Vorlage, und kopieren Sie diese.
Mit der CLI-Vorlage wird die Unterschnittstelle für die MVE konfiguriert. -
Geben Sie einen Namen für die Vorlage und eine Beschreibung ein, und klicken Sie auf Copy (Kopieren).
-
Bearbeiten Sie die Vorlage (klicken Sie auf die Ellipse … für die neue Vorlage, und wählen Sie „Edit“ (Bearbeiten) aus), und kopieren Sie die folgenden Zeilen in den Abschnitt „CLI Configuration“ (CLI-Konfiguration).
Wenn Sie „Single Azure Peering VLAN“ (Einzelnes Azure-Peering-VLAN) aktiviert haben:
interface GigabitEthernet1. {{interface-tag}} encapsulation dot1Q {{dot1Q-tag-s-tag-01}} vrf forwarding 100 ip address {{ip-address-subinterface-01}} ip mtu 1500 !Wenn Sie „Single Azure Peering VLAN“ (Einzelnes Azure-Peering-VLAN) nicht aktiviert haben:
interface GigabitEthernet1. {{interface-tag}} encapsulation dot1Q {{dot1Q-tag-s-tag-01}} second-dot1q {{dot1Q-tag-c-tag-01}} vrf forwarding 100 ip address {{ip-address-subinterface-01}} ip mtu 1500 !Im Folgenden wird jede Zeile erläutert.
CLI-Eintrag Beschreibung interface GigabitEthernet1. {{interface-tag-01}} Ein Beschreibungsfeld für die Unterschnittstelle. encapsulation dot1Q {{dot1Q-tag-s-tag-01}} second-dot1q {{dot1Q-tag-c-tag-01}} Der erste dot1Q-Wert ist das S-Tag. Dieses Tag wird als A-Ende-Tag mit dem VXC im Megaport Portal eingestellt. Der zweite dot1Q-Wert ist das C-Tag. Dieses Tag wird in der Azure-Konsole für den Peer verwendet. (Wenn Sie „Single Azure Peering VLAN“ (Einzelnes Azure Peering-VLAN) aktiviert haben, müssen Sie die zweite dot1Q-Schnittstelle nicht konfigurieren.) vrf forwarding Das ist das VPN für Ihren Peer. In diesem Beispiel wird „VPN 100“ definiert und zur Vorlage hinzugefügt. ip address {{ip-address-subinterface-01}} Die IP-Adresse der Schnittstelle - von Microsoft zugewiesen. ip mtu ExpressRoute unterstützt einen MTU-Wert von 1500. -
Klicken Sie auf Update (Aktualisieren).
Schritt 5 – Gerätevorlage aktualisieren
Als Nächstes müssen wir die Funktionsvorlagen zur Kopie der Standardgerätevorlage hinzufügen und dann die Werte für die hinzugefügten Funktionen definieren.
So fügen Sie die Funktionsvorlagen zur Gerätevorlage hinzu
-
Suchen Sie in vManage unter „Templates“ (Vorlagen) auf der Registerkarte „Device“ (Gerät) die Kopie der Gerätevorlage, die Sie in Schritt 1 erstellt haben. Klicken Sie bei der Vorlage auf die Ellipse (…), und wählen Sie „Edit“ (Bearbeiten) aus.
-
Klicken Sie auf der Registerkarte „Service VPN“ (Dienst-VPN) auf +Add VPN (VPN hinzufügen).
-
Markieren Sie in der Liste der verfügbaren VPN-Vorlagen die in Schritt 2 erstellte Vorlage, klicken Sie auf den Pfeil, um sie in die Liste der ausgewählten VPN-Vorlagen zu verschieben, und klicken Sie dann auf Next (Weiter).
Der Schritt zur Auswahl der Untervorlagen wird angezeigt. - Klicken Sie in den zusätzlichen Cisco VPN-Vorlagen auf Cisco BGP.
- Wählen Sie im „Cisco BGP“-Menü die BGP-Vorlage aus, die Sie in Schritt 3 erstellt haben, und klicken Sie auf Add (Hinzufügen).
-
Wählen Sie auf der Registerkarte „Additional Templates“ (Zusätzliche Vorlagen) die in Schritt 4 erstellte CLI-Add-On-Vorlage aus, und klicken Sie auf Update (Aktualisieren).
Ein Bildschirm wird angezeigt, auf dem die aktualisierte Gerätevorlage auflistet ist. Sie müssen diese Vorlage bearbeiten, um Werte für die neuen Felder hinzuzufügen und eine MVE zuzuordnen. -
Klicken Sie auf die Ellipse (…), und wählen Sie „Edit“ (Bearbeiten) aus.
Die Geräteeinstellungen werden mit neuen Feldern angezeigt, die in den Funktionsvorlagen definiert sind.
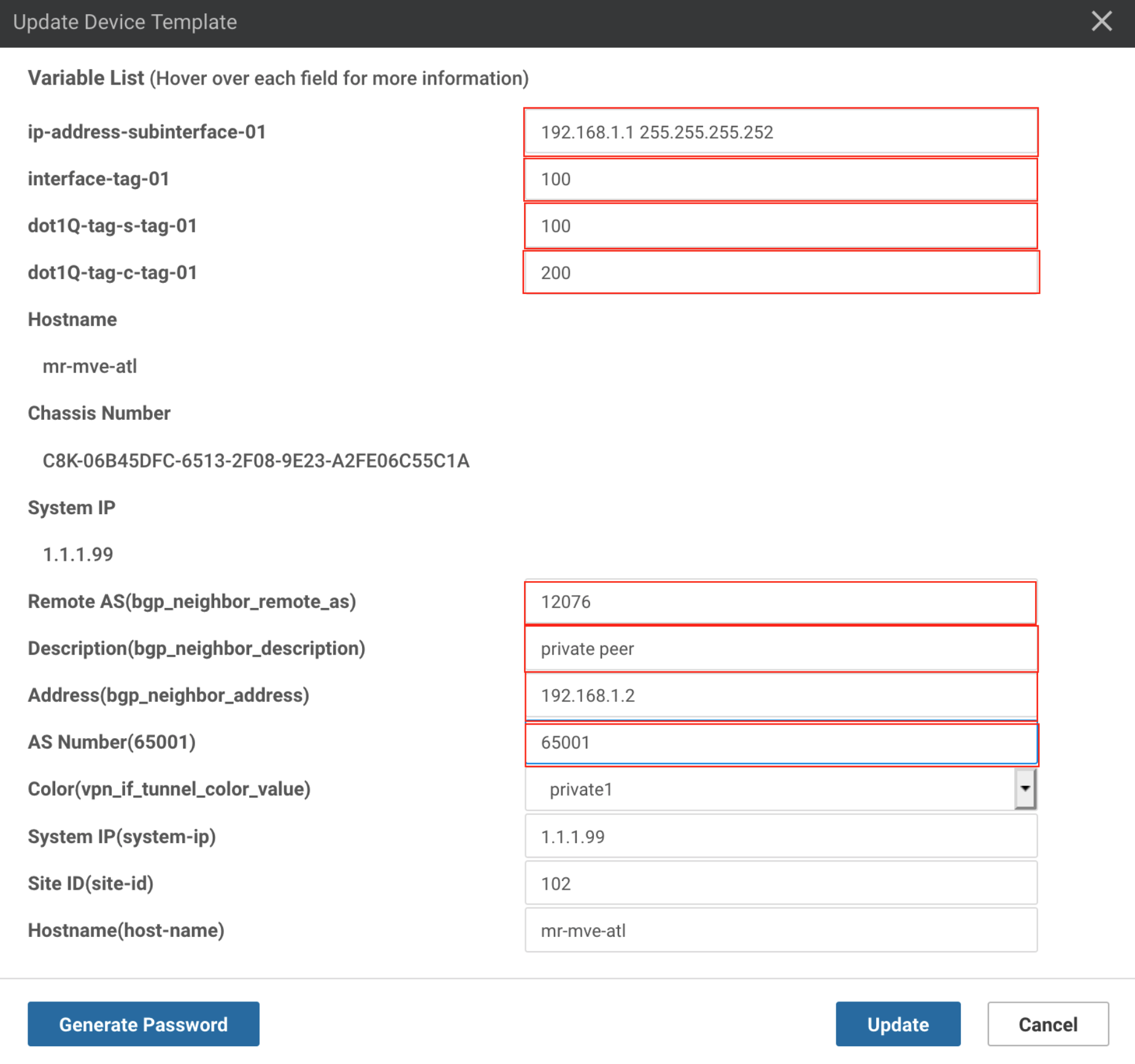
- Geben Sie Werte für diese neuen Felder ein:
- ip-address-subinterface – Geben Sie die IP-Adresse der Schnittstelle an. Dies ist die erste IP-Adresse aus dem primären /30-Subnetz, das dem Peer in der Azure-Konsole zugewiesen wurde.
- interface-tag – Dieser Wert ist der gleiche wie für „dot-1q-s-tag“. Sie finden diesen Wert in den VXC-Verbindungsdetails im Megaport Portal: Klicken Sie auf das Zahnradsymbol für den VXC, wählen Sie „Details“ aus, und verwenden Sie den Wert das A-Ende-VLAN.
- dot-1q-s-tag – Das dot1Q-S-Tag. Dieser Wert ist der gleiche wie „interface-tag“. Sie finden diesen Wert in den VXC-Verbindungsdetails im Megaport Portal: Klicken Sie auf den VXC-Namen, wählen Sie „Details“ aus, und verwenden Sie den Wert des A-Ende-VLAN. (Wenn Sie „Single Azure Peering VLAN“ (Einzelnes Azure Peering-VLAN) aktiviert haben, müssen Sie diese Schnittstelle nicht konfigurieren.)
- dot-1q-c-tag – Das dot1Q-C-Tag. Dieses Tag wird in der Azure-Konsole für den Peer verwendet.
- Remote AS(bgp_neighbor_remote_as) – Die ASN für ExpressRoute ist 12076.
- Beschreibung(bgp_neighbor_description) – Geben Sie eine aussagekräftige Beschreibung der Vorlage für den BGP-Peer ein.
- Address(bgp_neighbor_address) – Geben Sie die Peer-IP-Adresse des ExpressRoute-MSEE-Routers an. Dies ist die zweite verfügbare IP-Adresse aus dem primären /30-Subnetz, das dem Peer in der Azure-Konsole zugewiesen wurde.
- AS Number (ASN) – Geben Sie die ASN (Autonomous System Number) der MVE an.
-
Klicken Sie auf Update (Aktualisieren).
vManage zeigt eine Vorschau der Konfiguration an. Klicken Sie auf „Config Diff“ (Konfigurationsunterschiede), um die Änderungen zu überprüfen. (Änderungen sind grün hervorgehoben.) -
Wählen Sie die MVE in der Geräteliste aus.
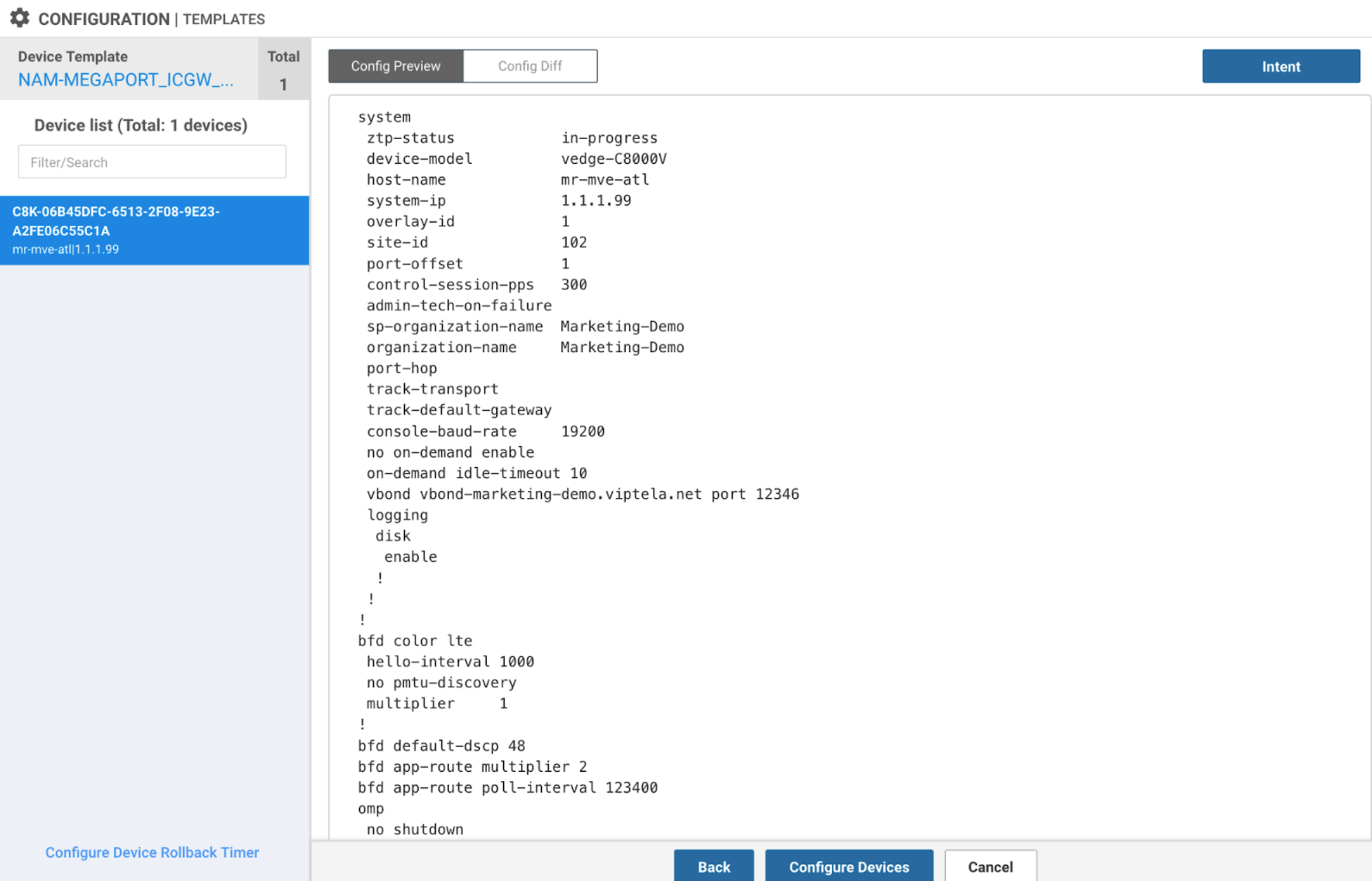
-
Überprüfen Sie die Änderungen, und klicken Sie auf Configure Devices (Geräte konfigurieren).
vManage lädt die Vorlage. Wenn der Vorgang erfolgreich abgeschlossen wurde, zeigt der Status dies an.
Überprüfen der ExpressRoute-Verbindung
Sie können die ExpressRoute-Verbindung über die Azure-Konsole verifizieren. Überprüfen Sie die ARP- und Routentabelle.
Sie können die Verifizierung auch von vManage aus vornehmen.
So nehmen Sie die Verifizierung von vManage aus vor
- Wählen Sie „Tools“ (Werkzeuge) > „SSH Terminal“ aus, und melden Sie sich bei Ihrer MVE an.
- Geben Sie den folgenden Befehl ein, um die vom VPN-Peer angekündigten Routen anzuzeigen:
show ip route vrf 100
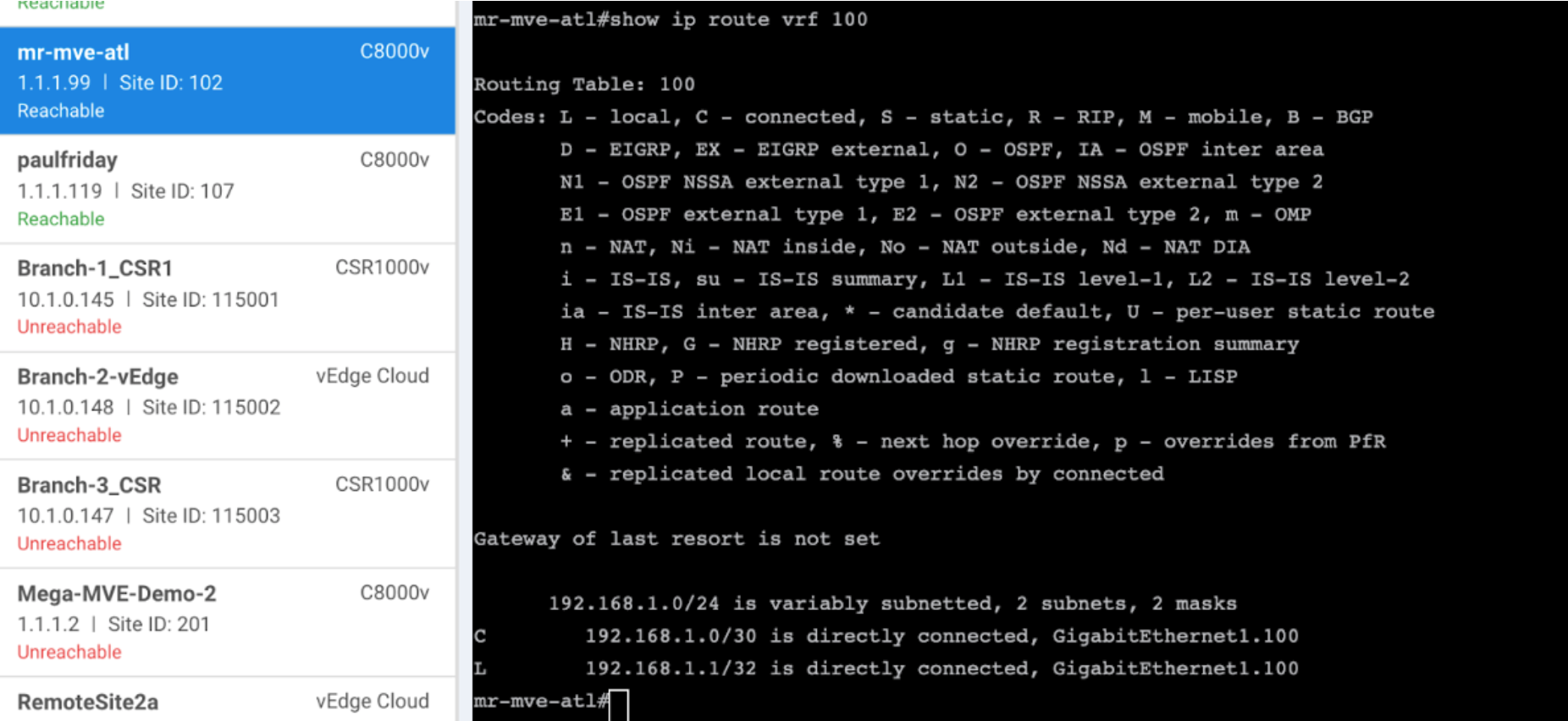
Hinzufügen einer sekundären Verbindung
Um einen sekundären VXC hinzuzufügen, wiederholen Sie den Vorgang für das Hinzufügen eines VPN zur Gerätevorlage, und aktualisieren Sie die CLI-Vorlage mit einer zweiten Unterschnittstelle.
interface GigabitEthernet1. {{interface-tag}}
encapsulation dot1Q {{dot1Q-tag-s-tag-01}} second-dot1q {{dot1Q-tag-c-tag-01}}
vrf forwarding 100
ip address {{ip-address-subinterface-01}}
ip mtu 1500
!
interface GigabitEthernet1. {{interface-tag}}
encapsulation dot1Q {{dot1Q-tag-s-tag-01}} second-dot1q {{dot1Q-tag-c-tag-01}}
vrf forwarding 100
ip address {{ip-address-subinterface-01}}
ip mtu 1500
!