Erstellen von MCR-Verbindungen zu Azure mit ExpressRoute
Sie können einen VXC von einem MCR zu Microsoft Azure ExpressRoute über das Portal erstellen. Sie können den VXC zu Azure vom MCR aus erstellen und entweder ein privates oder ein Microsoft-Peering einrichten.
Um sich mit MCR mit ExpressRoute zu verbinden, benötigen Sie einen ExpressRoute-Dienstschlüssel, den Sie vom Azure Resource Manager (ARM)-Portal erhalten. Folgen Sie den Schritten im Microsoft-Thema Schnellstart: Erstellen und Ändern einer ExpressRoute-Verbindung, um diesen Schlüssel zu erhalten.
So erstellen Sie einen VXC von einem MCR zu Azure
- Öffnen Sie im Portal die Seite Services (Dienste) und wählen Sie den gewünschten MCR aus.
-
Fügen Sie einen VXC für den Port hinzu.
Wenn dies die erste Verbindung für den Megaport ist, klicken Sie auf die Microsoft Azure-Kachel. Die Kachel ist mit der Konfigurationsseite verknüpft. Alternativ können Sie auf +Connection (Neue Verbindung), „Cloud“ und dann Azure ExpressRoute klicken.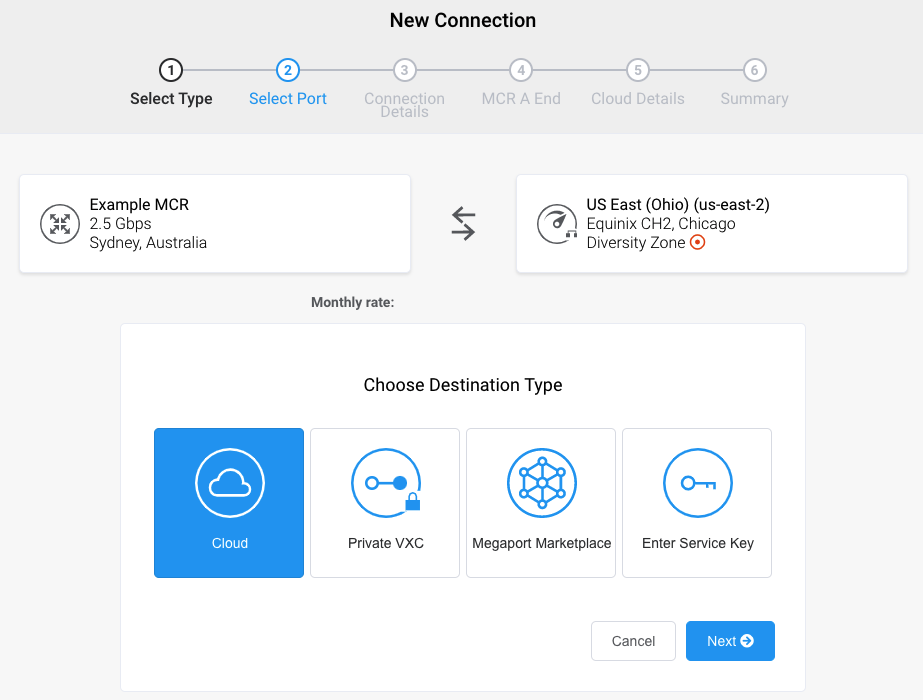
-
Fügen Sie den ExpressRoute-Dienstschlüssel in das Feld im rechten Bereich ein.
Das Portal verifiziert den Schlüssel und zeigt dann die verfügbaren Portstandorte basierend auf der ExpressRoute-Region an. - Wählen Sie den Verbindungspunkt für Ihre erste Verbindung aus.
-
Wählen Sie einen oder beide Peering-Typen: privat und Microsoft.
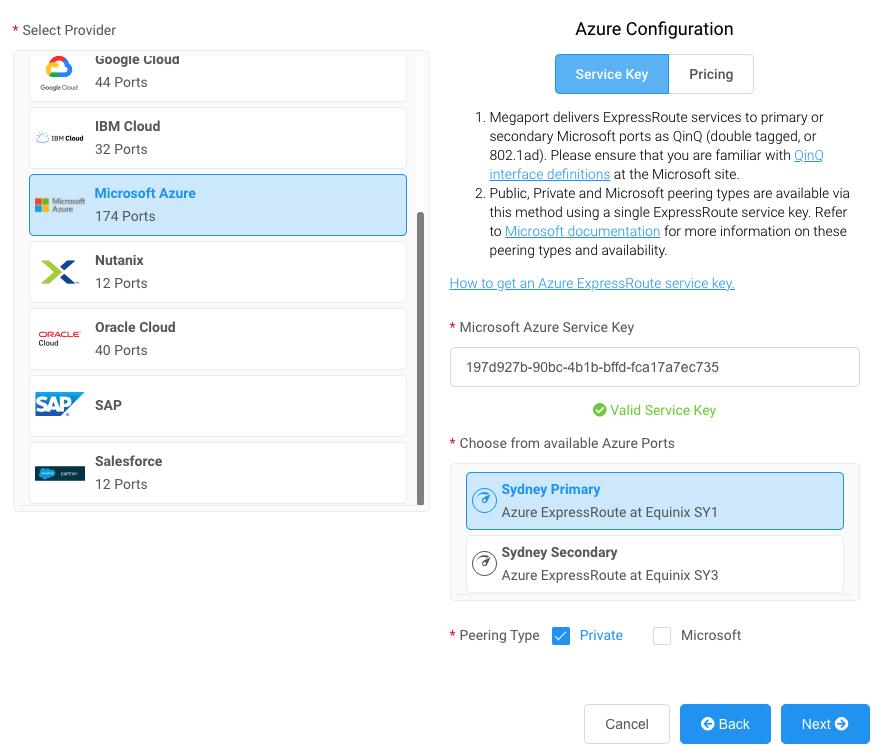
-
Klicken Sie auf Next (Weiter).
-
Geben Sie die folgenden Verbindungsdetails an:
-
Connection Name (Name der Verbindung) – Der Name Ihres VXC, der im Megaport Portal angezeigt werden soll.
-
Service Level Reference (Service-Level-Referenz) (optional) – Geben Sie für den VXC eine eindeutige Identifikationsnummer an, die für Abrechnungszwecke verwendet werden soll, z. B. eine Kostenstellennummer oder eine eindeutige Kunden-ID. Die Nummer der Service-Level-Referenz erscheint für jeden Dienst im Abschnitt „Product“ (Produkt) der Rechnung. Sie können dieses Feld auch für einen bestehenden Dienst bearbeiten.
Hinweis
Von Partnern verwaltete Konten können ein Partnerangebot auf einen Dienst anwenden. Einzelheiten finden Sie unter Verknüpfen eines Angebots mit einem Dienst.
-
Rate Limit (Übertragungsratenlimit) – Dies ist die Geschwindigkeit Ihrer Verbindung in Mbit/s. Das Übertragungsratenlimit für den VXC ist basierend auf dem ExpressRoute-Dienstschlüssel auf den maximal zulässigen Wert begrenzt.
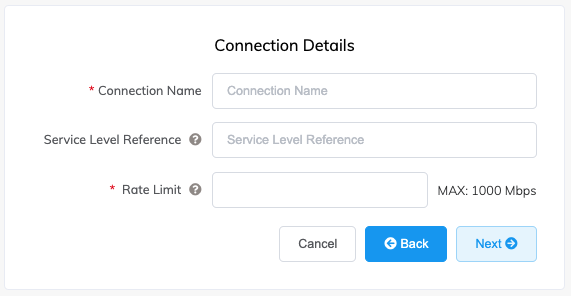
-
-
Fahren Sie mit den Standardeinstellungen fort, und klicken Sie auf den nächsten Bildschirmen auf Next (Weiter), um die Bestellung aufzugeben, zur Kasse zu gehen und den VXC bereitzustellen.
Das Megaport-System benötigt etwa fünf Minuten für die Bereitstellung und Konfiguration der erforderlichen Peering-Typen.
Anzeigen der Konfiguration
Sobald der VXC erfolgreich bereitgestellt ist, wird er auf der Seite „Services“ (Dienste) des Megaport Portal mit dem MCR verbunden:
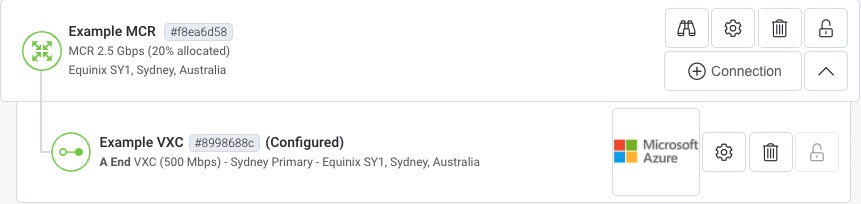
-
Klicken Sie auf den VXC, um die Details zu dieser Verbindung anzuzeigen.
-
Wählen Sie die Registerkarte „Configure A End“ (A-End konfigurieren) des VXC-Details, um diese Informationen anzuzeigen:
- VLANs sind standardmäßig 100 und 200 – 100 für Private Peering und 200 für Microsoft.
- Local ASN (Lokale ASN): 133937 – Dies ist die standardmäßige autonome Systemnummer (ASN) von Megaport.
- Peer ASN (Peer-ASN): Für Microsoft Azure über ExpressRoute ist es 12076 für alle Peering-Typen.
- Local IP and Peer IP (Lokale und Peer-IP-Adresse) – Spiegelt den APIPA-Bereich für BGP-Peering (autom. konfiguriert) bei privatem Peering wider. „Microsoft Peering“ zeigt einen von Megaport zugewiesenen öffentlichen IP-Adressbereich (innerhalb von 117.18.80.0 bis 21) an.
- BGP Password (BGP-Passwort) – Standardmäßig leer. Dies ist kein zwingend erforderliches Feld für ExpressRoute-Verbindungen, da diese einen privaten (ohne Internet) Pfad nutzen. Wenn Sie jedoch ein BGP-Passwort eingeben, müssen Sie es auch manuell auf der ExpressRoute-Konfigurationsseite aktualisieren, damit es übereinstimmt. Die Passwörter werden aus Sicherheitsgründen nicht automatisch synchronisiert.
Bestätigen der ExpressRoute-Konfigurationsdetails
Der entsprechende ExpressRoute-Detailbildschirm im Azure-Portal zeigt, dass die Layer 2-Verbindung hergestellt (Anbieterstatus = Bereitgestellt) und Layer 3 für das private (oder Microsoft) Peering ähnlich konfiguriert ist:
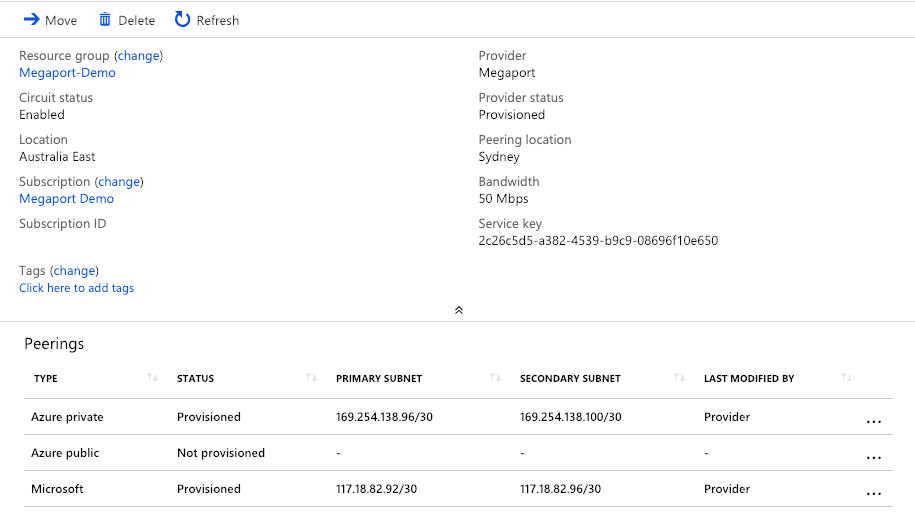
- Klicken Sie auf den Azure-Private Peering-Typ, um die Konfiguration für Private Peering anzuzeigen.
Es werden Werte für primäre und sekundäre Subnetze angegeben, unabhängig davon, ob nur einer dieser Peering-Standorte eingerichtet ist. Wenn Sie einen zweiten ExpressRoute-VXC mit diesem Dienstschlüssel hinzufügen, erbt er die gleichen Peering-Typen und konfiguriert sich automatisch für die nächste verfügbare IP-Adresszuweisung innerhalb dieses Peering-Typs.
Erstellen und Verknüpfen eines Virtual Network Gateway
Zusätzlich zur ExpressRoute-Verbindung müssen Sie ein Virtual Network Gateway (VNG) erstellen und es mit beiden VNets für privates Peering und mit Ihrer ExpressRoute-Verbindung verknüpfen, um das Routing auf Azure-Seite zum MCR zu ermöglichen.
Hinweis
Die Erstellung des VNGs kann ca. 45 Minuten dauern. Dies ist jedoch nur einmal notwendig.
Weitere Informationen finden Sie in den Schritten unter Konfigurieren eines Virtual Network Gateway für ExpressRoute mithilfe des Azure-Portals, um das VNG zu erstellen (beachten Sie, dass Microsoft Gebühren gemäß dem Abschnitt „ExpressRoute Gateways“ der Seite Azure VPN gateway pricing (Preise für Azure VPN-Gateway) erhebt).
Nachdem Sie das VNG erstellt haben, müssen Sie das ExpressRoute VNG der ExpressRoute-Verbindung gemäß den Anweisungen unter Connect a virtual network to an ExpressRoute circuit using the portal (Verbinden Sie ein virtuelles Netzwerk mit einer ExpressRoute-Verbindung unter Verwendung der Portal-Anleitung) erstellen.
Problembehandlung
Wie kann ich die BGP-Konfiguration bestätigen?
Um eine erfolgreiche BGP/Layer 3-Konfiguration zu bestätigen, kehren Sie zurück zu Azure Private Peering. Klicken Sie auf die Detailzeile und dann auf Get ARP Records (ARP-Datensätze abrufen).
Diese Funktion benötigt etwa eine Minute zum Ausfüllen der Daten. Bei einer erfolgreichen Verbindung sollten Sie eine Anzeige ähnlich der folgenden Abbildung erhalten, was anzeigt, dass die MAC-Adressen auf beiden On-Prem und der Microsoft-Seite der Verbindung aufgelöst werden:
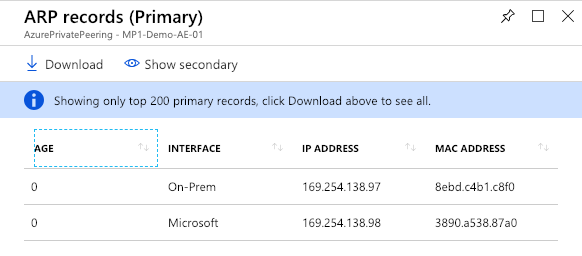
Nach dem Umschalten von primär auf sekundär wird auf dieser Anzeige derzeit nur ein Wert für die Microsoft-Seite der Verbindung angezeigt, da der VXC zum sekundären Ziel nicht konfiguriert wurde.
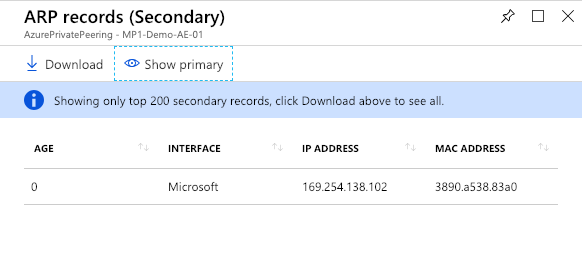
Um den sekundären VXC zu konfigurieren, erstellen Sie einen weiteren VXC von Ihrem MCR mit demselben ExpressRoute-Dienstschlüssel, diesmal jedoch mit der sekundären Routerpräsentation als Ziel.
Sobald das BGP des Layers 3 aktiv und bestätigt ist, können Sie die Routingtabelle anzeigen, wie sie von den Microsoft-Edge-Geräten gesehen wird, indem Sie im Bereich „Private Peering“ (Privates Peering) auf Get route table (Routingtabelle abrufen) klicken. Daraufhin werden der nächste Hop, die Gewichtung und der AS-Pfad für die Netzwerkwerte angezeigt Sie können diese Anzeige umschalten, um die Routingtabelle des Sekundärpfades anzuzeigen, wenn sowohl der primäre als auch der sekundäre VXC aktiv ist.
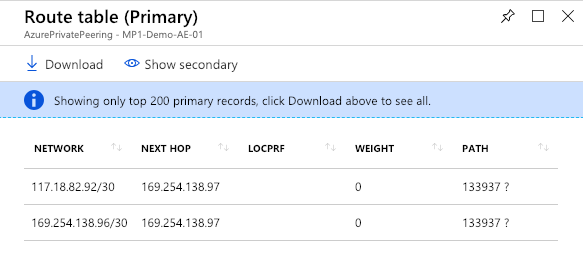
Meine Konfiguration des öffentlichen Präfixes hat den Status „verifying“ (Wird verifiziert). Was kann ich tun?
Wenn Sie eine öffentliche Verbindung erstellen und IP-Adressen für öffentliche Peers angeben, benötigen Sie die Genehmigung des Microsoft Azure-Teams (private Leitungen benötigen keine Genehmigung und sind innerhalb weniger Minuten verfügbar). Bevor IP-Präfixe für öffentliche Peers oder öffentliche ASNs genehmigt werden, muss das Azure-Team erst die Eigentümerschaft verifizieren, indem sie überprüfen, ob die angekündigten öffentlichen Präfixe und Peer-ASNs der in Ihrem Azure-Konto aufgeführten Organisation zugewiesen sind. Wenn Sie die öffentlichen Präfixe von einer anderen Bereitstellungsinstanz erhalten haben und die Zuweisung nicht in der Internet Routing Registry registriert ist, wird die Validierung nicht abgeschlossen.
Lösung
Wenn sich der Status der öffentlichen virtuellen Schnittstelle seit mehr als 72 Stunden im Status verifying (Wird verifiziert) oder validation needed (Validierung erforderlich) befindet, überprüfen Sie die für Ihr Azure-Konto registrierte E-Mail-Adresse. Möglicherweise haben Sie eine E-Mail vom Azure-Team erhalten, weil der Eigentümer der BGP-ASN oder eine der von Ihnen angekündigten Routen nicht mit Ihren Kontodaten übereinstimmt.
Wenn die BGP-ASN oder eine angekündigte Route nicht mit Ihrem Konto übereinstimmt, sammeln Sie die Dokumente, aus denen hervorgeht, dass die öffentlichen Präfixe Ihrer Organisation von der Bereitstellungsinstanz zugewiesen wurden, die in der Routing-Registrierung als Präfix-Eigentümer aufgeführt ist. Reichen Sie diese Dokumente zur manuellen Validierung ein, indem Sie ein Support-Ticket für das Azure-Team öffnen.