Erstellen eines MCR
In diesem Thema wird beschrieben, wie Sie einen Megaport Cloud Router (MCR) erstellen. Das Megaport Portal führt Sie schrittweise durch die Auswahl eines Standorts, die Angabe von MCR-Konfigurationsdetails und die Aufgabe einer Bestellung.
Bevor Sie beginnen, müssen Sie Ihr Portalkonto einrichten. Sie können nur MCR-Instanzen in Abrechnungsmärkten erstellen, in denen Sie registriert sind. Weitere Informationen finden Sie unter Einrichten eines Megaport-Kontos.
![]() Sehen Sie sich ein 3-minütiges Video über den MCR-Erstellungsprozess an.
Sehen Sie sich ein 3-minütiges Video über den MCR-Erstellungsprozess an.
So erstellen Sie einen MCR
- Melden Sie sich beim Megaport Portal an, und wählen Sie Services (Dienste) aus.
-
Klicken Sie auf Create MCR (MCR erstellen).
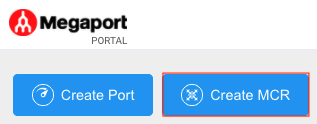
-
Ein MCR ist physisch auf einen Megaport-Kernort ausgerichtet. Wählen Sie den bevorzugten Rechenzentrumsstandort für den MCR und klicken Sie auf Next (Weiter). Das von Ihnen gewählte Land muss ein Markt sein, in dem Sie bereits registriert sind.
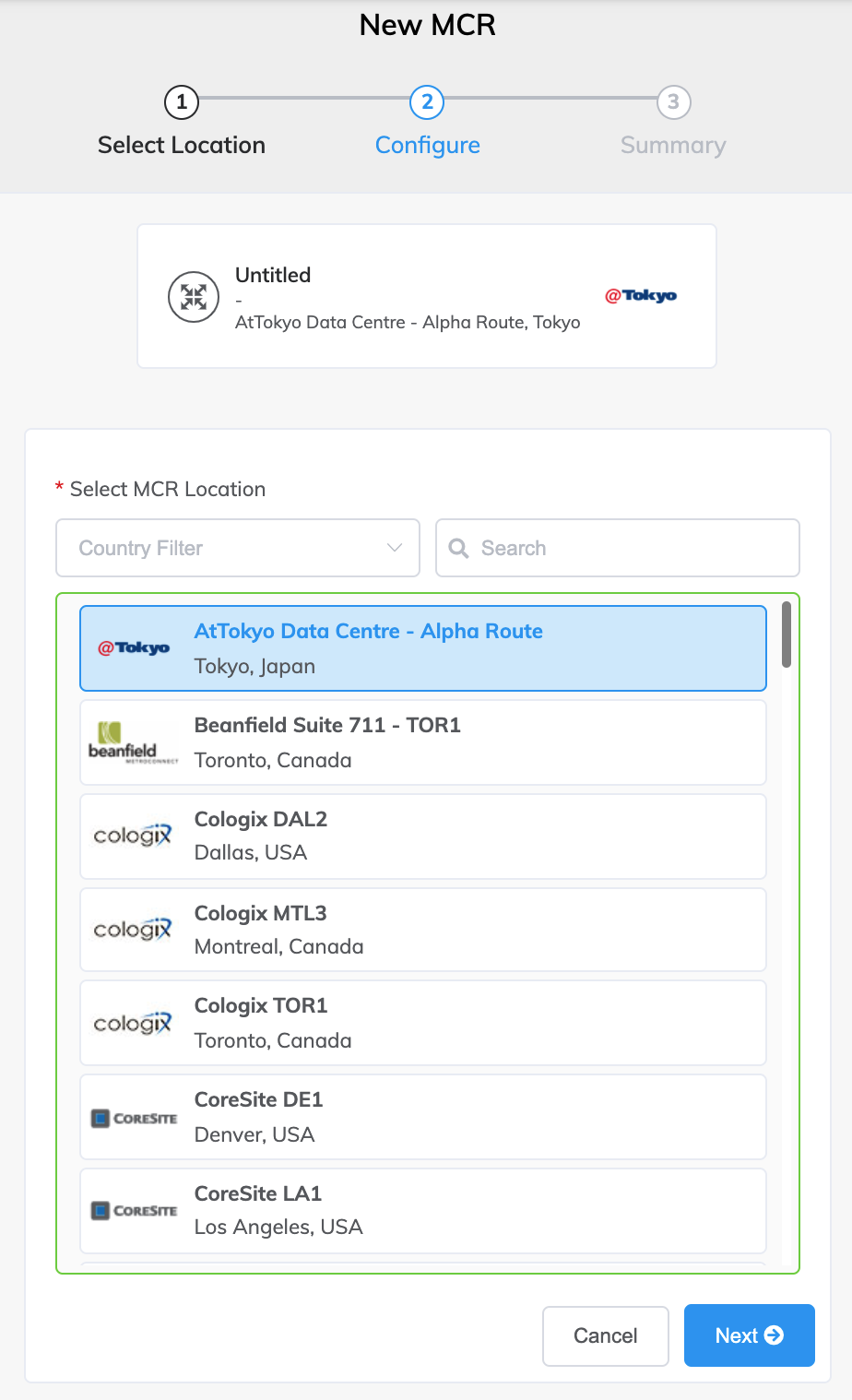
Um in der Liste nach Ihrem lokalen Markt zu suchen, geben Sie ein Land in den Länderfilter oder ein Rechenzentrumsdetail in den Suchfilter ein.
-
Geben Sie die Details für den MCR an.
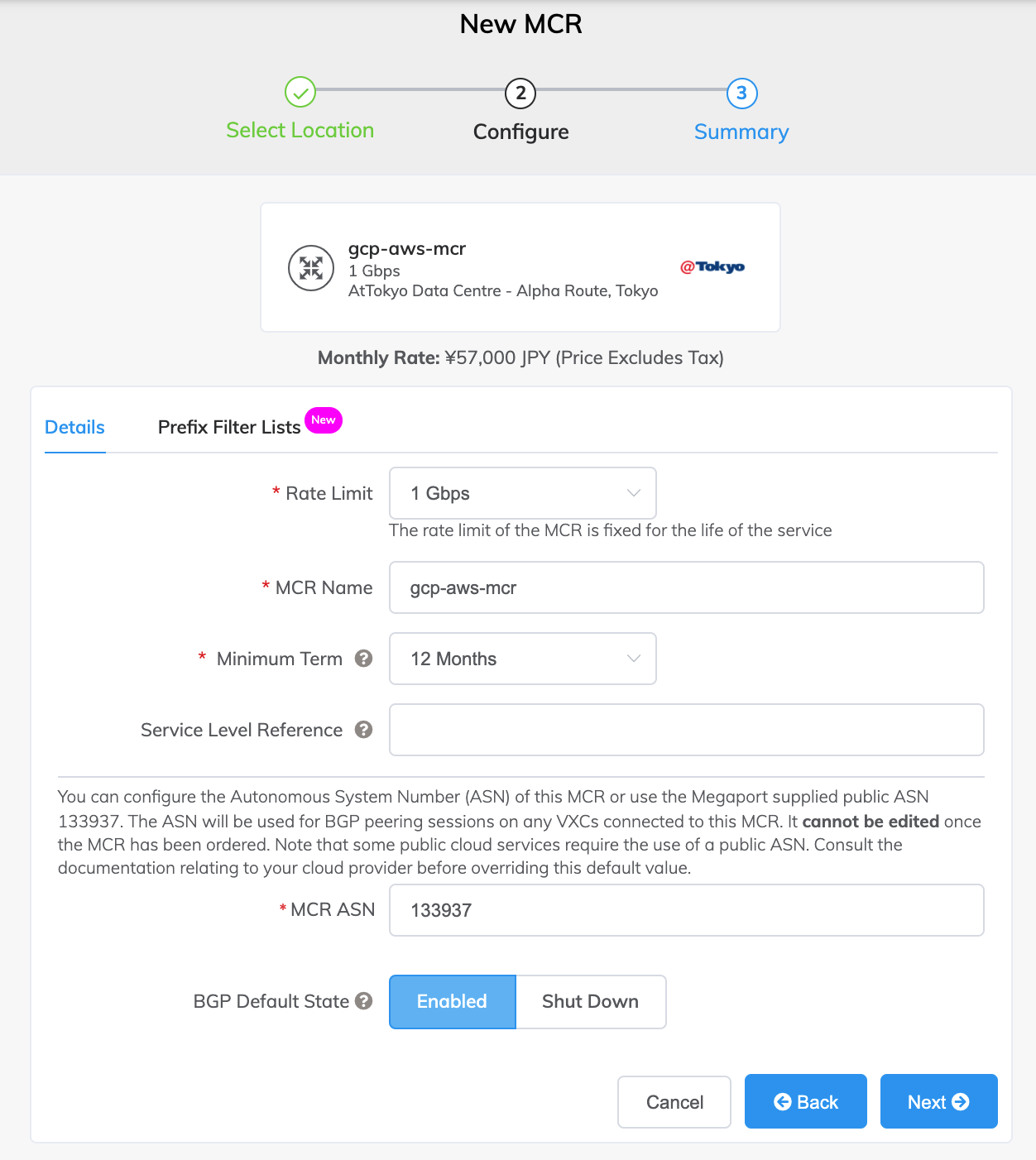
-
Rate Limit (Übertragungsratenlimit) – Wählen Sie in der Dropdown-Liste ein Übertragungsratenlimit aus. Der MCR kann von 1 Gbit/s bis 10 Gbit/s skalieren. Das Übertragungsratenlimit ist eine aggregierte Kapazität, die die Geschwindigkeit für alle Verbindungen über den MCR bestimmt. Die MCR-Bandbreite wird zwischen allen hinzugefügten Cloud Service Provider (CSP)-Verbindungen geteilt. Das Übertragungsratenlimit ist für die gesamte Nutzungsdauer des Dienstes fest eingestellt.
-
MCR Name (MCR-Name) – Geben Sie einen Namen für den MCR an, der leicht zu identifizieren ist, insbesondere wenn Sie mehrere MCRs bereitstellen möchten. Beispiel: gcp-aws-mcr. Sie können den Namen später ändern, wenn Sie möchten.
Hinweis
Von Partnern verwaltete Konten können ein Partnerangebot auf einen Dienst mit einem mindestens zwölfmonatigen Abonnement anwenden. Einzelheiten finden Sie unter Verknüpfen eines Angebots mit einem Dienst.
-
Minimum Term (Mindestlaufzeit) – Wählen Sie „No Minimum Term“ (Keine Mindestlaufzeit), um nutzungsbasiert zu zahlen, oder wählen Sie eine Laufzeit von 12, 24 oder 36 Monaten. Längere Laufzeiten führen zu einer niedrigeren monatlichen Rate. Standardmäßig wird eine Laufzeit von 12 Monaten gewählt.
Hinweis
Partner und von Partnern verwaltete Konten wählen MCR-Abonnements anstelle von MCR-Vertragsbedingungen.
Weitere Informationen zu den Vertragsbedingungen finden Sie unter Preise und Vertragsbedingungen für MCR.
-
Service Level Reference (Service-Level-Referenz) (optional) – Geben Sie für Abrechnungszwecke eine eindeutige Identifikationsnummer für den MCR an, z. B. eine Kostenstellennummer oder eine eindeutige Kunden-ID. Die Nummer der Service-Level-Referenz erscheint für jeden Dienst im Abschnitt „Product“ (Produkt) der Rechnung. Sie können dieses Feld auch für einen bestehenden Dienst bearbeiten.
Hinweis
Ein mit dem MCR verbundener VXC wird nicht automatisch mit der MCR-Service-Level-Referenz-Nummer aktualisiert.
-
MCR ASN (MCR-ASN) – Geben Sie die ASN dieses MCR an, oder verwenden Sie die standardmäßige öffentliche ASN (133937), die von Megaport bereitgestellt wird. Für die meisten Konfigurationen ist die Standard-ASN ausreichend. Die ASN wird für BGP-Peering-Verbindungen auf allen mit diesem MCR verbundenen VXCs verwendet. Lesen Sie die Dokumentation für Ihren Cloudanbieter, bevor Sie den Standardwert überschreiben. Einige öffentliche Clouddienste erfordern z. B. die Verwendung einer öffentlichen ASN, und Microsoft blockiert die ASN 65515 für Azure-Verbindungen.
Weitere Informationen zur ASN finden Sie unter MCR Private-Cloud-Peering. Weitere Informationen zum Überschreiben der MCR-ASN finden Sie unter Erweiterte BGP-Einstellungen.
-
BGP Default State (BGP-Standardstatus) – Wählen Sie aus, ob BGP-Verbindungen standardmäßig aktiviert oder deaktiviert sein sollen. Wählen Sie „Aktiviert“ (Standardeinstellung) aus, wenn neue BGP-Sitzungen, die Sie konfigurieren, sofort nach Speicherung der Konfiguration aktiviert (live) werden sollen. Wählen Sie „Shut Down“ (Deaktivieren), wenn Sie möchten, dass alle neuen BGP-Sitzungen, die Sie konfigurieren, in einem deaktivierten Zustand belassen werden, wenn Sie die Konfiguration speichern.
Sie können beispielsweise die Option „Shut Down“ (Deaktivieren) wählen, wenn Sie planen, eine Reihe von BGP-Sitzungen über Ihre virtuellen Querverbindungen (VXCs) hinzuzufügen, aber wissen, dass Sie einige andere Router-Einstellungen vornehmen möchten, bevor sie Routeninformationen austauschen. Wenn Sie mit der Konfiguration Ihrer Router fertig sind, können Sie anschließend in die entsprechenden BGP-Sitzungen wechseln und sie aktivieren.
Sie können diese Einstellung für eine einzelne Verbindung im Bildschirm „BGP-Setup“ (BGP-Einrichtung) außer Kraft setzen. Details zum Außerkraftsetzen des BGP-Status für eine einzelne Verbindung finden Sie unter Deaktivieren einer BGP-Verbindung.
-
-
Klicken Sie auf Next (Weiter), um den Bildschirm „Summary“ (Zusammenfassung) anzuzeigen.
Die monatliche Rate hängt vom Standort und dem Übertragungsratenlimit ab. (Beachten Sie, dass bei einigen von Partnern verwalteten Konten die Preisangaben nicht angezeigt werden).
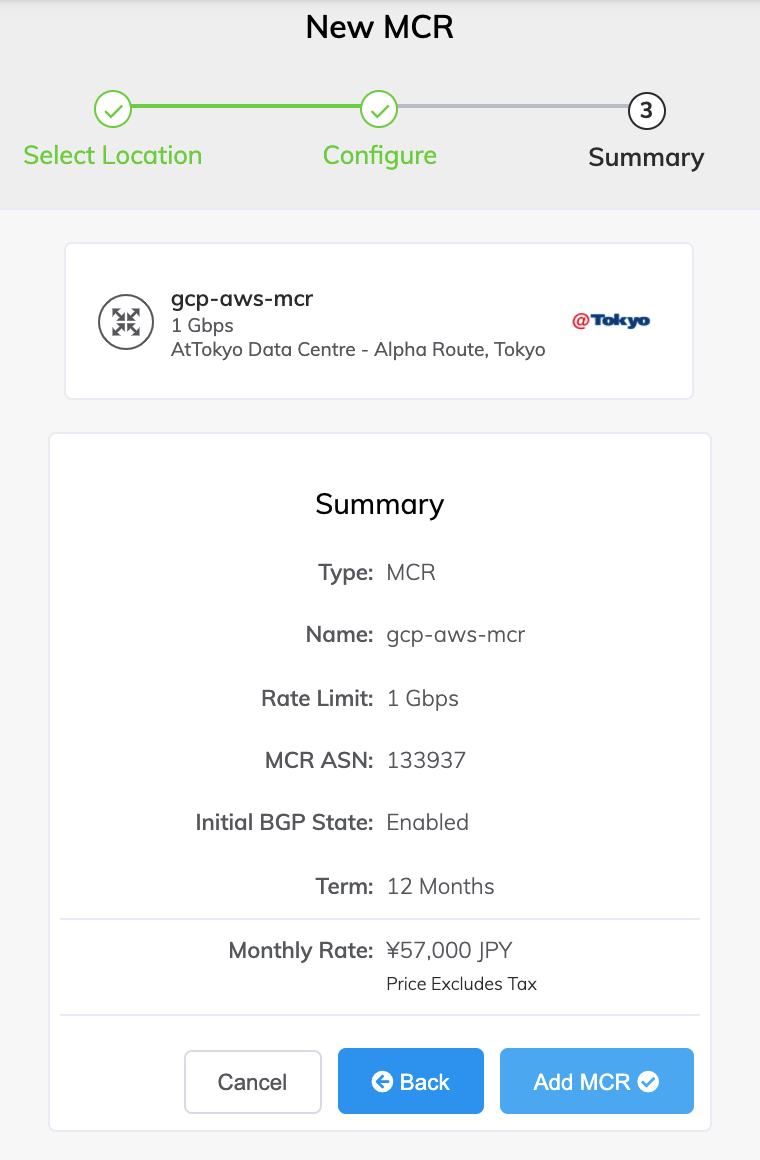
-
Bestätigen Sie die gewählten Optionen und klicken Sie auf Add MCR (MCR hinzufügen).
- Klicken Sie auf Create MCR (MCR erstellen), um weitere MCRs an anderen Standorten hinzuzufügen.
- Klicken Sie auf Order (Bestellen).
-
Prüfen Sie die Vereinbarung zur Bestellung von Diensten, und klicken Sie auf Order Now (Jetzt bestellen).
- Klicken Sie auf Save (Speichern), um den konfigurierten MCR zu speichern, bevor Sie die Bestellung aufgeben.
- Klicken Sie auf Add Promo Code (Promo-Code hinzufügen), um einen Aktionscode einzugeben, und klicken Sie auf Add Code (Code hinzufügen).
Die MCR-Bereitstellung dauert ca. 59 Sekunden bis zum Abschluss.
Hinweis
Der MCR wird im Nachhinein bezahlt, d. h. wenn Sie Ihre Bestellung am 15. Januar aufgeben, wird Ihre erste Rechnung am 1. Februar gestellt, und die Abrechnung erfolgt vom 15. Januar bis zum 31. Januar.
Nachdem Sie nun einen MCR bereitgestellt haben, besteht der nächste Schritt darin, eine virtuelle Querverbindung (VXC) zu einem CSP, einem lokalen Anschluss oder einem Netzwerk eines Drittanbieters hinzuzufügen. Sie können optional einen physischen Port über einen privaten VXC mit dem MCR verbinden oder eine Verbindung zu einem Dienstanbieter auf dem Megaport Marketplace herstellen. Weitere Informationen zum Hinzufügen von VXCs finden Sie unter Erstellen eines VXC.