Erstellen eines Ports mithilfe der API
Dieses Thema führt Sie schrittweise durch das API-Verfahren zum Erstellen eines Ports, einschließlich der Suche nach Portstandorten, der Validierung des Ports und der Bestimmung der Kosten, der Bestellung des Ports und des Herunterladens eines LOA. Nach dem Postman-Beispiel finden Sie ein Beispiel in cURL.
Bevor Sie beginnen, besorgen Sie sich ein gültiges Access Token. Weitere Informationen dazu finden Sie unter Erstellen eines API-Schlüssels.
So suchen Sie Details zum Portstandort in der Postman-Sammlung
-
Klicken Sie in der linken Navigation auf Location (Standorte) und dann auf GET Locations (Standorte abrufen).
Bei dieser Anfrage werden keine Parameter oder Text-Informationen erwartet. -
Klicken Sie auf Send (Senden), um die Anfrage zu stellen.
GET {baseUrl}/v2/locations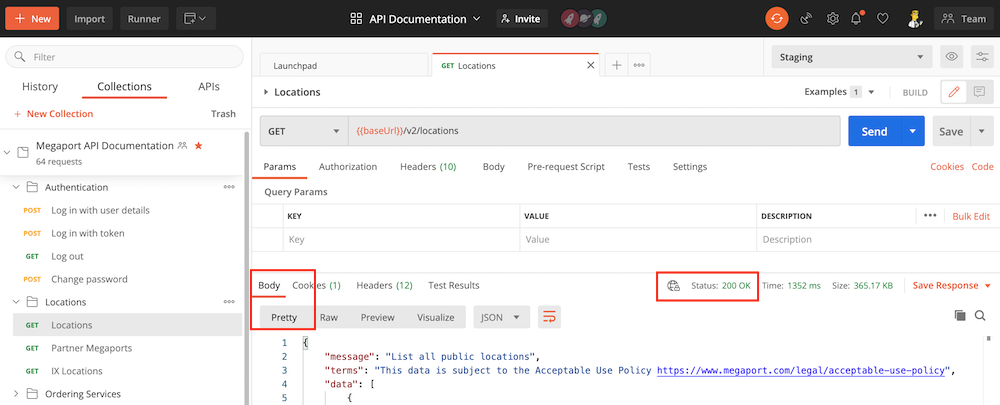
Stellen Sie sicher, dass die Anfrage erfolgreich war, indem Sie nach „Status: 200 OK“ suchen und die Antwort im Body-Abschnitt im Pretty-Format anzeigen.
Die Anfrage gibt Hunderte von Portstandorten zurück. Sie können sie durchsuchen, indem Sie auf die Lupe klicken und eine bestimmte Stadt, ein Rechenzentrum oder einen anderen Parameter in das Suchfeld eingeben. Dieses Beispiel nutzt den Standort von Digital Realty, London.
{
"country": "United Kingdom",
"liveDate": 1467331200000,
"siteCode": "lon-tc1",
"networkRegion": "MP1",
"address": {
"country": "United Kingdom",
"city": "London",
"street": "227 Marsh Wall",
"postcode": "E14 9SD",
"suburb": null,
"state": null
},
"campus": "campus_deprecated",
"latitude": 51.499714,
"products": {
"mcr": false,
"megaport": [
1,
10,
100
]
},
"market": "UK",
"metro": "London",
"name": "Digital Realty LHR20",
"vRouterAvailable": false,
"id": 89,
"dc": {
"name": "Digital Telx",
"id": 3
},
"status": "Active",
"longitude": -0.012144,
"ordering_message": null
}
Um einen Port zu erstellen, benötigen Sie den Wert market und id. In diesem Beispiel ist der Markt Großbritannien und die Rechenzentrum-ID ist 89.
So testen und validieren Sie den Portauftrag
-
Öffnen Sie in Postman im linken Navigationsbereich den Ordner Ports, und wählen Sie Validate Port Order (Portauftrag validieren) aus.
-
Aktualisieren Sie den Text (Body) mit
locationId(89),term(Anzahl der Monate - 1, 12, 24 oder 36),productName(ein beliebiger Name für Ihren Port),portSpeed(1.000, 10.000 oder 100.000 Mbit/s) undmarket(UK). Klicken Sie dann auf Send (Senden).
[
{
"locationId": 89,
"term": 1,
"locationUid": null,
"productName": "API Port",
"productType": "MEGAPORT",
"createDate": 1452475039656,
"portSpeed": 1000,
"virtual": false,
"market": "UK"
}
]
Eine erfolgreiche Antwort besteht die Validierung und hat den Status „200 OK“. Die Antwort enthält auch Angaben zur Preisgestaltung des Dienstes.
{
"message": "Validation passed",
"terms": "This data is subject to the Acceptable Use Policy https://www.megaport.com/legal/acceptable-use-policy",
"data": [
{
"price": {
"hourlySetup": 0,
"dailySetup": 0,
"monthlySetup": 0,
"hourlyRate": 0,
"dailyRate": 0,
"monthlyRate": 500.00,
"fixedRecurringCharge": 500.00,
"postPaidBaseRate": "no base rate",
"longHaulMbpsRate": 0,
"mbpsRate": 0,
"currency": "GBP",
"key": "no key",
"productType": "MEGAPORT",
"empty": false
},
"serviceName": "API Port",
"productType": "MEGAPORT",
"productUid": "f9859fd3-344d-4a33-8cd2-a3b6ebfaaef0",
"market": "UK",
"string": "London"
}
]
}
So bestellen Sie den validierten Port
-
Nachdem Sie die Portanfrage validiert und die Kosteninformationen überprüft haben, kopieren Sie den Text (Body) von POST Validate Port Order (Portauftrag validieren) und fügen ihn in den Text (Body) von POST Buy Port (Port kaufen) ein.
Wichtig
Wenn Sie diesen Anruf auf api.megaport.com tätigen, wird Ihr Konto für den Dienst belastet. Alternativ können Sie die API ohne Gebühren in der Staging-Umgebung nutzen, wie in diesen Beispielen.
-
Senden Sie die Anfrage.
Eine erfolgreiche Antwort enthält einetechnicalServiceUid, die mit derproductIdund derproductUididentisch ist.
Für unser Beispiel ist dieser Wert a49cf3f1-20a1-4390-93aa-5005bdafe3d7.
{
"message": "MEGAPORT [a49cf3f1-20a1-4390-93aa-5005bdafe3d7] created. ",
"terms": "This data is subject to the Acceptable Use Policy https://www.megaport.com/legal/acceptable-use-policy",
"data": [
{
"serviceName": "API Port",
"name": "API Port",
"secondaryName": null,
"technicalServiceId": 68124,
"technicalServiceUid": "a49cf3f1-20a1-4390-93aa-5005bdafe3d7",
"requestedDate": 1588862976322,
"configuredDate": null,
"currentEstimatedDelivery": null,
"companyName": "Megaport Lab",
"companyId": 2278,
"aggregationId": null,
"lagPrimary": false,
"billingContactName": null,
"billingContactId": null,
"adminContactName": null,
"adminContactId": null,
"technicalContactName": null,
"technicalContactId": null,
"salesName": null,
"salesId": null,
"billableId": 56333,
"billableUsageAlgorithm": "NOT_POST_PAID",
"productType": "MEGAPORT",
"provisioningStatus": "DEPLOYABLE",
"inAdvanceBillingStatus": "NOT_ACTIVATED",
"provisioningItems": [],
"tags": [],
"vxcDistanceBand": null,
"intercapPath": null,
"marketplaceVisibility": true,
"vxcPermitted": true,
"vxcAutoApproval": false,
"createDate": 1588862976322,
"terminationDate": null,
"contractStartDate": 1588860000000,
"contractTermMonths": 1,
"rateType": "MONTHLY",
"trialAgreement": false,
"payerCompanyId": null,
"nonPayerCompanyId": null,
"minimumSpeed": null,
"maximumSpeed": null,
"rateLimit": 10000,
"errorMessage": null,
"market": "UK",
"accountManager": null,
"promptUid": null,
"components": [],
"attributes": [],
"aLocation": null,
"bLocation": null,
"aLocationId": null,
"bLocationId": null,
"attributeTags": {},
"createdBy": "a51cc1c6-95a0-48c7-a5a0-e49d77a6c536",
"buyoutPort": false,
"virtual": false,
"locked": false,
"adminLocked": false
}
]
}
Der neue Port erscheint nun in Ihrer Arbeitsumgebung, entweder portal.megaport.com oder portal-staging.megaport.com.

Tipp
Alle Optionen für die in diesem Beispiel verwendeten Anfragen finden Sie unter https://dev.megaport.com.
Genehmigungsschreiben (LOA) herunterladen
Nachdem Sie Ihren Port erstellt haben, können Sie das Genehmigungsschreiben (LOA, Letter of Authorization) herunterladen.
Hinweis
Bevor Sie das Genehmigungsschreiben herunterladen können, muss der Bereitstellungsstatus des Ports konfiguriert werden.
So laden Sie das Genehmigungsschreiben herunter
-
Erweitern Sie in Postman das Element Ports in der linken Navigation, und wählen Sie GET Regenerate LOA for Megaport Service (Regeneriertes Genehmigungsschreiben für Megaport-Dienst abrufen).
-
Ersetzen Sie im GET-Befehl die
productIDdurch den Wert, der bei der Erstellung des Ports generiert wurde. -
Senden Sie die Anfrage.
Bei einer erfolgreichen „200 OK“-Antwort erscheint diese Meldung im Body-Bereich.
Diese Antwort konnte nicht in der Vorschau angezeigt werden. Laden Sie die Antwort herunter, um sie mit einer geeigneten Anwendung zu öffnen.Diese Meldung erscheint, weil das Genehmigungsschreiben ein PDF-Dokument ist und heruntergeladen werden muss. Klicken Sie zum Herunterladen in Postman auf Save Response (Antwort speichern) und speichern die PDF-Datei an einem geeigneten Ort.