Erstellen einer Cisco-SD-WAN-MVE in vManage
Cisco-SD-WAN-MVE ist mit Megaport integriert. Sobald Sie über ein Megaport-Konto verfügen, werden alle weiteren Interaktionen über die zentrale Verwaltungskonsole von Cisco namens vManage NMS abgewickelt.
Die vManage NMS-Konsole ist der Ort, an dem Sie MVEs erstellen, konfigurieren, verwalten, warten, überwachen und beenden.
So erstellen Sie eine in Cisco integrierte MVE
-
Erstellen Sie ein Megaport-Konto.
-
Neue Megaport-Kunden: Melden Sie sich bei Megaport Portal an, erstellen Sie Ihr Konto, und wechseln Sie dann zu Ihrem Cisco vManage-Konto. Weitere Informationen dazu finden Sie unter Erstellen eines Kontos.
-
Bestehende Megaport-Kunden: Fahren Sie mit Schritt 2 fort.
Halten Sie Ihre Anmeldedaten für das Megaport-Konto griffbereit. Diese werden beim Erstellen der Cisco OnRamp for Multi-Cloud-Lösung über vManage benötigt.
Hinweis
Die Cisco vManage-Konsole verwendet Megaport-API-Aufrufe zur Synchronisierung und Authentifizierung der MVE. Wenn Sie eine vManage-Konsole verwenden, die diese API-Aufrufkommunikation nicht zulässt, z. B. eine lokale vManage-Konsole, müssen Sie möglicherweise einen oder mehrere Ports auf der Kunden-Firewall öffnen, die die lokale vManage-Konsole schützt. Weitere Informationen dazu finden Sie unter Firewall-Ports für Cisco SD-WAN-Implementierungen.
-
-
Melden Sie sich bei Cisco vManage an, um eine Megaport-MVE zu erstellen und zu konfigurieren.
Hinweis
In vManage wird eine Megaport-MVE als Cisco Interconnect-Gateway bezeichnet. Die Begriffe Interconnect-Gateway und MVE werden unter diesem Thema synonym verwendet.
Grundlegende Schritte zum Erstellen einer MVE in vManage
Dieser Abschnitt gibt einen Überblick über die Konfigurationsschritte in vManage. Dabei werden Ihre Megaport Portal-Kontoinformationen verwendet, um automatisch einen API-Aufruf an Megaport für die MVE-Erstellung auszuführen.
Weitere Informationen zu Cisco SD-WAN finden Sie im Konfigurationsleitfaden für Cisco SD-WAN Cloud OnRamp.
Die grundlegenden Schritte sind:
- Gerät an eine Vorlage anbinden
- Gerätevorlage konfigurieren
- Gerät konfigurieren
- Megaport-Kontodaten bereitstellen
- Globale MVE-Einstellungen konfigurieren
- MVE (Interconnect-Gateway) erstellen
Für die Integration einer MVE in Cisco ist die vManage-Plattform in Version 20.5 oder höher erforderlich. Überprüfen Sie vor dem Beginn die Version der vManage-Plattform.
So zeigen Sie die Version der vManage-Plattform an
- Klicken Sie in der vManage-Konsole auf das Fragezeichen-Symbol, wählen Sie „About“ (Info) aus, und überprüfen Sie die Versionsnummer.
Wenn Ihre Version älter als 20.5 ist, aktualisieren Sie auf 20.5 oder höher.
So binden Sie ein Gerät an eine Megaport-Vorlage
-
Wählen Sie im Menü „Configuration“ (Konfiguration) die Option „Templates“ (Vorlagen) aus.
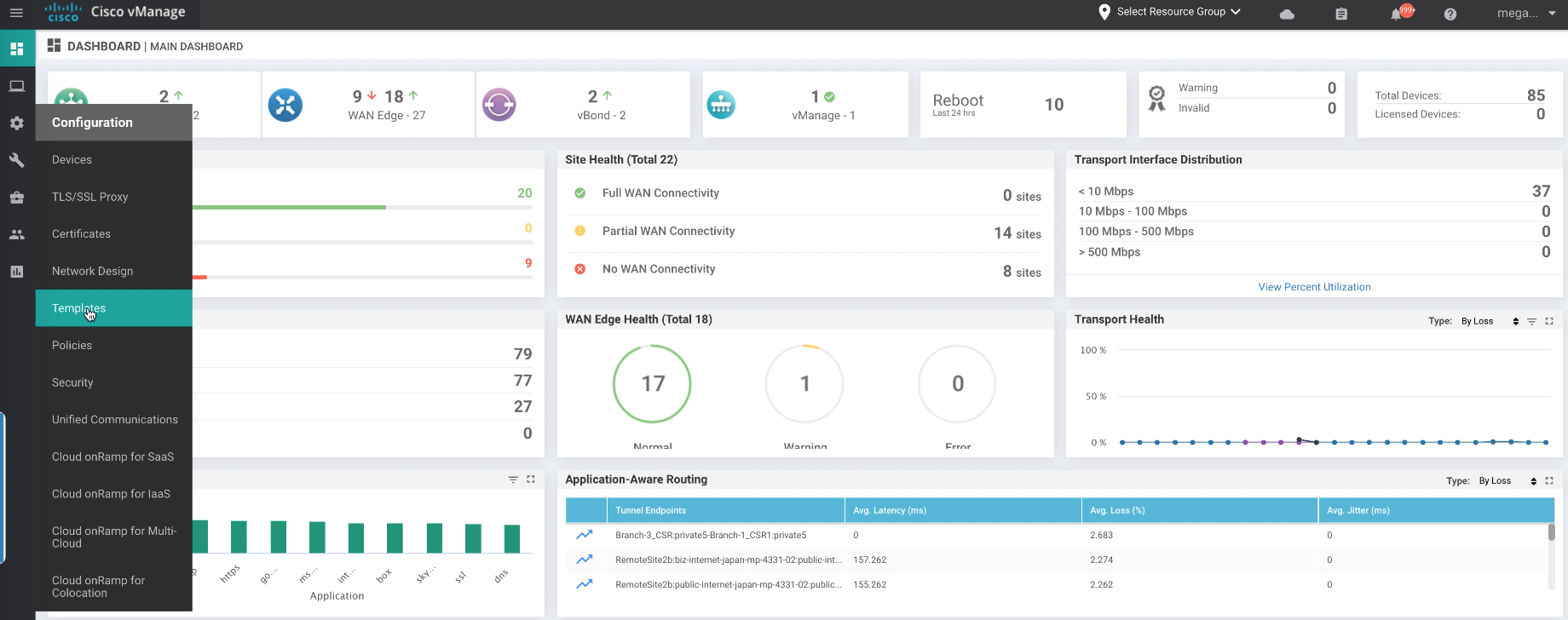
-
Wählen Sie im Dropdown-Menü „Template Type“ (Vorlagentyp) die Option „Default“ (Standard) aus.
- Wählen Sie eine Vorlage aus. In diesem Beispiel wird die Vorlage Default_MEGAPORT_ICGW_C8000V_template_V01 verwendet, aber Sie können auch eine Standardvorlage kopieren und die Kopie nach Bedarf ergänzen oder ändern.
- Klicken Sie auf die Ellipse (…).
-
Wählen Sie „Attach Devices“ (Geräte anbinden) aus.
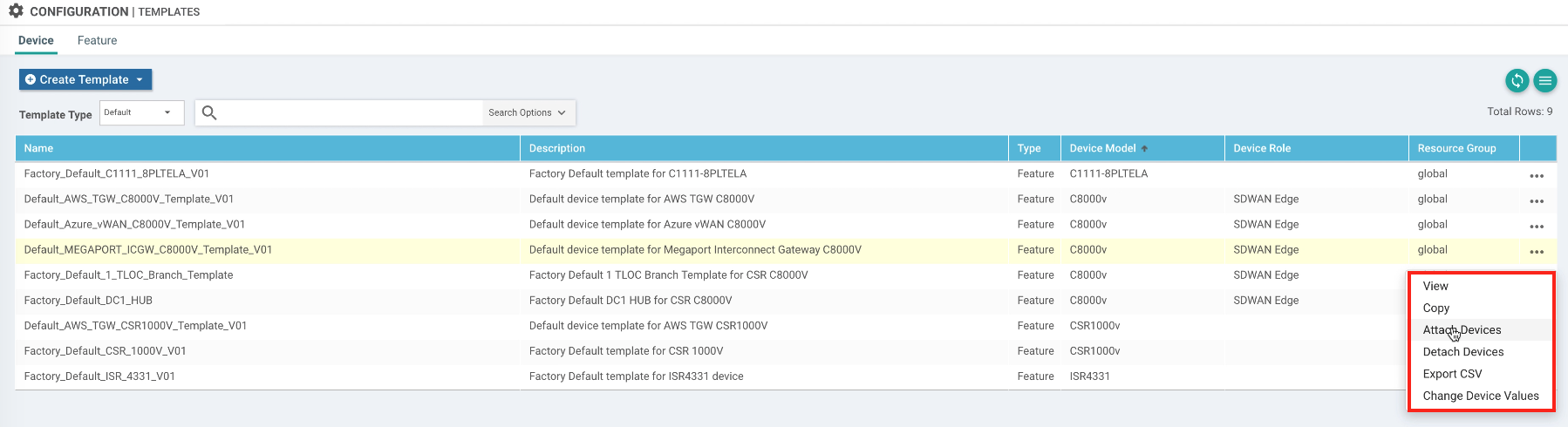
-
Wählen Sie in der Liste eines der verfügbaren Geräte aus. Wenn keine Geräte verfügbar sind, verwenden Sie Ihr vSmart-Konto, um auf die Zertifikate für die Geräte zuzugreifen.
- Klicken Sie auf den Pfeil nach rechts, um das Gerät in die Liste „Selected Devices“ (Ausgewählte Geräte) zu verschieben, und klicken Sie auf Attach (Anhängen).
So konfigurieren Sie die Gerätevorlage
-
Nachdem das Gerät angebunden ist, klicken Sie auf die Ellipse (…), und wählen Sie Edit Device Template (Gerätevorlage bearbeiten) aus.

-
Wählen Sie in der Dropdown-Liste eine Farbe aus. color (Farbe) ist ein Cisco-SD-WAN-Attribut, das den jeweiligen WAN-Übertragungstunnel identifiziert. Die Farbe kann Einschränkungen wie VPN vorsehen und legt fest, wie andere Zweigstellen die Verbindung ansprechen.
- Geben Sie eine System-IP-Adresse ein. Jedes Interconnect-Gateway/MVE benötigt innerhalb der SD-WAN-Struktur eine eindeutige System-IP. Beispiel: 1.1.1.32. Die System-IP ist keine routingfähige IP-Adresse, aber sie muss unter Ihren Edge-Geräten eindeutig sein.
- Geben Sie eine Standort-ID ein. Jedes Interconnect-Gateway/MVE benötigt innerhalb der SD-WAN-Struktur eine eindeutige Standort-ID. Beispiel: 123132.
- Geben Sie einen Hostnamen ein. Jedes Interconnect-Gateway/MVE benötigt innerhalb der SD-WAN-Struktur einen eindeutigen Hostnamen. Beispiel: mve-atl-eq2.
- Klicken Sie auf Update (Aktualisieren).
So konfigurieren Sie das Gerät
- Klicken Sie in der „Device List“ (Geräteliste) auf den Gerätenamen.
-
Klicken Sie auf Configure Devices (Geräte konfigurieren).
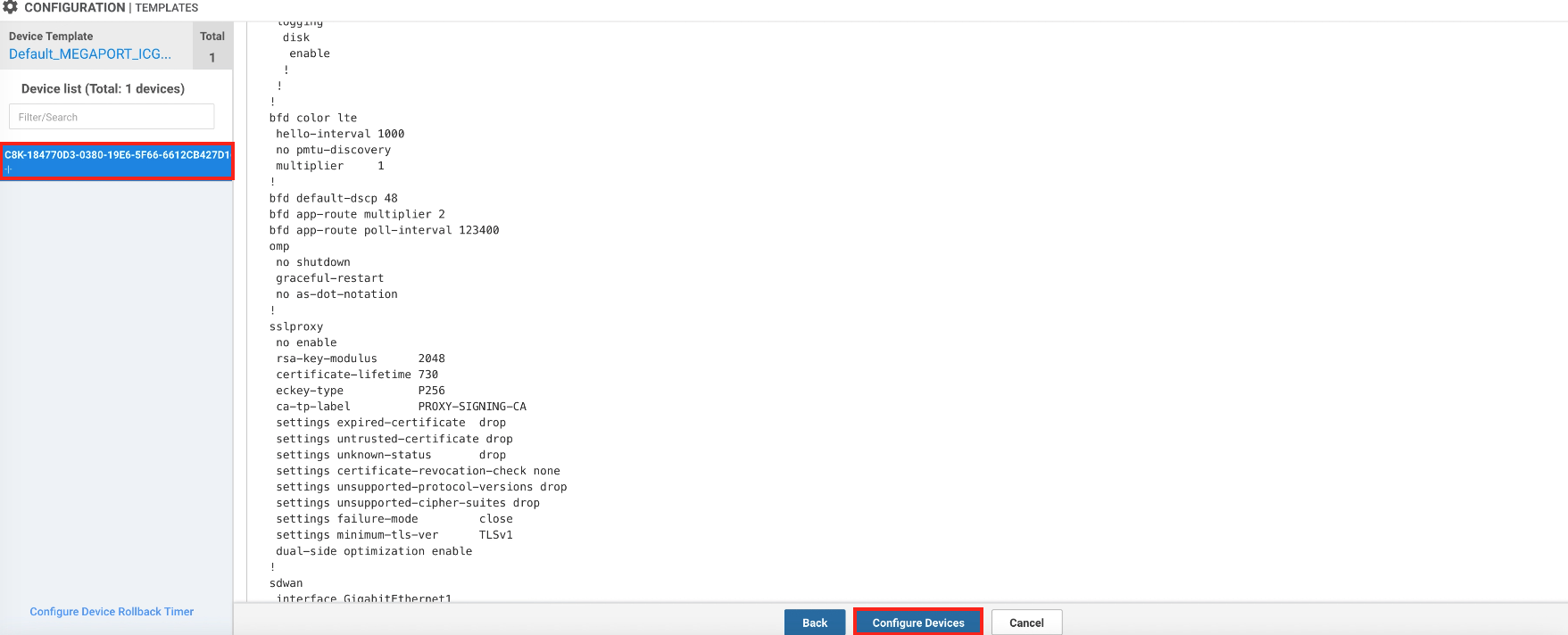
So stellen Sie die Megaport-Kontodaten bereit
- Wählen Sie „Configuration“ (Konfiguration) > „Cloud OnRamp for Multi-Cloud“ (Cloud-Anbindungsstelle für Multicloud) aus.
- Wählen Sie die Registerkarte „Interconnect“ aus.
-
Klicken Sie auf „Associate Interconnect Account“ (Interconnect-Konto zuordnen).
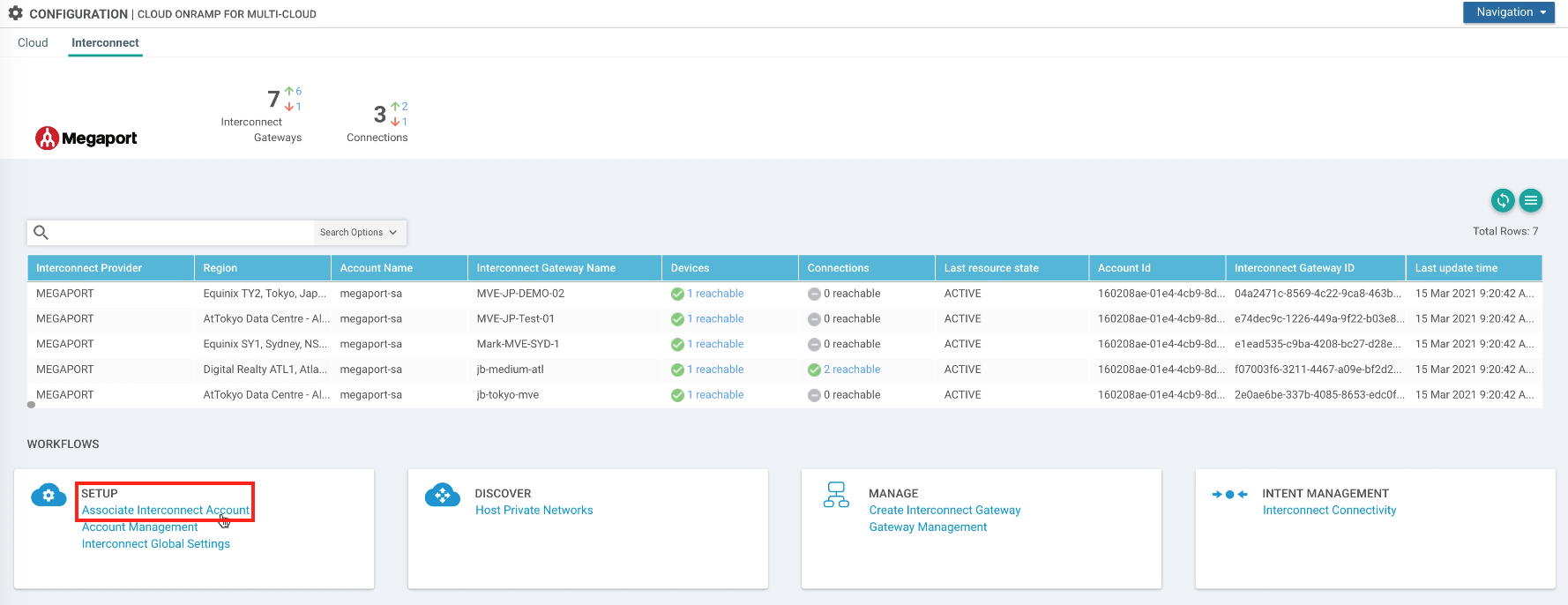
-
Wählen Sie „Megaport“ als Interconnect-Anbieter aus.
- Geben Sie einen Kontonamen ein. Dieser Name wird in Ihrer vManage-Konsole angezeigt.
- Sie können optional eine Kontobeschreibung eingeben.
- Geben Sie Ihre Anmeldedaten für das Megaport-Konto ein, und klicken Sie auf Add (Hinzufügen).
vManage authentifiziert das Konto und speichert die Kontodetails zur späteren Verwendung.
So konfigurieren Sie globale Einstellungen für ein Interconnect-Gateway (MVE)
- Wählen Sie „Configuration“ (Konfiguration) > „Cloud OnRamp for Multi-Cloud“ (Cloud-Anbindungsstelle für Multicloud) aus.
-
Wählen Sie die Registerkarte „Interconnect“ aus.
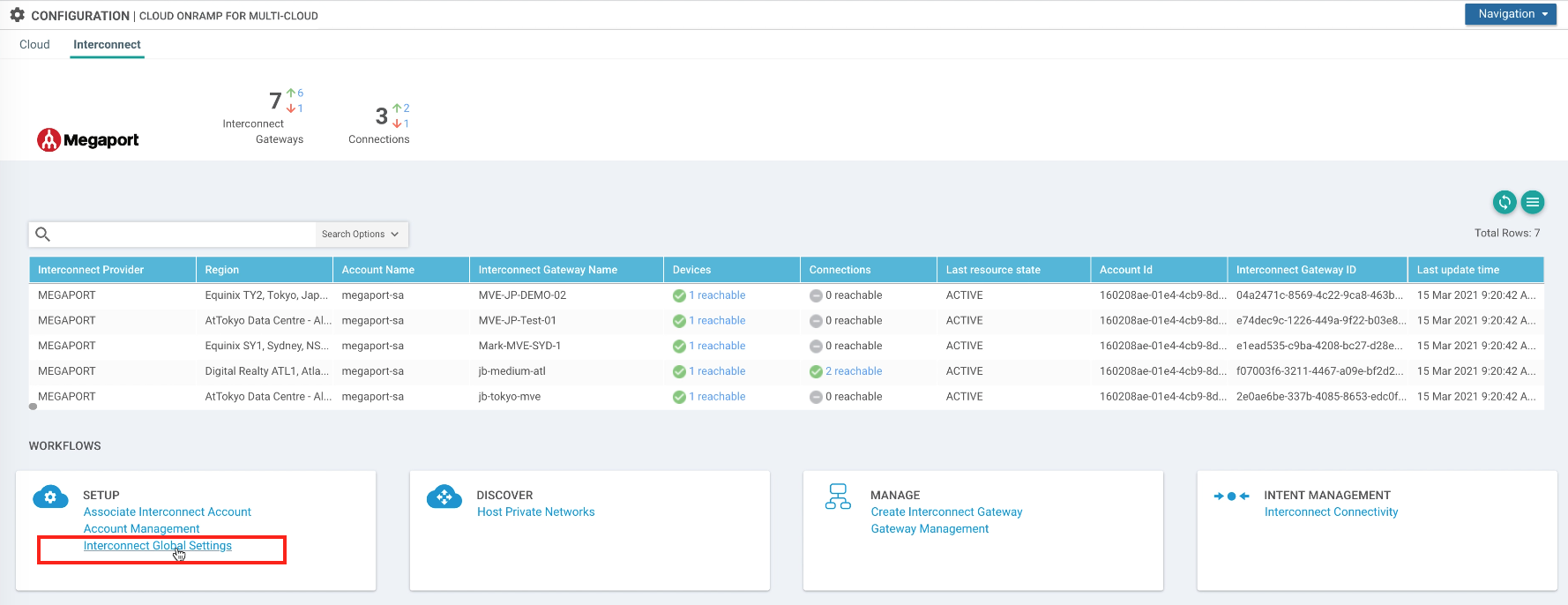
-
Wählen Sie „Interconnect Global Settings“ (Globale Interconnect-Einstellungen) aus, und klicken Sie auf Edit (Bearbeiten).
-
Geben Sie die folgenden Details an:
-
Interconnect Provider (Interconnect-Anbieter) – Wählen Sie „Megaport“ aus.
-
Software Image – Wählen Sie die korrekte gewünschte C8000-Softwareversion aus. Beispiel: „C8000v 17.5 0_20210121“.
-
Instance Size (Größe der Instanz) – Wählen Sie in der Dropdown-Liste eine Größe aus: MVE 2/4/500 (auch bekannt als Small), MVE 4/8/1000 (auch bekannt als Medium) oder MVE 8/16/5000 (auch bekannt als Large). Es sind drei Größen verfügbar, um eine unterschiedliche Anzahl gleichzeitiger Verbindungen zu unterstützen. Die Kennzahlen der einzelnen Partnerprodukte variieren leicht. Weitere Informationen dazu finden Sie unter Planen Ihrer Cisco-MVE-Implementierung.
-
Interconnect Transit Color (Interconnect-Transit-Farbe) – Wählen Sie eine eindeutige Farbe für Ihre Links zwischen den Interconnect-Gateways aus. color (Farbe) ist ein Cisco-SD-WAN-Attribut, das den jeweiligen WAN-Übertragungstunnel identifiziert. Die Farbe kann Einschränkungen wie VPN vorsehen und legt fest, wie andere Zweigstellen die Verbindung ansprechen.
-
BGP ASN (BGP-ASN) – Geben Sie eine BGP-ASN (Autonomous System Number) für das Cloud-Peering Ihrer Wahl ein. Oder Sie verwenden eine vorhandene ASN, die von Ihrer Organisation verwendet wird.
-
-
Klicken Sie auf Update (Aktualisieren).
Die globalen Einstellungen werden als globale Standardeinstellungen verwendet. Sie können jedoch während der MVE-Erstellung globale Einstellungen ändern.
So erstellen Sie eine MVE
-
Wählen Sie „Configuration“ (Konfiguration) > „Cloud OnRamp for Multi-Cloud“ (Cloud-Anbindungsstelle für Multicloud) aus.
-
Wählen Sie „Interconnect“ (Zusammenschaltung) > Create Interconnect Gateway (Interconnect-Gateway erstellen).
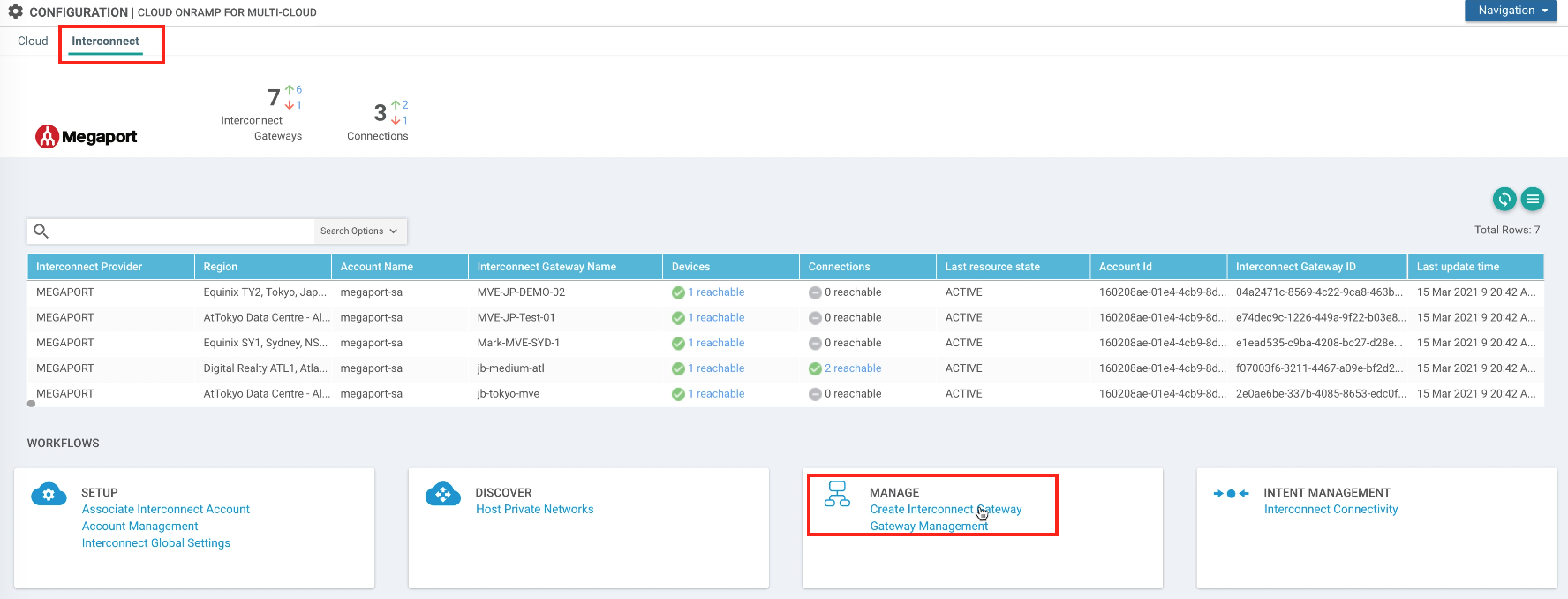 .
. -
Geben Sie die folgenden Details an:
-
Interconnect Provider (Interconnect-Anbieter) – Wählen Sie „Megaport“ aus.
-
Gateway Name (Gateway-Name) – Geben Sie einen eindeutigen Namen für das Interconnect-Gateway (MVE) ein.
-
Description (Beschreibung) – Optional können Sie eine Beschreibung eingeben.
-
Account Name (Kontoname) – Wählen Sie das mit vManage verbundene Megaport-Konto aus.
-
Location (Standort) – Wählen Sie einen regional geeigneten Standort für das Interconnect-Gateway (MVE) aus. Weitere Informationen dazu finden Sie unter Planen Ihrer Cisco-MVE-Implementierung.
-
UUID – Wählen Sie die UUID aus, die dem Interconnect-Gateway (MVE) zugeordnet werden soll. Dies ist das Gerät, das an die Vorlage angebunden ist. Die UUID ordnet eine Lizenz für MVE zu. Wenn keine UUIDs vorhanden sind, müssen Sie zunächst eine Lizenz von Ihrem Cisco Smart Licensing-Konto bereitstellen, um entsprechend große Geräteinstanzlizenzen zu erwerben und an Ihre Cisco-Instanz anzubinden.
-
Setting (Einstellung) – Wählen Sie „Default“ (Standard) aus, um das Interconnect-Gateway (MVE) mit den Standardeinstellungen für globale Gateways zu konfigurieren. Sie können auch „Custom“ (Benutzerdefiniert) auswählen, um die Größe der Gateway-Instanz anzupassen.
-
-
Klicken Sie auf Add (Hinzufügen).
Cisco erstellt das Interconnect-Gateway (MVE). Es kann ein bis zwei Minuten dauern, bis die MVE-Instanz hochgefahren ist und die „Phone-Home“-Operation initiiert wurde. Es dauert weitere zwei bis fünf Minuten, bis die Konfiguration per Push übertragen ist und BGP-Peering und Übertragungstunnel eingerichtet sind. Sobald der Vorgang abgeschlossen ist, lautet der Status Success (Erfolg).
Anzeigen der MVE im Megaport Portal
Nachdem Sie die MVE in vManage erstellt haben, können Sie diese im Megaport Portal anzeigen.
So zeigen Sie eine MVE im Megaport Portal an
- Wechseln Sie auf die Seite Services (Dienste).
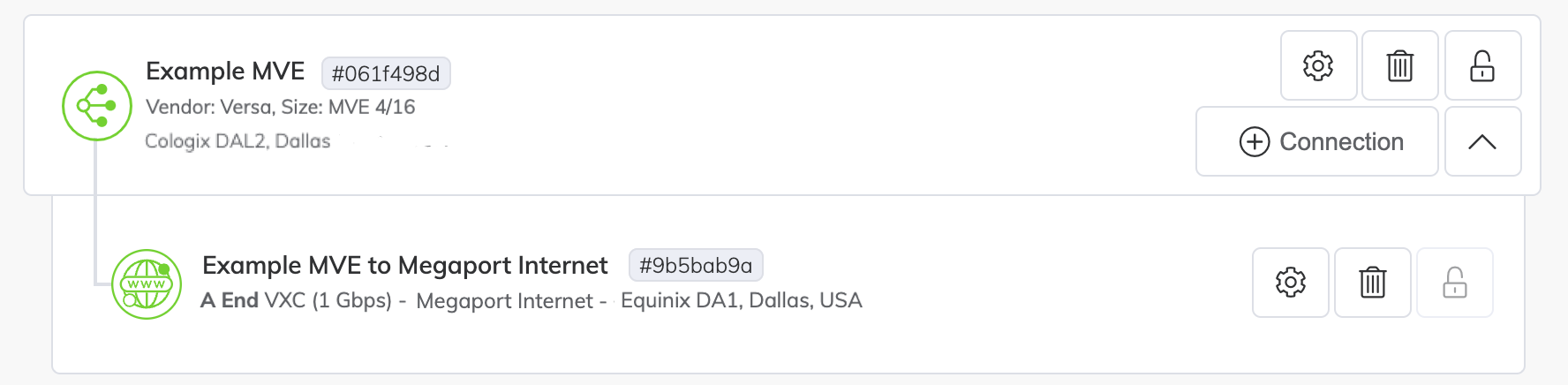
Wichtig
Als Teil der MVE-Bereitstellung erstellt Cisco eine Megaport Internet-Verbindung, um Konnektivität bereitzustellen und der MVE die Registrierung und Kommunikation mit dem SD-WAN-Overlay-Netzwerk zu ermöglichen. Das Overlay-Netzwerk wird von Cisco SD-WAN erstellt und verwaltet, um sichere Tunnel von den Zweigstellenstandorten bereitzustellen. Die Megaport Internet-Größe basiert auf der Größe der MVE. Das Megaport Internet-Symbol unterscheidet sich im Megaport Portal vom Standard-VXC-Symbol, wie in der Abbildung gezeigt.
Anzeigen des Interconnect-Gateways in vManage
Nach dem Erstellen des Interconnect-Gateways können Sie den Status in vManage überwachen.
So zeigen Sie ein Interconnect-Gateway in vManage an
- Wählen Sie „vManage“ > „Monitor“ > „Network“ aus.
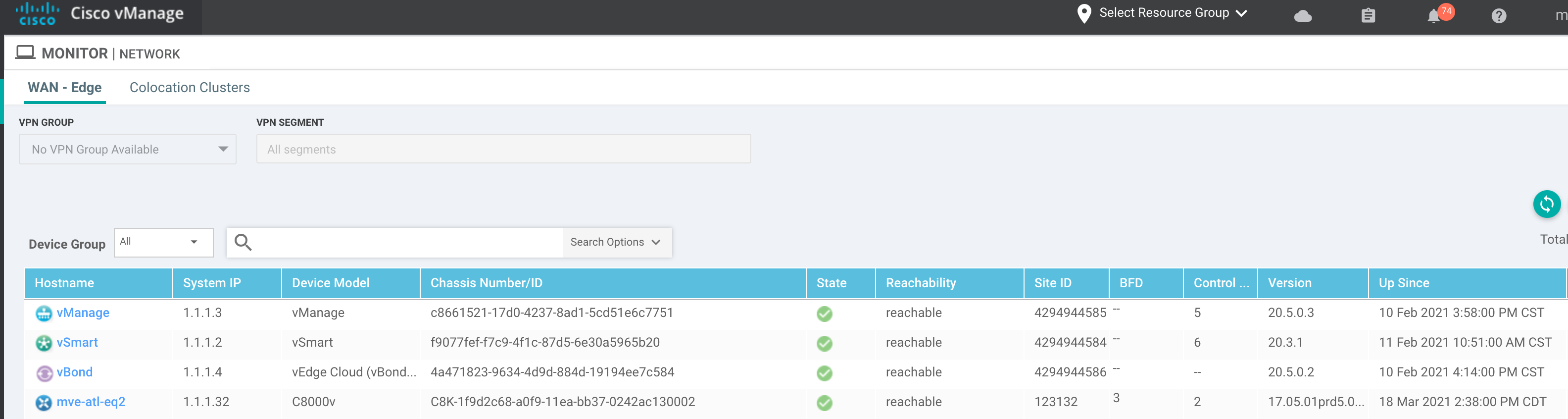
Sobald die MVE mit dem Status „Active“ (Aktiv) bereitgestellt wurde, besteht der nächste Schritt darin, VXCs zu erstellen, um den Megaport-Backbone mit anderen MVEs oder Clouddienstanbietern zu verbinden.
Weitere Informationen dazu finden Sie unter Erstellen eines VXC zu einer in Cisco integrierten MVE.
Löschen einer MVE
Sie können eine MVE direkt über vManage beenden.
So löschen Sie ein Interconnect-Gateway (MVE)
-
Wählen Sie „Configuration“ (Konfiguration) > „Cloud OnRamp for Multi-Cloud“ (Cloud-Anbindungsstelle für Multicloud) aus.
-
Wählen Sie „Interconnect“ aus.
-
Wählen Sie „Gateway Management“ aus.
-
Wählen Sie das Interconnect-Gateway aus, und klicken Sie auf die Ellipse (…).
-
Wählen Sie „Delete“ (Löschen) aus.