Erstellen von MVE-Verbindungen zu beliebigen Endpunkten mit VMware-SD-WAN
Unter diesem Thema werden die allgemeinen Schritte zur Konfiguration und Bereitstellung einer Megaport VXC-Verbindung im Megaport Portal und zur Integration mit einer MVE im VMware-SD-WAN beschrieben. Der VXC kann eine Verbindung zu einem Cloud Service Provider, einem Port oder einem MCR herstellen.
Schritt 1 – MVE erstellen
- Erstellen Sie eine MVE im Megaport Portal.
Weitere Informationen dazu finden Sie unter Erstellen einer MVE. Die MVE muss sich im aktiven Zustand befinden.
Schritt 2 – VXC über die MVE erstellen
- Wählen Sie im Megaport Portal die in Schritt 1 erstellte MVE aus.
- Erstellen Sie eine VXC zu einer anderen MVE, einem Port oder einem Cloud Service Provider.
Weitere Informationen dazu finden Sie unter Erstellen eines VXC. Stellen Sie sicher, dass beide Enden der Verbindung aktiv sind und BGP konfiguriert haben. - Beachten Sie in den Verbindungsdetails das A-Ende-VLAN.
Schritt 3 – Notieren Sie sich folgende Werte für die Verbindung.
- MVE-IP-Adresse
- MVE-VLAN (A-Ende)
- MVE-ASN
- Cloud/B-Ende-IP-Adresse
- B-Ende-ASN
- MD5-Kennwort
Schritt 4 – Erstellen Sie eine Unterschnittstelle in Orchestrator.
- Wählen Sie in Orchestrator „Configure“ (Konfigurieren) > „Edges“ aus, und klicken Sie auf die MVE.
- Klicken Sie auf die Registerkarte „Device“ (Gerät), und scrollen Sie nach unten zu den Schnittstelleneinstellungen.
- Klicken Sie auf +Add Subinterface (Unterschnittstelle hinzufügen).
- Wählen Sie im Menü Select Interface (Schnittstelle auswählen) die Option „GE3“ aus, und geben Sie für die Subinterface ID (Unterschnittstellen-ID) die für die Verbindung im Megaport Portal konfigurierte A-Ende-VLAN-ID ein.
- Ändern Sie den Addressing Type (Adressierungstyp) auf „Static“ (Statisch), und geben Sie die IP Address (MVE), den CIDR-Wert (MVE) und das Gateway (Cloud/B-Ende-IP-Adresse) an.
- Stellen Sie sicher, dass Enable VLAN Tagging (VLAN-Tagging aktivieren) aktiviert ist.
- Klicken Sie auf Update GE3:vlan-id (GE3 aktualisieren).
- Klicken Sie in der oberen rechten Ecke des Fensters „Configure > Edges“ (Konfigurieren > Edges) auf Save Changes (Änderungen speichern), und bestätigen Sie die Änderungen.
- Wählen Sie „Configure“ (Konfigurieren) > „Edges“ aus, und klicken Sie auf das MVE-Gerät.
- Klicken Sie auf die Registerkarte „Device“ (Gerät), und klicken Sie dann im Abschnitt „Configure Segments“ (Segmente konfigurieren) auf Enable Edge Override (Edge-Übersteuerung aktivieren) für BGP-Einstellungen.
- Klicken Sie auf die Umschaltfläche, um BGP zu aktivieren, und klicken Sie auf Edit (Bearbeiten).
Der BGP Editor wird angezeigt. - Fügen Sie unter Local ASN (Lokale ASN) die ASN der MVE-Seite der Verbindung hinzu.
- Fügen Sie unter Neighbor-IP (Nachbar-IP) die IP-Adresse des B-Endes der Verbindung hinzu.
- Fügen Sie die B-Ende-ASN zum Feld ASN des Nachbarn hinzu.
- Zeigen Sie alle zusätzlichen Optionen („Additional Options“) an, und aktivieren Sie MD5 Auth. Geben Sie Ihr MD5 Password (MD5-Passwort) (BGP Auth Key (BGP-Authentifizierungsschlüssel)) ein.
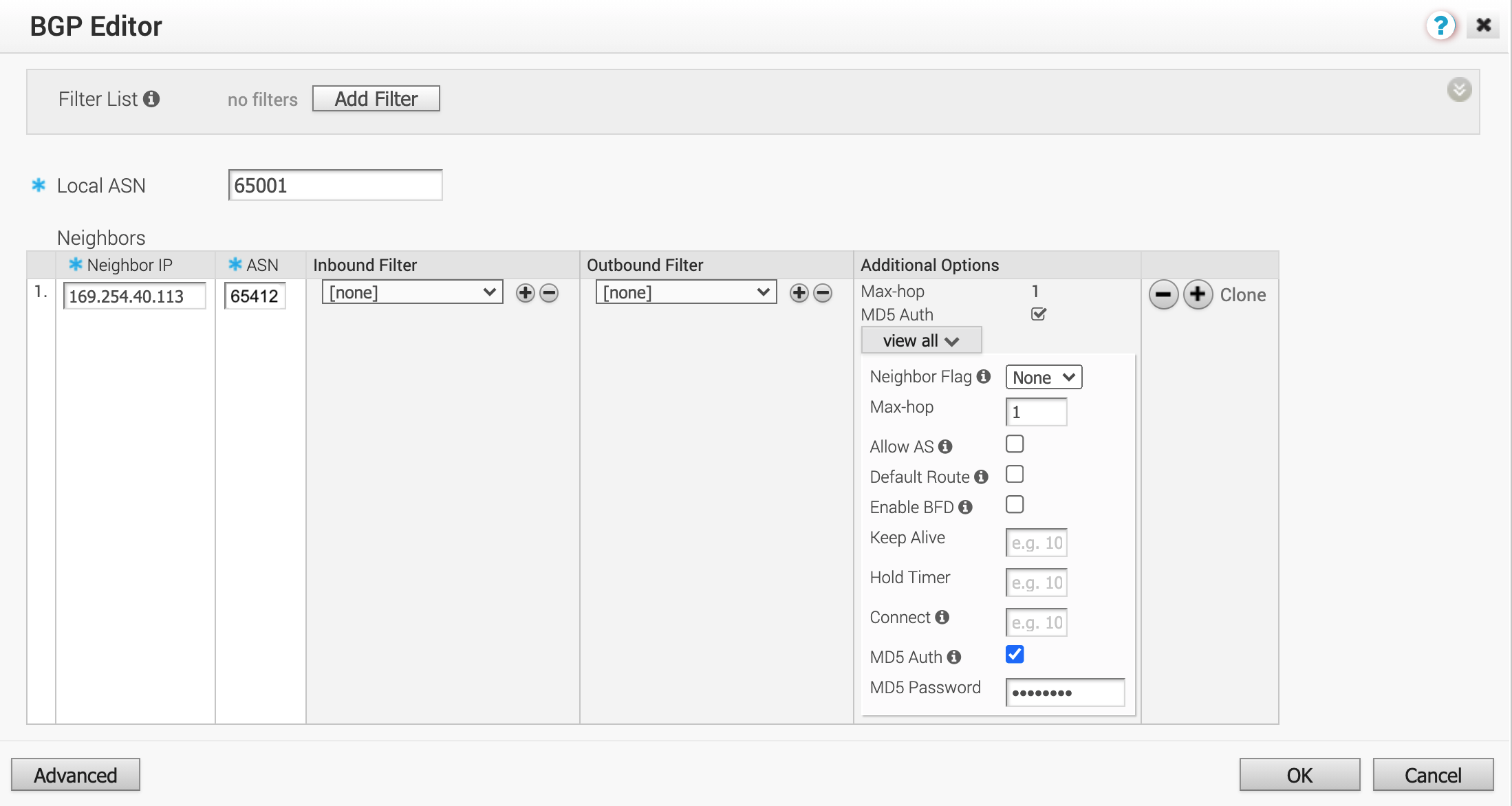
- Klicken Sie auf OK und dann auf Save Changes (Änderungen speichern).
Schritt 5 – Validieren der Verbindung
Wählen Sie unter „Test & Troubleshoot“ > „Remote Diagnostics“ (Test & Problembehandlung > Ferndiagnose) die MVE aus, und klicken Sie für Troubleshoot BGP - Show BGP Summary (BGP-Problembehandlung - BGP-Zusammenfassung anzeigen) auf Run (Ausführen), um die BGP-Sitzung zu überprüfen und sicherzustellen, dass der Remote-Router aktiv ist.
Sie können die Konnektivität und den BGP-Status auch über die CLI des Edge-Geräts überprüfen. Weitere Informationen dazu finden Sie unter Überprüfen Ihrer VMware -MVE-Verbindungseinstellungen.