Erstellen von MVE-Verbindungen zu AWS Direct Connect
Sie können eine Netzwerkverbindung von einer MVE (ein Cisco Interconnect-Gateway) zu AWS mit Virtual Cross Connects (VXCs) und AWS Direct Connect herstellen. Sie können entweder eine gehostete Verbindung oder eine gehostete VIF erstellen. Die Verbindung wird über vManage erstellt.
Hinweis
Obwohl Sie die AWS-Verbindung von der MVE im Portal erstellen können, empfiehlt Megaport dringend, diese Verbindung in vManage zu erstellen, um eine nahtlose Integration mit Ihrer Cisco SD-WAN-Umgebung zu erreichen.
Cisco stellt die Dokumentation für seine SD-WAN-Produktintegration mit Megaport, einschließlich Cloudverbindungen, im Konfigurationsleitfaden für Cisco SD-WAN Cloud OnRamp zur Verfügung.
Bevor Sie beginnen
Bevor Sie eine Verbindung zu AWS herstellen können, müssen Sie folgende Voraussetzungen erfüllen:
-
Erstellen Sie eine MVE (Cisco Interconnect-Gateway) in vManage. Weitere Informationen dazu finden Sie unter Erstellen einer MVE.
-
Registrieren Sie Ihre AWS-Kontonummer bei vManage. Sie können Ihr AWS-Konto zu vManage wie folgt hinzufügen: Wählen Sie „Configuration“ (Konfiguration) > „Cloud OnRamp for Multi-Cloud“ (Cloud-Anbindungsstelle für Multicloud) aus, und klicken Sie in der Kachel „Setup“ (Einrichtung) auf „Associate Cloud Account“ (Cloudkonto zuordnen), oder wählen Sie „Navigation“ > „Cloud“ > „Add“ (Hinzufügen) | „Account“ (Konto) aus.
-
Stellen Sie in AWS sicher, dass Sie das Direct Connect-Gateway, das AWS-Gateway, die VPCs und die zugehörigen Anbindungen und Zuordnungen konfiguriert haben. Wenn Ihr AWS-Konto verknüpft ist, werden diese Werte in vManage auf der Seite „Cloud OnRamp for Multi-Cloud“ (Cloud-Anbindungsstelle für Multicloud) > „Host Private Networks“ (Private Host-Netzwerke) voreingestellt.
-
Für die VPC benötigen Sie ein VPC-Tag, und stellen sicher, dass die VPC „Interconnect-fähig“ ist. (Das VPC-Tag wird angegeben, wenn Sie Ihre virtuelle Schnittstelle konfigurieren).
Wählen Sie auf der Seite „Host Private Networks“ (Private Host-Netzwerke) die VPCs aus, die für die Verbindung mit dem SD-WAN getaggt werden sollen, und wählen Sie im Dropdown-Menü „Tag Actions“ (Tag-Aktion) die Option „Add Tag“ (Tag hinzufügen) aus. Geben Sie einen Tag-Namen ein, und aktivieren Sie das Kontrollkästchen Enable for InterConnect (Für InterConnect aktivieren). Klicken Sie dann auf Add (Hinzufügen).
Erstellen einer Verbindung zu AWS
Mit Ihrem verknüpften AWS-Konto und den VPC-Details können Sie die Verbindung herstellen.
So erstellen Sie eine AWS-Verbindung
-
Wählen Sie in vManage „Configuration“ (Konfiguration) > „Cloud OnRamp for Multi-Cloud“ (Cloud-Anbindungsstelle für Multicloud) aus.
-
Wählen Sie im vManage-Menü „Navigation“ oben rechts die Option „Interconnect“ > „Add“ (Hinzufügen) | „Connectivity“ (Verbindung) aus.
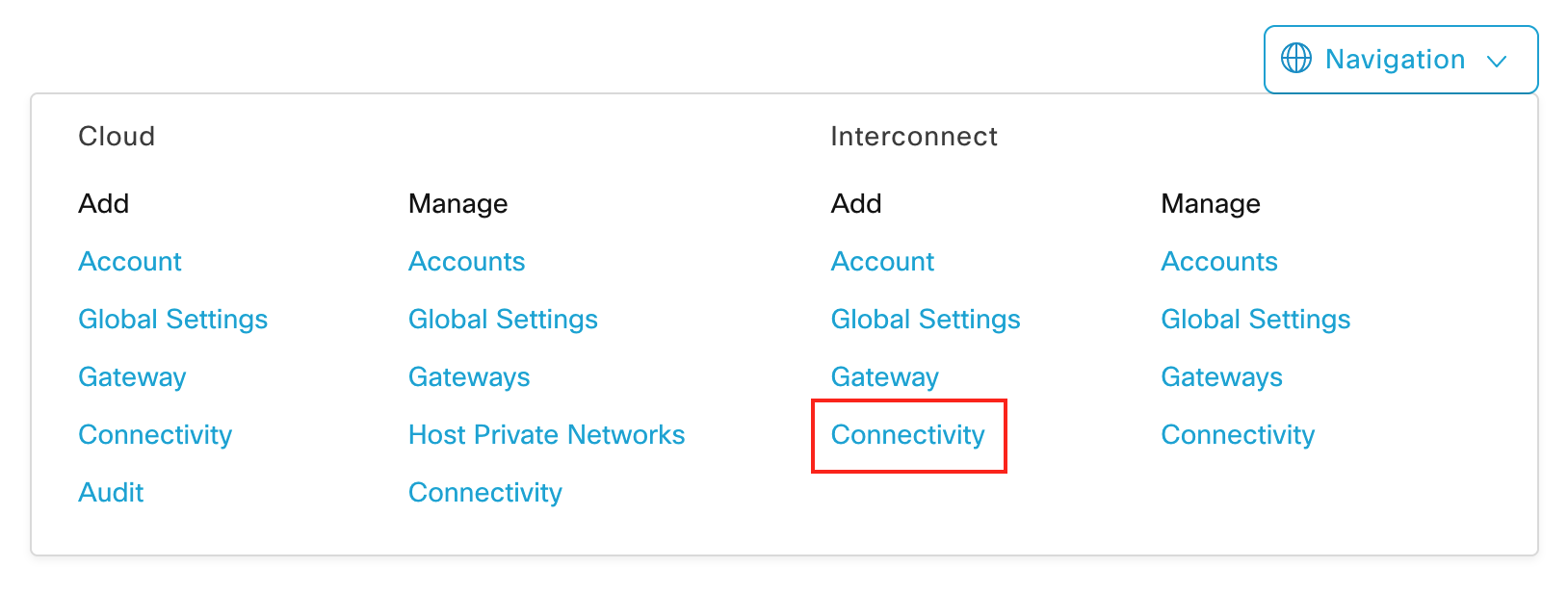
-
Wählen Sie Megaport als Ihren Interconnect-Anbieter.
-
Wählen Sie Ihr Interconnect-Konto aus.
Dies ist das Megaport-Konto, das mit Ihrer vManage-Plattform verbunden ist.
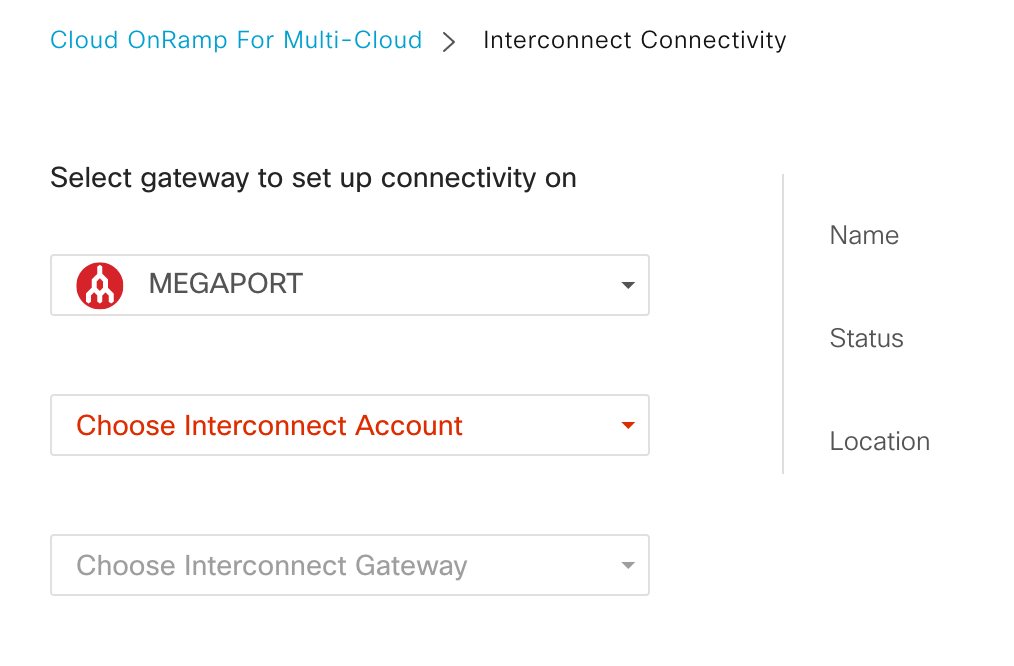
-
Wählen Sie Ihr Interconnect-Gateway aus.
Im Dropdown-Menü werden die konfigurierten Interconnect-Gateways angezeigt. Der Status des ausgewählten Gateways wird in dem Bereich rechts daneben angezeigt. Bei einem voll funktionsfähigen Gateway wir ein Häkchen in einem grünen Kreis angezeigt. -
Klicken Sie auf +Add Connection (Verbindung hinzufügen), und geben Sie Details zum Verbindungsziel ein.
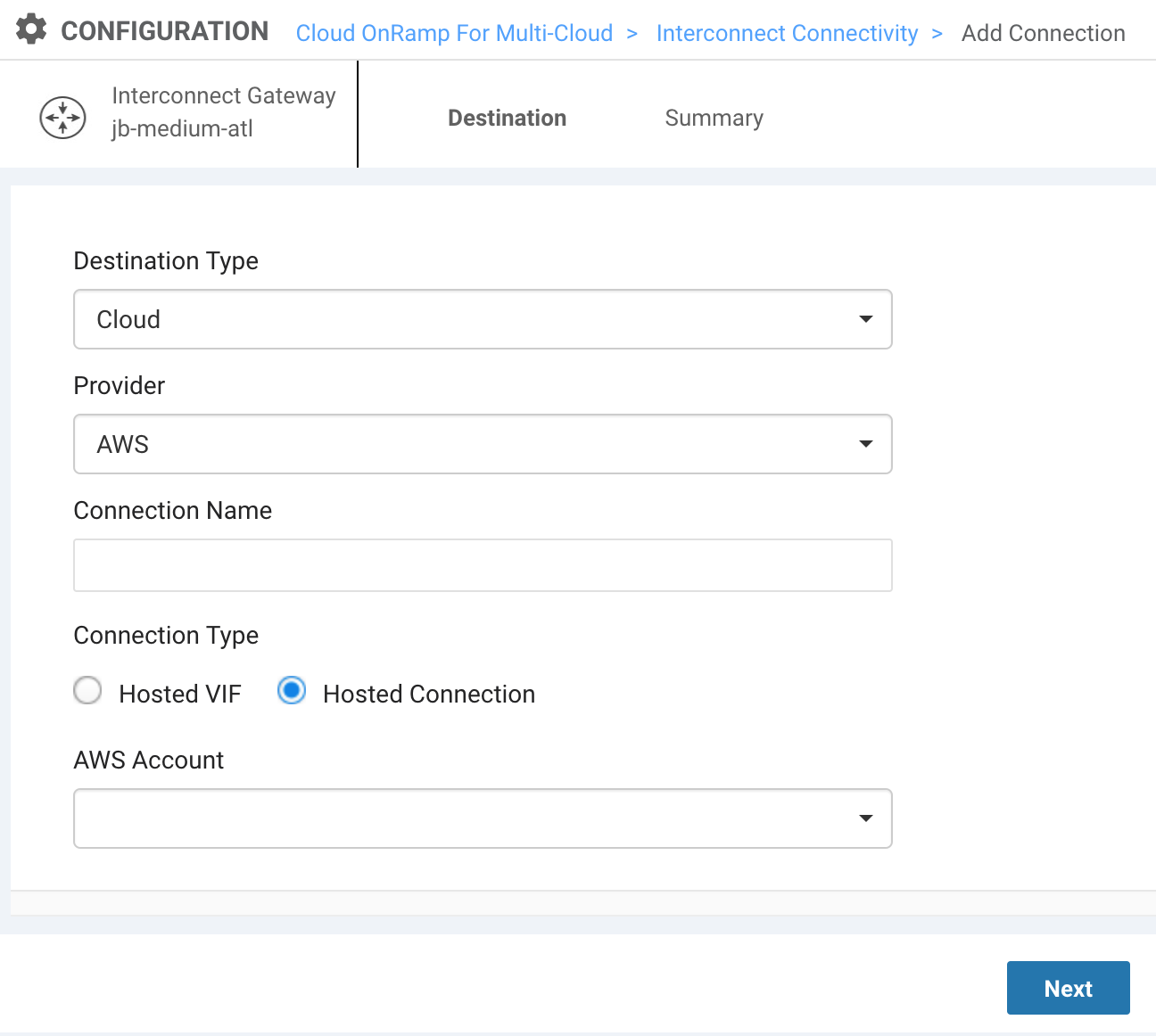
Geben Sie die folgenden Details an:- Destination Type (Zieltyp) – Wählen Sie „Cloud“.
- Provider (Anbieter) – Wählen Sie „AWS“.
- Connection Name (Verbindungsname) - Geben Sie einen Namen für die AWS-Verbindung an, der leicht identifizierbar ist.
- Connection Type (Verbindungstyp) - Wählen Sie eine der folgenden Optionen aus:
- Hosted Virtual Interfaces (Hosted VIFs) (Gehostete virtuelle Schnittstellen) – Eine Verbindung, die Bandbreite gemeinsam nutzt und sich mit öffentlichen oder privaten AWS-Clouddiensten verbinden kann.
- Hosted Connections (Gehostete Verbindungen) – Eine dedizierte Verbindung, die Transit-Gateways unterstützen kann. (Empfohlen für Produktionsumgebungen.)
- AWS Account (AWS-Konto) – Wählen Sie Ihr AWS-Konto aus. Im Menü werden die bei vManage registrierten Konten angezeigt.
-
Klicken Sie auf Next (Weiter).
-
Wählen Sie unter „Connection VIF Type“ Ihren VIF-Verbindungstyp aus.
- Private (Privat) – Zugriff auf private AWS-Dienste wie VPC, EC2-Instanzen, Load Balancer, RDS-DB-Instanzen in einem privaten IP-Adressraum.
- Public (Öffentlich) – Zugriff auf öffentliche AWS-Dienste wie Amazon Simple Storage Service (S3), DynamoDB, CloudFront und Glacier.
- Transit – (nur für gehostete Verbindungen) Stellt eine Verbindung zu Direct Connect-Gateways und mehreren VPCs her.
Nach Auswahl des VIF-Verbindungstyps werden weitere Optionen angezeigt.
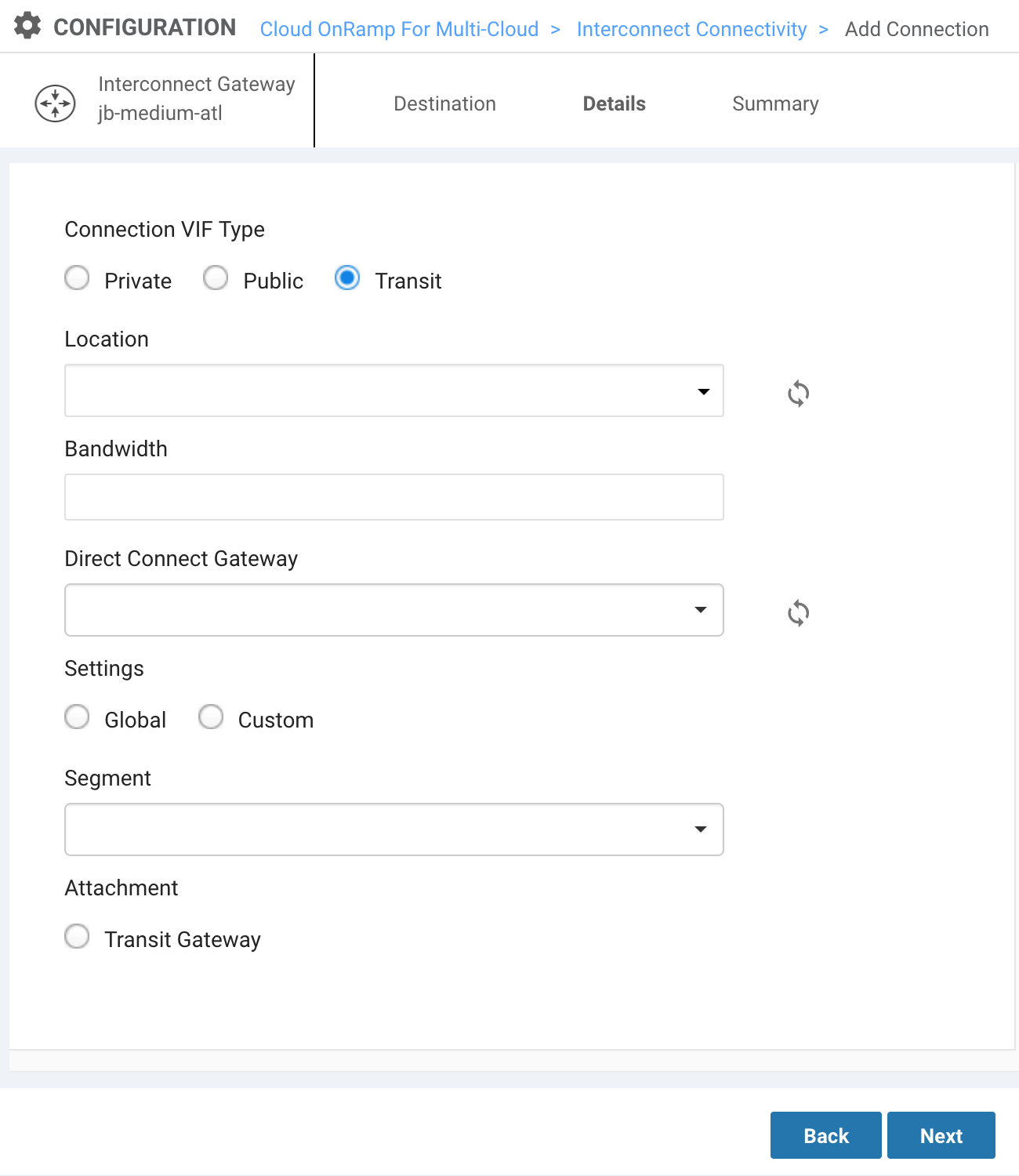
-
Geben Sie unter „Location“ einen Standort ein.
Dies ist die nach Region identifizierte AWS-Anbindungsstelle (On-ramp). Wählen Sie einen Standort in der Nähe Ihrer MVE (Interconnect.Gateway) und der AWS-Region mit Ihren Daten aus. -
Geben Sie unter „Bandwith“ die Bandbreite (in Mbit/s) an.
Gehostete VIFs unterstützen Geschwindigkeiten bis 5 Gbit/s. Gehostete Verbindungen unterstützen Geschwindigkeiten bis 10 Gbit/s. -
Wählen Sie für private und Transit-VIFs Ihr Direct Connect-Gateway aus.
Im Menü werden die verfügbaren Gateways aus Ihrem registrierten AWS-Konto angezeigt. Sie können auch ein neues Gateway erstellen. -
Wählen Sie für private und Transit-VIFs unter „Settings“ die zu verwendenden Einstellungen aus.
- Global – Es werden die Standardvorlagenwerte und ein automatisierter Prozess verwendet, um die IP-Adressen für BGP-Peers dieser Verbindung zu ermitteln.
- Benutzerdefiniert – Es werden Ihre eigenen /30-Werte verwendet, um IP-Adressen für BGP-Peering auf dem Interconnect-Gateway und auf dem Direct Connect Gateway zuzuweisen. Sie können auch Ihre Quell-BGP-ASN angeben. Wenn Sie eine ASN angeben, übersteuert dieser Wert die MVE-ASN, und die Verbindung verwendet den angegebenen Wert für diese Verbindung.
-
Für öffentliche VIFs legen Sie folgende Einstellungen fest.
- Interconnect IP Address (Interconnect-IP-Adresse) – Der IP-Adressbereich (im CIDR-Format), den Sie auf Ihrer MVE für Peering verwenden werden.
- Amazon IP Address (Amazon-IP-Adresse) – Der IP-Adressbereich im CIDR-Format, der im AWS-VPC-Netzwerk für Peering zugewiesen wurde.
- Prefixes (Präfixe) – IP-Präfixe, die AWS bekannt gegeben werden. Nur RIR-zugewiesene IPv4-Adressen.
-
Wählen Sie ein Segment aus.
Im Dropdown-Menü werden die konfigurierten und verfügbaren VPN-Segmente für diese Verbindung angezeigt. Weitere Informationen dazu finden Sie im Cisco-Leitfaden zur Segmentierungskonfiguration . -
Geben Sie unter „Attachment“ eine Anbindung an.
- Gehostete VIF (privat) und gehostete Verbindung (privat): Wählen Sie „VPC“ aus, und geben Sie Ihr VPC-Tag ein. Sie können bis zu zehn VPG-Tags für jedes Direct Connect-Gateway eingeben.
- Gehostete Verbindung (Transit): Wählen Sie „Transit Gateway“ (Transit-Gateway) aus. Wählen Sie ein Gateway aus Ihrem AWS-Konto aus (oder erstellen Sie ein neues Gateway), und geben Sie Ihr VPC-Tag ein. Fügen Sie Präfixe hinzu, die von Ihrem Gateway angekündigt werden sollen. Klicken Sie auf Save (Speichern).
- Öffentliche Verbindungen haben keine Anbindungen.
-
Klicken Sie auf Next (Weiter).
Eine Zusammenfassungsseite wird angezeigt. -
Überprüfen Sie die Details der Konfiguration.
-
Klicken Sie auf Save (Speichern).
vManage wechselt zu TaskView und stellt die Verbindung her. In dieser Ansicht können Sie den Status überwachen.
Das Einrichten der Verbindung kann bis zu 5 Minuten dauern. Nach der Fertigstellung wird die Meldung „Successfully Created Interconnect Connectivity“ (Interconnect-Verbindung wurde erfolgreich erstellt) angezeigt.
Hinweis
Die AWS-Verbindung wird vollständig von vManage aus konfiguriert.
Sie können die AWS-Verbindung über vManage bearbeiten oder löschen. Wenn Sie die MVE löschen, werden auch die zugehörigen Verbindungen gelöscht.
Validieren Ihrer AWS-Verbindung
Sie können die Verbindungsdetails, einschließlich des Verbindungsstatus, auf der Seite „Interconnect Connectivity“ (Interconnect-Konnektivität) (verfügbar über die Kachel „Intent Management“ oder das Menü „Navigation“) überprüfen.
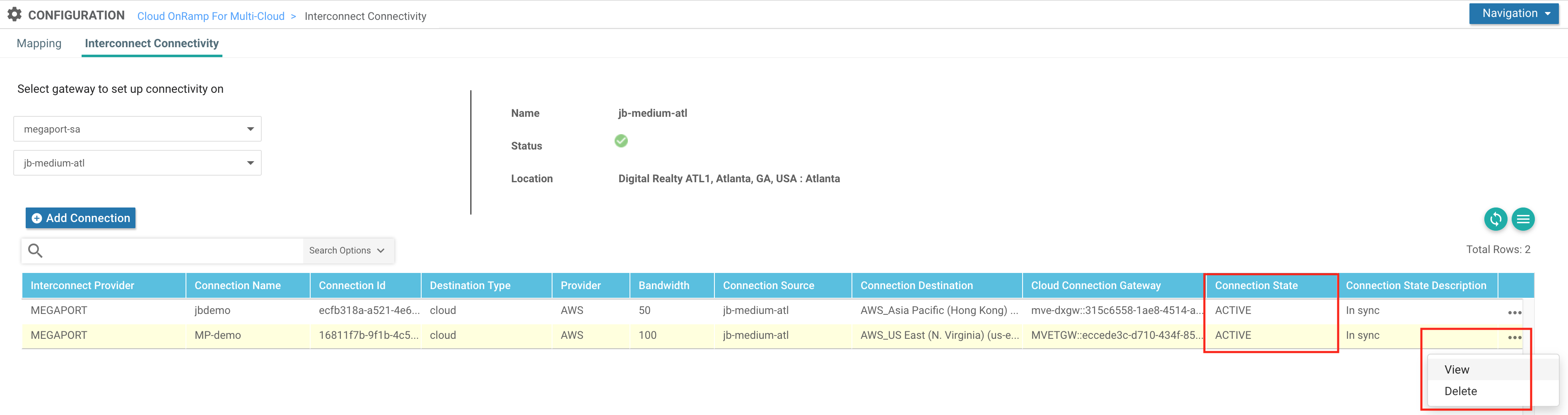
Durch Klicken auf die Ellipse (…) am Ende der Verbindungszeile können Sie detailliertere Informationen zur Verbindung anzeigen. (Hier können Sie auch die Verbindung löschen.)
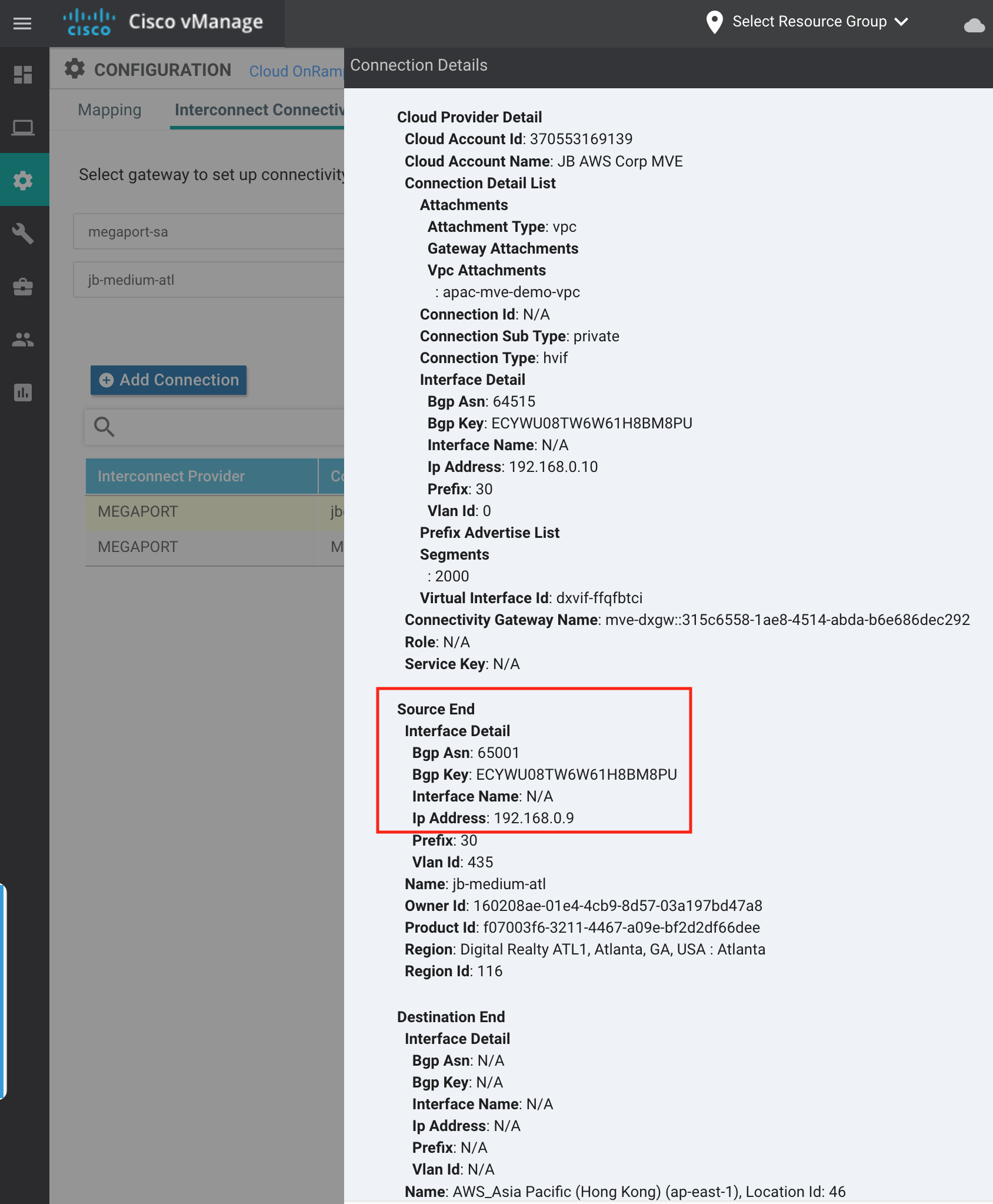
Sie können die Verbindungsdetails (/30-IP-Adresse und BGP-ASN) auf AWS-Seite validieren, indem Sie „Virtual Interface“ (Virtuelle Schnittstelle) auswählen und den Abschnitt „Peerings“ untersuchen.
Hinweis
Die VLAN-ID in AWS stimmt nicht mit der VLAN-ID in vManage überein, da Megaport unterschiedliche VLANs auf den NNI-Verbindungen zuordnet.
Sie können auch die Verbindungsdetails aus dem Megaport Portal für die an die MVE angebundene AWS-Verbindung überprüfen.