Erstellen von MCR-Verbindungen zu AWS
Sie können einen VXC von einem MCR zu AWS Direct Connect (DX) über das Megaport Portal erstellen. Folgen Sie den Schritten in dieser Beschreibung, um eine private, öffentliche oder Transit-VIF-Verbindung herzustellen, die sich entweder direkt mit einer ausgewählten VPC oder mit einer Reihe von VPCs oder in einer einzelnen oder mehreren AWS-Regionen (innerhalb eines einzelnen AWS-Kontos) verbindet.
Voraussetzungen
Private virtuelle Schnittstelle
Bevor Sie eine private Verbindung von einem MCR zu AWS herstellen, stellen Sie sicher, dass Sie über Folgendes verfügen:
- Ihre AWS-Kontonnummer.
- Ein AWS virtual private Gateway oder Direct Connect Gateway, das mit Ihren VPCs verbunden ist.
- Die ASN-Nummer für das AWS-Gateway.
Beim Erstellen des AWS-Gateways empfehlen wir private ASNs für private Verbindungen. Außerdem wird empfohlen, die standardmäßige AWS-ASN (normalerweise 7224) zu ersetzen, da das Routing von mehreren VXC-Instanzen an dieselbe Ziel-ASN zu Routing-Anomalien führen kann. - Einen MCR.
Wenn Sie derzeit keinen MCR besitzen, erstellen Sie einen, indem Sie wie unter Erstellen eines MCR vorgehen.
Hinweis
Die bevorzugte Art des überregionalen Peerings sind mehrere VXCs von einem einzelnen MCR mit individuellen Verbindungen zu VGWs (oft abgekürzt als VGW). (Dieses Modell unterstützt auch regionsübergreifendes Peering zwischen VPCs von mehreren Konten). Direct Connect Gateways können mehrere VGWs aus lokalen und entfernten Regionen zusammenfassen. Diese Methode ist erweiterbarer als die VGW-Option, jedoch erfordert sie eine sorgfältige Abwägung von Datenverkehrswegen und der Auswirkung auf die Latenz. Wir empfehlen, dass Sie die AWS-Dokumentation für Informationen zu den Regeln und Grenzen der Verbindungstypen konsultieren
Öffentliche virtuelle Schnittstelle
Sie können eine öffentliche virtuelle Schnittstelle erstellen, um Ihren MCR mit öffentlichen Ressourcen (Nicht-VPC-Dienste) zu verbinden.
So stellen Sie eine Verbindung zu öffentlichen Ressourcen wie dem Amazon Simple Storage Service (S3) und Amazon DynamoDB her. AWS erfordert im Allgemeinen öffentliche IP-Adressen für diese Verbindung. Mit dem MCR liefert Megaport jedoch einen /31 Bereich für öffentliches Peering und für die globalen AWS-Routingtabellen.
Öffentliche VIFs müssen nicht auf einem virtuellen privaten Gateway oder Direct Connect Gateway enden. Die Ziel-ASN wird die öffentliche AWS-ASN für die Zielregion sein.
Für eine öffentliche Verbindung benötigen Sie Ihre AWS-Kontonummer.
Virtuelle Transitschnittstelle
Bevor Sie eine Transitverbindung von einem MCR zu AWS erstellen, stellen Sie sicher, dass Sie über Folgendes verfügen:
- Ihre AWS-Kontonnummer.
- Ein AWS Transit Gateway, das mit Ihrem Direct Connect Gateway verbunden ist.
- Die ASN-Nummer für das Direct Connect Gateway, das mit dem Transit Gateway verbunden ist.
- Einen MCR.
Verbinden eines MCR mit AWS Direct Connect
Sobald Sie die Voraussetzungen erfüllt haben, können Sie den VXC zu AWS vom MCR herstellen.
Der VXC kann eines von zwei AWS-Modellen sein: Hosted VIF (gehostete VIF) oder Hosted Connection (gehostete Verbindung).
Gehostete VIFs können sich mit öffentlichen oder privaten AWS-Clouddiensten verbinden: Eine gehostete VIF kann keine Verbindung zu einer virtuellen Transit-Schnittstelle herstellen. Die gehostete VIF ist vollständig in AWS integriert und bietet Zugriff auf Routing-Informationen für die automatische Konfiguration Ihres MCR-BGP-Peerings.
Eine gehostete Verbindung kann eine private oder öffentliche virtuelle Schnittstelle oder eine Transit-VIF unterstützen. Schnittstelle. Der Konfigurationsprozess der gehosteten Verbindung hat keinen automatischen Zugriff auf Routing-Informationen für den MCR. Sie müssen daher das Routing manuell konfigurieren und BGP-Peering-Details für die virtuelle AWS-Schnittstelle und die MCR-A-End-Konfiguration im Megaport Portal.
Weitere Informationen zu den einzelnen Verbindungstypen finden Sie unter Verbinden mit AWS Direct Connect.
Erstellen einer gehosteten VIF-Verbindung
So erstellen Sie eine gehostete VIF-VXC von einem MCR zu AWS
- Öffnen Sie im Portal die Seite „Services“ (Dienste) und wählen Sie den gewünschten MCR aus.
- Klicken Sie auf +Connection (Neue Verbindung) und anschließend auf „Cloud“.
-
Wählen Sie AWS als Dienstanbieter und die gehostete VIF als AWS-Verbindungstyp. Wählen Sie anschließend den Zielport und klicken Sie auf Next (Weiter).
Sie können den Länderfilter verwenden, um die Auswahl einzuschränken.
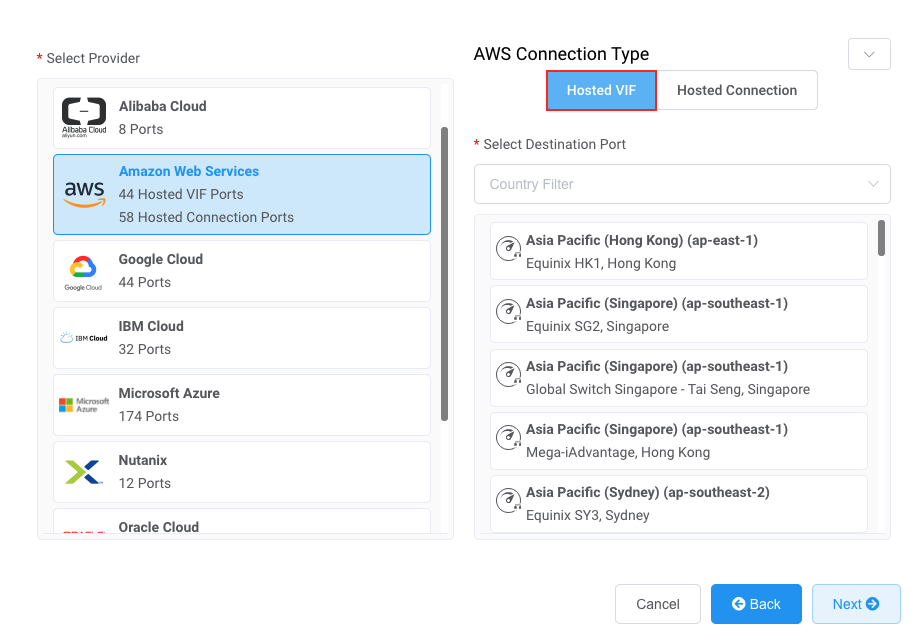
-
Geben Sie den Namen der Verbindung (zur Anzeige im Megaport Portal) und das Übertragungsratenlimit (Mbit/s) ein. Geben Sie optional eine Service-Level-Referenz an. Klicken Sie auf Next (Weiter).
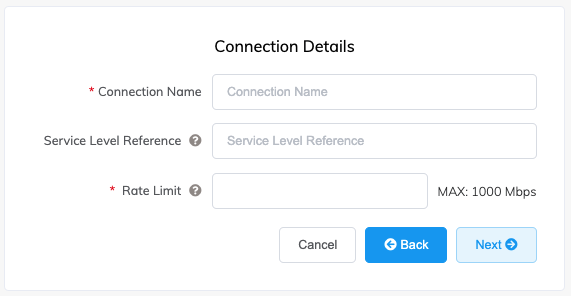
Hinweis
Von Partnern verwaltete Konten können ein Partnerangebot auf einen Dienst anwenden. Einzelheiten finden Sie unter Verknüpfen eines Angebots mit einem Dienst.
-
Klicken Sie auf Next (Weiter), um die Details der MCR-Verbindung zu bestätigen.
-
Geben Sie die Verbindungsdetails für den AWS-Dienst an.
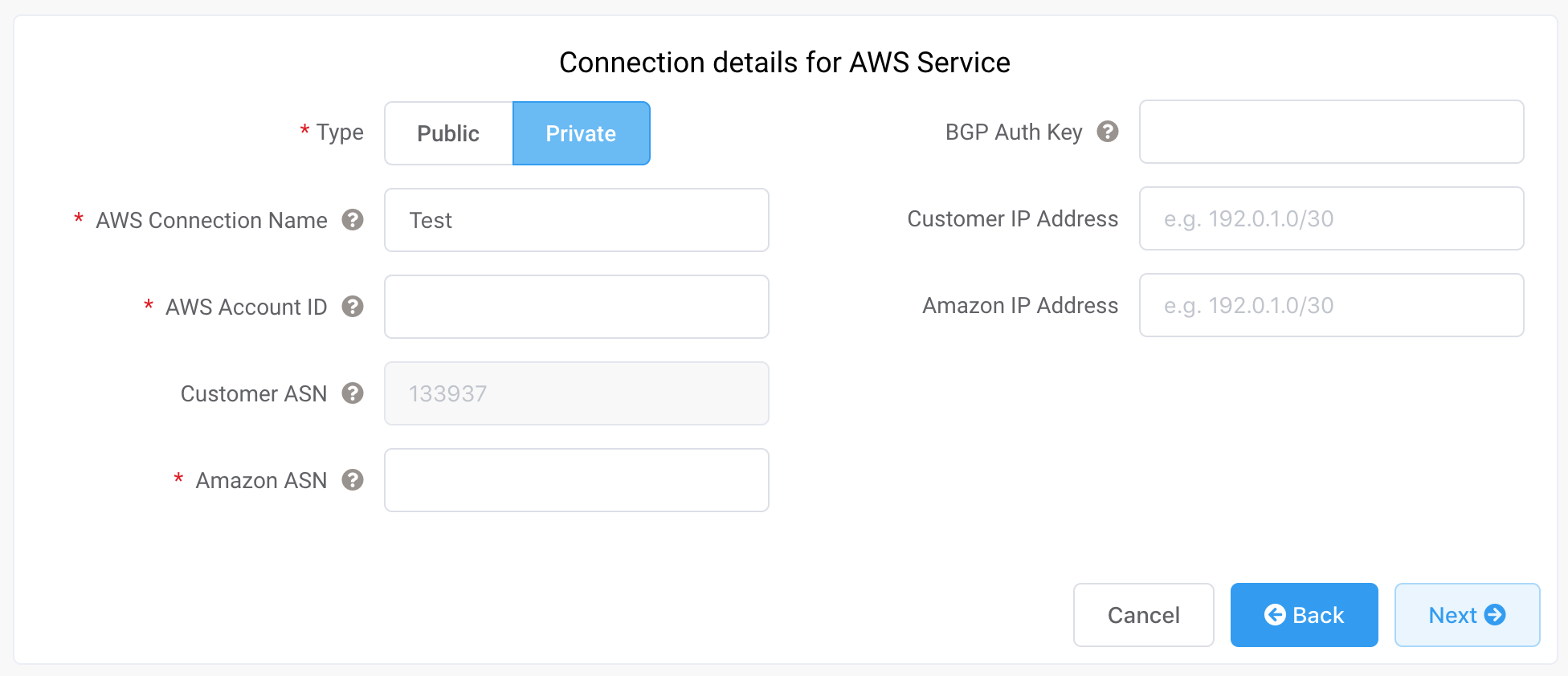
Bei privaten gehosteten VIFs sind nur der AWS-Verbindungsname, die AWS-Konto-ID und die Amazon ASN-Felder Pflichtfelder. Bei öffentlichen gehosteten VIFs sind nur der AWS-Verbindungsname und die AWS-Konto-ID obligatorisch.
Sowohl für öffentliche als auch private Verbindungen werden die BGP-Peering-Felder (BGP Auth Key, Kunden-IP-Adresse und Amazon-IP-Adresse) automatisch ausgefüllt, wenn die Verbindung erstellt wird. Sie können die Werte auch manuell eingeben, wenn Sie spezielle Anforderungen haben.
Hier sind Details für jedes Feld:
-
Wählen Sie Public (Öffentlich) oder Private (Privat).
Private (Privat) – Zugriff auf private AWS-Dienste wie z. B. eine VPC, EC2-Instanzen, Load Balancer, RDS-DB-Instanzen im privaten IP-Adressbereich.
Public (Öffentlich) – Zugriff auf öffentliche AWS-Dienste wie Amazon Simple Storage Service (S3), DynamoDB, CloudFront und Glacier. Sie erhalten außerdem Globale IP-Präfixe von Amazon (ungefähr 2.000 Präfixe).
Hinweis: Öffentliche VIFs erfordern einen manuellen Eingriff von Amazon, was bis zu 72 Stunden dauern kann. -
AWS Connection Name (AWS-Verbindungsname) – Dies ist ein Textfeld. Es enthält den Namen Ihrer virtuellen Schnittstelle, die in der AWS-Konsole angezeigt wird. Der AWS-Verbindungsname wird automatisch mit dem Namen gefüllt, der in einem der vorherigen Schritt angegeben wurde.
-
AWS Account ID (AWS-Konto-ID) – Dies ist die ID des Kontos, das Sie verbinden möchten. Sie finden diesen Wert im Verwaltungsbereich Ihrer AWS-Konsole.
-
Customer ASN (Kunden-ASN) – Ein optionales Feld, das die ASN angibt, die für BGP-Peering-Verbindungen auf allen mit dem MCR verbundenen VXCs verwendet wird. Dieser Wert wird bei der Konfiguration des MCR definiert und kann, sobald er definiert ist, nicht geändert werden. Der Standardwert ist die öffentliche Megaport-ASN 133937.
-
Amazon ASN (Amazon-ASN) – Für private Verbindungen muss dieser Wert entweder mit der ASN für das virtuelle private AWS-Gateway (für 1:1-VPCs) oder mit der ASN für das AWS Direct Connect Gateway übereinstimmen. Wenn Sie bei öffentlichen Verbindungen diesen Wert angeben, wird er ignoriert und die ASN ist die öffentliche AWS-ASN für die Zielregion.
-
BGP Auth Key (BGP-Authentifizierungsschlüssel) – Ein optionales Feld zur Angabe des BGP-MD5-Schlüssels. Wenn Sie dieses Feld leer lassen, handelt Megaport automatisch einen Schlüssel für Sie mit AWS aus und zeigt ihn im Megaport Portal an. (Der Schlüssel wird nicht in der AWS-Konsole angezeigt.)
-
Customer IP Address (Kunden-IP-Adresse) – Der IP-Adressbereich (im CIDR-Format), der in Ihrem Netzwerk für Peering verwendet wird. Dieses Feld ist optional und Megaport weist eine Adresse zu, wenn es leer gelassen wird.
-
Amazon IP-Address (Amazone IP-Adresse) – Der IP-Adressbereich im CIDR-Format, der im AWS-VPC-Netzwerk für Peering zugewiesen ist. Dieses Feld ist optional und Megaport weist automatisch eine Adresse zu, wenn es leer gelassen wird.
-
Prefixes (Präfixe) – (nur für öffentliche Verbindungen sichtbar) Ein optionales Feld für IP-Präfixe, die AWS gemeldet werden sollen. Geben Sie die Präfixe an, die Sie bei der Bereitstellung einer öffentlichen Direktverbindung ankündigen möchten (nur RIR-zugewiesene IPv4-Adressen).
Sobald Sie Präfixe für eine öffentliche Verbindung konfiguriert haben, können Sie diese nicht mehr ändern und das Feld ist ausgeblendet. Um diesen Wert zu ändern, erstellen Sie ein Support-Ticket bei AWS, damit diese Änderung ohne Beeinträchtigung vorgenommen werden kann. Alternativ können Sie die gehostete VIF stornieren und neu bestellen. In beiden Fällen müssen Sie warten, bis AWS die Anfrage manuell genehmigt hat.
-
-
Klicken Sie auf Next (Weiter), um zur Verbindungsdetailübersicht zu gelangen. Fügen Sie den VXC zum Warenkorb hinzu und bestellen Sie die Verbindung.
Sobald der VXC erfolgreich bereitgestellt wurde, erscheint er auf der Seite „Portal Services“ (Portaldienste), die mit dem MCR verbunden ist.
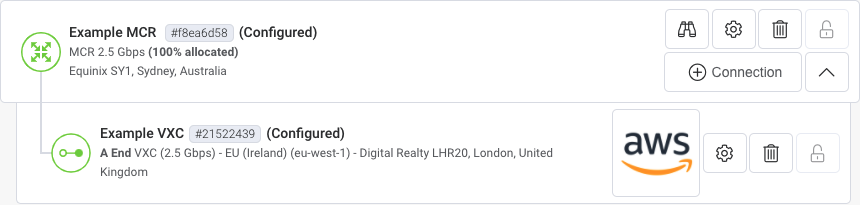
Klicken Sie auf den VXC-Titel, um die Details zu dieser Verbindung anzuzeigen.
Hinweis
Für private Verbindungen im Abschnitt „Details“ ist der Status (Layer 2) aktiv, aber BGP (Layer 3) inaktiv, weil die passende Konfiguration nicht auf der AWS-Seite existiert. Diese wird konfiguriert, sobald Sie die virtuelle Schnittstelle in der AWS-Konsole akzeptieren.
Akzeptieren der virtuellen Schnittstelle für private Verbindungen
Zwei bis drei Minuten nach der Bestellung eines privaten gehosteten VIF-VXC wird die entsprechende eingehende VIF-Anfrage auf der Seite „AWS Direct Connect“ > „Virtual Interfaces“ (Virtuelle Schnittstellen) in der AWS-Konsole sichtbar. (Dies ist für die Region spezifisch, die mit dem AWS-Zielport verknüpft ist.) Wenn Ihre VIF nach ein paar Minuten nicht erscheint, prüfen Sie, ob Sie die richtige Region sehen.
So überprüfen und akzeptieren Sie die private virtuelle Schnittstelle
- Klicken Sie auf der Seite „AWS Direct Connect“ > „Virtual Interface“ (Virtuelle Schnittstelle) auf die ID.
der Schnittstelle, um die Konfigurations- und Peering-Details anzuzeigen.
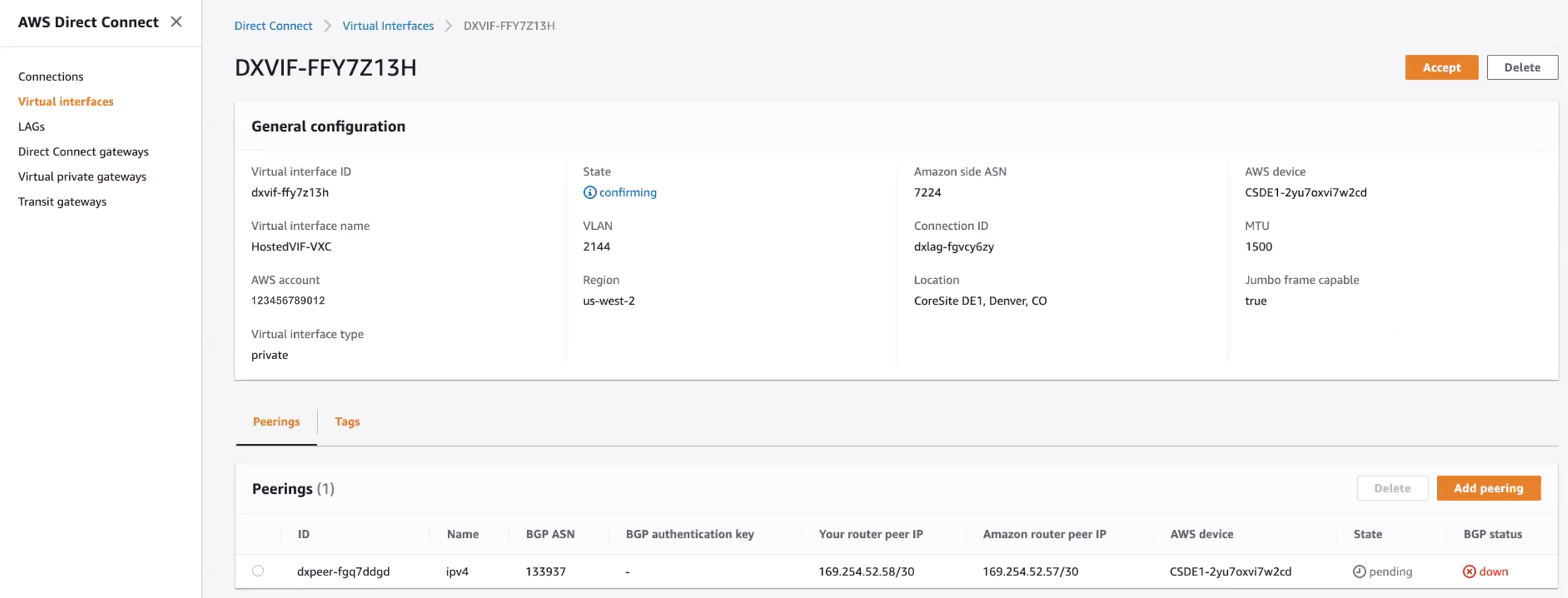
Der Name und die Konto-ID der VIF müssen mit den Werten übereinstimmen, die im Portal angegeben wurden. Die BGP-ASN muss mit der Kunden-ASN übereinstimmen, die mit dem VXC konfiguriert wurde. Die ASN auf Seiten von Amazon ist die AWS-ASN des Standardbereichs und nicht der bei der Konfiguration angegebene Wert. Sie wird im nächsten Schritt aktualisiert, wenn die virtuelle Schnittstelle akzeptiert und zugewiesen wird. - Klicken Sie auf Accept (Akzeptieren).
- Wählen Sie den Gateway-Typ und dann das spezifische Gateway für diese neue
virtuelle Schnittstelle.
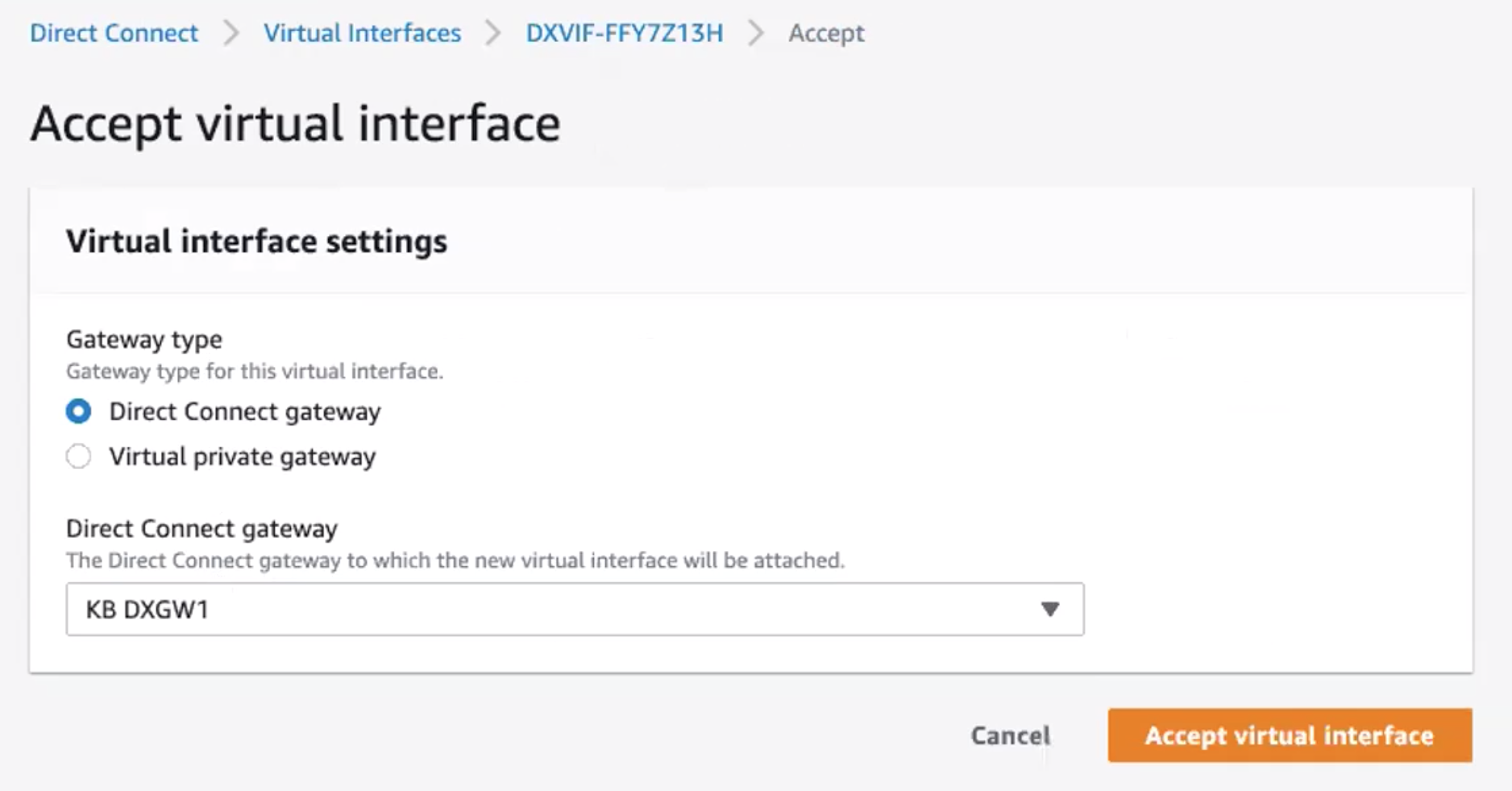
- Klicken Sie auf Accept virtual interface (Virtuelle Schnittstelle akzeptieren).
Nachdem Sie die Schnittstelle akzeptiert haben, ändert sich das ASN-Feld seitens von Amazon in den ASN-Wert, der in der Konfiguration angegeben ist. Der Status der Verbindung wechselt von confirming (Bestätigung läuft) zu pending (ausstehend) und dann zu available (verfügbar), sobald das BGP eingerichtet ist. Beachten Sie, dass es manchmal eine Verzögerung beim BGP-Status available (verfügbar) gibt, bis er bei AWS erscheint. Sie können den aktuellen Status der Layer 3-Verknüpfung jedoch in der Portalansicht bestätigen.
Akzeptieren der virtuellen Schnittstelle für öffentliche Verbindungen
Einige Minuten nach der Bestellung eines öffentlichen gehosteten VIF-VXC wird die entsprechende eingehende VIF-Anfrage auf der Seite „AWS Direct Connect“ > „Virtual Interface“ (Virtuelle Schnittstellen) der AWS-Konsole angezeigt. (Dies ist für die Region spezifisch, die mit dem AWS-Zielport verknüpft ist.)
So überprüfen und akzeptieren Sie die öffentliche virtuelle Schnittstelle
- Klicken Sie auf der Seite „AWS Direct Connect“ > „Virtual Interface“ (Virtuelle Schnittstelle) auf die ID der Schnittstelle, um die Konfigurations- und Peering-Details anzuzeigen.
- Überprüfen Sie die Konfigurationsdetails und klicken Sie auf Accept (Akzeptieren). Klicken Sie bei Aufforderung auf Confirm (Bestätigen).
Der Status der Verbindung ändert sich von confirming (Bestätigung läuft) zu verifying (Verifizierung läuft). An diesem Punkt muss die Verbindung von Amazon verifiziert werden - ein Vorgang, der bis zu 72 Stunden dauern kann. Nach der Verifizierung wechselt der Status zu available (verfügbar).
Erstellen einer gehosteten Verbindung
So erstellen Sie einen gehosteten VXC von einem MCR zu AWS
- Öffnen Sie im Megaport Portal die Seite Services (Dienste), und wählen Sie den gewünschten MCR aus.
- Klicken Sie auf +Connection (Neue Verbindung) und anschließend auf „Cloud“.
-
Wählen Sie AWS als Dienstanbieter und „Hosted Connection“ (Gehostete Verbindung) als AWS-Verbindungstyp. Wählen Sie anschließend den Zielport und klicken Sie auf Next (Weiter).
Jeder Zielport hat entweder ein blaues oder ein oranges Symbol, um seine Diversity-Zone anzugeben. Um Diversity zu erreichen, müssen Sie zwei Verbindungen erstellen, wobei jede Verbindung in einer anderen Zone liegen muss.
Sie können den Länderfilter verwenden, um die Auswahl einzugrenzen, und Sie können nach Diversity-Zone filtern.
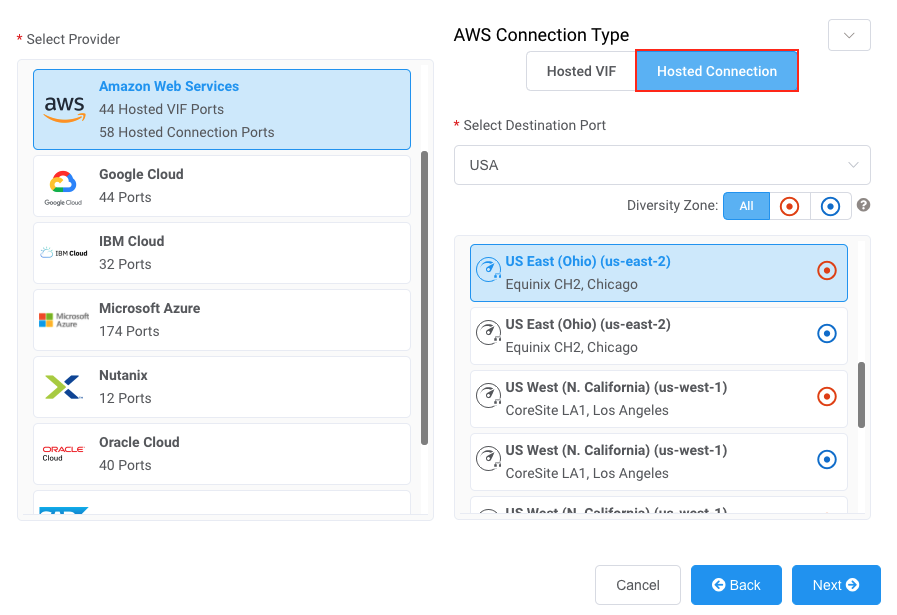
-
Geben Sie den Namen der Verbindung (zur Anzeige im Megaport Portal) und das Übertragungsratenlimit (Mbit/s) ein. Geben Sie eine eindeutige Identifikationsnummer für den VXC an, die für Abrechnungszwecke verwendet werden soll, z. B. eine Kostenstellennummer oder eine eindeutige Kunden-ID. Die Nummer der Service-Level-Referenz erscheint für jeden Dienst im Abschnitt „Product“ (Produkt) der Rechnung. Sie können dieses Feld auch für einen bestehenden Dienst bearbeiten.
-
Klicken Sie auf Next (Weiter).
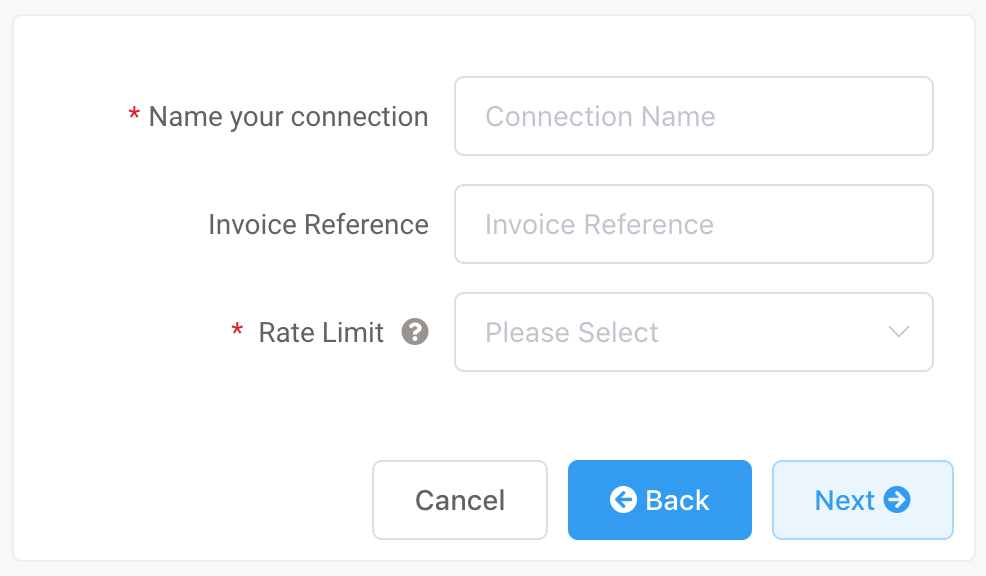
Das Übertragungsratenlimit gibt die Geschwindigkeit des VXC an. Die monatlichen Abrechnungsdetails basieren auf dem Standort und dem Übertragungsratenlimit.
-
Geben Sie für das MCR-Verbindungsdetail eine IP-Adresse im CIDR-Format an.
Dieser Wert ist die IP-Adresse für die Schnittstelle. Dabei handelt es sich um die MCR-IP-Adresse, die für das BGP-Peering zu AWS verwendet wird.
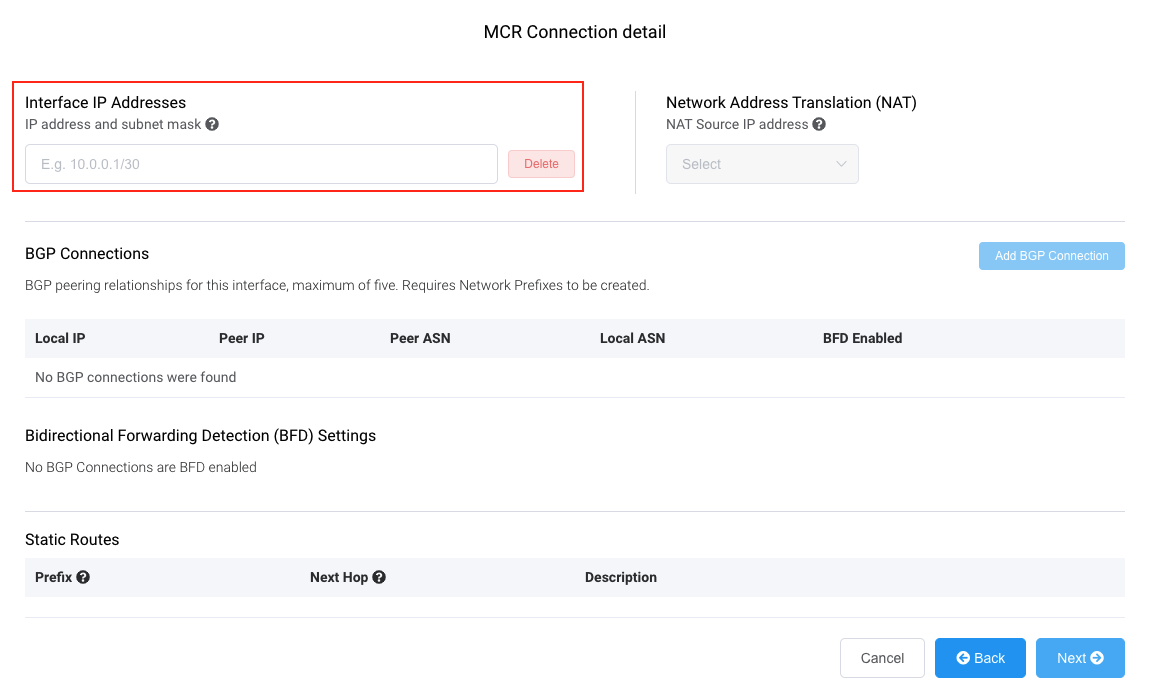
Weisen Sie eine /30-Adresse im privaten Adressbereich zu.Sie können bei Bedarf eine sekundäre IP-Adresse hinzufügen.
Hinweis
Sie können diese Werte in den A-End-Details der VXC-Konfiguration ändern.
-
Klicken Sie auf Add BGP Connection (BGP-Verbindung hinzufügen) und geben Sie die folgenden Werte an:
-
Local IP (Lokale IP) – Die IP-Adresse dieser Schnittstelle, die mit dem BGP-Peer kommuniziert. Das Menü wird automatisch basierend auf der Adresse ausgefüllt, die Sie als Schnittstellen-IP-Adressen angegeben haben.
-
Peer IP (Peer-IP) – Die IP-Adresse für den BGP-Peer. In diesem Beispiel ist die lokale IP ist 192.168.100.1. Also wäre die IP-Adresse des Peers 192.168.100.2.
-
Peer ASN (Peer-ASN) – Die ASN des AWS-Gateways.
-
BGP Password (BGP-Passwort) – Der gemeinsame Schlüssel zur Authentifizierung des Peers. Dieses Feld ist optional für die Erstellung des VXC, wird aber zum Einrichten des BGP-Peerings benötigt. Sie können es hinzufügen, nachdem Sie den VXC erstellt haben.
Die Länge des gemeinsamen Schlüssels liegt zwischen 1 und 25 Zeichen. Der Schlüssel kann jedes der folgenden Zeichen enthalten:
a–z
A–Z
0–9
! @ # . $ % ^ & * + = - _Tipp
Klicken Sie auf das Augensymbol, um das Kennwort während der Eingabe zu sehen. Die Ansicht bleibt bestehen, bis Sie erneut auf das Augensymbol klicken, um das Kennwort auszublenden.
-
Description (Beschreibung) – Fügen Sie optional eine Beschreibung hinzu, die zur Identifizierung dieser Verbindung dient. Die Mindestlänge der Beschreibung liegt zwischen 1 und 100 Zeichen.
-
BGP State (BGP-Status) – Schließt die Verbindung, ohne sie zu entfernen. Die Anfangseinstellung wird von der Einstellung am A-Ende des MCR übernommen. Das Aktivieren oder Deaktivieren des BGP-Status hat keine Auswirkungen auf bestehende BGP-Sitzungen. Der BGP-Status betrifft nur neue VXCs. Diese Einstellung überschreibt den MCR-Status für eine einzelne Verbindung. Weitere Informationen dazu finden Sie unter Erstellen eines MCR.
Wenn Sie die virtuelle Schnittstelle in der AWS-Konsole für diese Verbindung erstellen, werden Sie diese Werte abgleichen.
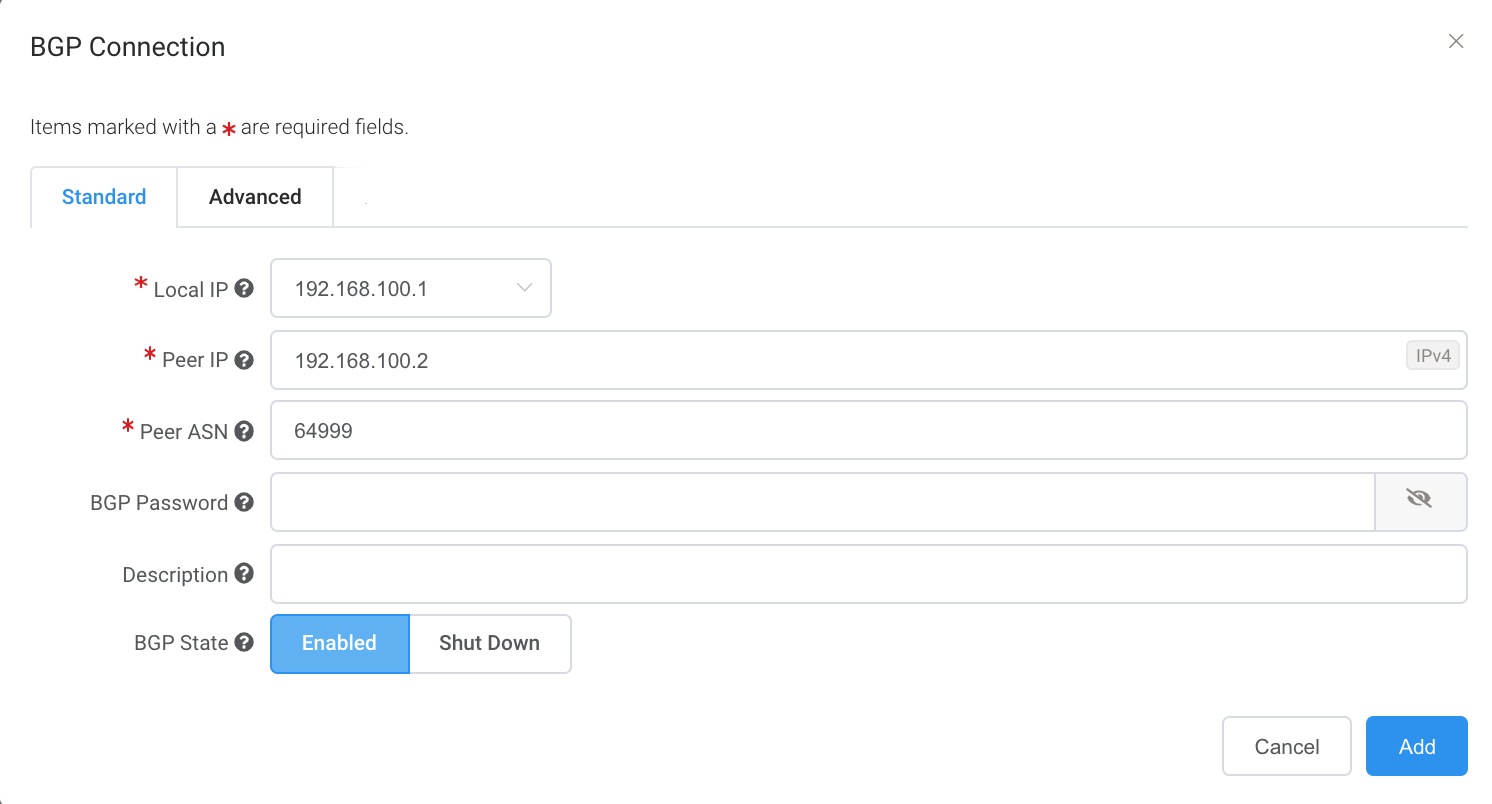
-
-
Klicken Sie auf Add (Hinzufügen).
Die BGP-Details erscheinen unter „BGP Connection details“ (BGP-Verbindungsdetails). - Klicken Sie auf Next (Weiter).
-
Geben Sie die Verbindungsdetails für den AWS-Dienst an.
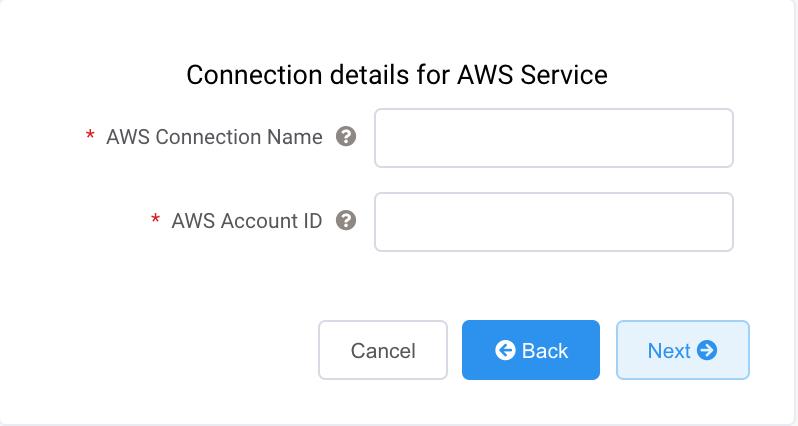
-
AWS Connection Name (AWS-Verbindungsname) – Dies ist ein Textfeld. Es enthält den Namen Ihrer virtuellen Schnittstelle, die in der AWS-Konsole angezeigt wird. Der AWS-Verbindungsname wird automatisch mit dem Namen gefüllt, der in einem der vorherigen Schritt angegeben wurde.
-
AWS Account ID (AWS-Konto-ID) – Dies ist die ID des Kontos, das Sie verbinden möchten. Sie finden diesen Wert im Verwaltungsbereich Ihrer AWS-Konsole.
-
-
Klicken Sie auf Next (Weiter), um zur Verbindungsdetailübersicht zu gelangen. Klicken Sie auf Add VXC (VXC hinzufügen) und bestellen Sie die Verbindung.
Sobald die VXC-Verbindung erfolgreich bereitgestellt wurde, erscheint sie auf der Seite „Megaport Portal Services“ (Megaport Portal-Dienste) und ist mit dem MCR verbunden. Klicken Sie auf den VXC-Titel, um die Details dieser Verbindung anzuzeigen. Beachten Sie, dass der Dienststatus (Layer 2) aktiv ist, aber BGP (Layer 3) nicht aktiv, weil die Konfiguration noch nicht existiert.
Nach der Bereitstellung im Megaport Portal müssen Sie die Verbindung in der AWS-Konsole einrichten:
-
Akzeptieren Sie die Verbindung in AWS.
Klicken Sie zum Überprüfen und Akzeptieren in der ASW-Konsole auf Services > AWS Direct Connect > Connections (Dienste > AWS-Direktverbindung > Verbindungen) und klicken Sie auf den Verbindungsnamen, um die Details zu überprüfen und zu akzeptieren. In der AWS- Dokumentation finden Sie weitere Informationen.
Der Status wird für einige Minuten „pending“ (ausstehend) sein, während AWS die Verbindung bereitstellt. -
Klicken Sie in der AWS-Konsole auf Create Virtual Interface (Virtuelle Schnittstelle erstellen) und erstellen Sie eine virtuelle Schnittstelle für die gehostete Verbindung. Stellen Sie sicher, dass Sie die folgenden Werte für das BGP-Peering eingeben:
-
Your router peer-IP (Ihre Router-Peer-IP) – Die auf dem MCR konfigurierte BGP-Peer-IP.
-
Amazon router peer IP (Amazon-Router-Peer-IP) – Die BGP-Peer-IP, die auf dem AWS-Endpunkt konfiguriert ist.
-
BGP authentication key (BGP-Authentifizierungsschlüssel) – Das Passwort, das zur Authentifizierung der BGP-Sitzung verwendet wird.
Wichtige Details:
-
AWS bietet detaillierte Schritte zum Erstellen von öffentlichen, privaten und Transit-Schnittstellen.
-
Wenn Sie Transit für die VIF wählen, werden langsamere Verbindungen herausgefiltert und verschwinden aus der Anzeige in der Schnittstelle.
-
Der Name, den Sie für die Verbindung im Megaport Portal angegeben haben, erscheint in der Verbindungsliste auf dieser Seite.
-
Das VLAN wird ausgefüllt und scheint bearbeitbar zu sein. Sie können jedoch eine Fehlermeldung erhalten, wenn Sie versuchen, es zu ändern.
-
Sobald Sie die gehostete Verbindung in AWS akzeptieren und eine virtuelle Schnittstelle mit den BGP-Peering-Einstellungen erstellen, ändert sich der VXC-Status im Megaport Portal zu „configured“ (konfiguriert).