Einladen von Benutzern zu einem Konto
Ein Firmen-Admin kann neue Benutzerkonten erstellen, indem er Benutzer vom Megaport Portal aus zum Firmenkonto einlädt.
Eingeladene Benutzer erhalten eine Einführungs-E-Mail mit Zugangsinformationen für das Megaport Portal. Eingeladene Benutzer erhalten eine E-Mail mit einem vorläufigen Passwort, mit dem sie sich beim Megaport Portal anmelden können, wobei bei der ersten Anmeldung ein neues Passwort festgelegt werden muss, das den Mindestsicherheitsanforderungen entspricht.
Wenn Single Sign-On (SSO) für Ihr Konto aktiviert wurde (eine IdP-Verbindung wurde erstellt) und die E-Mail-Domäne mit einer registrierten SSO-Domäne verbunden ist, enthält die E-Mail einen Link, auf den geklickt werden muss, um den Benutzer für das Konto zu bestätigen. Eingeladene Benutzer können sich nur dann anmelden, wenn sie auf diesen Link geklickt haben.
Sie können auch eingeladene Benutzer löschen, wenn diese ihr Konto nicht aktivieren und ihr Passwort nicht ändern.
Wichtig
Wenn ein Google-Benutzer von einem Firmen-Admin zu einem Konto eingeladen wird, erhält dieser Benutzer ein temporäres Passwort. Er meldet sich direkt mit seinem Benutzernamen und dem Passwort an, und das Passwort für das Konto wird zurückgesetzt. Dadurch wird ihr Konto erstellt, und sie können sich anschließend mit einem Benutzernamen und einem Passwort oder ihrem Google-Konto anmelden. Wenn der Benutzer bei der ersten Anmeldung mit dem vorläufigen Passwort nicht die Kombination aus Benutzername und Passwort verwendet, wird das Konto nicht korrekt erstellt, und der Benutzer kann sich nicht mit den Google-Anmeldedaten anmelden.
So laden Sie andere Benutzer zu Ihrem Konto ein
- Besuchen Sie das Megaport Portal und melden Sie sich an.
- Wählen Sie „Company > Manage Users“ (Unternehmen > Benutzer verwalten).
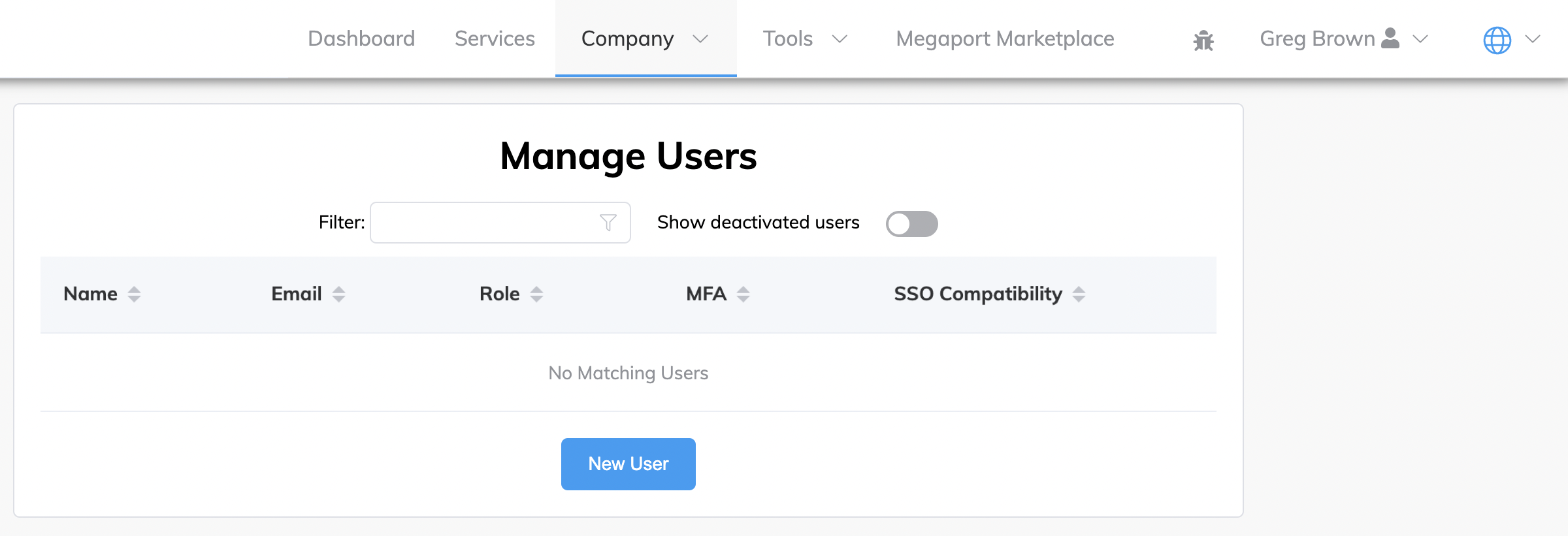
- Klicken Sie auf New User (Neuer Benutzer).
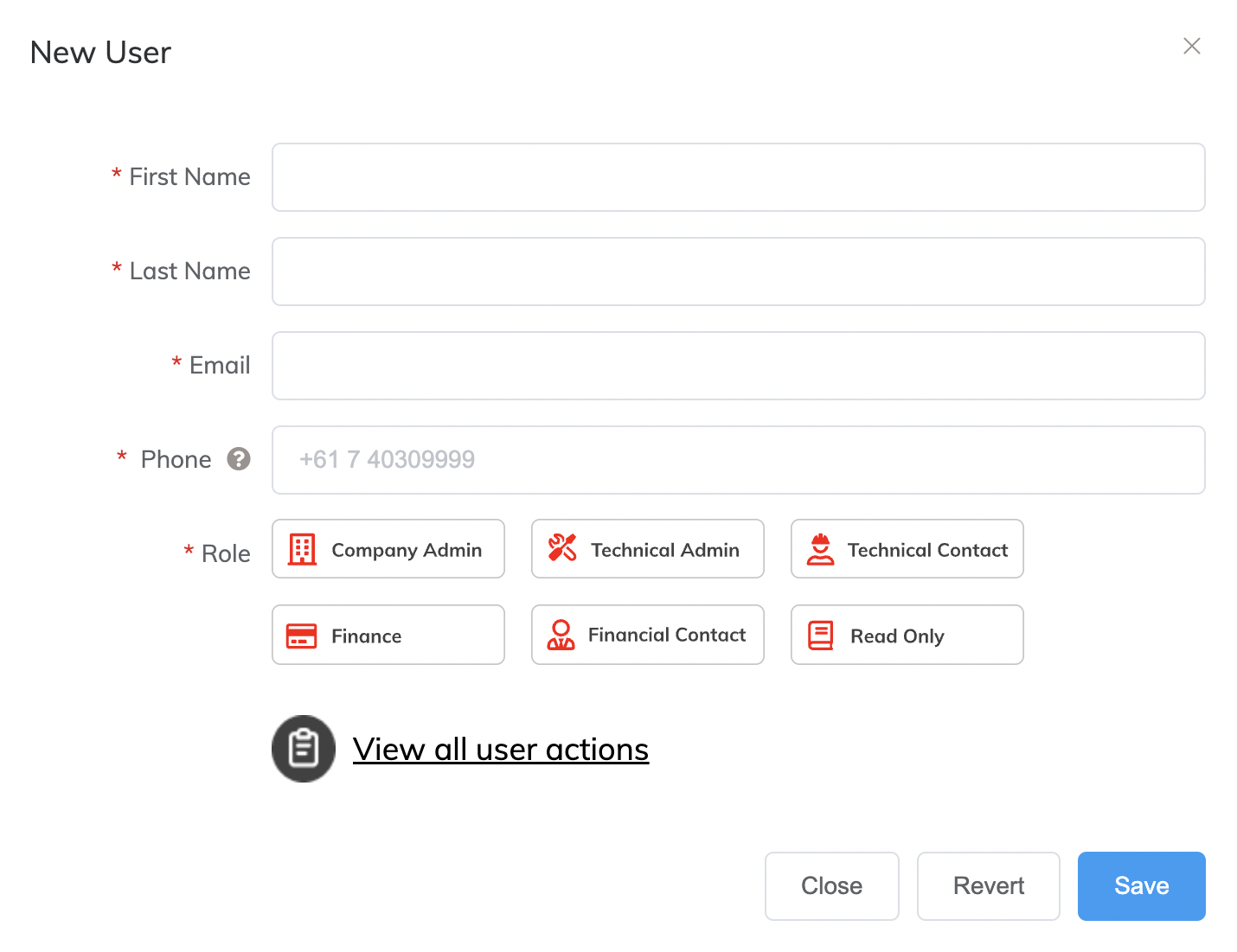
-
Füllen Sie folgende Felder aus:
- First Name (Vorname) – Der Vorname des Benutzers, der zu Ihrem Konto eingeladen wird.
- Last Name (Nachname) – Der Nachname des Benutzers, der zu Ihrem Konto eingeladen wird.
-
Email (E-Mail) – Die E-Mail-Adresse des Benutzers, der zu Ihrem Konto eingeladen wird.
Die E-Mail-Adresse muss eindeutig sein.
Megaport wird dem Benutzer an diese Adresse eine E-Mail mit einem vorläufigen Passwort für die Anmeldung beim Megaport Portal senden.Hinweis
Wenn SSO aktiviert ist (eine IdP-Verbindung wurde erstellt) und die E-Mail-Domäne mit SSO verknüpft ist, wird dem Benutzer eine E-Mail mit einem Link gesendet, auf den geklickt werden muss, um den Benutzer für das Konto zu bestätigen. Wenn die E-Mail-Domäne nicht mit SSO verknüpft ist, wird die Standard-Einladungs-E-Mail mit einem temporären Passwort für die Anmeldung gesendet.
Benutzer aus anderen Domänen können hinzugefügt werden, allerdings wird beim Erstellen eine Popup-Meldung mit der Warnung angezeigt, dass der Benutzer sich nur anmelden kann, wenn er die Rolle „Company Admin“ (Firmen-Admin) hat.
Weitere Informationen finden Sie unter Einrichten von Single Sign-On. -
Phone (Telefon) – Die Telefonnummer des Benutzers, der zu Ihrem Konto eingeladen wird. Geben Sie die Rufnummer im internationalen Format ein, z. B. +61 4321 1234.
-
Role (Rolle) – Wählen Sie die Benutzerrolle Megaport aus, die dem eingeladenen Benutzer zugewiesen werden soll.
Es wird eine kurze Beschreibung der ausgewählten Rolle angezeigt.Tipp
Klicken Sie in dem Bildschirm auf den Link View all user actions (Alle Benutzeraktionen anzeigen), um mehr über die unterstützten Funktionen der einzelnen Rollen zu erfahren.
-
Klicken Sie auf Save (Speichern).
Führen Sie diese Schritte für jeden Benutzer aus, den Sie zu Ihrem Konto einladen möchten. Wenn Sie einen neuen Benutzer erstellen, erhält dieser eine E-Mail mit Anweisungen zum Anmelden oder zum Bestätigen des Benutzerkontos.
So löschen Sie eingeladene Benutzer
Der Firmen-Admin-Benutzer kann eingeladene Benutzer löschen, wenn diese ihr Konto nicht aktiviert und ihr Passwort nicht geändert haben.
- Besuchen Sie das Megaport Portal und melden Sie sich an.
- Wählen Sie „Company > Manage Users“ (Unternehmen > Benutzer verwalten).
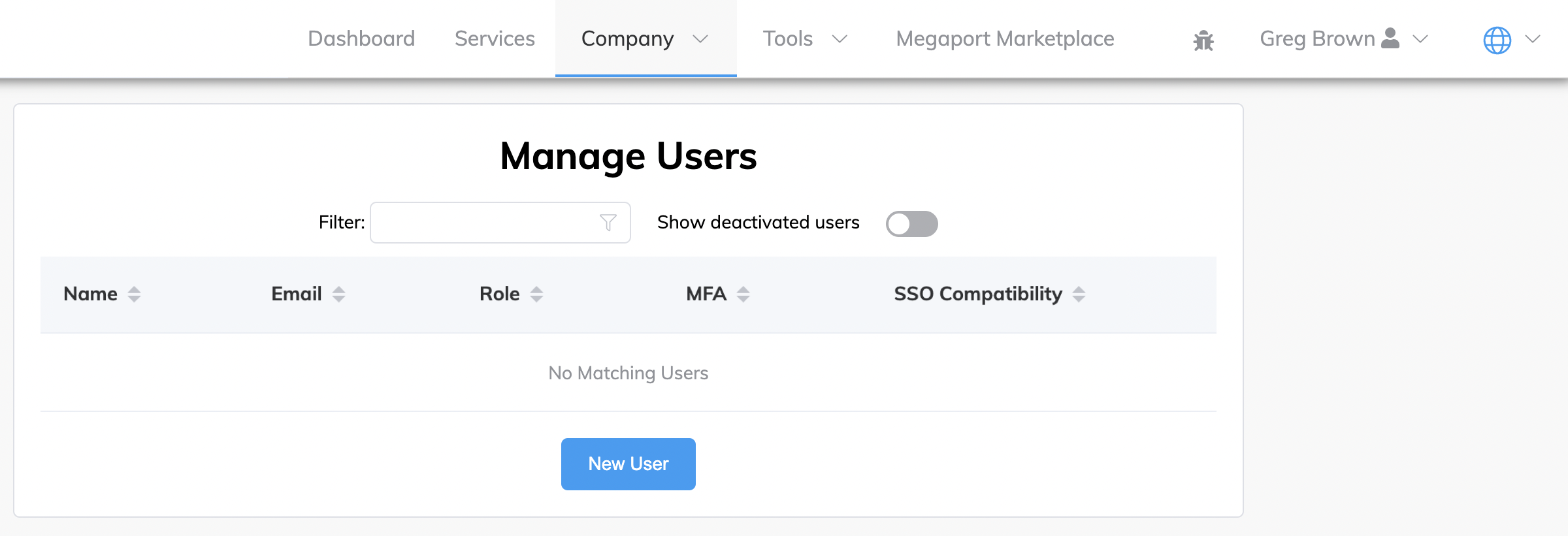
- Suchen Sie den zu löschenden Benutzer.
Verwenden Sie das Filterfeld oben auf der Seite, um den Benutzer schnell anhand seines Namens zu finden. -
Klicken Sie auf
 (Benutzer löschen).
(Benutzer löschen).

Wenn der Benutzer eingeladen wurde und sich nie beim Megaport Portal angemeldet hat, wird er gelöscht.Hinweis
- Wenn der Benutzer eingeladen wurde und sich angemeldet hat, ist die Schaltfläche „Delete“ (Löschen) nicht mehr verfügbar. Stattdessen müssen Sie den Benutzer bearbeiten und deaktivieren.
- Eingeladene und nicht akzeptierte Benutzer, die dann gelöscht wurden, können mit der gleichen E-Mail-Adresse erneut eingeladen werden. Dieselbe E-Mail-Adresse kann auch verwendet werden, wenn ein akzeptierter Benutzer deaktiviert wurde (sobald die E-Mail-Adresse jedoch wieder verwendet wird, kann der ursprüngliche Benutzer, der als Inaktiv markiert wurde, nicht wieder aktiviert werden).
Annehmen einer Einladung zu Ihrem Megaport-Konto
Wenn der Firmen-Admin Ihres Megaport-Kontos Ihnen eine E-Mail geschickt hat, in der Sie als Benutzer zum Konto eingeladen werden, können Sie die Einladung annehmen und Ihr Benutzerkonto bestätigen.
Hinweis
Je nach den vom Firmen-Admin festgelegten Sicherheitsrichtlinien erhalten Sie möglicherweise unterschiedliche Einladungs-E-Mails. Wenn SSO aktiviert wurde und die E-Mail-Adresse mit einer SSO-Domäne verknüpft ist, erhalten Sie eine E-Mail mit einem Link, der Sie auffordert, Ihr Benutzerkonto zu bestätigen. Andernfalls erhalten Sie eine E-Mail mit einem vorläufigen Passwort.
So nehmen Sie eine Einladung zu einem Megaport-Konto an (Benutzername und Passwort)
Dies ist die Einladung, die Sie erhalten und in der Sie ein Benutzer mit Benutzername und Passwort für das Konto sind. Dies gilt auch, wenn für das Konto SSO eingerichtet ist, wenn SSO auf optional eingestellt ist, und wenn Sie eine E-Mail-Adresse haben, die mit keiner SSO-registrierten Domäne verbunden ist.
- Klicken Sie in der Einladungs-E-Mail, die Sie erhalten haben, auf den Link, um sich anzumelden.
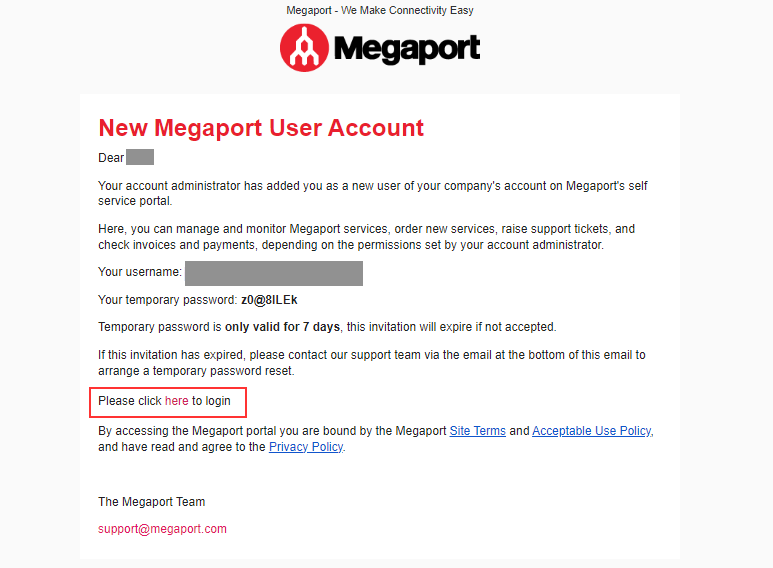
- Melden Sie sich im Megaport Portal mit Ihrer E-Mail-Adresse und dem vorläufigen Passwort an, das Ihnen per E-Mail zugesandt wurde.
Geben Sie Ihre E-Mail-Adresse ein > Klicken Sie auf „Continue“ (Weiter) > Geben Sie Ihr Passwort ein > Klicken Sie auf „Continue“ (Weiter).
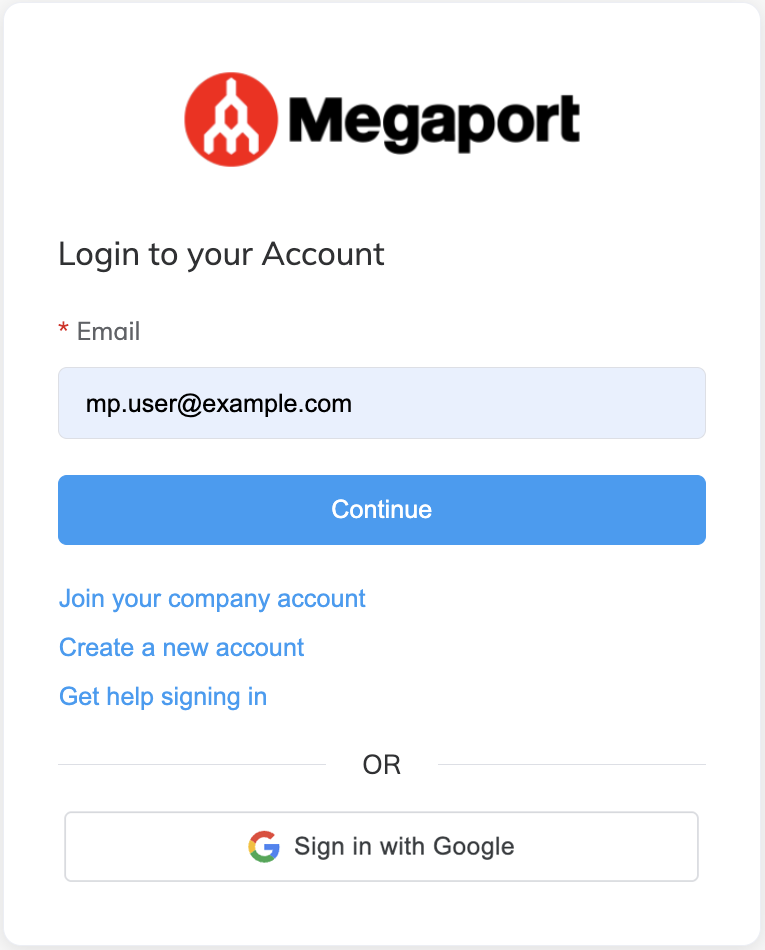
Sie werden aufgefordert, Ihr Passwort zurückzusetzen. -
Geben Sie im Bildschirm „Reset Password“ (Passwort zurücksetzen) Ihr neues Passwort ein und bestätigen Sie das neue Passwort.
Hinweis
Die Passwortrichtlinie des Megaport Portal enthält Regeln zur Mindestkomplexität von Passwörtern. Ihr neues Passwort muss enthalten:
- Mindestens 8 Zeichen lang
- Großbuchstaben (A-Z)
- Kleinbuchstaben (a-z)
- Zahlen (0-9)
- Mindestens ein Sonderzeichen: ^ $ * . [ ] { } ( ) ? ” ! @ # % & / \ , > < ’ : ; | _ ~ ` = + -
Die Passwortrichtlinie verwendet einen Schätzer für die Passwortstärke, um häufig verwendete und leicht zu erratende Kennwörter, wie z. B. „Passw0rd“, zu verhindern. Wenn Sie alle Anforderungen an die Komplexität erfüllt haben und Ihr Passwort dennoch abgelehnt wird, liegt das wahrscheinlich daran, dass das Passwort zu häufig vorkommt oder leicht zu erraten ist.
-
Klicken Sie auf Reset Password (Passwort zurücksetzen).
Es erscheint eine Meldung, dass das Passwort geändert wurde. -
Klicken Sie auf OK.
Sie sind nun als neuer Benutzer bestätigt und mit Ihrem neuen Passwort beim Megaport Portal angemeldet.
So nehmen Sie eine Einladung zu einem Megaport-Konto an (SSO)
Dies ist die Einladung, die Sie erhalten, wenn Sie zu einem Konto eingeladen werden, für das SSO aktiviert ist, und wenn Ihre E-Mail-Adresse mit einer der konfigurierten SSO-Domänen verknüpft ist.
- Klicken Sie in der Einladungs-E-Mail, die Sie erhalten haben, auf Complete Account Setup (Kontoeinrichtung abschließen), um Ihr Benutzerkonto zu bestätigen.
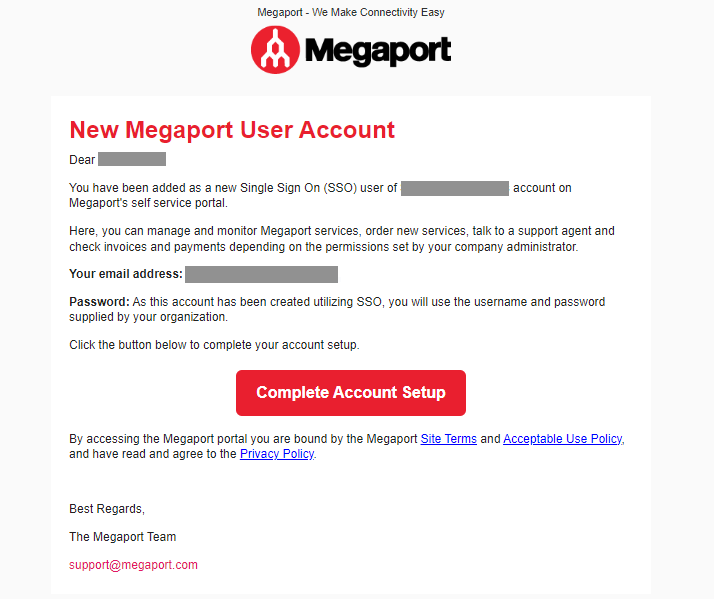 Sie sind nun als neuer Benutzer bestätigt und mit Ihrem neuen Passwort beim Megaport Portal angemeldet.
Sie sind nun als neuer Benutzer bestätigt und mit Ihrem neuen Passwort beim Megaport Portal angemeldet.