Integration von Megaport mit SAP auf AWS
Sie können Megaport verwenden, um eine AWS Direct Connect-Layer 2-Verbindung zwischen Ihrer lokalen oder Colocation-basierten Infrastruktur und Ihrer SAP-Umgebung auf AWS zu erstellen. Sie können Direct Connect auch verwenden, um eine Verbindung zu einer reinen Cloudinstanz von SAP auf AWS herzustellen.
Bevor Sie beginnen, müssen Sie sicherstellen, dass eine Megaport-Verbindung oder ein Port eingerichtet ist. Nachdem Sie den Port erstellt haben, können Sie eine Virtual Cross Connect (VXC)-Verbindung vom Port zu dem virtuellen Gateway herstellen, das der AWS-VPC-Infrastruktur zugeordnet ist. Ein VXC ist eine Punkt-zu-Punkt-Ethernet-Verbindung zwischen einem A-Ende (Ihrem Port) und einem B-Ende (in diesem Fall Ihre SAP-Instanz auf AWS).
Wenn Sie kein Megaport-Kunde sind, können Sie einen 1 Gbit/s-, 10 Gbit/s- oder 100 Gbit/s-Port in einem unserer globalen Rechenzentren/Points of Presence erstellen. Wenn sich Ihre Firma nicht an einem unserer PoPs befindet, können Sie eine Verbindung der letzten Meile zu einem der Standorte beschaffen, um sich mit Megaport zu verbinden. Kontaktieren Sie Megaport für weitere Informationen.
Hinweis
Wenn Sie einen Port an einem anderen Standort benötigen, um diese Lösung physisch von anderem bestehenden Datenverkehr, der über Ihre Ports geführt wird, zu trennen, empfehlen wir, dass Sie erst einen neuen Port erstellen, bevor Sie fortfahren.
So integrieren Sie Megaport in SAP auf AWS
-
Gehen Sie im Megaport Portal zur Seite Services (Dienste), und wählen Sie den gewünschten Port aus.
Falls Sie noch keinen Port erstellt haben, finden Sie weitere Informationen unter Erstellen eines Ports.
-
Fügen Sie eine AWS-Verbindung für den Port hinzu.
Wenn dies die erste Verbindung für den Port ist, klicken Sie auf die AWS-Kachel. Die Kachel ist mit der Konfigurationsseite verknüpft. Klicken Sie alternativ auf +Connection (Neue Verbindung). Klicken Sie auf Cloud und dann auf AWS.
-
Klicken Sie für den AWS-Verbindungstyp auf Hosted VIF (Gehostetes VIF) oder Hosted Connection (Gehostete Verbindung), und klicken Sie dann auf Next (Weiter).
Für dieses Beispiel klicken Sie auf Hosted VIF (Gehostetes VIF).
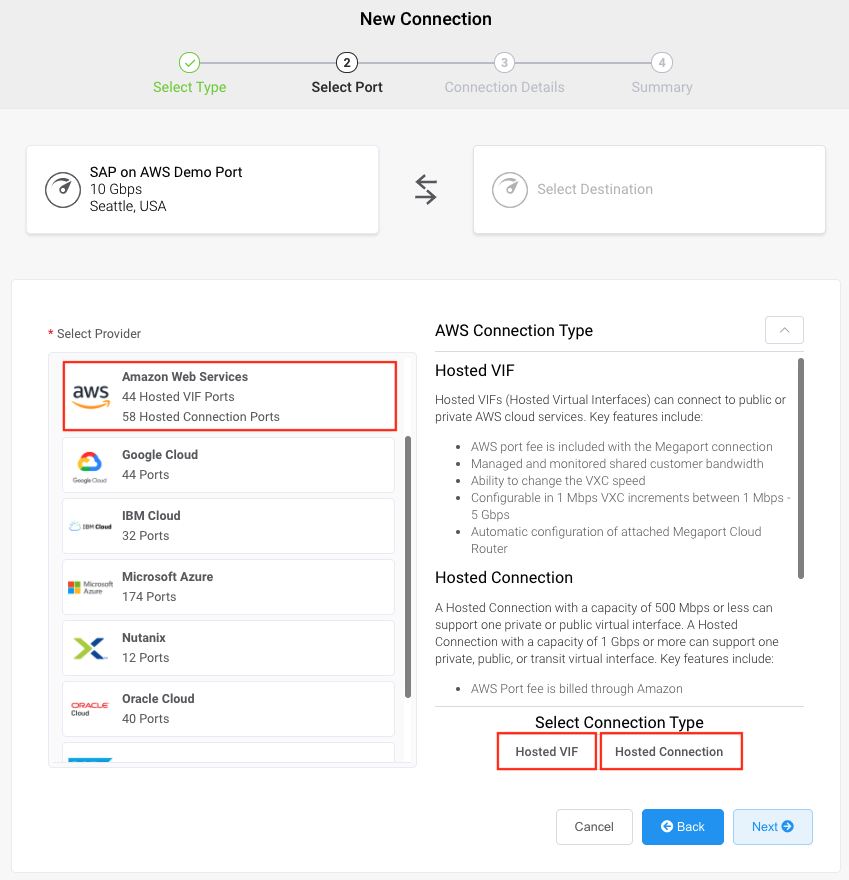
Als Nächstes erstellen Sie einen neuen VXC.
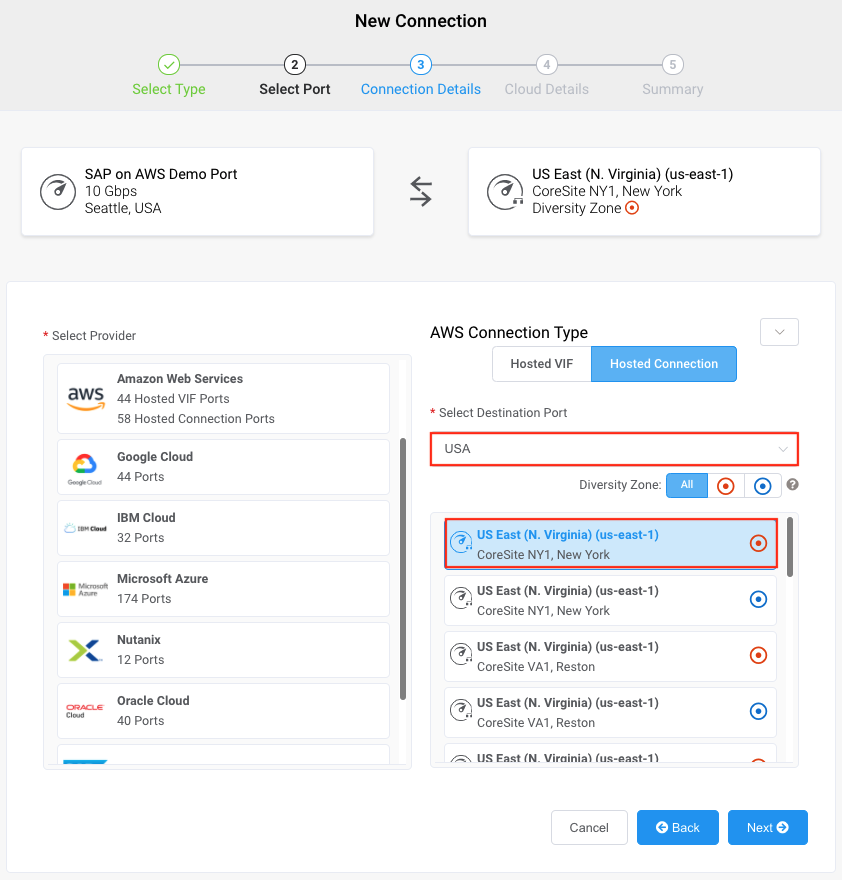
-
Wählen Sie in der Liste „Select Destination Port“ (Zielport auswählen) die AWS-Region und den Verbindungspunkt für Ihre Verbindung aus, und klicken Sie auf Next (Weiter). Sie können den Länderfilter verwenden, um die Auswahl einzuschränken.
-
Geben Sie die folgenden Verbindungsdetails an:
-
Connection Name (Name der Verbindung) – Der Name der VXC-Verbindung, der im Megaport Portal angezeigt wird. (Tipp - Gleichen Sie zur einfachen Zuordnung diesen mit dem VXC-Namen auf dem nächsten Bildschirm ab.)
-
Service Level Reference (Service-Level-Referenz) (optional) – Geben Sie für den VXC eine eindeutige Identifikationsnummer an, die für Abrechnungszwecke verwendet werden soll, z. B. eine Kostenstellennummer oder eine eindeutige Kunden-ID. Die Nummer der Service-Level-Referenz erscheint für jeden Dienst im Abschnitt „Product“ (Produkt) der Rechnung. Sie können dieses Feld auch für einen bestehenden Dienst bearbeiten.
Hinweis
Von Partnern verwaltete Konten können ein Partnerangebot auf einen Dienst anwenden. Einzelheiten finden Sie unter Verknüpfen eines Angebots mit einem Dienst.
-
Rate Limit (Übertragungsratenlimit) – Die Geschwindigkeit Ihrer Verbindung in Mbit/s. Zulässige Werte reichen von 1 Mbit/s bis 5 Gbit/s in 1-Mbit/s-Schritten. Beachten Sie, dass die Summe aller gehosteten virtuellen VXCs zu einem Dienst die Portkapazität (1 oder 10 Gbit/s) überschreiten kann, jedoch wird die Gesamtsumme niemals die Portkapazität überschreiten.
-
Preferred A-End VLAN (Bevorzugtes A-Ende-VLAN) (optional) – Geben Sie eine nicht verwendete VLAN-ID für diese Verbindung an.
Dies muss eine eindeutige VLAN-ID auf diesem Port im Bereich von 2 bis 4093 sein. Wenn Sie eine VLAN-ID angeben, die bereits verwendet wird, zeigt das System die nächste verfügbare VLAN-Nummer an. Die VLAN-ID muss eindeutig sein, um mit der Bestellung fortfahren zu können. Wenn Sie keinen Wert angeben, weist Megaport einen zu.
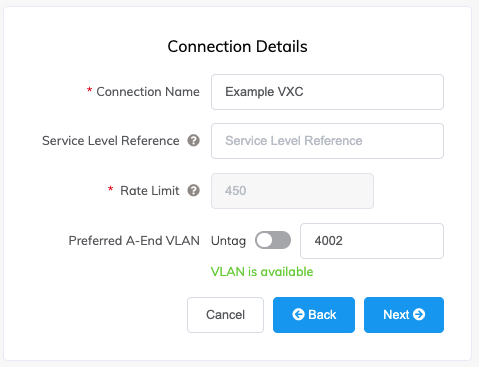
-
-
Klicken Sie auf Next (Weiter).
-
Geben Sie die Clouddetails an.
-
Type (Typ) – Dieser bezieht sich auf Ihr Ziel innerhalb der AWS-Cloudinfrastruktur, entweder öffentliche („Public“) oder private („Private“) Ressourcen. Wählen Sie für dieses Beispiel „Private“ aus.
-
AWS Connection Name (AWS-Verbindungsname) – Dies ist ein Textfeld mit dem Namen Ihrer virtuellen Schnittstelle, die in der AWS-Konsole angezeigt wird. Um die Zuordnung zu erleichtern, verwenden Sie für dieses Feld denselben Namen wie für den VXC-Namen auf dem vorherigen Bildschirm.
-
AWS Account ID (AWS-Konto-ID) – Dies ist die ID des Kontos, das Sie verbinden möchten. Sie finden diesen Wert im Abschnitt „Account Details“ (Kontodetails) Ihrer AWS-Konsole.
-
Customer ASN (Kunden-ASN) – Die ASN Ihres Netzwerks. Bei privaten Direktverbindungen (Private Direct Connect) muss dies eine private ASN sein, und der unterstützte private ASN-Bereich ist 64512 - 65535.
-
BGP Auth Key (BGP-Authentifizierungsschlüssel) – Optionales Feld, in dem Sie den BGP-MD5-Schlüssel angeben können. Wenn Sie dieses Feld leer lassen, handelt Megaport automatisch einen Schlüssel für Sie mit AWS aus, der im Megaport Portal angezeigt wird. (Der Schlüssel wird nicht in der AWS-Konsole angezeigt.)
-
Customer IP Address (Kunden-IP-Adresse) – Der IP-Adressbereich (im CIDR-Format), den Sie in Ihrem Netzwerk für das Peering verwenden werden. Für private Verbindungen ist dieses Feld optional, und wenn es leer gelassen wird, weist Megaport eine private /30-Adresse zu.
-
Amazon IP Address (Amazon-IP-Adresse) – Der IP-Adressbereich im CIDR-Format, der im AWS-VPC-Netzwerk für Peering zugewiesen wurde. Für private Verbindungen ist dieses Feld optional, und wenn es leer gelassen wird, weist Megaport automatisch eine private /30-Adresse zu. Für öffentliche Verbindungen ist dieses Feld erforderlich: Es werden die von Ihnen zugewiesenen öffentlichen IPs (/30) für die BGP-Verbindung benötigt. Sie müssen die öffentlichen IP-Adressen besitzen.
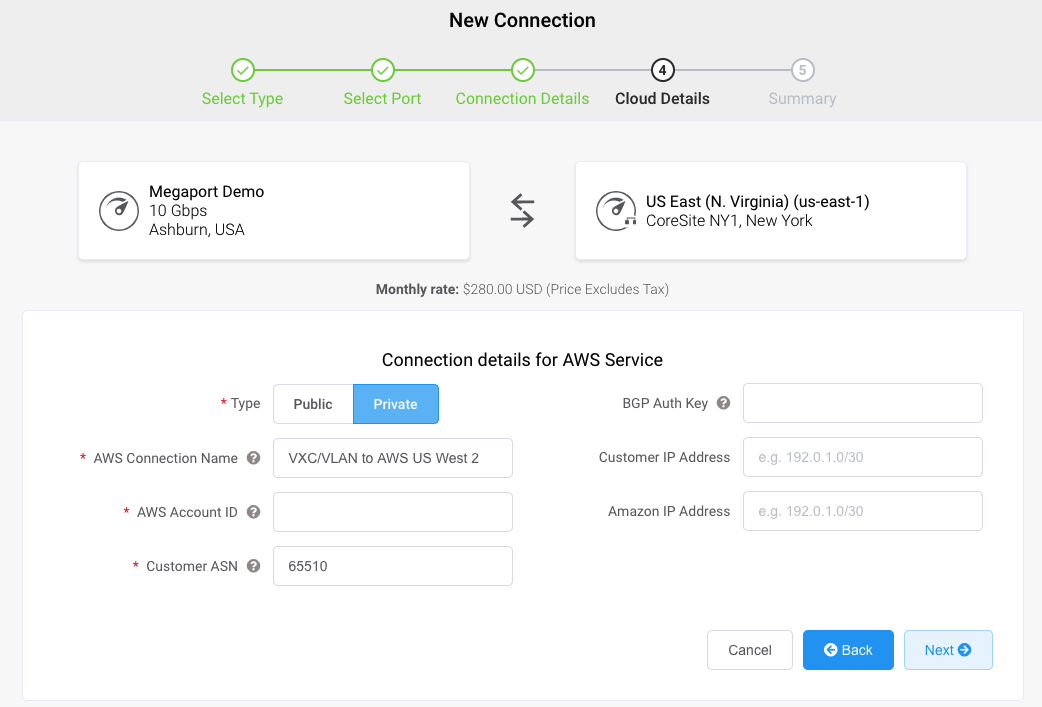
-
-
Klicken Sie auf Next (Weiter).
- Klicken Sie auf Add VXC (VXC hinzufügen).
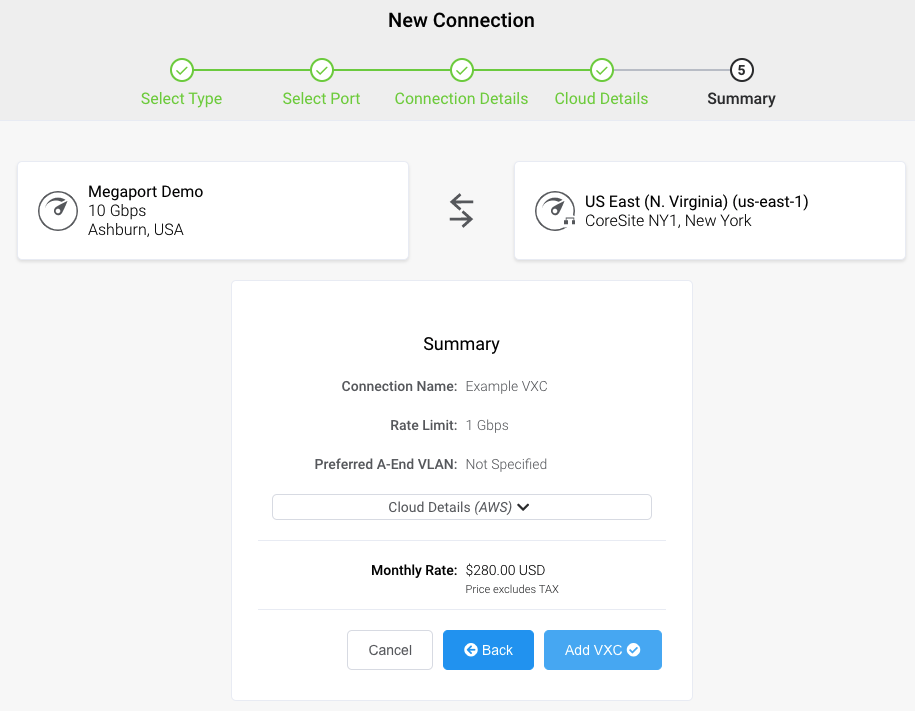
-
Klicken Sie auf Order (Bestellen).
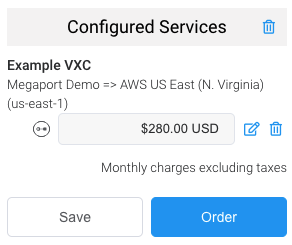
-
Klicken Sie auf Order Now (Jetzt bestellen).
-
Verbinden Sie die neue VXC-Verbindung mit der SAP-Instanz auf AWS.
Warten Sie etwa 2 Minuten, und melden Sie sich dann bei Ihrem AWS-Konto an. Das VIF wird für Ihre Direct Connect-Verbindung unter „Virtual Interfaces“ (Virtuelle Schnittstellen) angezeigt. Akzeptieren Sie das VIF, und verbinden Sie es entweder mit einem Virtual Gateway (VGW) oder einem Direct Connect Gateway (DGW), je nach dem Design Ihrer speziellen Lösung.
Redundanz
Um Redundanz für den Konnektivitätsanteil dieser Lösung zu erreichen, richten Sie eine zusätzliche VXC-Verbindung zur AWS-Umgebung ein. Für zusätzliche physische Redundanz können Sie die VXCs auf separaten Ports implementieren:
Hintergrundinformationen
Planen der Bereitstellung von SAP auf AWS
SAP auf AWS kann als hybrides Modell betrieben werden, bei dem physische Ressourcen (global) und Cloudressourcen zusammenarbeiten, oder komplett als Cloud-basierte Lösung.
Diese Abbildung zeigt eine Hybridlösung mit QAS-Umgebung, DEV-Umgebung sowie SAP-Test-, Schulungs- und Sandbox-Umgebung in der AWS-Cloud. Wie hier gezeigt, kann die VPC eine Verbindung zu einer Vielzahl von AWS-Ressourcen herstellen. Die lokale Infrastruktur ist mit der AWS-Cloud über eine Direct Connect-Layer 2-Verbindung verbunden, die durch Megaport aktiviert wird.
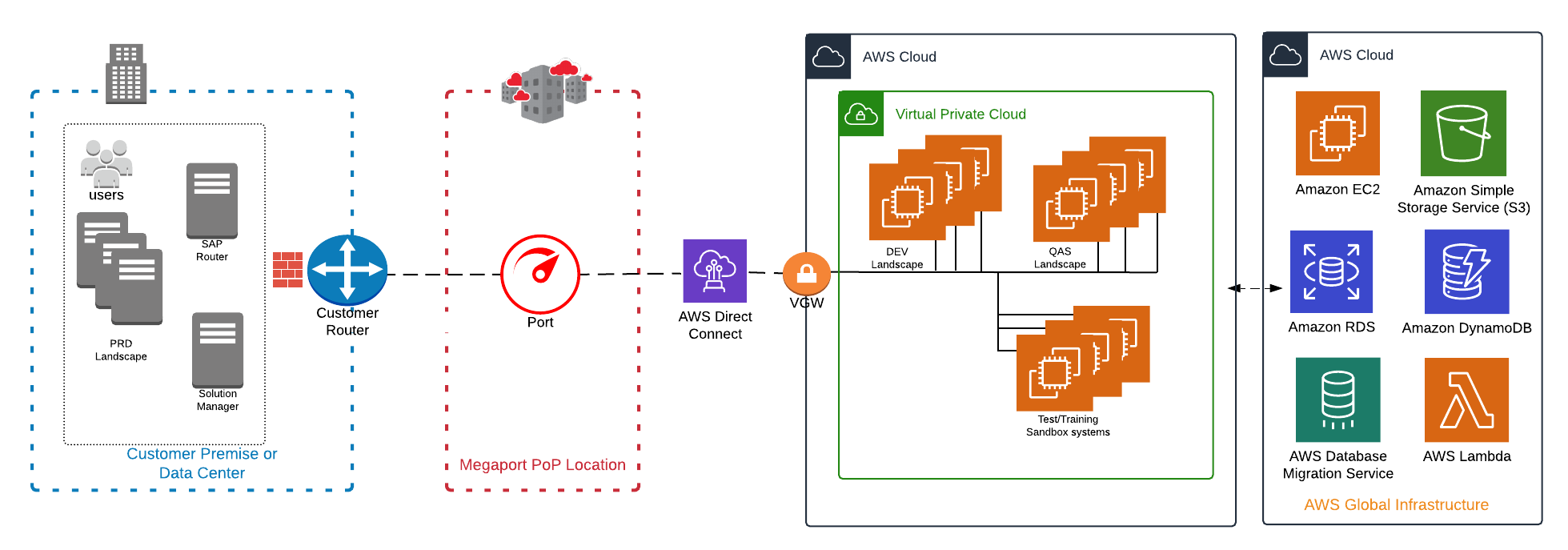
Weitere Informationen zu Migration, Implementierung, Konfiguration und zum Betrieb von SAP-Lösungen auf AWS finden Sie unter: