Erstellen von MVE-Verbindungen zu beliebigen Endpunkten mit Versa Secure-SD-WAN
Unter diesem Thema werden die allgemeinen Schritte zur Konfiguration und Bereitstellung einer Megaport VXC-Verbindung im Megaport Portal und zur Integration mit einer MVE im Versa Secure SD-WAN beschrieben. Der VXC kann eine Verbindung zu einem Cloud Service Provider, einem Port oder einem MCR herstellen.
Schritt 1: MVE erstellen
- Erstellen Sie eine MVE im Megaport Portal.
Weitere Informationen dazu finden Sie unter Erstellen einer MVE. Die MVE muss sich im aktiven Zustand befinden.
Schritt 2: VXC über die MVE erstellen
- Wählen Sie im Megaport Portal die in Schritt 1 erstellte MVE aus.
- Erstellen Sie eine VXC zu einer anderen MVE, einem Port oder einem Cloud Service Provider.
Weitere Informationen dazu finden Sie unter Erstellen eines VXC. Stellen Sie sicher, dass beide Enden der Verbindung aktiv sind und BGP konfiguriert haben. - Beachten Sie in den Verbindungsdetails das A-Ende-VLAN.
Schritt 3: Folgende Werte für die Verbindung notieren:
- MVE-IP-Adresse
- MVE-VLAN (A-Ende)
- MVE-ASN
- Cloud/B-Ende-IP-Adresse
- B-Ende-ASN
- MD5-Kennwort
Schritt 4: Schnittstelle in Versa Director erstellen
-
Melden Sie sich bei Versa Director an.
-
Wählen Sie die Registerkarte „Workflows“ in der oberen Menüleiste aus.
-
Wählen Sie in der linken Menüleiste „Template“ (Vorlage) > „Templates“ (Vorlagen).
-
Wählen Sie die mit diesem Gerät verbundene Vorlage aus.
-
Klicken Sie auf die Registerkarte „Interfaces“ (Schnittstellen).
-
Klicken Sie unter „WAN Interfaces“ (WAN-Schnittstellen) auf das
 , um eine Unterschnittstelle hinzuzufügen.
, um eine Unterschnittstelle hinzuzufügen. -
Geben Sie in das Feld VLAN-ID den VLAN-Wert aus dem Megaport Portal ein.
Geben Sie das A-Ende-VLAN für die Verbindung an - klicken Sie auf das Detailsymbol für die Verbindung im Portal, um diesen Wert zu finden. -
Wählen Sie in der Spalte „Network Name“ (Netzwerkname) die Option + Create WAN Network (WAN-Netzwerk erstellen) aus dem Menü.
Oder wählen Sie ggf. ein zuvor erstelltes Netzwerk aus. -
Für ein neues Netzwerk geben Sie einen Namen und optional eine Beschreibung ein.
-
Klicken Sie auf OK.
-
Wählen Sie in der Spalte „IPv4“ die Option Static (Statisch) aus dem Menü.
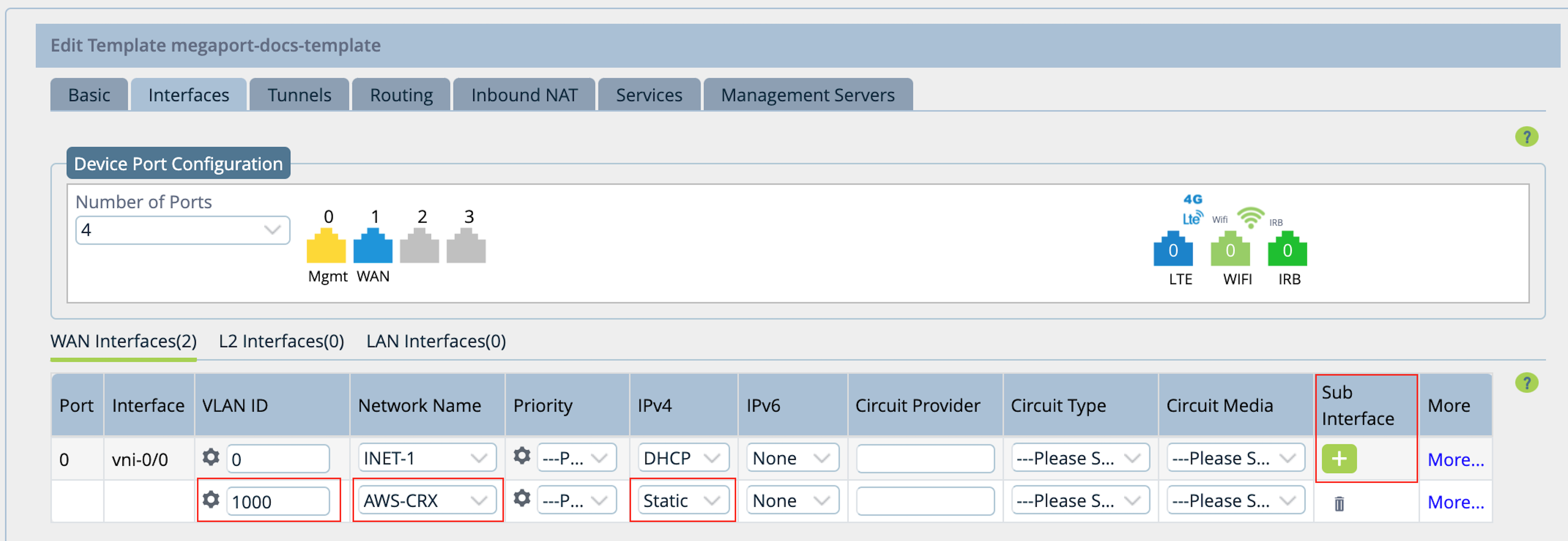
-
Klicken Sie auf die Registerkarte „Routing“.
-
Wählen Sie im Abschnitt „BGP“ das zuvor erstellte Netzwerk aus.
-
Geben Sie die folgenden Werte für Ihre Verbindung ein:
- Local AS (Lokales AS) – Der AS-Wert für das A-Ende der Verbindung.
- Neighbor IP (Nachbar-IP) – Die IP-Adresse des B-Endes der Verbindung (Cloudanbieter, Port oder andere MVE).
- Peer AS (Peer-AS) – Der AS-Wert für das B-Ende der Verbindung.
- Optional können Sie BFD aktivieren.
-
Klicken Sie auf das
 .
.

-
Klicken Sie auf Recreate (Neu erstellen) unten auf der Seite.
Es erscheint ein Bildschirm, der die Unterschiede in der Konfiguration hervorhebt. -
Klicken Sie auf Deploy (Bereitstellen).
-
Wählen Sie die Registerkarte „Configuration“ (Konfiguration) in der oberen Menüleiste.
-
Wählen Sie Templates (Vorlagen) > Device Templates (Gerätevorlagen) in der horizontalen Menüleiste.
-
Klicken Sie auf die Vorlage, die Sie ändern möchten.
-
Wählen Sie in der Seitennavigation „Interfaces“ (Schnittstellen).
-
Klicken Sie auf die Schnittstelle „vni-0/0“.
-
Klicken Sie auf den VLAN-Wert der neuen Unterschnittstelle.
-
Verwenden Sie im Abschnitt „Static Address“ (Statische Adresse) das
 , um eine Variable als statischen IP-Adresswert zu verwenden. (Dies ist standardmäßig aktiviert.)
, um eine Variable als statischen IP-Adresswert zu verwenden. (Dies ist standardmäßig aktiviert.)
Wenn sie parametrisiert ist, ist das Symbol grün. Klicken Sie darauf, wenn Sie es ändern möchten. Das parametrisierte Feld stellt sicher, dass jedes einzelne Gerät, das mit der Vorlage verbunden ist, eine eindeutige Variable für die IP-Adresse hat.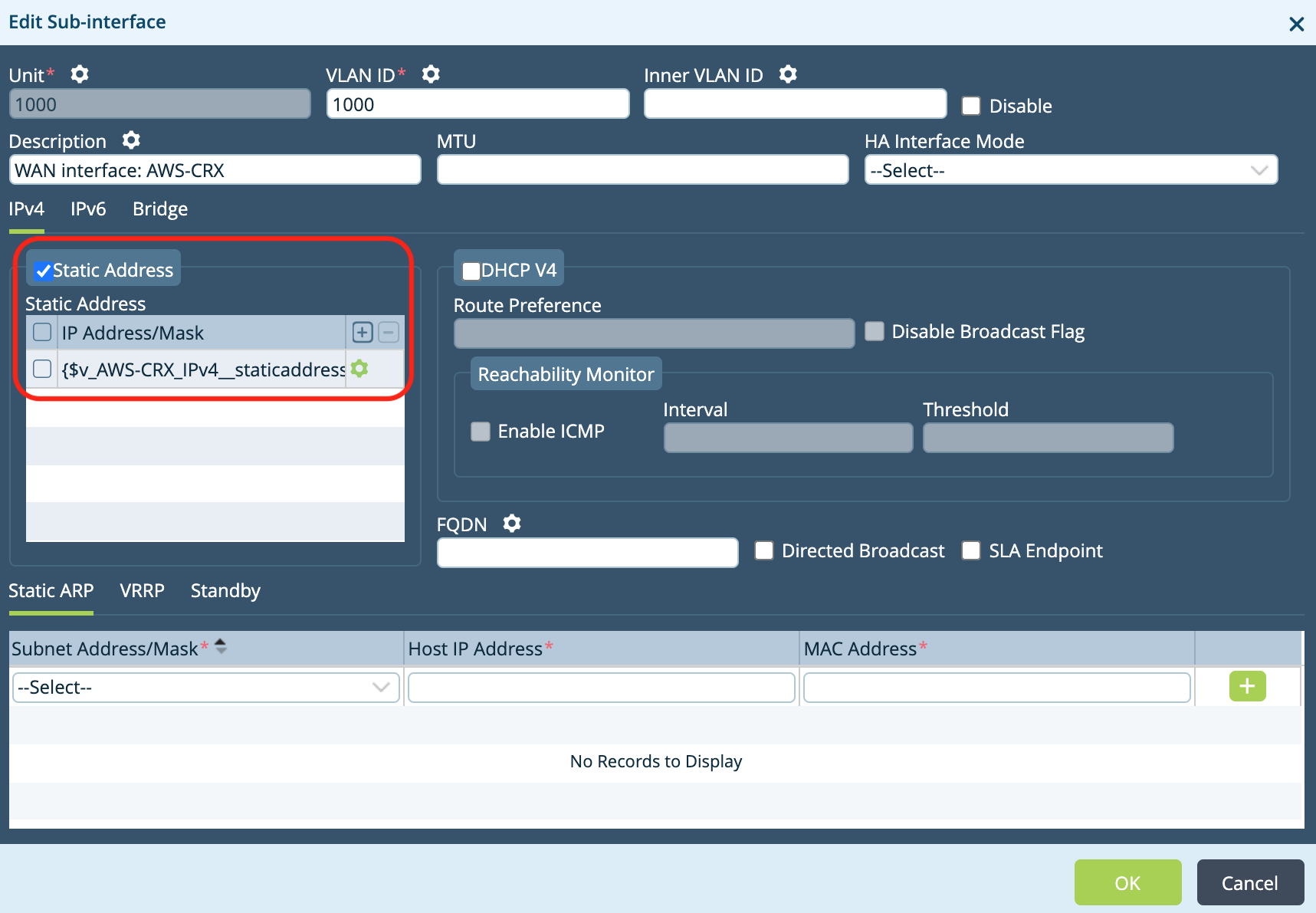
-
Klicken Sie zwei Mal auf OK, um die VNI zu aktualisieren.
-
Wählen Sie in der Seitennavigation „Virtual Routers“ (Virtuelle Router).
-
Klicken Sie auf den Link Transport-VR für Ihr Netzwerk.
-
Wählen Sie in der Seitennavigation „BGP“.
-
Klicken Sie auf die Instanz-ID für Ihr Netzwerk.
-
Klicken Sie auf das
 , um Variablen für die Felder „Router ID“ (Router-ID) und „Password“ (Passwort) zu verwenden.
, um Variablen für die Felder „Router ID“ (Router-ID) und „Password“ (Passwort) zu verwenden. -
Klicken Sie zwei Mal auf OK, um zum Hauptfenster zurückzukehren.
Schritt 5: Gerät konfigurieren
-
Wählen Sie die Registerkarte „Workflows“ in der oberen Menüleiste aus.
-
Wählen Sie in der linken Navigation „Devices“ (Geräte) > „Devices“ (Geräte).
-
Klicken Sie auf das zu ändernde Gerät.
-
Klicken Sie auf die Registerkarte „Bind Data“ (Daten binden).
-
Geben Sie die Werte für „Static Address“ (Statische Adresse), „BGP Password“ (BGP-Passwort) und „BGP Router ID“ (BGP-Router-ID) ein.
Andere Werte, wie z. B. Local AS (Lokale AS) und Peer AS (Peer-AS), werden automatisch aus unseren früheren Einstellungen übernommen.
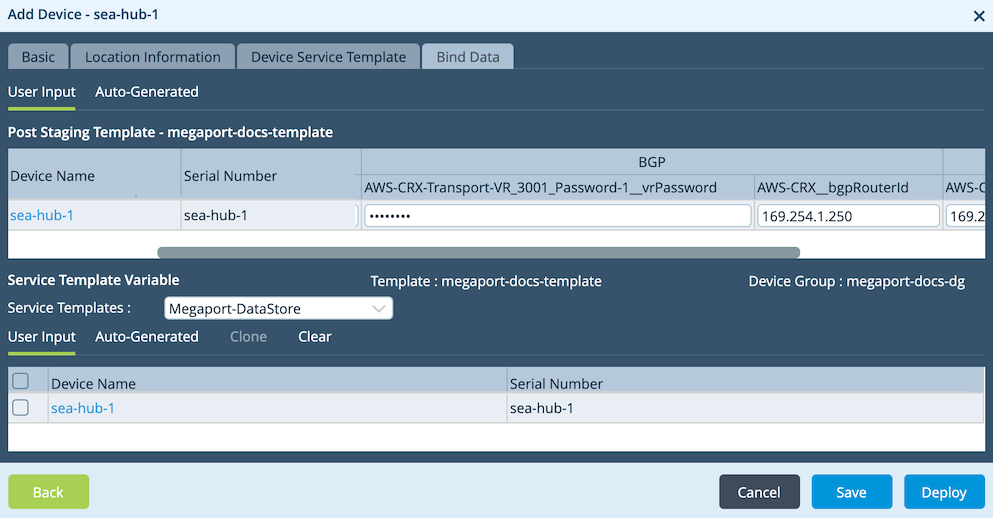
-
Klicken Sie auf Deploy (Bereitstellen).
-
Klicken Sie oben rechts auf dem Bildschirm unter Ihrem Benutzernamen auf Commit Template (Vorlage übertragen).
-
Wählen Sie Ihre Organization (Organisation) und Template (Vorlage).
Im unteren Teil des Bildschirms wird als Vorlagenstatus OUT-OF-SYNC (nicht synchron) angezeigt.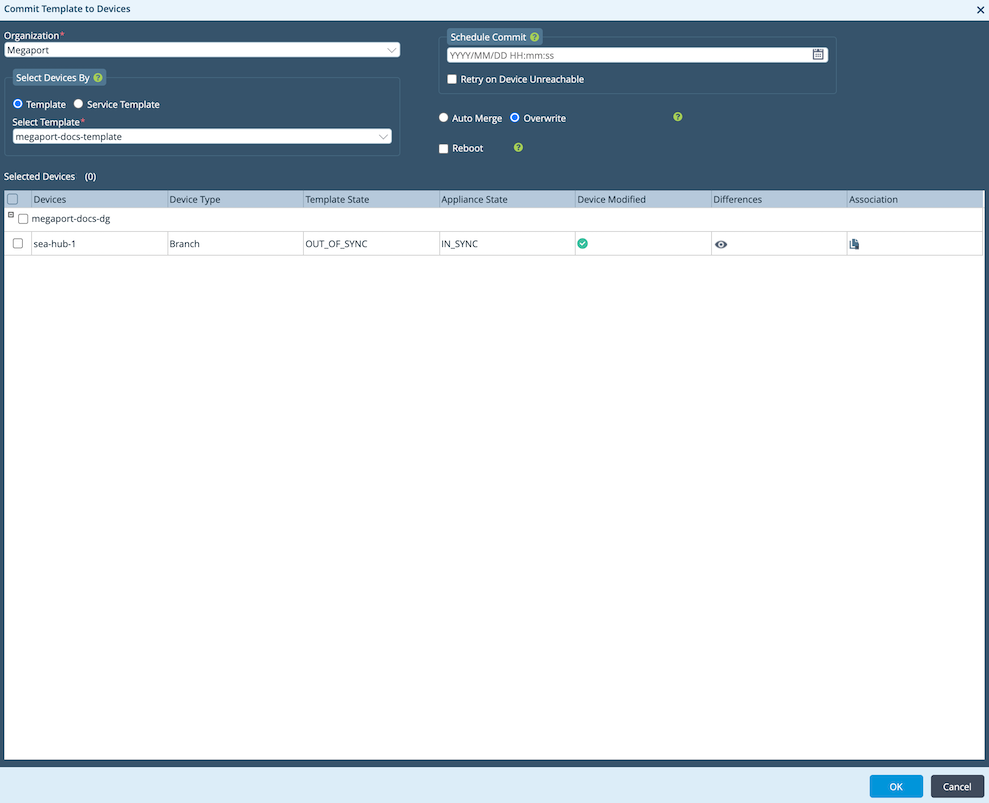
-
Klicken Sie auf das Augensymbol in der Spalte „Differences“ (Unterschiede).
Es erscheint eine Seite, auf der die Unterschiede in der Konfiguration hervorgehoben werden. -
Wenn Sie mit der Konfiguration zufrieden sind, klicken Sie auf Commit to Device (An Gerät übertragen).
Schritt 6: Validieren der Verbindung
Sie können den Gerätestatus, einschließlich des Verbindungsstatus, auf der Registerkarte „Monitor“ (Überwachen) in Director überprüfen.
-
Wählen Sie die Registerkarte „Monitor“ (Überwachen) in der oberen Menüleiste.
-
Wählen Sie „Devices“ (Geräte) in der horizontalen Menüleiste aus.
-
Klicken Sie auf das Gerät, um Status und Aktivität zu überprüfen.