Erstellen einer Cisco MVE im autonomen Modus
Unter diesem Thema wird beschrieben, wie Sie ein Megaport Virtual Edge (MVE) in Cisco im autonomen Modus für Routing erstellen und konfigurieren. Bevor Sie beginnen, benötigen Sie Benutzerkonten mit Bestellberechtigungen, die den Zugriff auf das Megaport Portal ermöglichen. Für die Lizenzierung benötigen Sie außerdem ein Cisco Smart-Konto.
Weitere Informationen zum Einrichten eines Megaport-Kontos finden Sie unter Erstellen eines Kontos.
Tipp
Cisco bietet eine Dokumentation im Installations- und Konfigurationshandbuch zur Cisco Catalyst 8000V Edge-Software
Grundlegende Schritte
Dieser Abschnitt fasst die Konfigurationsschritte unter Verwendung von CLI-Befehlen und im Megaport Portal zusammen. Nach dieser Zusammenfassung der grundlegenden Schritte folgen detaillierte Beschreibungen der Verfahren.
Die grundlegenden Schritte sind:
- Erwerben Sie bei Cisco eine Smart-Lizenz für C8000V.
- Generieren Sie ein SSH-Schlüsselpaar für die Authentifizierung.
- Wählen Sie bei der Erstellung der MVE im Megaport Portal den autonomen Modus aus.
- Geben Sie einen SSH-Schlüssel für den vollständigen Zugriff auf die MVE ein.
- Geben Sie die MVE-Details ein.
- Bestellen Sie den Cisco MVE im Megaport Portal.
- Aktivieren Sie die Cisco Smart License auf dem MVE unter Verwendung von CLI-Befehlen.
Lizenzierung
Bevor Sie eine MVE im Megaport Portal erstellen, benötigen Sie eine gültige Smart-Lizenz für C80000V von Cisco. Smart Licensing ist ein Lizenzmanager auf einem Cisco IOS XE-Gerät. Sie können die Bestellung für Smart Licensing im Cisco Portal aufgeben.
Der nächste Schritt besteht darin, ein SSH-Schlüsselpaar für die Authentifizierung zu generieren.
Generieren eines SSH-Schlüsselpaars
MVE und Cisco verbinden sich über ein öffentliches/privates SSH-Schlüsselpaar, um sichere Verbindungen herzustellen. Mit einem öffentlichen SSH-Schlüssel können Sie SSH für den Zugriff auf die MVE verwenden.
Megaport unterstützt den 2048-Bit-RSA-Schlüsseltyp.
So generieren Sie ein SSH-Schlüsselpaar (Linux/Mac OSX)
- Geben Sie den SSH-Befehl „ssh-keygen“ ein.
ssh-keygen -f ~/.ssh/megaport-mve-instance-1-2048 -t rsa -b 2048
Mit dem Schlüsselgeneratorbefehl wird ein SSH-Schlüsselpaar erstellt, und es werden zwei Dateien zu Ihrem ~/.ssh-Verzeichnis hinzugefügt:
- megaport-mve-instance-1-2048 - Enthält den privaten Schlüssel.
- megaport-mve-instance-1-2048.pub - Enthält den öffentlichen Schlüssel, der zur Anmeldung beim Cisco-Konto berechtigt.
So generieren Sie ein SSH-Schlüsselpaar (Windows, mit PuTTYgen)
- Öffnen Sie PuTTYgen.
- Wählen Sie im Abschnitt „Key“ (Schlüssel) die Option „RSA 2048 bit“ aus, und klicken Sie auf Generate (Generieren).
- Bewegen Sie die Maus zufällig im kleinen Bildschirm, um die Schlüsselpaare zu generieren.
- Geben Sie einen Schlüsselkommentar ein, mit dme der Schlüssel identifiziert werden kann.
Dies ist praktisch, wenn Sie mehrere SSH-Schlüssel verwenden. - Geben Sie eine Schlüssel-Passphrase ein, und bestätigen Sie erneut.
Die Passphrase wird zum Schutz Ihres Schlüssels verwendet. Sie werden danach gefragt, wenn Sie eine Verbindung über SSH herstellen. - Klicken Sie auf Save private key (Privaten Schlüssel speichern), wählen Sie einen Speicherort aus, und klicken Sie auf Save (Speichern).
- Klicken Sie auf Save public key (Öffentlichen Schlüssel speichern), wählen Sie einen Speicherort aus, und klicken Sie auf Save (Speichern).
Sie werden den Inhalt der Datei mit dem öffentlichen Schlüssel später kopieren und in das Megaport Portal einfügen, um den öffentlichen Schlüssel an die MVE zu verteilen. Ihr privater Schlüssel muss mit dem öffentlichen Schlüssel übereinstimmen, um den Zugriff zu ermöglichen. Nur ein einziger privater Schlüssel ermöglicht den Zugriff auf die MVE für den SSH-Zugang.
Erstellen einer MVE im Megaport Portal
Bevor Sie eine MVE erstellen, müssen Sie den besten Standort bestimmen - einen, der MVE unterstützt und im kompatibelsten Metrobereich liegt. Sie können mehrere Standorte mit einer einzigen MVE verbinden. Weitere Informationen zum Standort finden Sie unter Planen Ihrer Cisco-MVE-Implementierung.
Sie können aus Redundanz- oder Kapazitätsgründen mehrere MVEs innerhalb desselben Metrobereichs einsetzen.
So erstellen Sie eine MVE
- Wechseln Sie im Megaport Portal auf die Seite Services (Dienste).
-
Klicken Sie auf Create MVE (MVE erstellen).
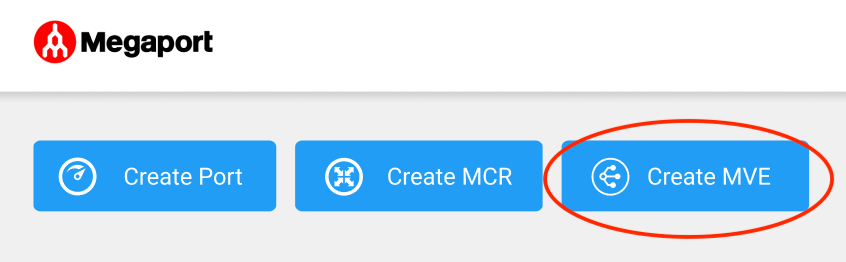
-
Wählen Sie den MVE-Standort aus.
Wählen Sie einen Standort, der sich geografisch in der Nähe Ihrer Zielzweigstelle und/oder Ihrer lokalen Standorte befindet.
Das von Ihnen gewählte Land muss ein Markt sein, in dem Sie bereits registriert sind.
Wenn Sie an dem Standort, an dem Sie die MVE bereitstellen werden, noch keinen Abrechnungsmarkt registriert haben, gehen Sie wie in Aktivieren eines Abrechnungsmarktes beschrieben vor.
Um in der Liste nach Ihrem lokalen Markt zu suchen, geben Sie unter „Country Filter“ (Landesfilter) ein Land ein oder ein Detail der Metroregion im Suchfilter ein.
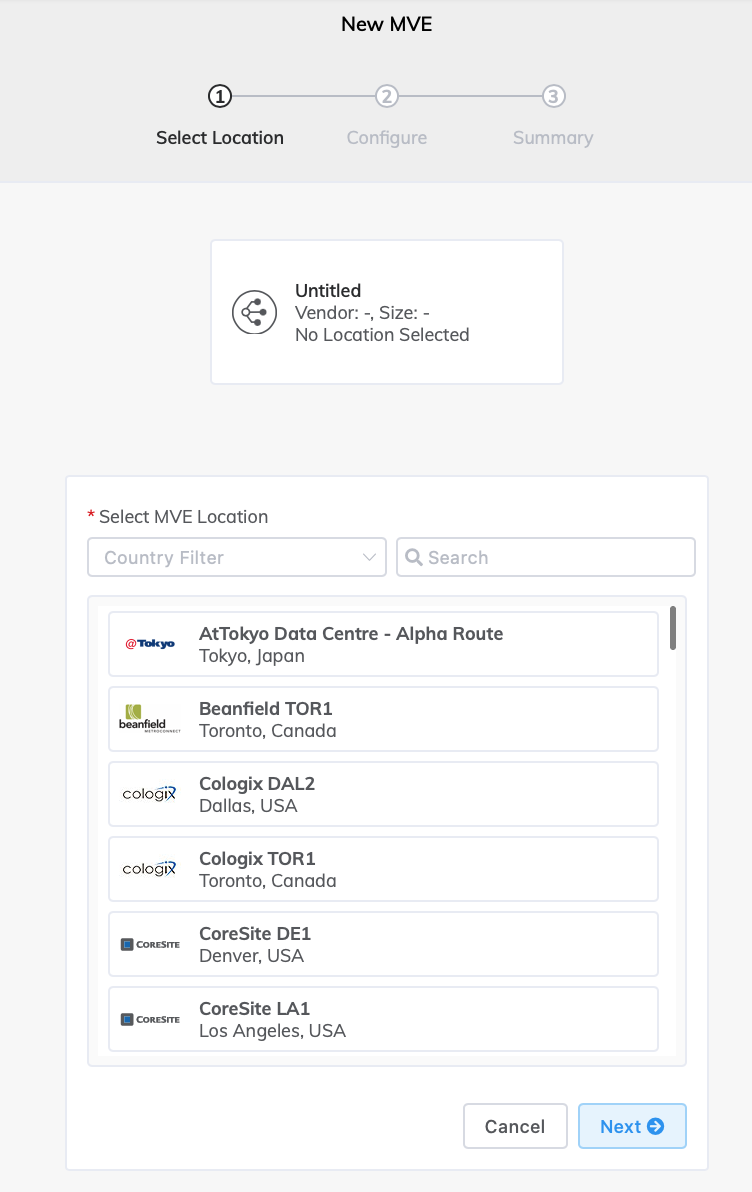
-
Klicken Sie auf Next (Weiter).
-
Wählen Sie Cisco und die Softwareversion aus.
Die MVE wird so konfiguriert, dass sie mit dieser Softwareversion von Cisco kompatibel ist. -
Geben Sie die MVE-Details an:
-
MVE Name (MVE-Name) – Geben Sie einen Namen für die MVE an, der leicht zu identifizieren ist, insbesondere wenn Sie mehrere MVEs bereitstellen möchten. Dieser Name erscheint im Megaport Portal.
Hinweis
Von Partnern verwaltete Konten können ein Partner-Angebot mit einem Dienst mit einem Mindestabonnement von 12 Monaten verknüpfen. Einzelheiten finden Sie unter Verknüpfen eines Angebots mit einem Dienst.
-
Size (Größe) – Wählen Sie in der Dropdown-Liste eine Größe aus. In der Liste werden alle Größen angezeigt, die der CPU-Kapazität am ausgewählten Standort entsprechen. Die Größen unterstützen eine unterschiedliche Anzahl von gleichzeitigen Verbindungen, und die Kennzahlen der einzelnen Partnerprodukte variieren leicht. Weitere Informationen dazu finden Sie unter Planen Ihrer Cisco-MVE-Implementierung.
-
Minimum Term (Mindestlaufzeit) – Wählen Sie „No Minimum Term“ (Keine Mindestlaufzeit), um nutzungsbasiert zu zahlen, oder wählen Sie eine Laufzeit von 12, 24 oder 36 Monaten. Längere Laufzeiten führen zu einer niedrigeren monatlichen Rate. Standardmäßig wird eine Laufzeit von 12 Monaten gewählt.
Einzelheiten zu den Vertragsbedingungen finden Sie unter Preise und Vertragsbedingungen für MVEs. -
Service Level Reference (Service-Level-Referenz) (optional) – Geben Sie eine eindeutige Identifikationsnummer für die MVE an, die für Abrechnungszwecke verwendet werden soll, z. B. eine Kostenstellennummer oder eine eindeutige Kunden-ID. Die Nummer der Service-Level-Referenz erscheint für jeden Dienst im Abschnitt „Product“ (Produkt) der Rechnung. Sie können dieses Feld auch für einen bestehenden Dienst bearbeiten.
-
Appliance-Modus – Wählen Sie in der Dropdown-Liste „Appliance Mode“ (Appliance-Modus) die Option „Autonomous“ (Autonom) aus.
-
SSH Key (SSH-Schlüssel) – Kopieren Sie den Inhalt Ihres öffentlichen SSH-Schlüssels, und fügen Sie ihn hier ein. Sie finden den öffentlichen Schlüssel in der zuvor generierten Datei megaport-mve-instance-1-2048.pub. Dieser muss „RSA 2048 bits“ sein. Wir unterstützen die Formate RFC4716 und RFC4253/OpenSSH.
-
Virtuelle Schnittstellen (vNICs) – Jede MVE wird standardmäßig mit einem vNIC namens Data Plane konfiguriert. Um den Namen zu ändern, können Sie einfach den Namenstext im Textfeld überschreiben.
Sie können der MVE insgesamt fünf vNICs hinzufügen, einschließlich der standardmäßig hinzugefügten.
So fügen Sie einen vNIC hinzu:
-
Klicken Sie auf +Add (Hinzufügen).
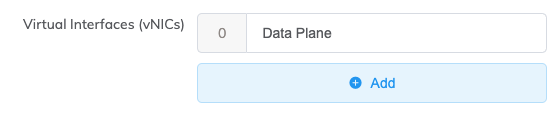
-
Geben Sie einen Namen für den vNIC ein.
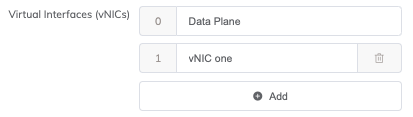
Hinweis
Wenn Sie die Anzahl der vNICs dieser MVE erhöhen oder verringern möchten, nachdem sie bereitgestellt wurde, müssen Sie die gesamte MVE löschen und neu erstellen. Sie können einer bereitgestellten MVE keine vNICs hinzufügen oder aus dieser löschen.
-
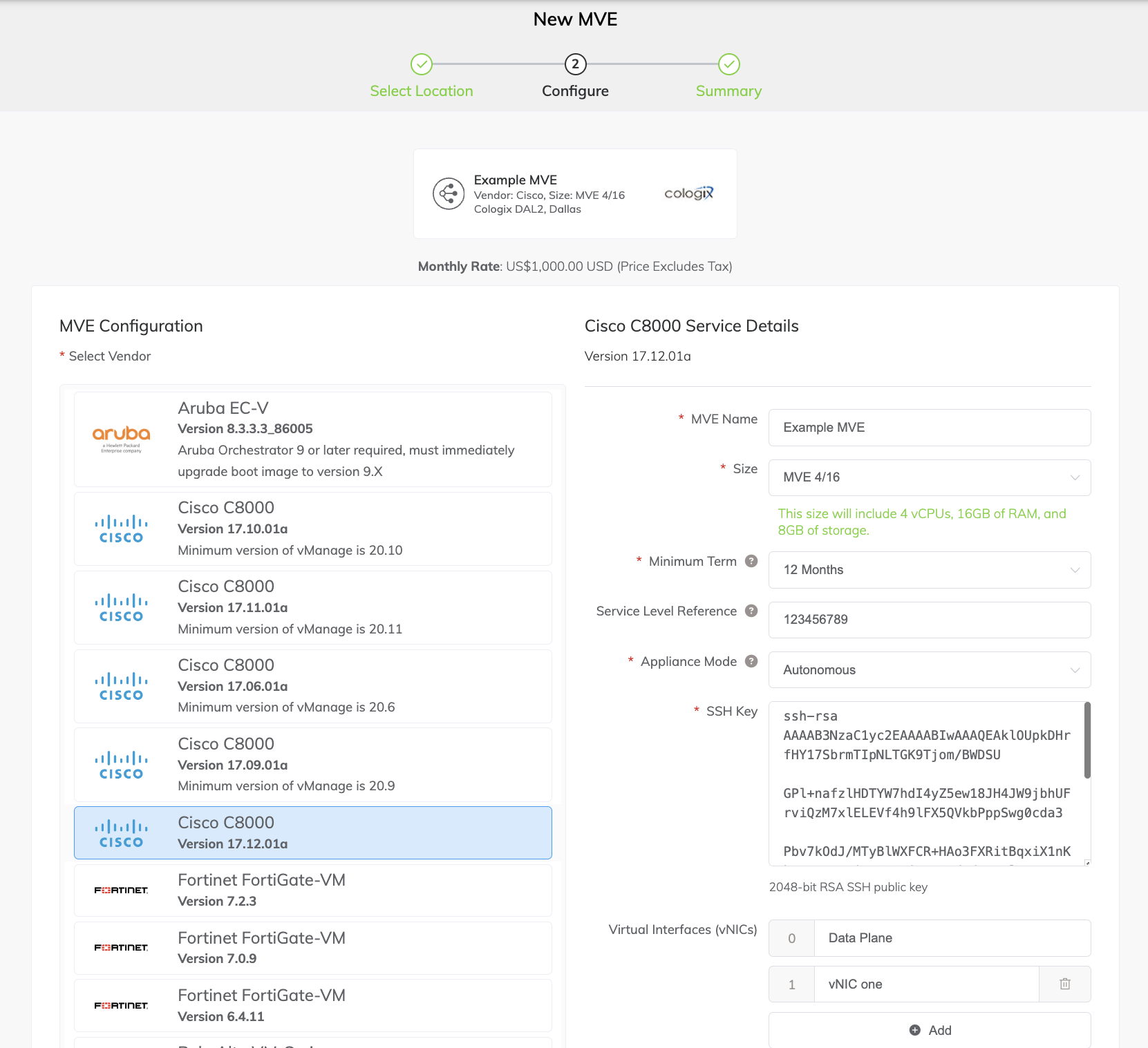
-
-
Klicken Sie auf Next (Weiter), um den Bildschirm „Summary“ (Zusammenfassung) anzuzeigen.
Die monatliche Rate hängt vom Standort und der Größe ab.
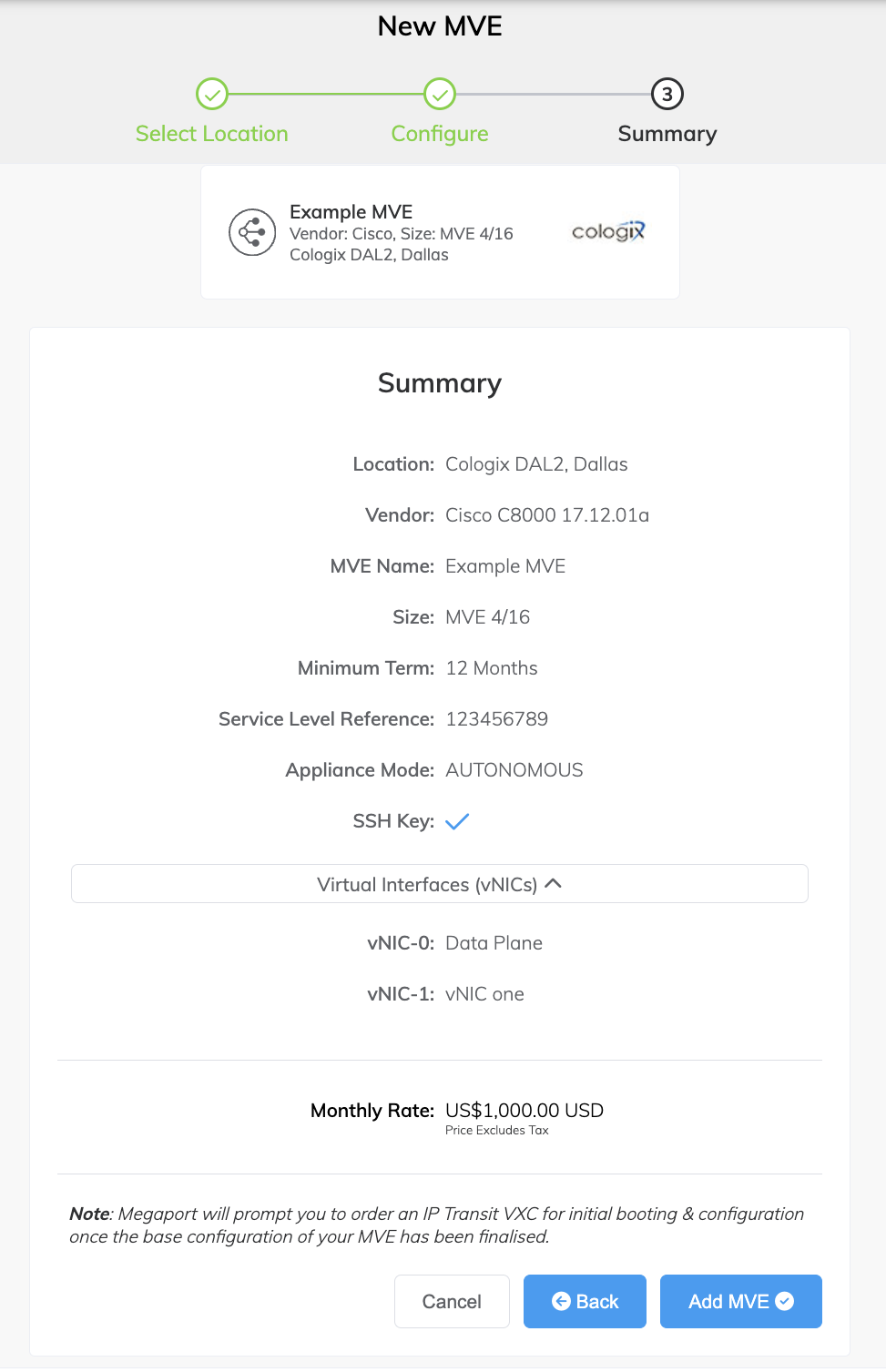
-
Bestätigen Sie die Konfiguration und den Preis, und klicken Sie dann auf Add MVE (MVE hinzufügen).
Sie werden aufgefordert, eine Megaport Internet-Verbindung zu erstellen. Eine Megaport Internet-Verbindung bietet Konnektivität und ermöglicht der MVE die Registrierung und Kommunikation mit dem Cisco-SD-WAN-Overlay-Netzwerk.
So erstellen Sie die Megaport Internet-Verbindung
-
Klicken Sie zum Fortfahren auf Create Megaport Internet (Megaport Internet erstellen) (empfohlen), oder klicken Sie auf Not now (Nicht jetzt), um den Internetzugang zu einem späteren Zeitpunkt bereitzustellen.
Es wird automatisch ein Zielport in der gleichen Diversitätszone wie der MVE zugewiesen.Hinweis
MVE erfordert eine Verbindung zum Internet. Sie können entweder eine Megaport Internet-Verbindung bereitstellen oder Ihren eigenen Internetzugang einrichten.
-
Geben Sie die Verbindungsdetails an:
- Connection Name (Verbindungsname) – Geben Sie einen eindeutigen Namen für die Megaport Internet-Verbindung an.
-
Service Level Reference (Service-Level-Referenz) (optional) – Geben Sie eine eindeutige Identifikationsnummer für die Megaport Internet-Verbindung an, die für Abrechnungszwecke verwendet werden soll, z. B. eine Kostenstellennummer oder eine eindeutige Kunden-ID. Die Nummer der Service-Level-Referenz erscheint für jeden Dienst im Abschnitt „Product“ (Produkt) der Rechnung.
Tipp
Verwenden Sie für die Megaport Internet-Verbindung und die MVE dieselbe Service-Level-Referenznummer, um das entsprechende Paar in Ihrer Rechnung besser zu identifizieren.
-
Rate Limit (Übertragungsratenlimit) – Das Übertragungsratenlimit gibt die Geschwindigkeit der Megaport Internet-Verbindung an. Es kann zwischen 20 Mbit/s und 10 Gbit/s liegen und in Schritten von 1 Mbit/s angepasst werden. Sie können die Geschwindigkeit nach dem Erstellen der Megaport Internet-Verbindung nach Bedarf ändern. Details zur monatlichen Abrechnung werden auf Basis von Standort und Übertragungsratenlimit angezeigt.
-
A-End vNIC - Spezifizieren Sie einen vNIC aus der Dropdown-Liste. Die Liste enthält die vNICs, die Sie beim Erstellen der MVE definiert haben.
-
Preferred A-End VLAN (Bevorzugtes A-Ende-VLAN) (optional) – Geben Sie eine nicht verwendete VLAN-ID für diese Verbindung an.
Dies muss eine eindeutige VLAN-ID auf dieser MVE im Bereich von 2 bis 4093 sein. Wenn Sie eine VLAN-ID angeben, die bereits verwendet wird, zeigt das System die nächste verfügbare VLAN-Nummer an. Die VLAN-ID muss eindeutig sein, um mit der Bestellung fortfahren zu können. Wenn Sie keinen Wert angeben, weist Megaport einen zu. Alternativ können Sie auf Untag (Tags entfernen) klicken. Mit dieser Auswahl wird das VLAN-Tagging für diese Verbindung entfernt und sie wird ohne VLAN-ID konfiguriert.
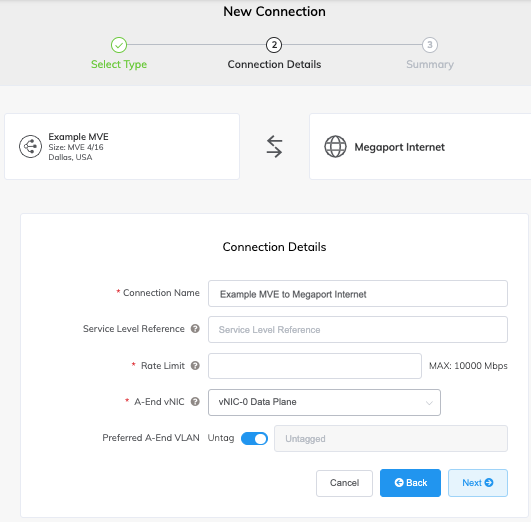
-
Klicken Sie auf Next (Weiter), um zur Verbindungsdetailübersicht zu gelangen. Klicken Sie auf Add VXC (VXC hinzufügen) und bestellen Sie die Verbindung.
- Prüfen Sie die Vereinbarung zur Bestellung von Diensten.
- Klicken Sie auf Save (Speichern), um die konfigurierte MVE zu speichern, bevor Sie die Bestellung aufgeben.
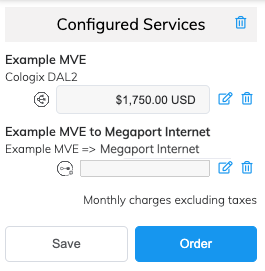
- Klicken Sie auf Order (Bestellen).
- Wenn Sie einen Aktionscode haben, klicken Sie auf Add Promo Code (Aktionscode hinzufügen), geben Sie den Aktionscode ein, und klicken Sie dann auf Add Code (Code hinzufügen).
- Klicken Sie auf Order Now (Jetzt bestellen).
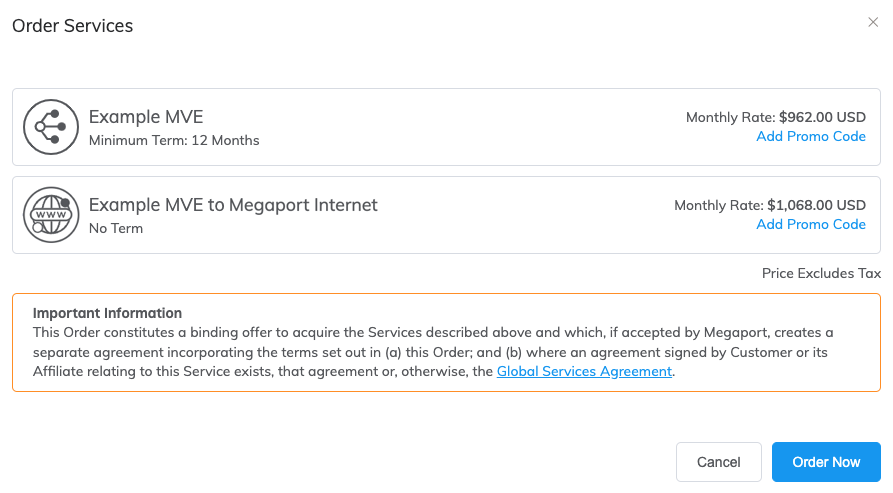
Die bestellende MVE stellt die Instanz bereit und weist IP-Adressen aus dem Megaport-SDN (Software-definiertes Netzwerk) zu. Die MVE-Bereitstellung nimmt nur wenige Minuten in Anspruch. Beim Bereitstellungsprozess wird die MVE hochgefahren. An diesem Punkt wird die Cisco Catalyst 8000V MVE-Instanz gebootet.
Anzeigen der MVE im Megaport Portal
Nachdem Sie die MVE erstellt haben, können Sie diese im Megaport Portal auf der Seiten „Services“ (Dienste) anzeigen. Sie können auch die zugewiesenen öffentlichen IP-Adressen einsehen.
So zeigen Sie eine MVE im Megaport Portal an
- Wechseln Sie auf die Seite Services (Dienste).
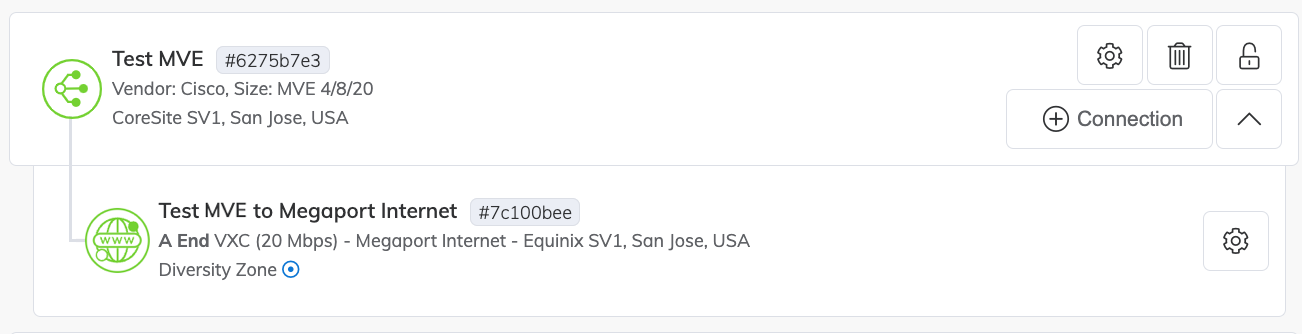
Das Megaport Internet-Symbol unterscheidet sich im Megaport Portal vom Standard-VXC-Symbol, wie in der Abbildung gezeigt.
Weitere Informationen zur Seite „Services“ (Dienste) finden Sie unter Erläuterungen zur Seite „Services“ (Dienste).
So zeigen Sie die öffentlichen IP-Adressen an, die der MVE zugewiesen sind
-
Klicken Sie auf das Zahnradsymbol
 neben der Megaport Internet-Verbindung.
neben der Megaport Internet-Verbindung. -
Klicken Sie auf die Registerkarte „Details“.
-
Suchen Sie die öffentliche IP-Adresse (IPv4 oder IPv6).
Dies sind die öffentlichen IP-Adressen, die der MVE zugewiesen sind.
Der nächste Schritt ist die Aktivierung von Cisco Smart Licensing auf der MVE.
Aktivieren der Cisco Smart License
Bevor Sie beginnen, müssen Sie ein Registrierungs-Token von Cisco erhalten. Nachdem Sie das Token auf die CLI-Konfiguration der MVE angewendet haben, können Sie den Lizenzstatus überprüfen und die Durchsatzgeschwindigkeit der MVE mit CLI-Befehlen konfigurieren.
So aktivieren Sie die Cisco Smart License
-
Beziehen Sie über Ihr Smart-Konto eine Token-ID von Cisco.
-
Verwenden Sie SSH für den Zugriff auf die MVE. Der Standard-Benutzername ist
mveadmin.ssh -i <path_to_private_key> mveadmin@<IP_OF_MVE_Instance> -
Fordern Sie eine Vertrauensstellung an, um die Lizenz zu aktivieren und die MVE bei Cisco zu registrieren.
license smart trust idtoken OTgyODllZjktM2UzOC00ZTIzLThjODQtN2ZiZDc2ZDMzYjZmLTE2OTg0MjE0%0AODk5MDh8YURXSzBwdm0zTWtCU05mY3VRaUhTalFLbmJOTTQ2M0hIR2Y0U1E0%0ASUpmbz0%3D%0A local force -
Überprüfen Sie, ob das Vertrauensstellungs-Token installiert wurde.
show license statusWarten Sie, bis die Instanz einen Wert für Ihre intelligenten und virtuellen Konten sowie Datum und Uhrzeit der Installation des Vertrauensstellungscodes zurückgibt. Diese Bestätigung kann einige Minuten dauern.
-
Geben Sie den Konfigurationsmodus ein.
-
Konfigurieren Sie die Durchsatzgeschwindigkeit.
platform hardware throughput level MB <value>Dabei ist value eine Geschwindigkeit in Mbit/s (zum Beispiel „10000“ für 10G, „5000“ für 5G, „1000“ für 1G).
Hinweis
Bei Geschwindigkeiten über 250 Mbit/s muss in Ihrem virtuellen CSSM-Konto eine „Router US Export License for DNA“ (auch bekannt als HSECK9) vorhanden sein. Nach der Konfiguration der Durchsatzrate ruft die MVE-Instanz die HSECK9-Lizenz automatisch ab.
-
Überprüfen Sie die installierten Lizenzen.
show license summary -
Prüfen Sie die aktuelle Durchsatzrate.
show platform hardware throughput levelBeispiel:
c8kv-auto-test-16#show license summary Account Information: Smart Account: Megaport As of Nov 04 15:44:06 2022 UTC Virtual Account: CSR Virtual Account License Usage: License Entitlement Tag Count Status ----------------------------------------------------------------------------- Router US Export Lic... (DNA_HSEC) 1 IN USE network-advantage_1G (ESR_P_1G_A) 1 IN USE dna-advantage_1G (DNA_P_1G_A) 1 IN USE c8kv-auto-test-16#show plat hardware throughput level The current throughput level is 2000000 kb/s -
Speichern Sie die Konfiguration, und booten Sie die MVE neu.
wr mem reload
Nächste Schritte
Nachdem Sie nun eine MVE bereitgestellt haben, besteht der nächste Schritt darin, einen VXC (Virtual Cross Connect) mit einem CSP, einem lokalen Port oder mit dem Netzwerk eines Drittanbieters zu verbinden. Sie können optional einen physischen Port über einen privaten VXC mit der MVE verbinden oder eine Verbindung zu einem Dienstanbieter auf dem Megaport Marketplace herstellen.