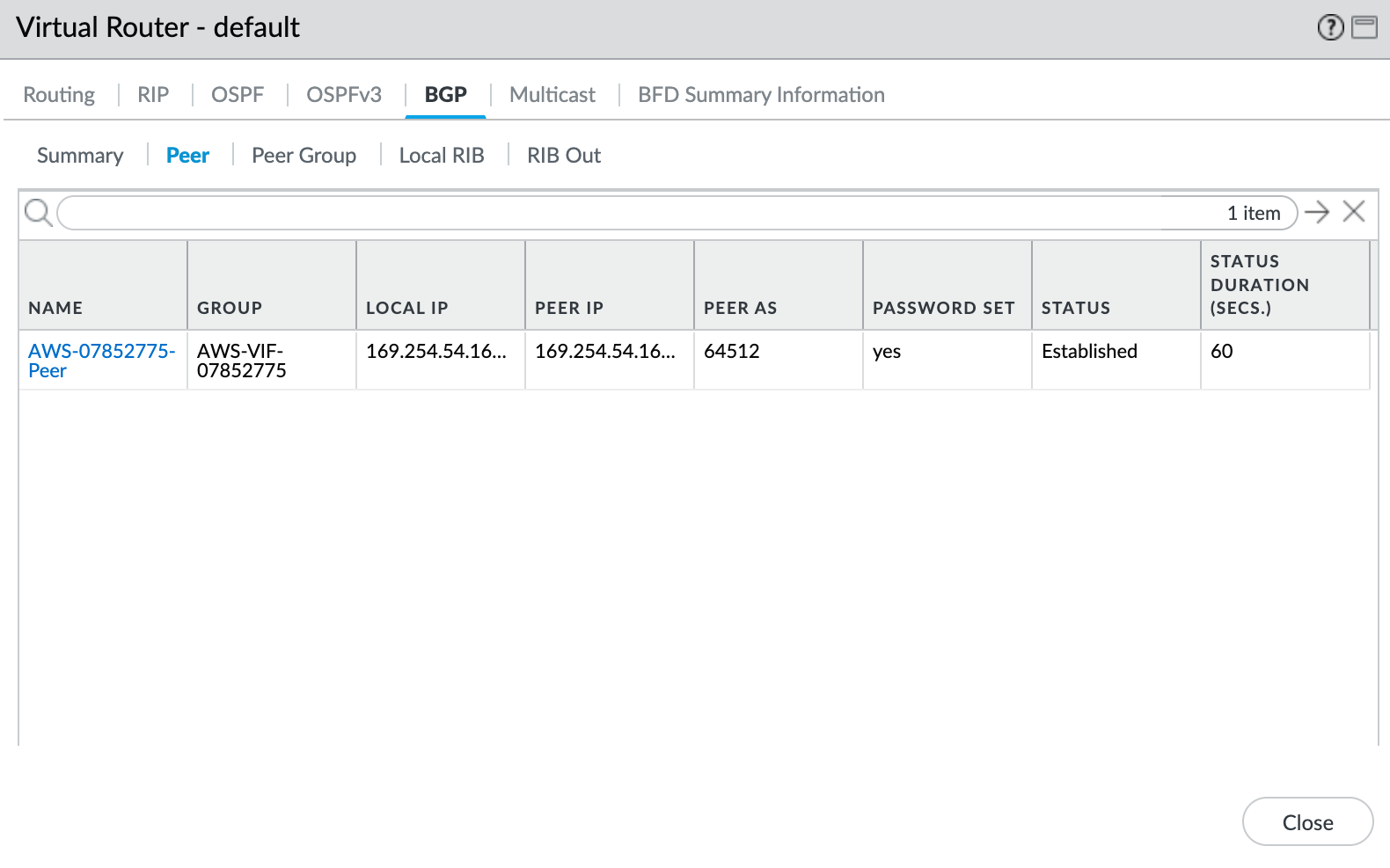Erstellen von MVE-Verbindungen zu beliebigen Endpunkten mit Palo Alto VM-Series
Unter diesem Thema werden die allgemeinen Schritte zur Konfiguration und Bereitstellung einer Megaport VXC-Verbindung im Megaport Portal und zur Integration mit einer MVE im Palo Alto VM-Series beschrieben. Der VXC kann eine Verbindung zu einem Cloud Service Provider, einem Port oder einem MCR herstellen.
Schritt 1 – MVE erstellen
- Erstellen Sie eine MVE im Megaport Portal.
Weitere Informationen dazu finden Sie unter Erstellen einer MVE. Die MVE muss sich im aktiven Zustand befinden.
Schritt 2 – VXC über die MVE erstellen
- Wählen Sie im Megaport Portal die in Schritt 1 erstellte MVE aus.
- Erstellen Sie eine VXC zu einer anderen MVE, einem Port oder einem Cloud Service Provider.
Weitere Informationen dazu finden Sie unter Erstellen eines VXC. Stellen Sie sicher, dass beide Enden der Verbindung aktiv sind und BGP konfiguriert haben. - Beachten Sie in den Verbindungsdetails das A-Ende-VLAN.
Schritt 3 – Notieren Sie sich folgende Werte für die Verbindung.
- MVE-IP-Adresse
- MVE-VLAN (A-Ende)
- MVE-ASN
- Cloud/B-Ende-IP-Adresse
- B-Ende-ASN
- MD5-Kennwort
Schritt 4 – Schnittstelle in Palo Alto VM-Series erstellen
-
Melden Sie sich bei VM-Series an.
-
Wählen Sie „Network“ (Netzwerk) > „Schnittstellen“ (Interfaces) aus.
-
Klicken Sie auf Add Subinterface (Unterschnittstelle hinzufügen).
-
Geben Sie die folgenden Details an:
- Interface Name (Schnittstellenname) – Geben Sie einen aussagekräftigen Namen für die Schnittstelle an.
- Comment (Kommentar) – Geben Sie einen alternativen Namen ein.
- Tag – Geben Sie das innere VLAN des A-Endes der Verbindung an.
- Virtual Router (Virtueller Router) – Wählen Sie einen virtuellen Router zur Schnittstelle aus, wie es Ihr Netzwerk erfordert.
- Type (Typ) – Wählen Sie „VLAN“ aus.
-
Wählen Sie die IPv4-Registerkarte aus.
- Wählen Sie Static (Statisch) als Typ aus.
- Klicken Sie auf +Add (Hinzufügen), um eine neue IP-Adresse hinzuzufügen.
- Geben Sie die IPv4-Adresse und die Netzmaske für die MVE ein.
- Klicken Sie auf OK.
- Klicken Sie in der rechten oberen Ecke auf Commit (Bestätigen).
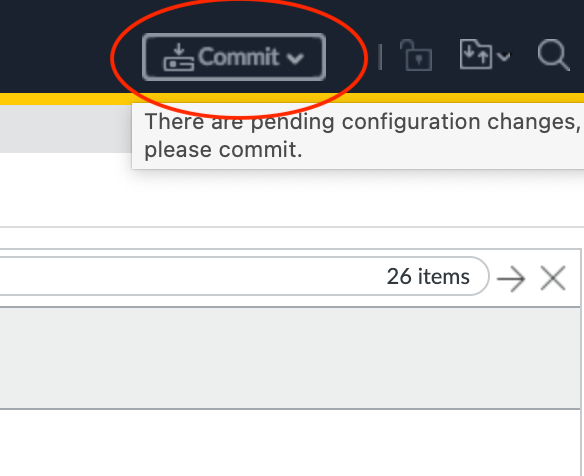
- Überprüfen Sie die Änderungen, und klicken Sie auf Commit (Bestätigen).
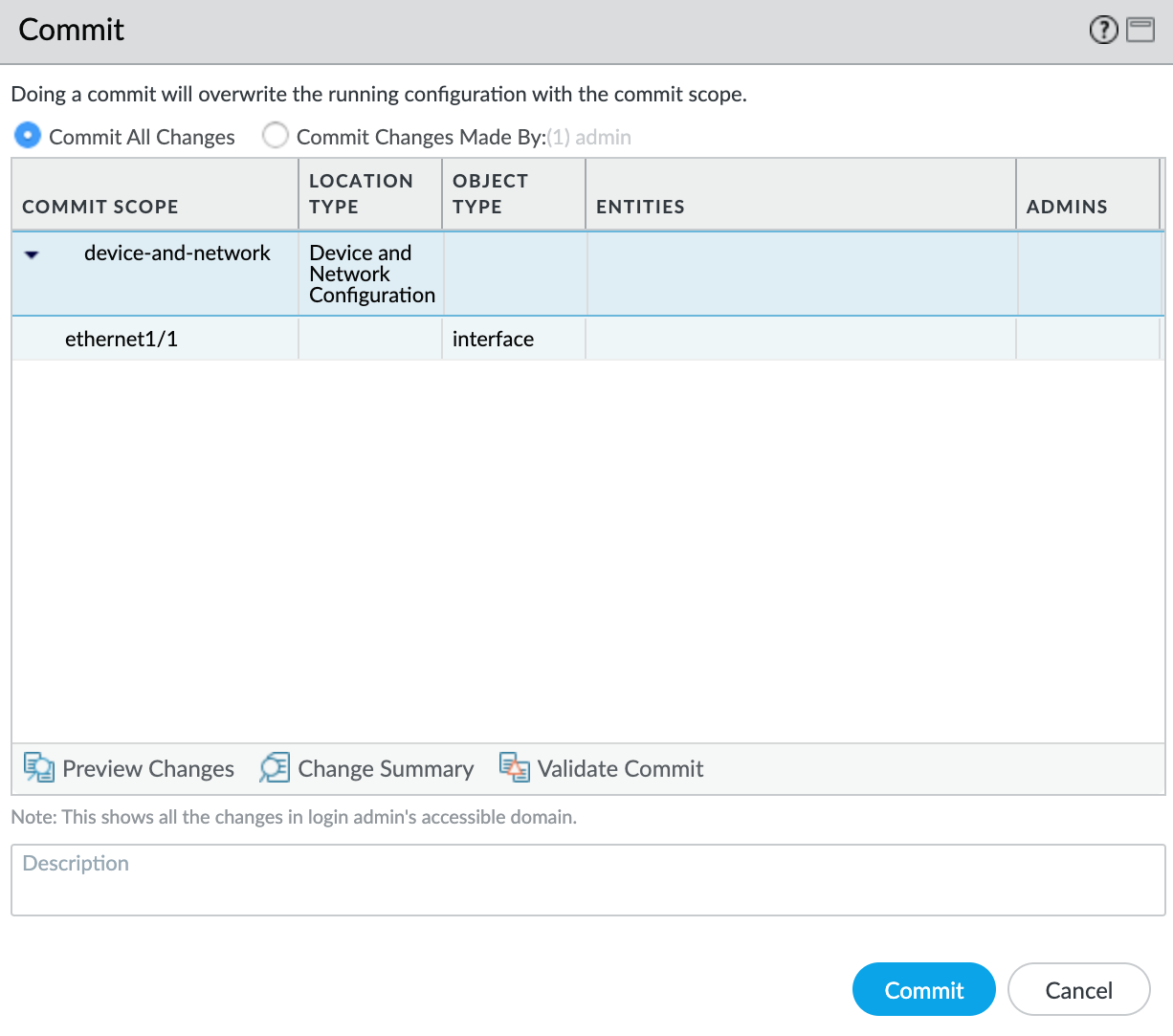
Die neue VLAN-Schnittstelle wird mit Ihrer physischen Schnittstelle angezeigt.
Als Nächstes erstellen Sie eine Sicherheitszone, damit die Schnittstelle den Datenverkehr weiterleiten kann.
So erstellen Sie eine Sicherheitszone
- Wählen Sie die Unterschnittstelle
ethernet1/1.1010aus. - Wählen Sie in der Dropdown-Liste „Security Zone“ (Sicherheitszone) die Option „New Zone“ (Neue Zone) aus.
- Geben Sie einen Namen für die Sicherheitszone an.
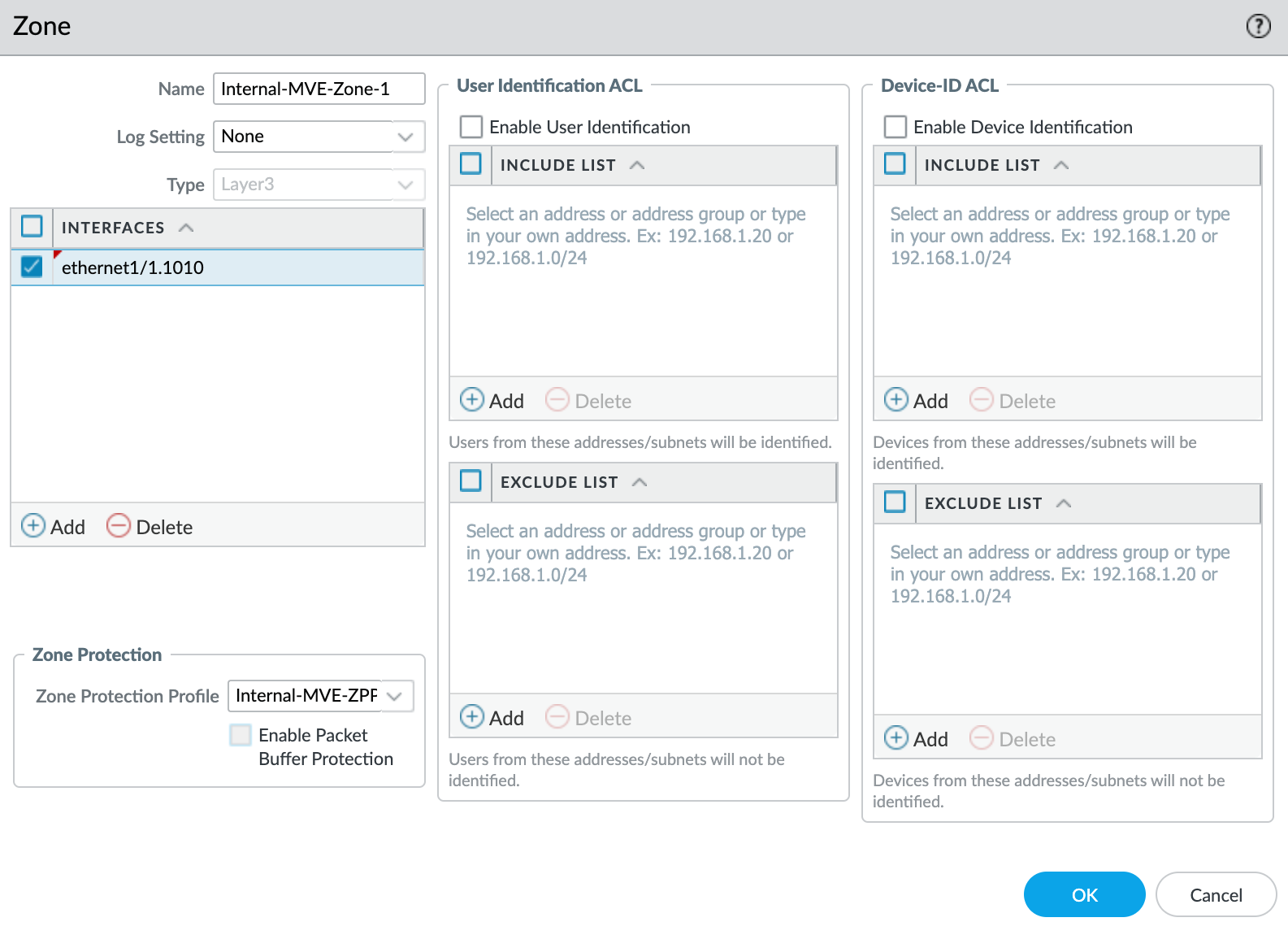
- Klicken Sie unter „Interfaces“ (Schnittstellen) auf +Add (Hinzufügen), und fügen Sie
ethernet1/1.1010zur Sicherheitszone hinzu. - Geben Sie alle zusätzlichen Details an, die für die Sicherheit Ihres Netzwerks erforderlich sind.
- Wählen Sie in der Dropdown-Liste „Zone Protection Profile“ (Zonenschutzprofil) die Option „New Zone Protection Profile“ (Schutzprofil der neuen Zone) aus.
- Geben Sie alle Details an, die für die Sicherheit Ihres Netzwerks erforderlich sind. In diesem Beispiel werden alle Standardeinstellungen verwendet.
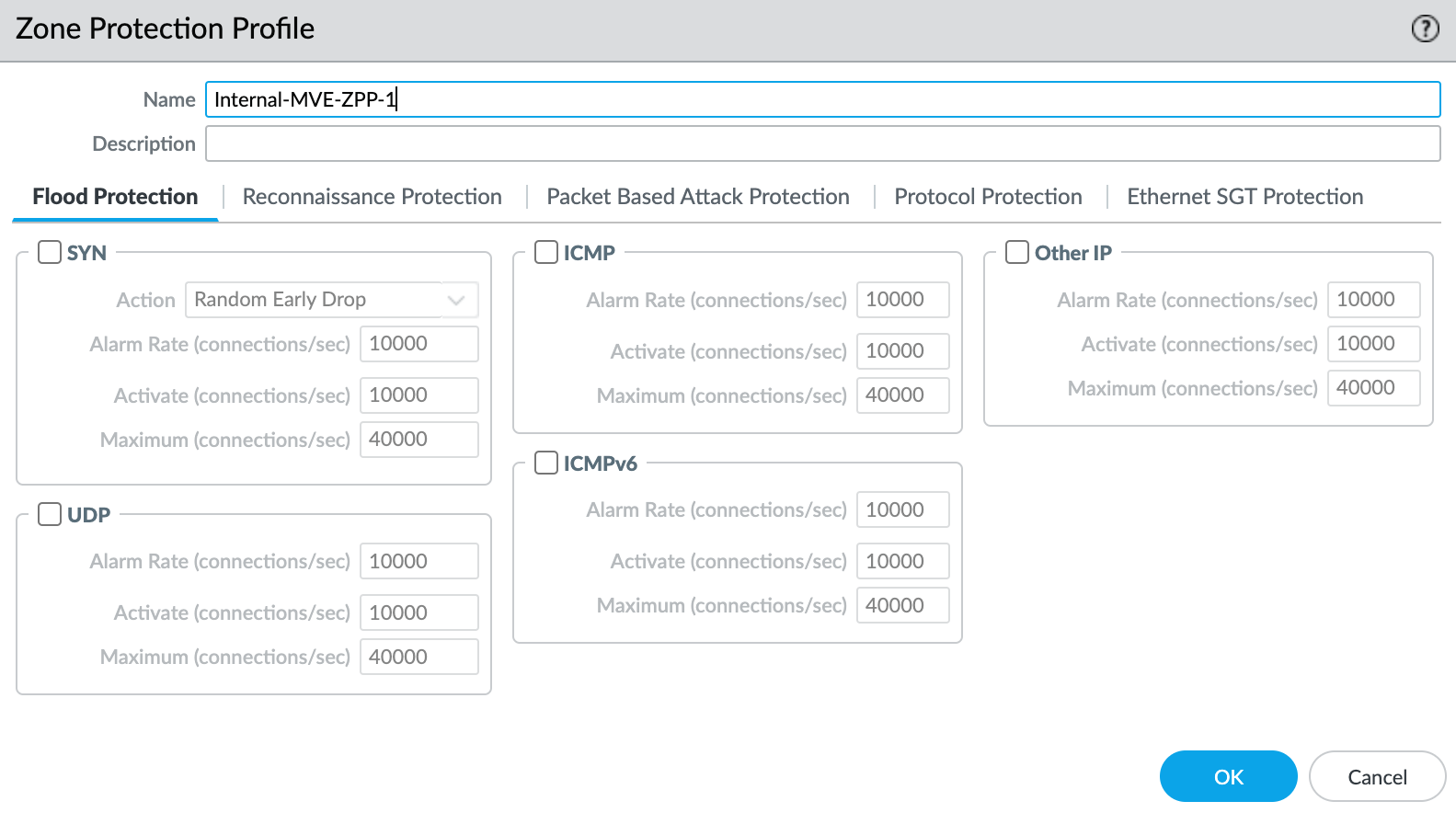
- Klicken Sie auf OK.
- Klicken Sie auf dem Bildschirm „Layer 3 Subinterface“ (Layer-3-Unterschnittstelle) auf OK.
- Klicken Sie in der rechten oberen Ecke auf Commit (Bestätigen).
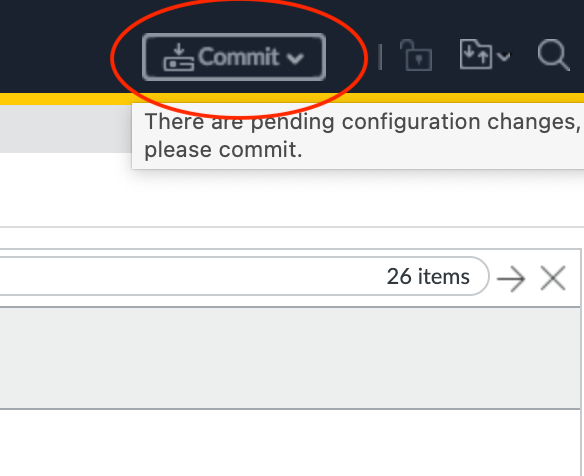
- Überprüfen Sie die Änderungen, und klicken Sie auf Commit (Bestätigen).
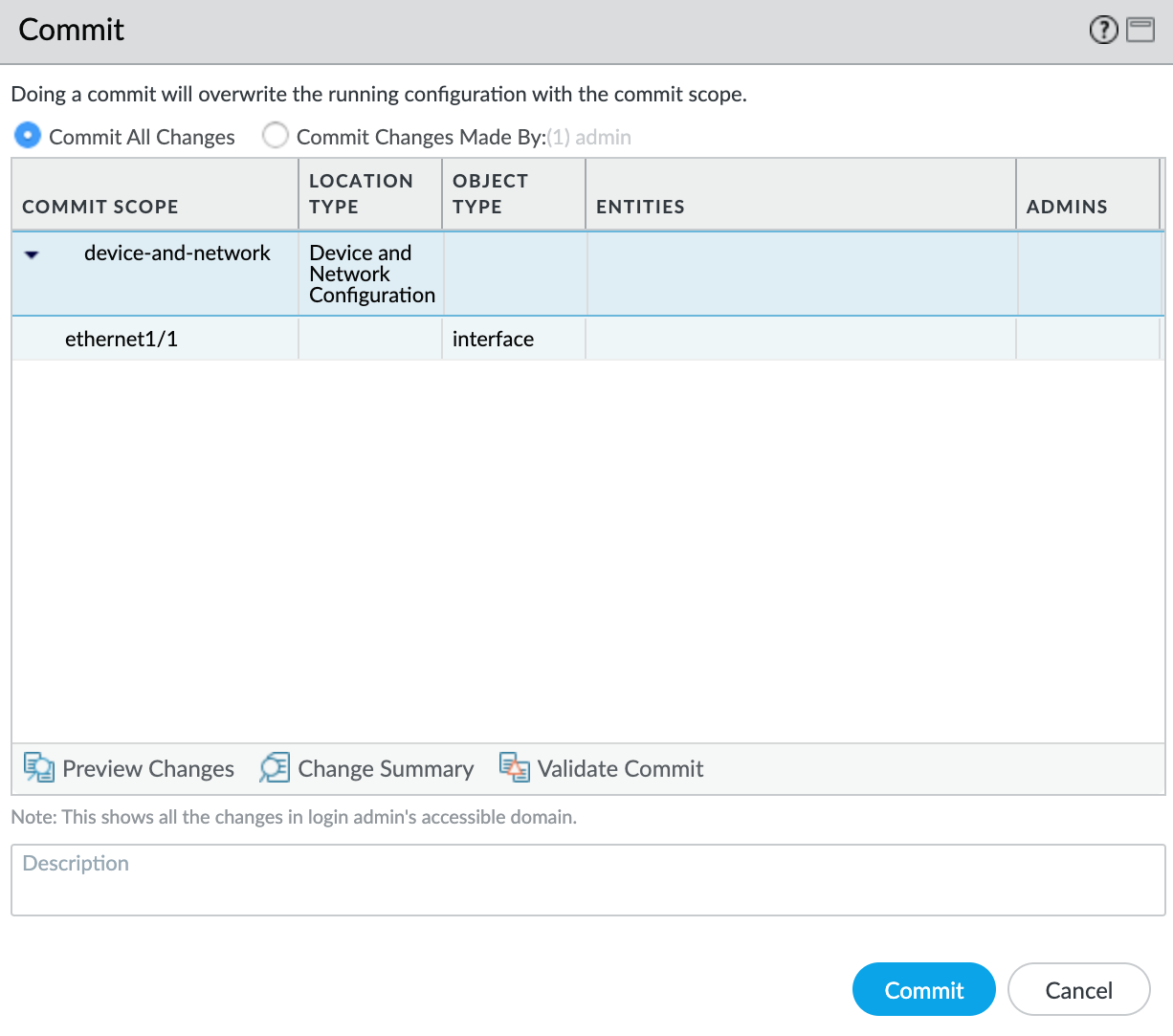
Schritt 5 – Konfigurieren Sie das BGP.
So erstellen Sie die BGP-Sitzung
- Wählen Sie in VM-Series „Network“ (Netzwerk) > „Virtual Routers“ (Virtuelle Router) aus.
- Wählen Sie den virtuellen Router aus.
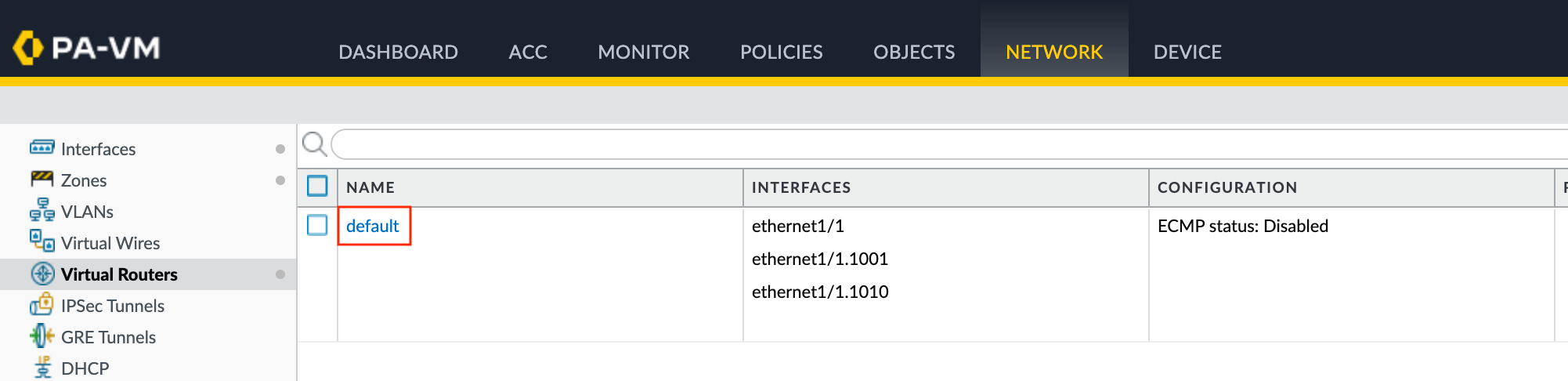
- Wählen Sie im linken Bereich „BGP“ aus.
- Geben Sie die folgenden BGP-Details an:
- Enable (Aktivieren) – Aktivieren Sie dieses Kontrollkästchen, damit die BGP-Sitzung nach dem Bestätigen dieser Änderungen gestartet wird.
- Router ID (Router-ID) – Geben Sie die IP-Adresse des B-Endes ein (Cloudanbieter, Port oder andere MVE).
- AS Number (AS-Nummer) – Geben Sie die ASN (Autonomous System Number) für die MVE-Verbindung an.
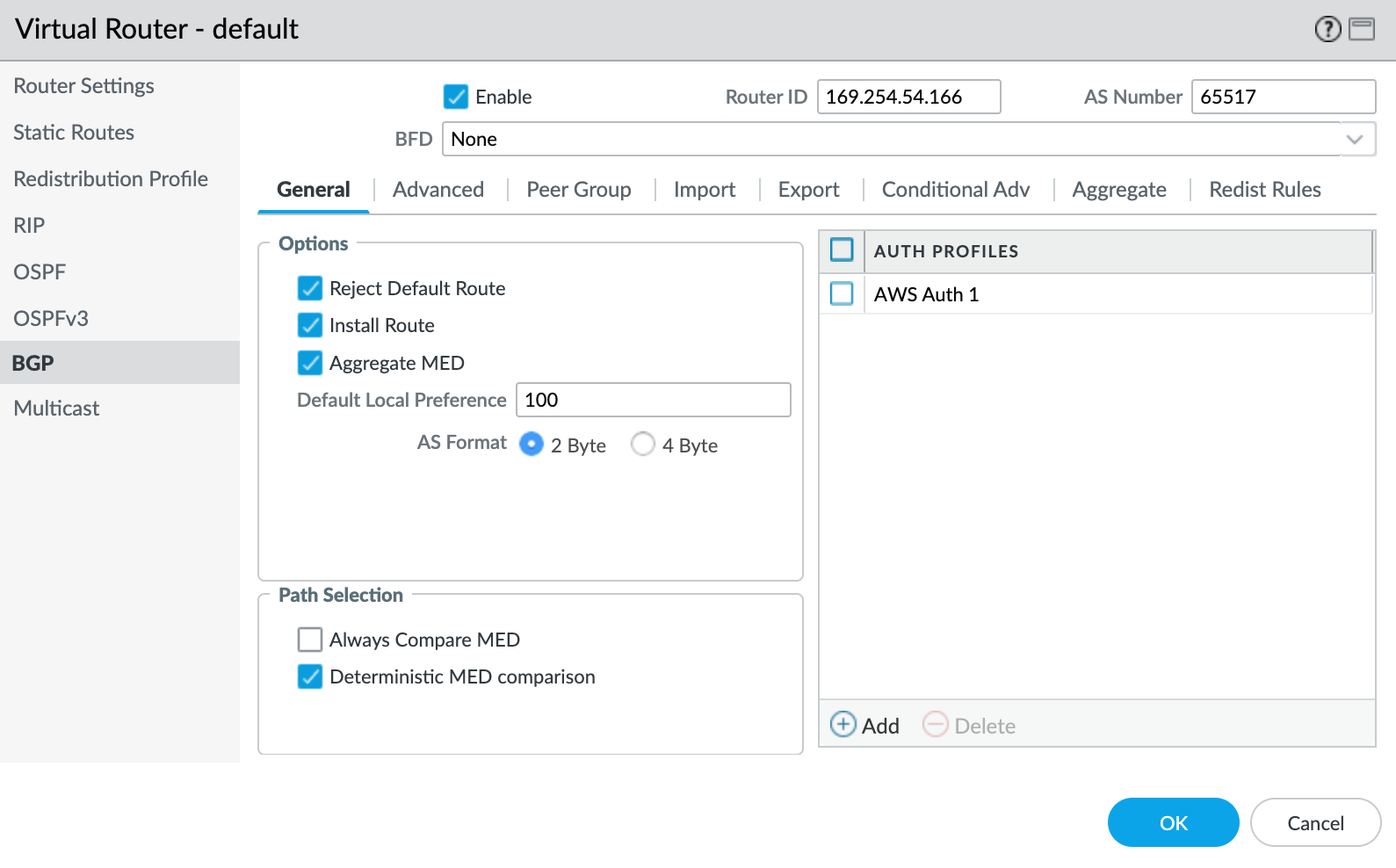
- Klicken Sie unter „Auth Profiles“ (Authentifizierungsprofile) auf +Add (Hinzufügen).
- Geben Sie unter „Profile Name“ einen Profilnamen an.
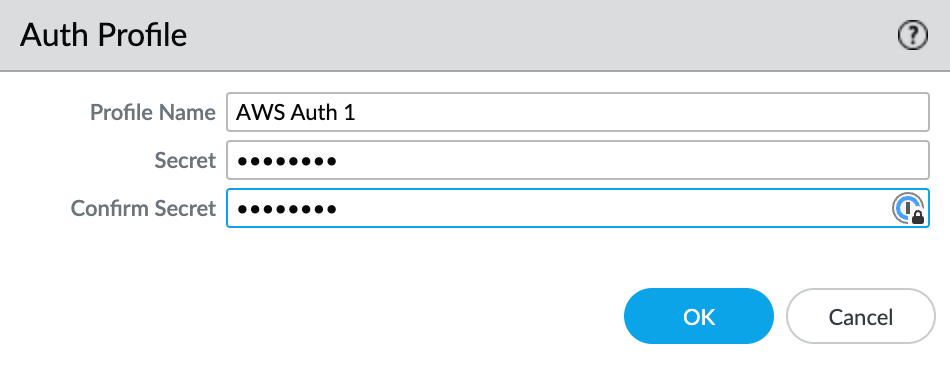
- Geben Sie ein Authentifizierungspasswort ein, und bestätigen Sie es.
- Klicken Sie auf OK.
- Wählen Sie die Registerkarte „Peer Group“ aus.
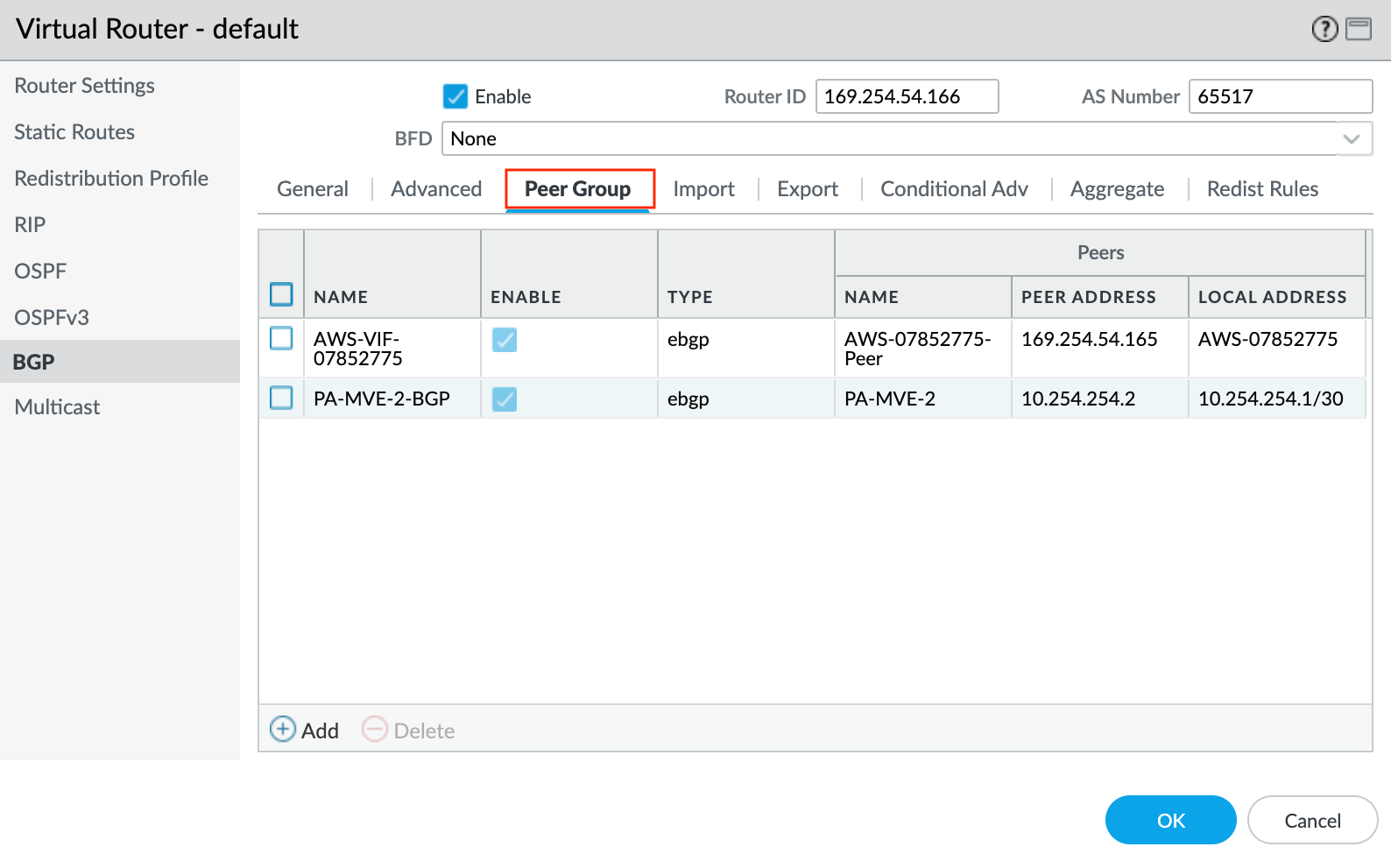
- Klicken Sie auf +Add (Hinzufügen), um eine Peer-Gruppe hinzuzufügen.
- Geben Sie einen Namen für die Peer-Gruppe an.
- Geben Sie als Sitzungstyp „eBGP“ an.
- Geben Sie alle zusätzlichen Details an, die für Ihr Netzwerk erforderlich sind.
- Klicken Sie auf +Add (Hinzufügen), um einen neuen Peer hinzuzufügen.
- Geben Sie die Details für den Peer an:
- Name – Geben Sie einen Namen für den Peer an.
- Peer AS – Geben Sie die Autonomous System Number (ASN) für das B-Ende an.
- Local Address (Lokale Adresse) – Wählen Sie in den Dropdown-Listen die korrekte Unterschnittstelle und die korrekte IP-Adresse aus.
- Peer Address (Peer-Adresse) – Geben Sie die IPv4-Adresse des B-Endes ein.
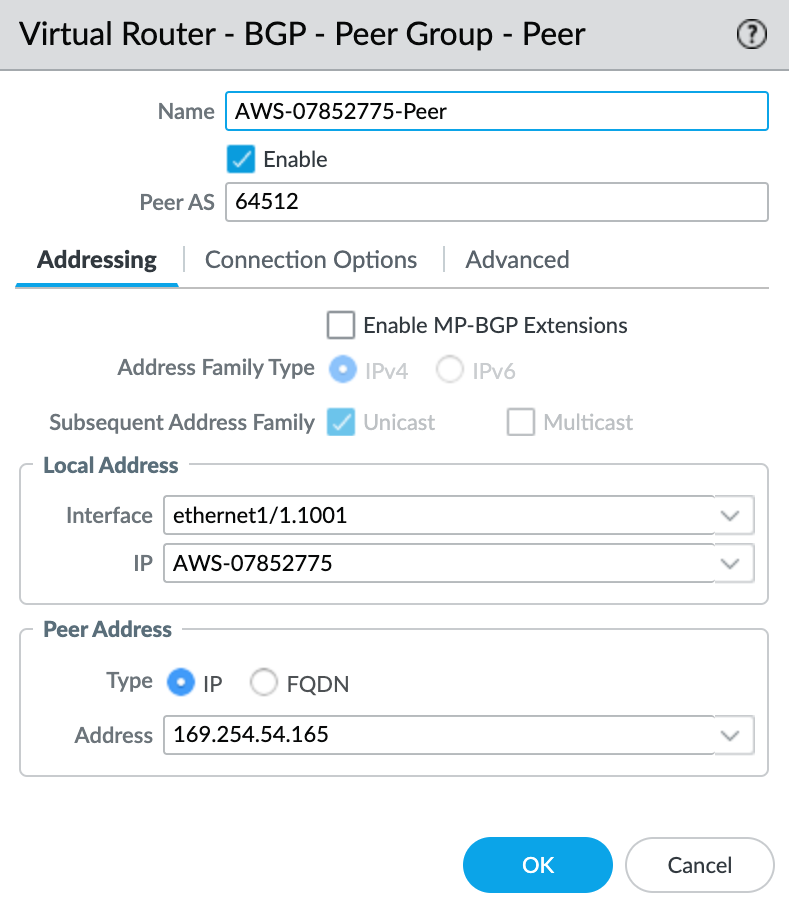
- Wählen Sie die Registerkarte „Connection Options“ (Verbindungsoptionen) aus.
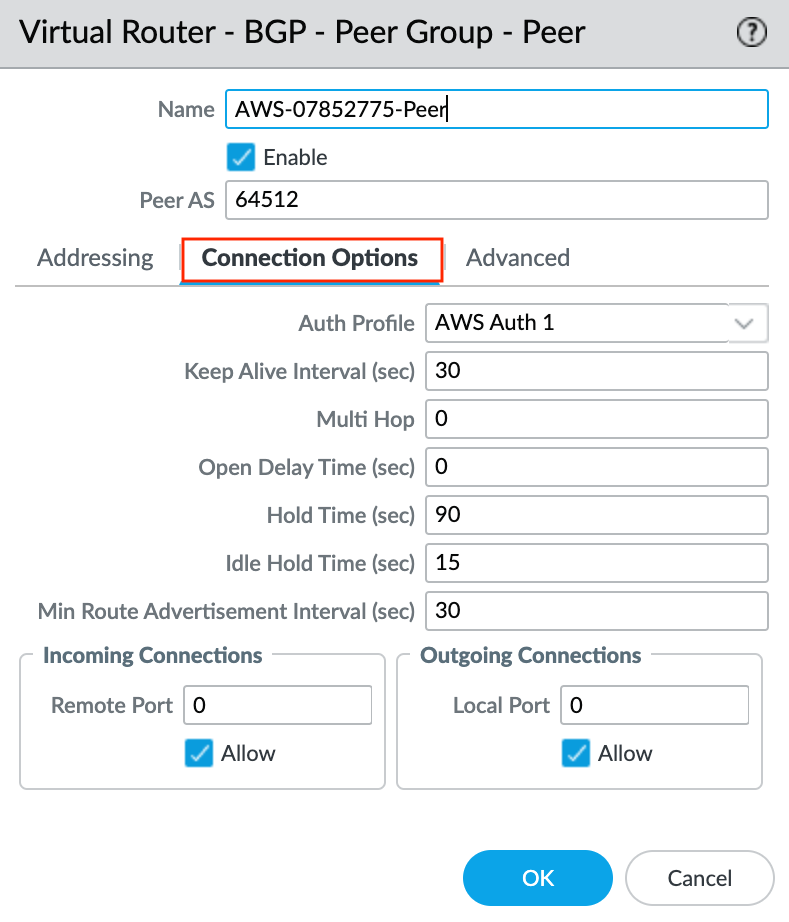
- Wählen Sie das zuvor erstellte „Auth Profile“ (Authentifizierungsprofil) aus.
- Klicken Sie auf dem Bildschirm „Peer Group - Peer“ auf OK.
- Klicken Sie auf dem Bildschirm „BGP - Peer Group/Peer“ auf OK.
- Klicken Sie auf dem Bildschirm „Virtual Router“ (Virtueller Router) auf OK.
- Klicken Sie in der rechten oberen Ecke auf Commit (Bestätigen).
- Überprüfen Sie die Änderungen, und klicken Sie auf Commit (Bestätigen).
Schritt 6 – Validieren der Verbindung
So prüfen Sie den Verbindungsstatus
- Wählen Sie „Network“ (Netzwerk) > „Virtuelle Routers“ (Virtuelle Router) aus.
- Suchen Sie Ihren virtuellen Router („default“).
- Klicken Sie auf der rechten Seite in der Spalte „Runtime Stats“ (Laufzeitstatistiken) auf More Runtime Stats (Weitere Laufzeitstatistiken).
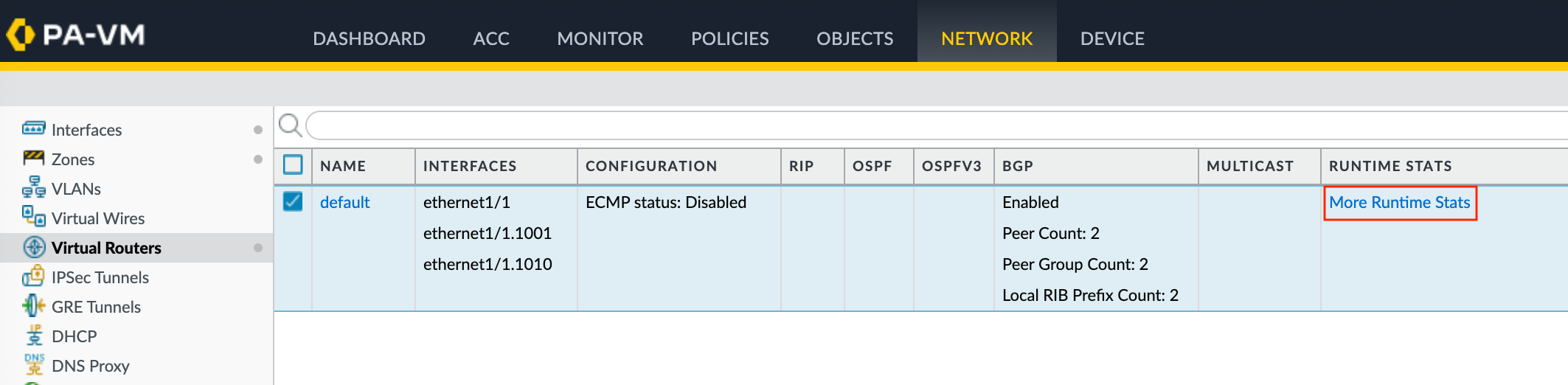
- Wählen Sie die Registerkarte „BGP“ und dann die Registerkarte „Peer“ aus.
- Überprüfen Sie, ob der Peer-Status Established (Eingerichtet) ist.