Überregionales AWS Transit Gateway-Routing mit MCR
Sie können den Megaport Cloud Router (MCR) so konfigurieren, dass er ein zentrales Routing zwischen Transit Gateways in verschiedenen Regionen bereitstellt und BGP verwendet, um Routen dynamisch anzukündigen.
In diesem Thema wird eine Beispielkonfiguration durchlaufen und jeder dieser Schritte beschrieben:
- Erstellen eines MCR
- Erstellen von VXCs für AWS Hosted Connect
- Akzeptieren der gehosteten Verbindung
- Erstellen der Direct Connect-Gateways
- Erstellen einer virtuellen Transit-Schnittstelle zwischen dem MCR und jedem Direct Connect-Gateway
- Konfigurieren von BGP zwischen dem MCR und jedem Direct Connect-Gateway
- Erstellen eines Transit Gateways
- Anhängen Ihrer VPCs an das Transit Gateway
- Anhängen Ihres Transit Gateways an das Direct Connect Gateway
- Überprüfen von Routingtabellen
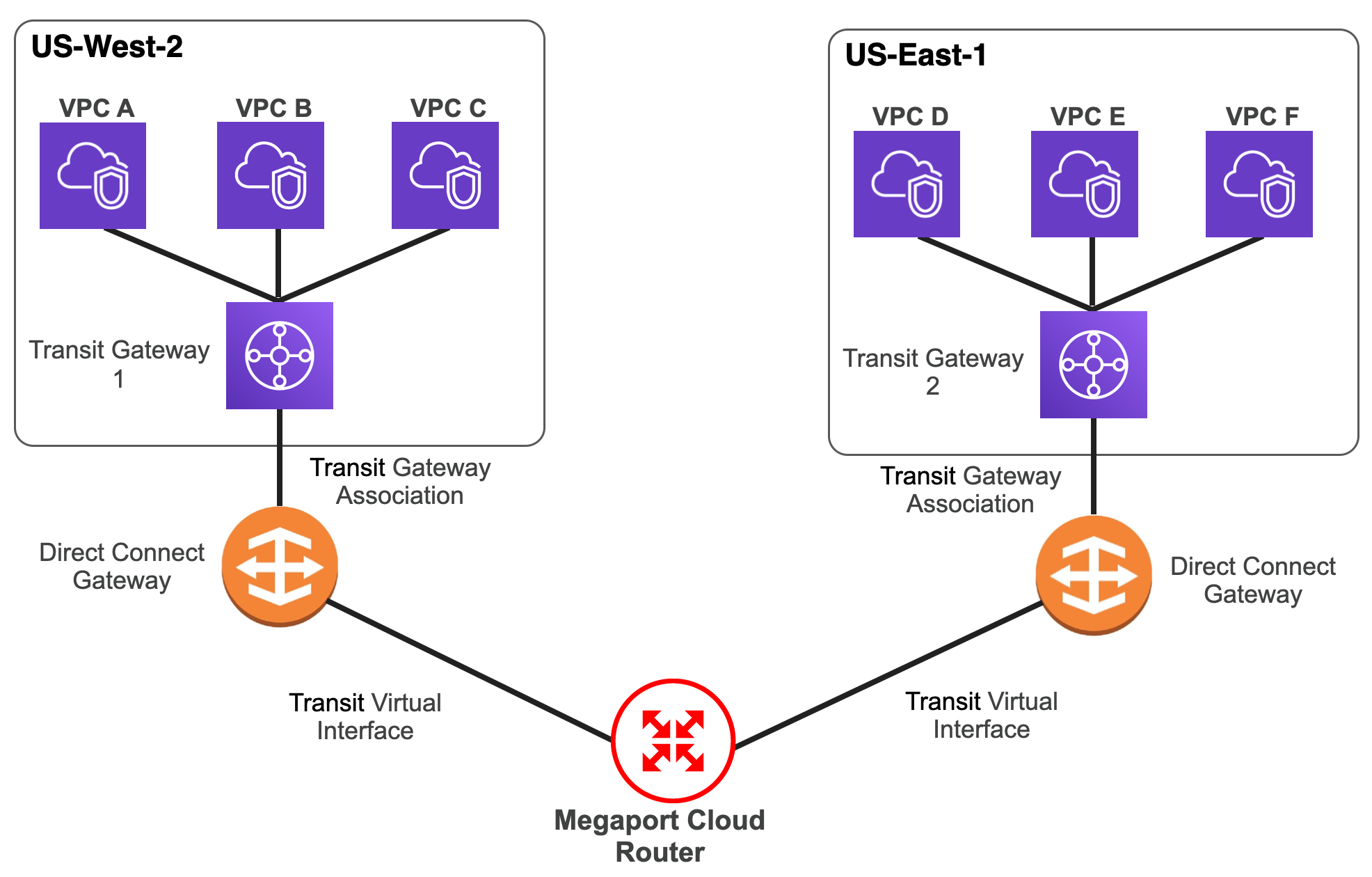
Voraussetzungen
Bevor Sie fortfahren, stellen Sie sicher, dass Sie Folgendes haben:
- Eine oder mehrere VPCs in jeder Region.
Die VPCs dürfen keine überlappenden CIDRs haben. - AWS-Kontonummer(n), die mit den Transit Gateways verbunden sind
-
Fünf private, nicht überlappende autonome Systemnummern (ASNs).
Der unterstützte Bereich ist 64512 bis 65534 für 16-Bit ASNs und 4.200.000.000 bis 4.294.967.294 für 32-Bit ASNs.Die Beispiele in diesem Thema verwenden folgende Werte:
MCR/Gateway ASN mcr-va-01 65001 dx-gwy1 65101 dx-gwy2 65102 tgw-us-west2 65103 tgw-us-east1 65104
Erstellen eines MCR
Für dieses Beispiel erstellen Sie einen 2,5-Gbit/s-MCR im Rechenzentrum Coresite VA1.
- Melden Sie sich beim Megaport Portal an, und wählen Sie Services (Dienste) aus.
- Klicken Sie auf Create MCR (MCR erstellen).
- Wählen Sie den bevorzugten Rechenzentrumsstandort für den MCR und klicken Sie auf Next (Weiter). Geben Sie für dieses Beispiel in das Suchfeld Reston ein, wählen Sie Coresite VA1, und klicken Sie auf Next (Weiter).
-
Geben Sie die Details für den MCR an.
- Rate Limit (Übertragungsratenlimit) – Wählen Sie 2,5 Gbit/s aus.
-
MCR Name (MCR-Name) – Geben Sie einen Namen für den MCR ein. Diese Beispielkonfiguration verwendet mcr-va-01.
Hinweis
Von Partnern verwaltete Konten können ein Partnerangebot auf einen Dienst anwenden. Einzelheiten finden Sie unter Verknüpfen eines Angebots mit einem Dienst.
-
Service Level Reference (Service-Level-Referenz) (optional) – Geben Sie für den VXC eine eindeutige Identifikationsnummer an, die für Abrechnungszwecke verwendet werden soll, z. B. eine Kostenstellennummer oder eine eindeutige Kunden-ID. Die Nummer der Service-Level-Referenz erscheint für jeden Dienst im Abschnitt „Product“ (Produkt) der Rechnung. Sie können dieses Feld auch für einen bestehenden Dienst bearbeiten.
- MCR ASN (MCR-ASN) – Überschreiben Sie die Standard-ASN, und geben Sie 65001 ein.
- BGP Default State (BGP-Standardstatus) – Lassen Sie diese Option aktiviert.
- Klicken Sie auf Next (Weiter).
- Bestätigen Sie die gewählten Optionen und klicken Sie auf Add MCR (MCR hinzufügen).
- Klicken Sie auf der linken Seite der Seite „Services“ (Dienste) auf Order (Bestellen).
- Prüfen Sie die Vereinbarung zur Bestellung von Diensten, und klicken Sie auf Order Now (Jetzt bestellen).
Warten Sie ein paar Augenblicke, bis der MCR bereitgestellt ist. Nach der Bereitstellung wechselt das MCR-Symbol zu grün und zeigt damit an, dass der MCR für virtuelle Querverbindungen (VXCs) bereit ist.
Erstellen von VXCs zu AWS Hosted Connect
Mit dem neuen MCR erstellen Sie nun zwei VXCs: eine für jede Diversity-Zone.
So erstellen Sie einen VXC zu AWS Hosted Connect
- Wählen Sie auf der Seite „Services“ (Dienste) des Megaport Portal den neu erstellten MCR.
- Klicken Sie auf die Kachel „Amazon Web Services“.
- Wählen Sie gehostete Verbindung als AWS-Verbindungstyp.
Eine Liste der verfügbaren AWS-Standorte für gehostete Verbindungen wird angezeigt. - Wählen Sie im Dropdown-Menü „Country Filter“ (Länderfilter) die Option „USA“ aus. Klicken Sie auf das orangefarbene Symbol „Diversity Zone“ und wählen Sie „US East (N. Virginia) Coresite VA1“.
- Klicken Sie auf Next (Weiter).
- Geben Sie die Details für den VXC an.
- Name your connection (Ihre Verbindung benennen) - Benennen Sie die Verbindung mit mcr-va-01 to dxgwy1.
- Rate Limit (Übertragungsratenlimit) - Wählen Sie 1 Gbit/s.
- Klicken Sie auf Next (Weiter).
- Überspringen Sie vorerst das Detail der MCR-Verbindung (wir kommen später darauf zurück) und klicken Sie auf Next (Weiter).
- Geben Sie Ihre Konto-ID in das Feld „AWS Account ID“ (AWS-Konto-ID) ein und klicken Sie auf Next (Weiter).
- Klicken Sie auf Add VXC (VXC hinzufügen).
Wiederholen Sie diese Schritte, um einen zweiten VXC zu erstellen, aber klicken Sie stattdessen auf das blaue Symbol „Diversity Zone“ und wählen Sie „US East (N. Virginia) Coresite VA1“. Benennen Sie die Verbindung mcr-va-01 to dxgwy2.
Auf der linken Seite der Seite „Services“ (Dienste) werden die beiden VXCs als „Configured Services“ (Konfigurierte Dienste) angezeigt. Klicken Sie auf Order (Bestellen), prüfen Sie die globale Servicevereinbarung von Megaport und klicken Sie auf Order Now (Jetzt bestellen).
Das Megaport Portal zeigt die Seite „Services“ (Dienste) an, wo beide VXCs erscheinen und vom Zustand „einsatzbereit“ in den Zustand „konfiguriert“ übergehen. Sobald die VXCs bereitgestellt sind, wechseln ihre Symbole zu grün und zeigen damit an, dass sie einsatzbereit sind.
Die nächsten Schritte erfolgen in der AWS-Konsole:
- Akzeptieren der gehosteten Verbindungen
- Erstellen der Direct Connect Gateways
- Erstellen der Transit Gateways
- Erstellen der Transit-VIF
- Anhängen Ihrer VPCs an jeden Transit Gateway
Akzeptieren der gehosteten Verbindung
Sie müssen eine gehostete Verbindung akzeptieren, bevor Sie sie verwenden können. Befolgen Sie die Schritte zum Akzeptieren einer gehosteten Verbindung aus dem AWS Direct Connect-Benutzerhandbuch.
-
Öffnen Sie die Amazon Direct Connect-Konsole.
-
Öffnen Sie Services > AWS Direct Connect > Connections (Dienste > AWS Direct Connect > Verbindungen).
- Klicken Sie auf die ID der Verbindung mit dem Namen mcr-va-01 to dxgwy1.
- Klicken Sie oben rechts auf Accept (Akzeptieren) und im Bestätigungsfenster für die gehostete Verbindung auf Confirm (Bestätigen).
- Wiederholen Sie die Schritte, um die zweite Verbindung namens mcr-va-01 to dxgwy2 zu akzeptieren.
Jede Verbindung geht von einem ausstehenden in einen verfügbaren Status über.
Erstellen der Direct Connect-Gateways
Direct Connect-Gateways sind globale Ressourcen, d. h. sie können von Ressourcen in jeder kommerziellen AWS-Region verwendet werden. Jedes Direct Connect-Gateway besitzt eine eigene ASN. In unserer Beispielkonfiguration erstellen wir mehrere Direct Connect Gateways mit eindeutigen ASNs, um das Routing zwischen Transit Gateways in den verschiedenen Regionen zu ermöglichen.
Wir folgen den Schritten zum Erstellen eines Direct Connect-Gateways.
-
Wählen Sie Direct Connect-Gateways im Navigationsbereich auf der linken Seite und klicken Sie dann auf Create Direct Connect Gateway (Direct Connect Gateway erstellen).
-
Geben Sie den Namen und die ASN der Amazon-Seite ein: Unser Beispiel verwendet dx-gwy1 und 65101.
-
Klicken Sie auf Create (Erstellen).
-
Wiederholen Sie diesen Vorgang für ein zweites Direct Connect-Gateway mit dx-gwy2 als Name und 65102 als Amazon-seitige ASN.
Erstellen einer virtuellen Transit-Schnittstelle zwischen dem MCR und jedem Direct Connect-Gateway
Diese Schritte folgen dem AWS Direct Connect-Benutzerhandbuch zum Erstellen einer virtuellen Transit-Schnittstelle zum Direct Connect-Gateway.
- Wählen Sie in der AWS-Konsole im Navigationsbereich auf der linken Seite „Connections“ (Verbindungen) aus, und klicken Sie dann auf die ID der Verbindung für mcr-va-01 to dxgwy1.
- Wählen Sie im Navigationsbereich „Virtual interfaces“ (Virtuelle Schnittstellen).
- Klicken Sie auf Create virtual interface (Virtuelle Schnittstelle erstellen).
- Wählen Sie „Transit“ als Typ der virtuellen Schnittstelle aus.
- Geben Sie unter „Transit virtual interface settings“ (Einstellungen der virtuellen Transit-Schnittstelle) tvif-dxgwy1 für den Namen der virtuellen Schnittstelle ein.
Die Felder „Connection“ (Verbindung) und „VLAN“ sind vorausgefüllt. - Wählen Sie unter „Virtual interface owner“ (Eigentümer der virtuellen Schnittstelle) die Option „My AWS account“ (Mein AWS-Konto).
- Wählen Sie in der Dropdown-Liste „Direct Connect-Gateway“ die Option dx-gwy1.
Das Feld „BGP ASN“ ist die ASN des MCR, der 65001 ist. Die anderen Einstellungen müssen nicht geändert werden. - Scrollen Sie zum unteren Rand und klicken Sie auf Create virtual interface (Virtuelle Schnittstelle erstellen). Es erscheint eine Meldung, die bestätigt, dass die virtuelle Schnittstelle erfolgreich erstellt wurde.
- Klicken Sie auf die ID der neu erstellten virtuellen Schnittstelle, um die Peering-Informationen anzuzeigen. Notieren Sie sich die Werte für den BGP-Authentifizierungsschlüssel, Ihre Router-IP und die Amazon-Router-IP. Sie benötigen diese, um die Konfiguration des MCR abzuschließen.
Wiederholen Sie diese Schritte für die virtuelle Transit-Schnittstelle zwischen dem MCR und dx-gwy2 und nennen Sie die virtuelle Schnittstelle tvif-dxgwy2.
Konfigurieren von BGP zwischen dem MCR und jedem Direct Connect-Gateway
- Wählen Sie im Megaport Portal die Option Services (Dienste) aus.
-
Wählen Sie den zu verwendenden MCR aus.
-
Suchen Sie den VXC mit dem Titel mcr-va-01 to dxgwy1, klicken Sie auf das grüne VXC-Symbol und dann auf Next (Weiter).
-
Geben Sie in das Feld „Interface IP Addresses“ (Schnittstellen-IP-Adressen) den Wert für die Router-IP (einschließlich Subnetzmaske) ein, den Sie zuvor von der AWS Direct Connect-Konsole kopiert haben.
- Klicken Sie auf Add BGP Connection (BGP-Verbindung hinzufügen).
-
Geben Sie die folgenden Werte ein:
- Local IP (Lokale IP) – Wählen Sie in der Dropdown-Liste den soeben eingegebenen Wert als lokale IP aus.
- Peer IP (Peer-IP) – Geben Sie den IP-Wert des Amazon-Routers ein (ohne Subnetzmaske).
- Peer ASN (Peer-ASN) – Geben Sie die ASN von dxgwy1 ein, die 65101 lautet.
- BGP Password (BGP-Passwort) – Geben Sie den BGP-Authentifizierungsschlüssel aus der AWS-Konsole ein.
-
Klicken Sie auf Add (Hinzufügen), dann auf Save (Speichern) und dann auf Close (Schließen).
Hinweis
Es kann ein paar Minuten dauern, bis die Aktualisierungen im Portal angezeigt werden.
Wiederholen Sie diese Schritte für den VXC zu dxgwy2 und tvif-dxgwy2. Verwenden Sie den ASN-Wert 65102.
-
Suchen Sie den VXC mit dem Titel mcr-va-01 to dxgwy2, klicken Sie auf das grüne VXC-Symbol und dann auf Next (Weiter).
-
Geben Sie in das Feld „Interface IP Addresses“ (Schnittstellen-IP-Adressen) den Wert für die Router-IP (einschließlich Subnetzmaske) ein, den Sie zuvor von der AWS Direct Connect-Konsole kopiert haben.
- Klicken Sie auf Add BGP Connection (BGP-Verbindung hinzufügen).
-
Geben Sie die folgenden Werte ein:
- Local IP (Lokale IP) – Wählen Sie in der Dropdown-Liste den soeben eingegebenen Wert als lokale IP aus.
- Peer IP (Peer-IP) – Geben Sie den IP-Wert des Amazon-Routers ein (ohne Subnetzmaske).
- Peer ASN (Peer-ASN) – Geben Sie die ASN von dxgwy2 ein, die 65102 lautet.
- BGP Password (BGP-Passwort) – Geben Sie den BGP-Authentifizierungsschlüssel aus der AWS-Konsole ein.
-
Klicken Sie auf Add (Hinzufügen), dann auf Save (Speichern) und dann auf Close (Schließen).
Prüfen Sie innerhalb von 3 bis 5 Minuten die AWS Direct Connect-Konsole und prüfen Sie die Details jeder virtuellen Transit-Schnittstelle auf den BGP-Status.
Erstellen eines Transit Gateway
Diese Schritte entsprechen den Schritten unter Erstellen eines Transit Gateways im Benutzerhandbuch der Amazon Virtual Private Cloud Transit Gateways.
-
Öffnen Sie die Amazon VPC-Verwaltungskonsole.
-
Wählen Sie die Region für Ihre VPC aus.
Wählen Sie für unser Beispiel us-west2. - Wählen Sie Transit Gateways im linken Navigationsbereich aus.
- Klicken Sie auf Create Transit Gateway (Transit Gateway erstellen).
- Geben Sie die folgenden Transit Gateway-Details an:
- Name tag (Namens-Tag) – Geben Sie Ihrem Transit-Gateway einen Anzeigenamen. Dieses Beispiel verwendet den Namen tgw-us-west2.
- Description (Beschreibung) – Dieses Beschreibungsfeld ist optional.
- Amazon side ASN (ASN auf Amazon-Seite) – Geben Sie die ASN Ihres Transit-Gateways ein. Gemäß den in den Voraussetzungen definierten Werten verwenden wir 65103.
Der Rest der Einstellungen ist optional. Sie können die Standardeinstellungen ändern, wenn Sie die DNS-Unterstützung deaktivieren oder die standardmäßige Routingtabelle nicht verwenden möchten. Belassen Sie die Standardwerte so, wie sie sind.
- Klicken Sie auf Create Transit Gateway (Transit Gateway erstellen).
- Warten Sie, bis die Anfrage erfolgreich war, und klicken Sie auf Close (Schließen).
Der Ausgangszustand des Transit Gateways ist „Pending“ (Ausstehend).
Wiederholen Sie diese Schritte für das Transit Gateway in us-east1 mit dem Namen tgw-us-east1 und der Amazon-seitigen ASN 65104.
Anbinden Ihrer VPCs an das Transit Gateway
Diese Schritte entsprechen den Schritten unter Anhängen Ihrer VPCs an das Transit Gateway im Benutzerhandbuch der Amazon Virtual Private Cloud Transit Gateways.
Bevor Sie diese Schritte ausführen, warten Sie, bis der Status Ihres Transit Gateways zu available (verfügbar) wechselt. Dies kann 15 bis 20 Minuten in Anspruch nehmen.
- Stellen Sie sicher, dass die Region us-west2 ausgewählt ist.
- Scrollen Sie in der VPC-Konsole nach unten und wählen Sie „Transit Gateway Attachments“ (Transit Gateway-Anhänge).
- Wählen Sie im Navigationsbereich auf der linken Seite „Transit Gateway Attachments“ (Transit Gateway-Anhänge).
- Wählen Sie in der Dropdown-Liste „Transit Gateway ID“ das Transit Gateway aus, das Sie für den Anhang erstellt haben.
- Wählen Sie als Anhangstyp „VPC“.
- Geben Sie optional einen Namen für den Anhang ein.
- Die DNS-Unterstützung ist standardmäßig aktiviert. Behalten Sie diese Einstellung bei.
- Stellen Sie sicher, dass das Kontrollkästchen zur IPv6-Unterstützung deaktiviert ist.
- Wählen Sie in der Dropdown-Liste „VPC ID“ die anzuhängende VPC aus.
- Wählen Sie für „Subnet IDs“ ein Subnetz für jede Verfügbarkeitszone aus, die vom Transit Gateway zur Weiterleitung des Datenverkehrs verwendet werden soll.
Sie können nur genau ein Subnetz pro Verfügbarkeitszone auswählen. - Klicken Sie auf Create attachment (Anhang erstellen).
- Warten Sie, bis die Anfrage erfolgreich war, und klicken Sie dann auf Close (Schließen).
- Wiederholen Sie diese Schritte für die VPC in us-east1.
Anbinden Ihres Transit Gateway an das Direct Connect-Gateway
Diese Schritte folgen dem AWS Direct Connect-Benutzerhandbuch fürTransit Gateway-Zuordnungen.
- Öffnen Sie die Amazon VPC-Verwaltungskonsole.
- Wählen Sie im Navigationsbereich auf der linken Seite „Direct Connect Gateways“ (Direct Connect-Gateway) aus.
- Wählen Sie die ID für das Direct Connect-Gateway dx-gwy1 aus.
- Wählen Sie Gateway-Zuordnungen aus.
- Wählen Sie das von Ihnen erstellte Transit Gateway (tgw-us-west2) in der Dropdown-Liste „Gateways“ aus.
- Geben Sie das CIDR-Präfix Ihrer VPCs in „Allowed prefixes“ (Erlaubte Präfixe) ein.
Dies teilt dem TGW mit, welche Präfixe es dem Direct Connect-Gateway ankündigen soll. Es sind bis zu 20 Präfixe pro Transit Gateway erlaubt. - Klicken Sie auf Associate gateway (Gateway assoziieren).
- Wiederholen Sie diese Schritte für dx-gwy2 und tgw-us-east1.
Wenn dies abgeschlossen ist, ändert sich der Status der Transit Gateway-Assoziierung von associating (assoziierend) zu available (verfügbar).
Überprüfen von Routingtabellen
Überprüfen Sie als letzten Schritt die Routingtabellen auf jedem Transit Gateway. Diese Schritte entsprechen den Schritten unter Anzeigen von Transit Gateway-Routingtabellen im Benutzerhandbuch der Amazon Virtual Private Cloud Transit Gateways.
- Öffnen Sie die Amazon VPC-Verwaltungskonsole.
- Wählen Sie die Region für Ihre VPC aus (in unserem Beispiel wird us-west2 verwendet).
- Wählen Sie im linken Navigationsbereich „Transit Gateway Route Tables“ (Transit Gateway-Routingtabellen).
- Wählen Sie die Registerkarte „Routes“ (Routing), um das Routing für das entsprechende Transit Gateway anzuzeigen, das von Direct Connect Gateway erlernt wurde.
- Wiederholen Sie diese Schritte für das Transit Gateway in us-east1.