Erstellen einer mit Aruba integrierten MVE mit einem System-Tag
Unter diesem Thema wird beschrieben, wie Sie eine Megaport Virtual Edge (MVE) in Aruba EdgeConnect SD-WAN mit einem System-Tag erstellen und konfigurieren.
Die System-Tag-Konfiguration vereinfacht die MVE-Bereitstellung durch die Automatisierung mehrerer erforderlicher Konfigurationsaufgaben. Diese Methode führt die folgenden Aufgaben automatisch aus:
- Ermöglicht es Aruba Orchestrator, das neu erkannte EC-V ohne Benutzereingriff zu genehmigen und zu konfigurieren.
- Führt ein Upgrade von Orchestrator auf Version 9 oder höher durch.
- Registriert die MVE beim Cloud-Portal und Orchestrator.
- Weist der MVE die entsprechenden Gruppenmitgliedschaften und Rollen zu.
- Wendet die MVE-Konfiguration unter Verwendung Ihrer benutzerdefinierten Bereitstellungseinstellungen an.
- Aktiviert ein EdgeConnect (EC-V).
Hinweis
In Orchestrator wird eine Megaport MVE als Aruba EdgeConnect (EC-V) bezeichnet. Die Begriffe EC-V und MVE werden unter diesem Thema synonym verwendet.
Bevor Sie beginnen, benötigen Sie Benutzerkonten mit Bestellberechtigungen, die den Zugriff auf das Megaport Portal und auf Aruba ermöglichen.
Weitere Informationen zum Einrichten eines Megaport-Kontos finden Sie unter Erstellen eines Kontos.
Einzelheiten zur manuellen Erstellung einer in Aruba integrierten MVE finden Sie unter Manuelles Erstellen einer in Aruba integrierten MVE.
Tipp
Aruba stellt Dokumentationen für sein SD-WAN-Produkt, einschließlich Orchestrator und Cloudverbindungen, in der Aruba (SilverPeak)-Dokumentationsbibliothek zur Verfügung.
Grundlegende Schritte
Die grundlegenden Konfigurationsschritte mit einem System-Tag sind:
- Erwerben Sie eine Lizenz von Aruba.
- Erstellen Sie eine Vorkonfigurationsvorlage in Aruba Orchestrator. Die Vorlage enthält ein System-Tag.
- Erstellen Sie die Aruba MVE im Megaport Portal und weisen Sie der MVE das System-Tag zu. Orchestrator konfiguriert die MVE anhand der in der Vorlage angegebenen Bereitstellungsparameter.
In den nächsten Abschnitten finden Sie die entsprechenden Details.
Lizenzierung
Bevor Sie eine MVE im Megaport Portal erstellen können, müssen Sie eine gültige EdgeConnect-SD-WAN-Lizenz von Aruba erwerben. Alle Lizenzen werden über das Aruba Cloud Portal verwaltet.
Erstellen einer Vorkonfigurationsvorlage
Die System-Tags von Aruba Orchestrator identifizieren eine eindeutige Vorkonfigurationsvorlage, die zur Registrierung der MVE beim Cloud-Portal und Orchestrator verwendet wird, und ermöglichen es Orchestrator, die neu erkannte MVE-Appliance automatisch zu akzeptieren und zu konfigurieren.
Vorkonfigurieren einer Vorlage
- Melden Sie sich bei Aruba Orchestrator an.
- Wählen Sie Configuration > Overlays & Security > Discovery > Preconfiguration (Konfiguration > Overlays & Sicherheit > Erkennung > Vorkonfiguration).
-
Klicken Sie auf New (Neu).
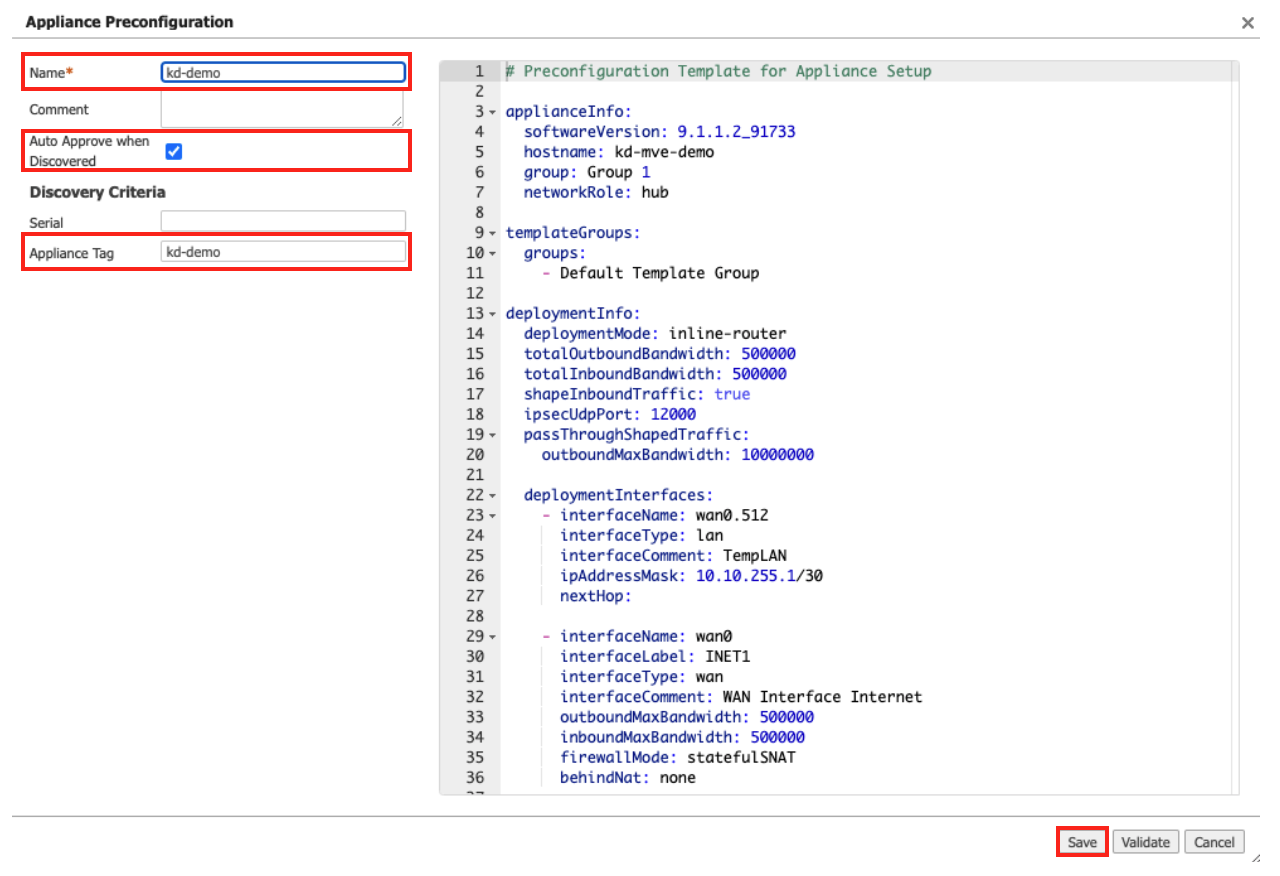
-
Benennen Sie die Vorlage.
- Aktivieren Sie nach der Erkennung „Auto Approve“ (Automatische Freigabe).
- Geben Sie den Appliance-/System-Tag-Namen ein, der als eindeutiger Bezeichner für die MVE verwendet werden soll. Zum Beispiel: „aruba-test-1“. Notieren Sie sich das System-Tag zur späteren Verwendung im Megaport Portal. Orchestrator gleicht dieses Tag während der Erkennung mit der MVE ab.
- Geben Sie alle bereitstellungsspezifischen Parameter ein, indem Sie die Skriptwerte im rechten Teil der Seite ändern. Das Beispielskript wendet die folgenden Bereitstellungseinstellungen automatisch an:
- Aktualisiert die Appliance auf die angegebene Softwareversion 9.x.
- Weist der Appliance die entsprechenden Rollen und Gruppenmitgliedschaften zu.
- Schaltet die Appliance in den Inline-Router-Modus um.
- Erzeugt eine LAN-seitige Platzhalter-Schnittstelle.
- Weist die WAN-seitigen Bandbreitenberechnungen auf der Grundlage der MVE-Dimensionierung zu.
- Aktiviert Firewall-Einstellungen für Stateful Source NAT (SNAT) auf der öffentlichen WAN-Schnittstelle.
- Löschen Sie alle nicht verwendeten Parameter.
- Klicken Sie auf Validate (Validieren), um die Konfiguration zu testen.
- Klicken Sie auf Save (Speichern).
Sobald Sie die Vorlage gespeichert haben, können Sie die MVE im Megaport Portal erstellen.
Erstellen einer MVE im Megaport Portal
Bevor Sie eine MVE erstellen, müssen Sie den besten Standort bestimmen - einen, der MVE unterstützt und im kompatibelsten Metrobereich liegt. Sie können mehrere Standorte mit einer einzelnen MVE verbinden. Weitere Informationen zum Standort finden Sie unter Planung der Bereitstellung.
Sie können aus Redundanz- oder Kapazitätsgründen mehrere MVEs innerhalb desselben Metrobereichs einsetzen.
So erstellen Sie eine MVE
- Wechseln Sie im Megaport Portal auf die Seite Services (Dienste).
-
Klicken Sie auf Create MVE (MVE erstellen).
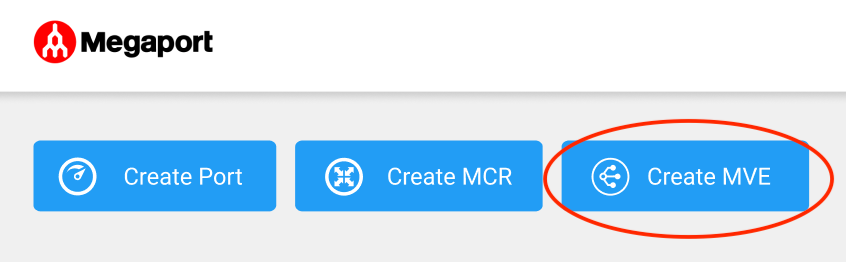
-
Wählen Sie den MVE-Standort aus.
Wählen Sie einen Standort, der sich geografisch in der Nähe Ihrer Zielzweigstelle und/oder Ihrer lokalen Standorte befindet.
Das von Ihnen gewählte Land muss ein Markt sein, in dem Sie bereits registriert sind.
Wenn Sie an dem Standort, an dem Sie die MVE bereitstellen werden, noch keinen Abrechnungsmarkt registriert haben, gehen Sie wie in Aktivieren eines Abrechnungsmarktes beschrieben vor.
Um in der Liste nach Ihrem lokalen Markt zu suchen, geben Sie unter „Country Filter“ (Landesfilter) ein Land ein oder ein Detail der Metroregion im Suchfilter ein.
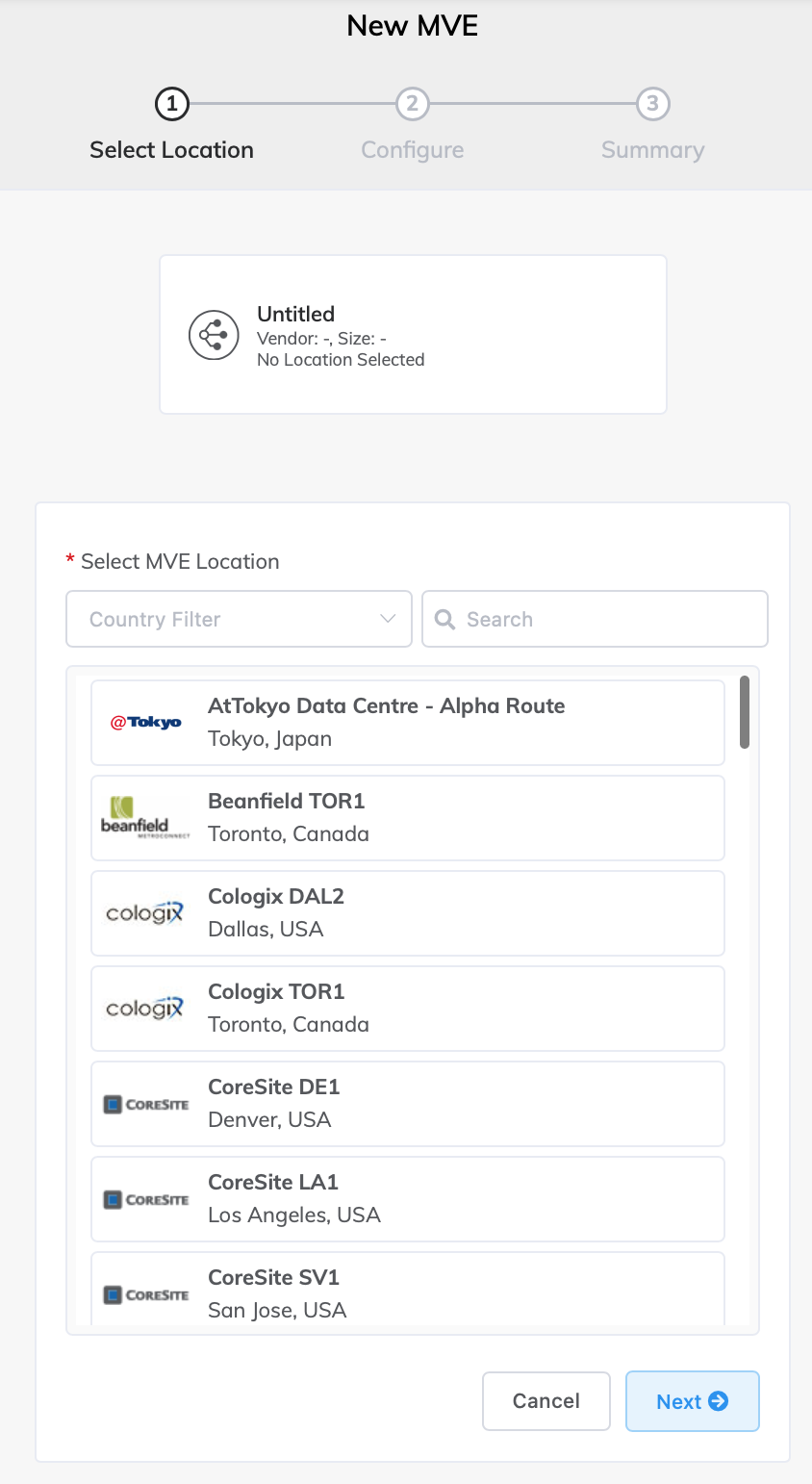
-
Klicken Sie auf Next (Weiter).
-
Wählen Sie Aruba EC-V und die Softwareversion aus.
-
Geben Sie die MVE-Details an:
-
MVE Name (MVE-Name) – Geben Sie einen Namen für die MVE an, der leicht zu identifizieren ist, insbesondere wenn Sie mehrere MVEs bereitstellen möchten. Dieser Name wird im Megaport Portal angezeigt.
-
Size (Größe) – Wählen Sie in der Dropdown-Liste eine Größe aus. In der Liste werden alle Größen angezeigt, die der CPU-Kapazität am ausgewählten Standort entsprechen. Die Größen unterstützen eine unterschiedliche Anzahl von gleichzeitigen Verbindungen, und die Kennzahlen der einzelnen Partnerprodukte variieren leicht. Weitere Informationen dazu finden Sie unter Planen der Bereitstellung.
Hinweis
Von Partnern verwaltete Konten können ein Partner-Angebot mit einem Dienst mit einem Mindestabonnement von 12 Monaten verknüpfen. Einzelheiten finden Sie unter Verknüpfen eines Angebots mit einem Dienst.
-
Minimum Term (Mindestlaufzeit) – Wählen Sie „No Minimum Term“ (Keine Mindestlaufzeit), um nutzungsbasiert zu zahlen, oder wählen Sie eine Laufzeit von 12, 24 oder 36 Monaten. Längere Laufzeiten führen zu einer niedrigeren monatlichen Rate. Standardmäßig wird eine Laufzeit von 12 Monaten gewählt.
Hinweis
Partner und von Partnern verwaltete Konten wählen MVE-Abonnements anstelle von MVE-Vertragsbedingungen.
Einzelheiten zu den Vertragsbedingungen finden Sie unter Preise und Vertragsbedingungen für MVEs.
-
Service Level Reference (Service-Level-Referenz) (optional) – Geben Sie eine eindeutige Identifikationsnummer für die MVE an, die für Abrechnungszwecke verwendet werden soll, z. B. eine Kostenstellennummer oder eine eindeutige Kunden-ID. Die Nummer der Service-Level-Referenz erscheint für jeden Dienst im Abschnitt „Product“ (Produkt) der Rechnung. Sie können dieses Feld auch für einen bestehenden Dienst bearbeiten.
-
Orchestrator-Kontoname – Geben Sie den Kontonamen von Aruba Orchestrator ein. Um Ihren Kontonamen anzuzeigen, melden Sie sich bei Orchestrator an, und wählen Sie „Orchestrator“ > „Licensing“ (Lizenzierung) | „Cloud Portal“ (Cloud-Portal) aus.
-
Account Key (Kontoschlüssel) – Geben Sie den Kontoschlüssel von Aruba Orchestrator ein. Der Schlüssel ist mit dem Kontonamen verknüpft. Um Ihren Kontoschlüssel anzuzeigen, melden Sie sich bei Orchestrator an, und wählen Sie „Orchestrator“ > „Licensing“ (Lizenzierung) | „Cloud Portal“ (Cloud-Portal) aus. Wenn ein Schlüssel in Orchestrator nicht sichtbar ist, klicken Sie auf Generate Account Key (Kontoschlüssel generieren).
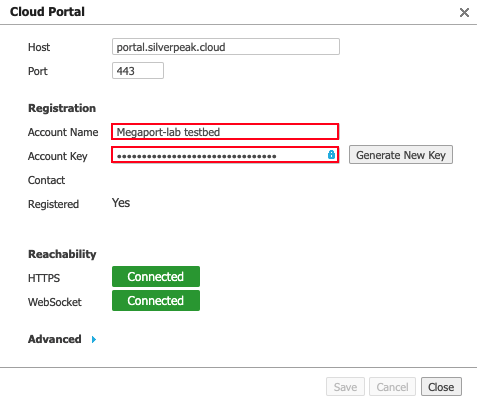
-
System-Tag – Aruba Orchestrator-System-Tags und Vorkonfigurationsvorlagen ermöglichen die Registrierung des EC-V bei Cloud-Portal und Orchestrator und ermöglichen es Orchestrator, neu erkannte EC-V-Appliances automatisch zu akzeptieren und zu konfigurieren. Geben Sie das Appliance-/System-Tag ein, das Sie bei der Erstellung der Vorkonfigurationsvorlage in Orchestrator angegeben haben.
-
Virtuelle Schnittstellen (vNICs) – Jede MVE wird standardmäßig mit einem vNIC namens Data Plane konfiguriert. Um den Namen zu ändern, können Sie einfach den Text Data Plane überschreiben.
Sie können der MVE insgesamt fünf vNICs hinzufügen, einschließlich der standardmäßig hinzugefügten.
So fügen Sie einen vNIC hinzu:
-
Klicken Sie auf +Add (Hinzufügen).

-
Geben Sie einen Namen für den vNIC ein.
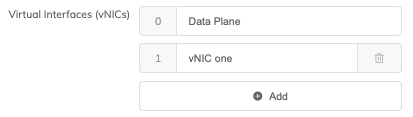
Hinweis
Wenn Sie die Anzahl der vNICs dieser MVE erhöhen oder verringern möchten, nachdem sie bereitgestellt wurde, müssen Sie die gesamte MVE löschen und neu erstellen. Sie können einer bereitgestellten MVE keine vNICs hinzufügen oder aus dieser löschen.
-
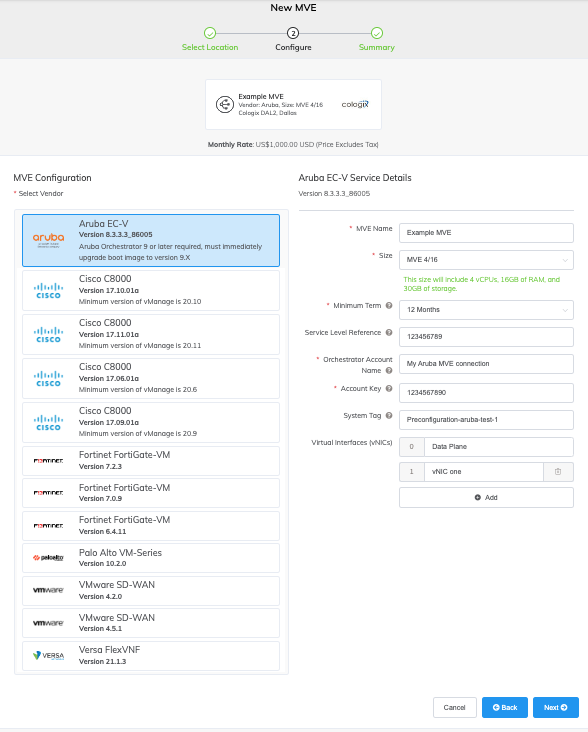
-
-
Klicken Sie auf Next (Weiter), um den Bildschirm „Summary“ (Zusammenfassung) anzuzeigen.
Die monatliche Rate hängt vom Standort und der Größe ab.
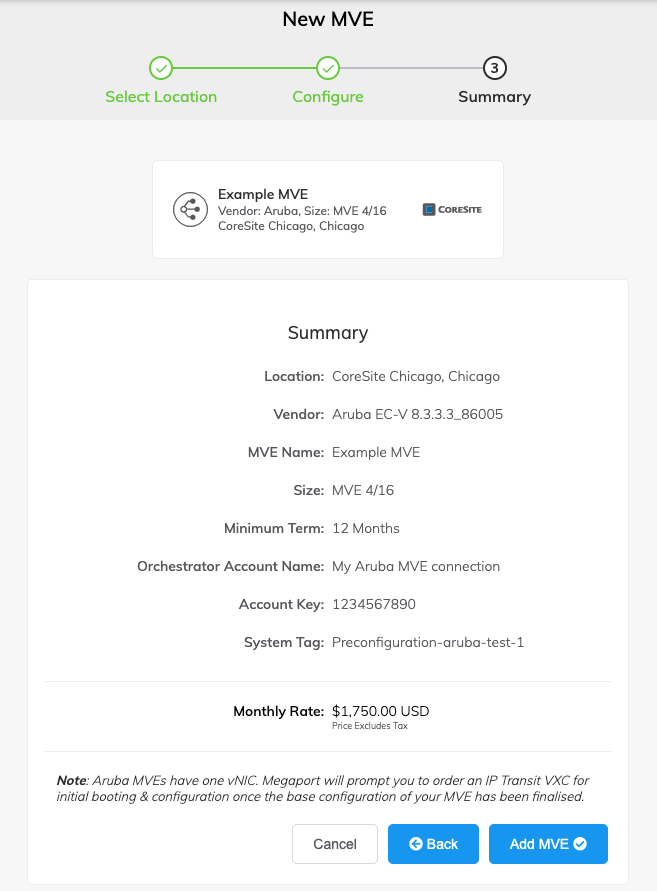
-
Bestätigen Sie die Konfiguration und den Preis, und klicken Sie dann auf Add MVE (MVE hinzufügen).
Sie werden aufgefordert, eine Megaport Internet-Verbindung zu erstellen. Eine Megaport Internet-Verbindung bietet Internetkonnektivität und ermöglicht der MVE die Registrierung und Kommunikation mit dem Aruba-SD-WAN-Overlay-Netzwerk.
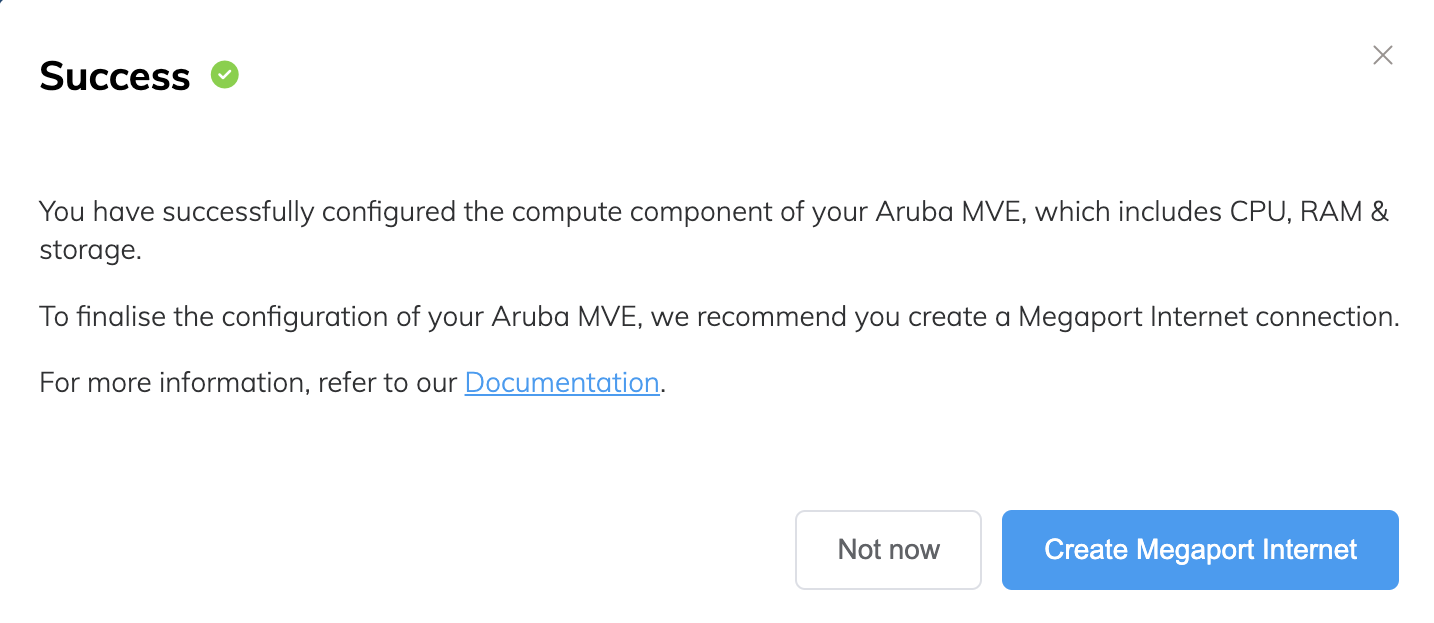
So erstellen Sie die Megaport Internet-Verbindung
-
Klicken Sie zum Fortfahren auf Create Megaport Internet (Megaport Internet erstellen) (empfohlen), oder klicken Sie auf Not now (Nicht jetzt), um den Internetzugang zu einem späteren Zeitpunkt bereitzustellen.
Es wird automatisch ein Zielport in der gleichen Diversitätszone wie der MVE zugewiesen.Hinweis
MVE erfordert eine Verbindung zum Internet. Sie können entweder eine Megaport Internet-Verbindung bereitstellen oder Ihren eigenen Internetzugang einrichten.
-
Geben Sie die Verbindungsdetails an:
- Connection Name (Verbindungsname) – Geben Sie einen eindeutigen Namen für die Megaport Internet-Verbindung an.
-
Service Level Reference (Service-Level-Referenz) (optional) – Geben Sie eine eindeutige Identifikationsnummer für die Megaport Internet-Verbindung an, die für Abrechnungszwecke verwendet werden soll, z. B. eine Kostenstellennummer oder eine eindeutige Kunden-ID. Die Nummer der Service-Level-Referenz erscheint für jeden Dienst im Abschnitt „Product“ (Produkt) der Rechnung.
Tipp
Verwenden Sie für die Megaport Internet-Verbindung und die MVE dieselbe Service-Level-Referenznummer, um das entsprechende Paar in Ihrer Rechnung besser zu identifizieren.
-
Rate Limit (Übertragungsratenlimit) – Das Übertragungsratenlimit gibt die Geschwindigkeit der Megaport Internet-Verbindung an. Es kann zwischen 20 Mbit/s und 10 Gbit/s liegen und in Schritten von 1 Mbit/s angepasst werden. Sie können die Geschwindigkeit nach dem Erstellen der Megaport Internet-Verbindung nach Bedarf ändern. Details zur monatlichen Abrechnung werden auf Basis von Standort und Übertragungsratenlimit angezeigt.
-
Preferred A-End VLAN (Bevorzugtes A-Ende-VLAN) (optional) – Geben Sie eine nicht verwendete VLAN-ID für diese Verbindung an.
Dies muss eine eindeutige VLAN-ID auf dieser MVE im Bereich von 2 bis 4093 sein. Wenn Sie eine VLAN-ID angeben, die bereits verwendet wird, zeigt das System die nächste verfügbare VLAN-Nummer an. Die VLAN-ID muss eindeutig sein, um mit der Bestellung fortfahren zu können. Wenn Sie keinen Wert angeben, weist Megaport einen zu. Alternativ können Sie auf Untag (Tags entfernen) klicken. Mit dieser Auswahl wird das VLAN-Tagging für diese Verbindung entfernt und sie wird ohne VLAN-ID konfiguriert.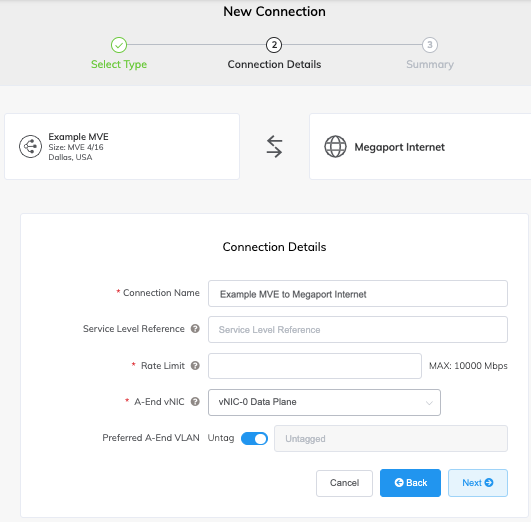
-
Klicken Sie auf Next (Weiter), um zur Verbindungsdetailübersicht zu gelangen. Klicken Sie auf Add VXC (VXC hinzufügen) und bestellen Sie die Verbindung.
- Prüfen Sie die Vereinbarung zur Bestellung von Diensten.
- Klicken Sie auf Save (Speichern), um die konfigurierte MVE zu speichern, bevor Sie die Bestellung aufgeben.
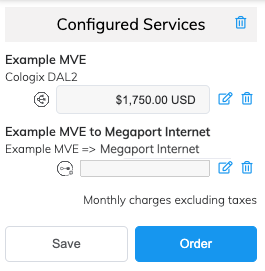
- Klicken Sie auf Order (Bestellen).
- Wenn Sie einen Aktionscode haben, klicken Sie auf Add Promo Code (Aktionscode hinzufügen), geben Sie den Aktionscode ein, und klicken Sie dann auf Add Code (Code hinzufügen).
- Klicken Sie auf Order Now (Jetzt bestellen).
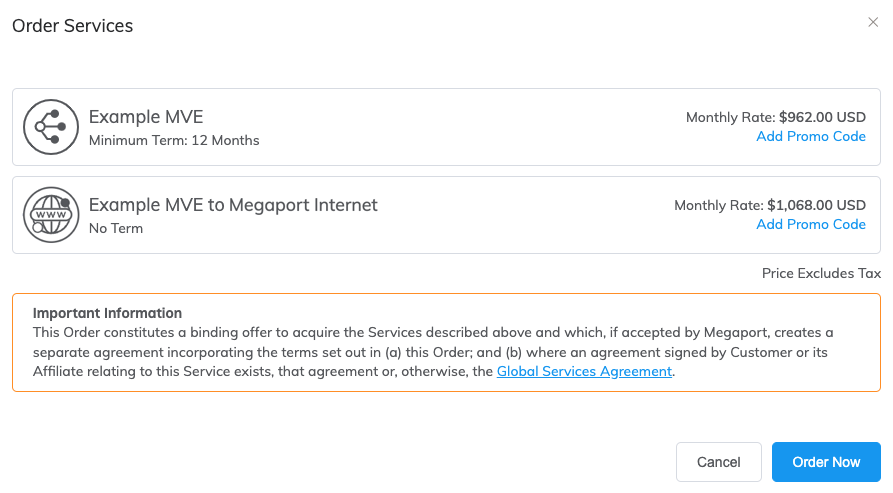
Die Bestellung einer MVE stellt die Appliance bereit und weist IP-Adressen aus dem Megaport SDN zu. Die MVE-Bereitstellung nimmt nur wenige Minuten in Anspruch. Der Bereitstellungsprozess nimmt eine MVE in Betrieb, nachdem sie mit Hilfe des System-Tags erkannt und genehmigt wurde.
Anzeigen der MVE
Sie können die MVE in Orchestrator und im Megaport Portal anzeigen.
Anzeigen in Orchestrator
Die MVE wird nun über Aruba Orchestrator verwaltet, und Sie können sie in der Liste der erkannten Geräte („Discovered Devices“) anzeigen.
So zeigen Sie eine MVE in Orchestrator an
- Melden Sie sich beim Orchestrator an.
- Wählen Sie Orchestrator > Configuration > Deployment (Orchestrator > Konfiguration > Bereitstellung).
-
Klicken Sie auf das Bearbeiten-Symbol neben der Appliance.
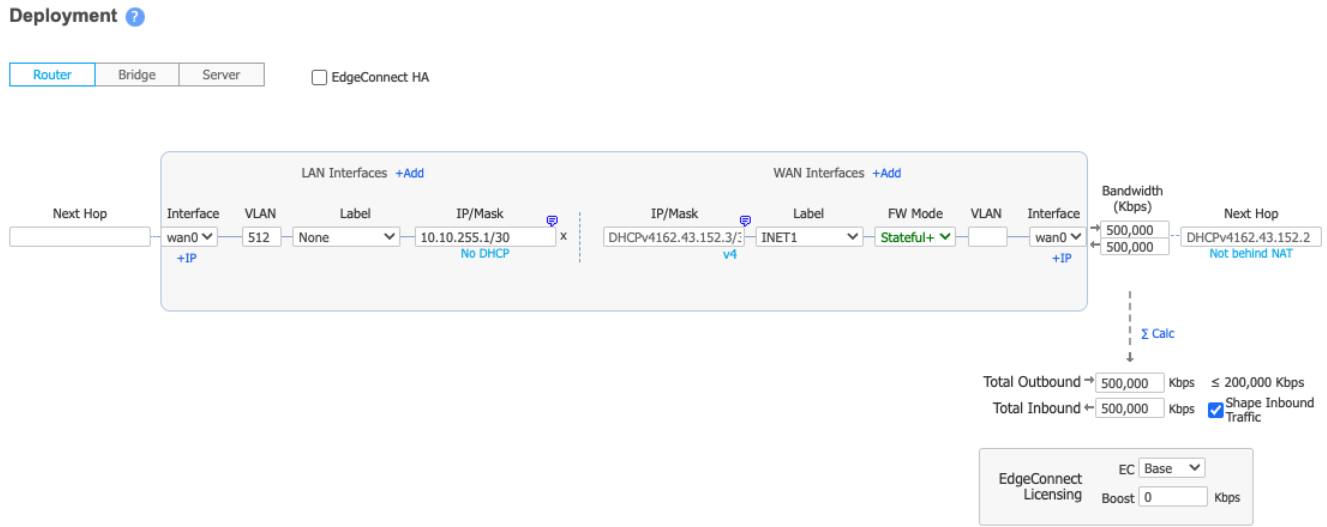
Wenn Sie Ihr Netzwerk erweitern, können Sie die Vorlage kopieren und ändern, um sie für andere EC-V-Bereitstellungen wiederzuverwenden, wobei Sie jedem EC-V ein eindeutiges System-Tag zuweisen.
Anzeigen im Megaport Portal
Nachdem Sie die MVE erstellt haben, können Sie diese im Megaport Portal auf der Seiten „Services“ (Dienste) anzeigen. Sie können auch die zugewiesenen öffentlichen IP-Adressen einsehen.
So zeigen Sie eine MVE im Megaport Portal an
- Wechseln Sie auf die Seite Services (Dienste).

Das Megaport Internet-Symbol unterscheidet sich im Megaport Portal vom Standard-VXC-Symbol, wie in der Abbildung gezeigt.
Weitere Informationen zur Seite „Services“ (Dienste) finden Sie unter Erläuterungen zur Seite „Services“ (Dienste).
Aktualisieren der Megaport Internet-Verbindung
-
Klicken Sie neben der Megaport Internet-Verbindung im Megaport Portal auf das Zahnradsymbol, um Änderungen vorzunehmen.
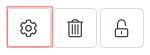
Sie können die Details zur Megaport Internet-Verbindung ändern, einschließlich Verbindungsname, Übertragungsratenlimit, VLAN-ID und Rechnungsreferenz. Nach dem Absenden werden diese Änderungen in wenigen Minuten wirksam.
Um die Megaport Internet-Verbindung zu löschen, klicken Sie auf das Papierkorbsymbol. Weitere Informationen dazu finden Sie unter Beenden eines VXC.
Um die Megaport Internet-Verbindung zu sperren oder zu entsperren, klicken Sie auf das Vorhängeschloss-Symbol.
So zeigen Sie die öffentlichen IP-Adressen an, die der MVE zugewiesen sind
- Klicken Sie auf das Zahnradsymbol
 neben der Megaport Internet-Verbindung.
neben der Megaport Internet-Verbindung.
Der Bildschirm „Connection Configuration“ (Verbindungskonfiguration) wird angezeigt. Von hier aus können Sie alle Details zur Megaport Internet-Verbindung ändern.
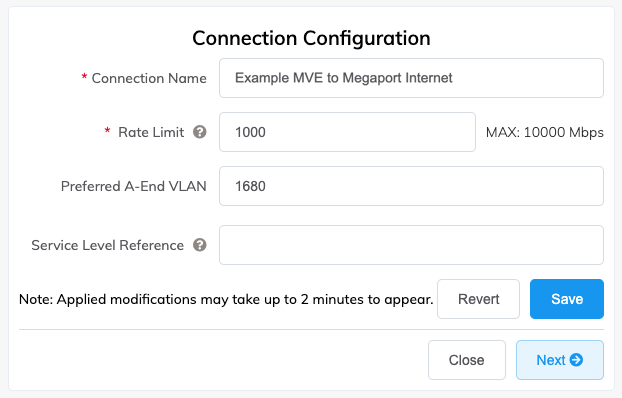
- Klicken Sie auf die Registerkarte „Details“.
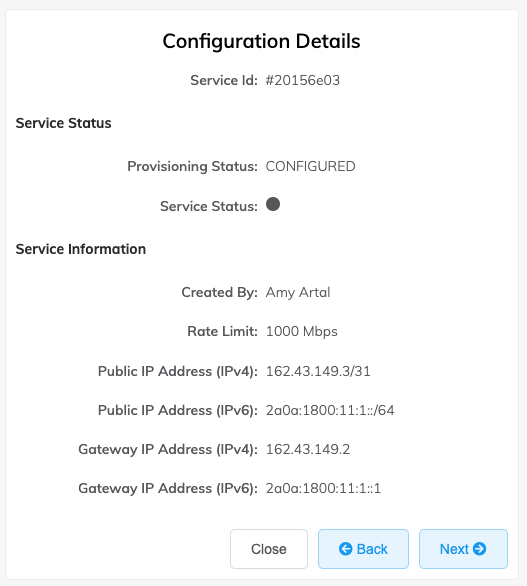
- Suchen Sie die öffentliche IP-Adresse (IPv4 oder IPv6).
Dies sind die öffentlichen IP-Adressen, die der MVE zugewiesen sind.
Wenn Sie Orchestrator so eingestellt haben, dass die EC-V-Appliance automatisch genehmigt und aktualisiert wird, sehen Sie die EC-V unter Discovered Appliances (Erkannte Appliances). Wenn nicht, müssen Sie die Software manuell genehmigen und auf die Version 9.1.0.0_91199 aktualisieren.
So genehmigen und aktualisieren Sie die neue EC-V-Appliance
Bevor Aruba Orchestrator die EC-V zu seiner Liste der verwalteten Appliances hinzufügt, müssen Sie diese manuell genehmigen.
-
Melden Sie sich bei Ihrem Aruba Orchestrator-Unternehmenssystem an.
-
Wählen Sie „Configuration“ (Konfiguration) > „Discovery“ (Erkennung) | „Discovered Appliances“ (Erkannte Appliances) aus, oder klicken Sie oben rechts auf dem Bildschirm auf Appliances Discovered (Erkannte Appliances).
Ein neues Gerät wird angezeigt, das auf die Genehmigung wartet.

- Klicken Sie neben dem neuen Gerät auf Approve (Genehmigen).
Auf dem Bildschirm wird „Upgrade Appliance“ (Appliance aktualisieren) angezeigt. Die MVE erfordert, dass Sie Aruba Orchestrator auf Version 9 oder höher aktualisieren.
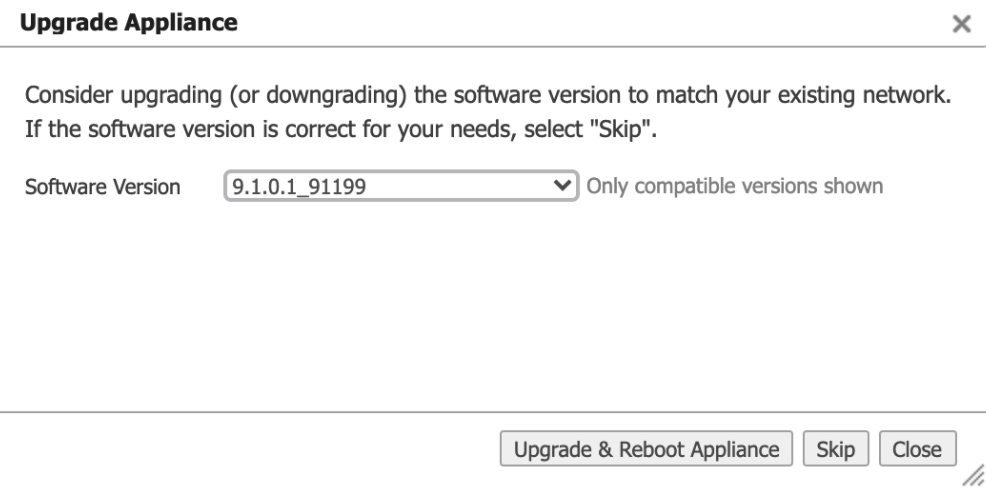
- Wählen Sie in der Dropdown-Liste eine 9.x-Softwareversion aus, die mit Ihrer Orchestrator-Version kompatibel ist.
- Klicken Sie auf Upgrade & Reboot Appliance (Appliance aktualisieren und neu starten).
Der Upgrade- und Neustartprozess dauert etwa 5 bis 10 Minuten. - Klicken Sie auf Close (Schließen), wenn das Upgrade abgeschlossen ist.
- Klicken Sie auf dem Bildschirm „Discovered Devices“ (Erkannte Geräte) auf Refresh Discovery Information (Erkennungsinformationen aktualisieren), um die neue Softwareversion zu überprüfen.
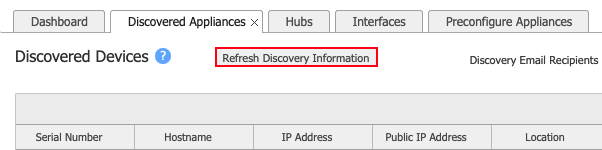
- Klicken Sie auf Approve (Zustimmen).
Der Bildschirm „Upgrade Appliance“ (Appliance aktualisieren) zeigt an, dass keine Upgrades verfügbar sind und bestätigt, dass Orchestrator auf dem neuesten Stand ist. - Klicken Sie auf Skip (Überspringen).
- Klicken Sie auf dem Bildschirm „Apply Appliance Preconfiguration“ (Appliance-Vorkonfiguration anwenden) auf Run Manual Configuration Wizard (Manuellen Konfigurationsassistenten ausführen) anwenden.
Sie können auch eine Vorkonfigurationsvorlage auswählen, falls verfügbar. - Geben Sie die Details zur Appliance an:
- Hostname – Megaport weist standardmäßig einen Hostnamen zu. Dies ist jedoch ein Freitextfeld, in dem Sie einen leicht identifizierbaren Namen für diese Appliance vergeben können.
- Group (Gruppe) – Geben Sie einen Gruppennamen für die Appliance an, wie es für Ihr Netzwerk erforderlich ist.
- Admin Password (Admin-Passwort) – Legen Sie ein sicheres Passwort fest, und bestätigen Sie es.
- Serial Number (Seriennummer) – Diese Nummer wird standardmäßig vergeben.
Die übrigen Felder sind optional.
- Klicken Sie auf Next (Weiter).
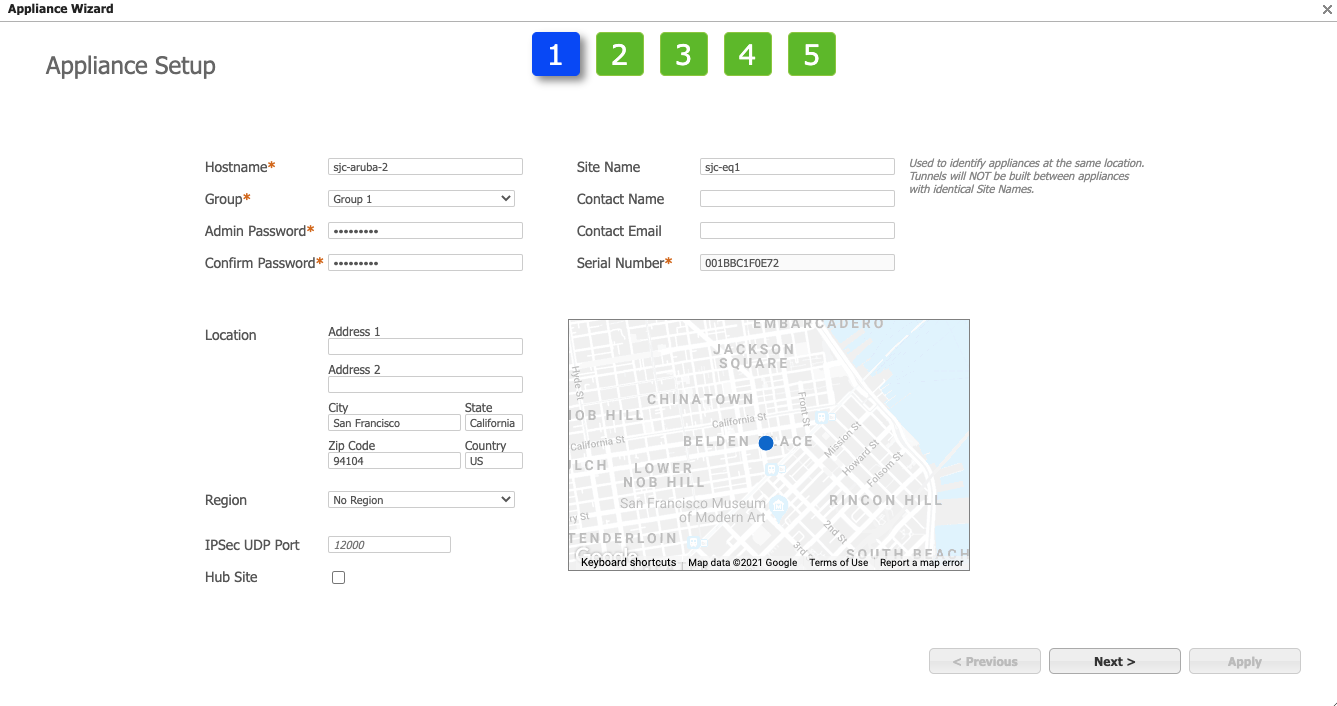
- Wählen Sie in der Dropdown-Liste ein Bereitstellungsprofil aus, oder klicken Sie auf Next (Weiter), um den Schritt zu überspringen.
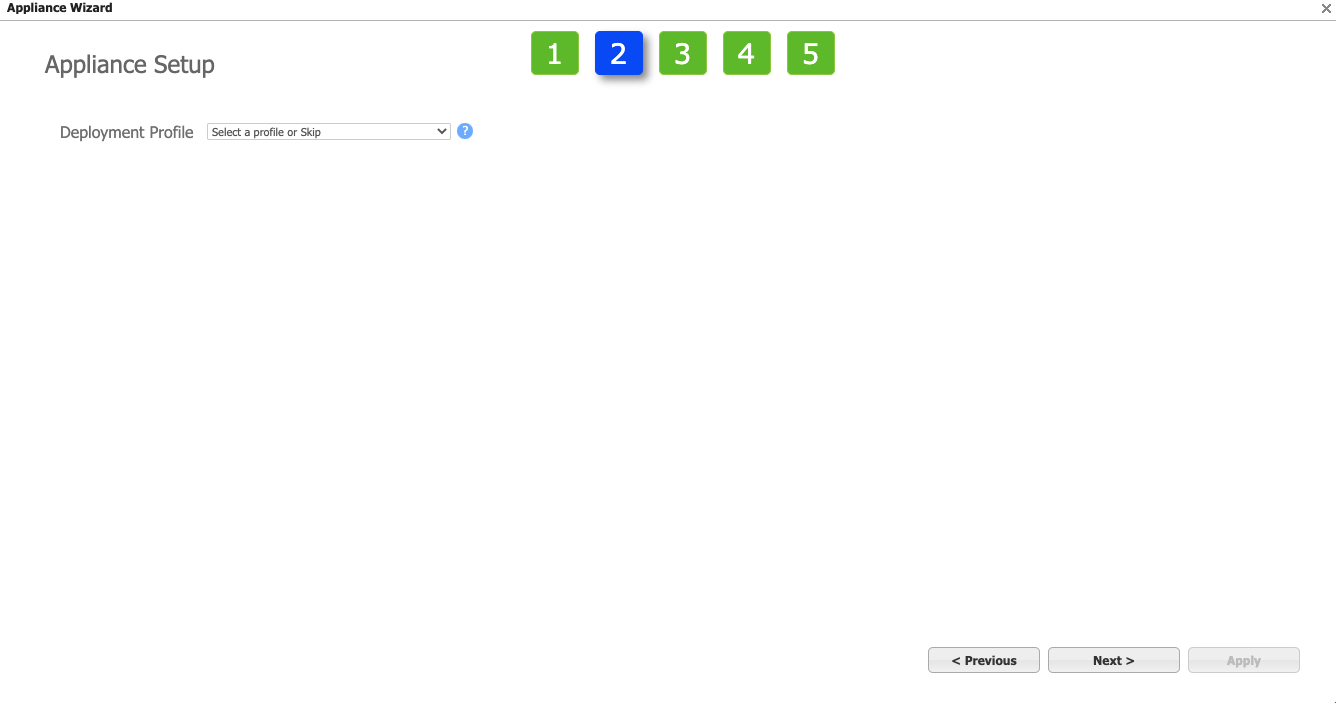
- (Optional) Klicken Sie auf Add (Hinzufügen), um eine Loopback-Schnittstelle und IP-Adresse hinzuzufügen, die Ihren Netzwerkanforderungen entsprechen, oder klicken Sie auf Next (Weiter).
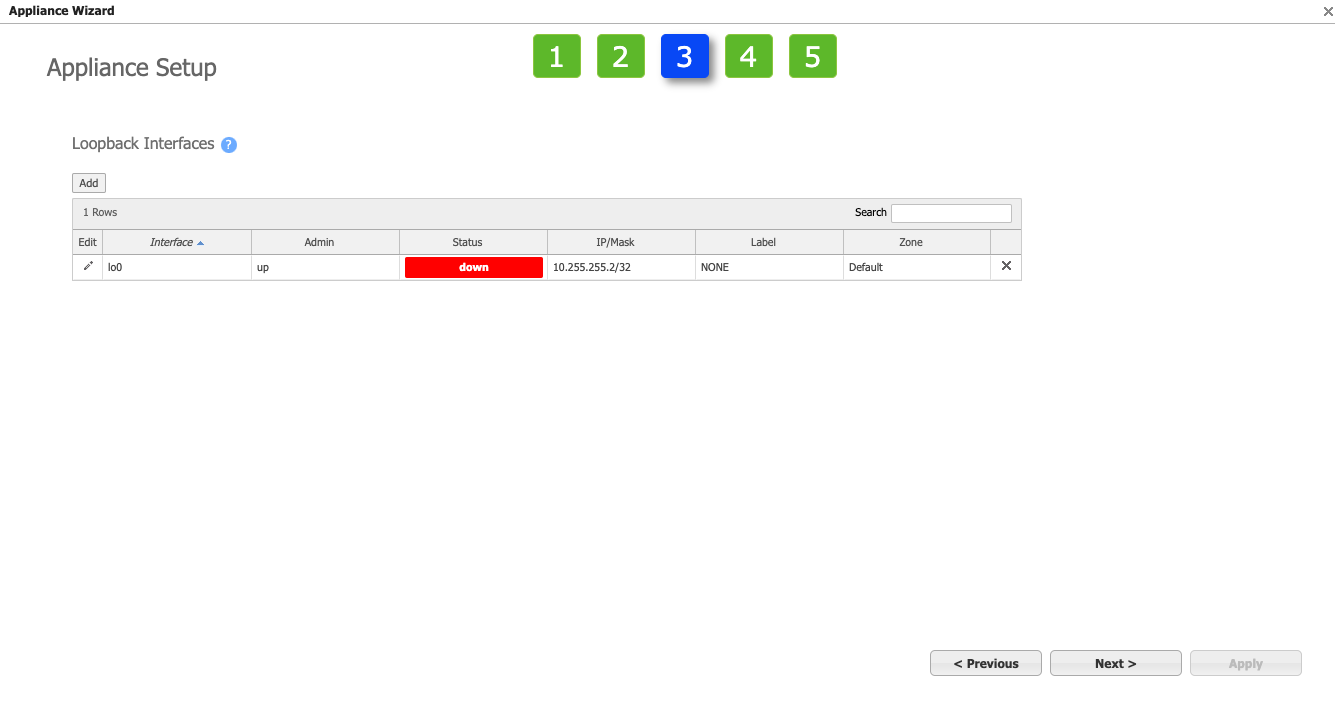
- Wählen Sie je nach Bedarf für Ihr Netzwerk Use SD-WAN Fabric Learned Routes (SD-WAN Fabric Learned-Routen verwenden) und/oder Automatically include local subnets (Lokale Subnetze automatisch einbeziehen) aus, und klicken Sie auf Next (Weiter).
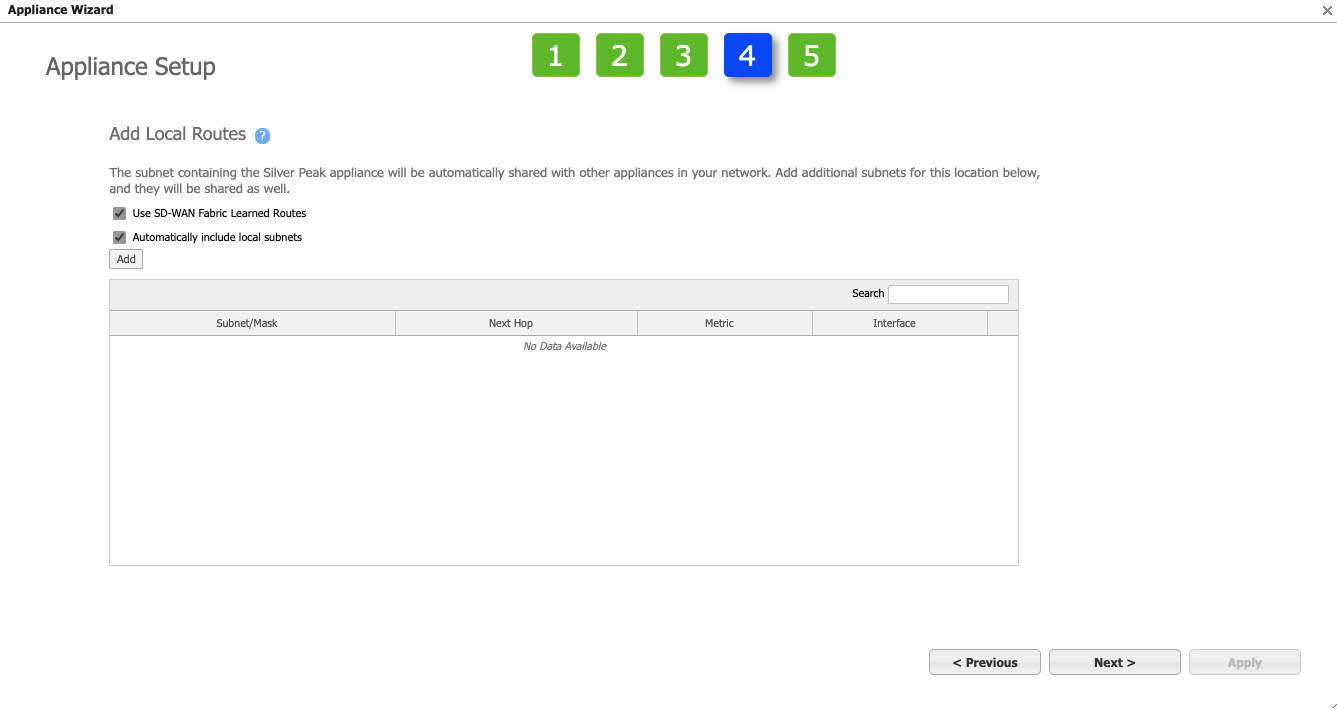
- Aktivieren oder deaktivieren Sie je nach Bedarf die für Ihr Netzwerk passenden Optionen unter Add Business Intent Overlays to this Site (Business Intent Overlays zu dieser Site hinzufügen) und Select Template Groups to be applied to this Site (Auf diese Site anzuwendende Vorlagengruppen auswählen).
Beachten Sie, dass eine fehlerhafte Konfiguration von Overlays und/oder Labels zu Kommunikationsfehlern im Orchestrator führen kann. Weitere Informationen dazu finden Sie in der Aruba-Dokumentation.
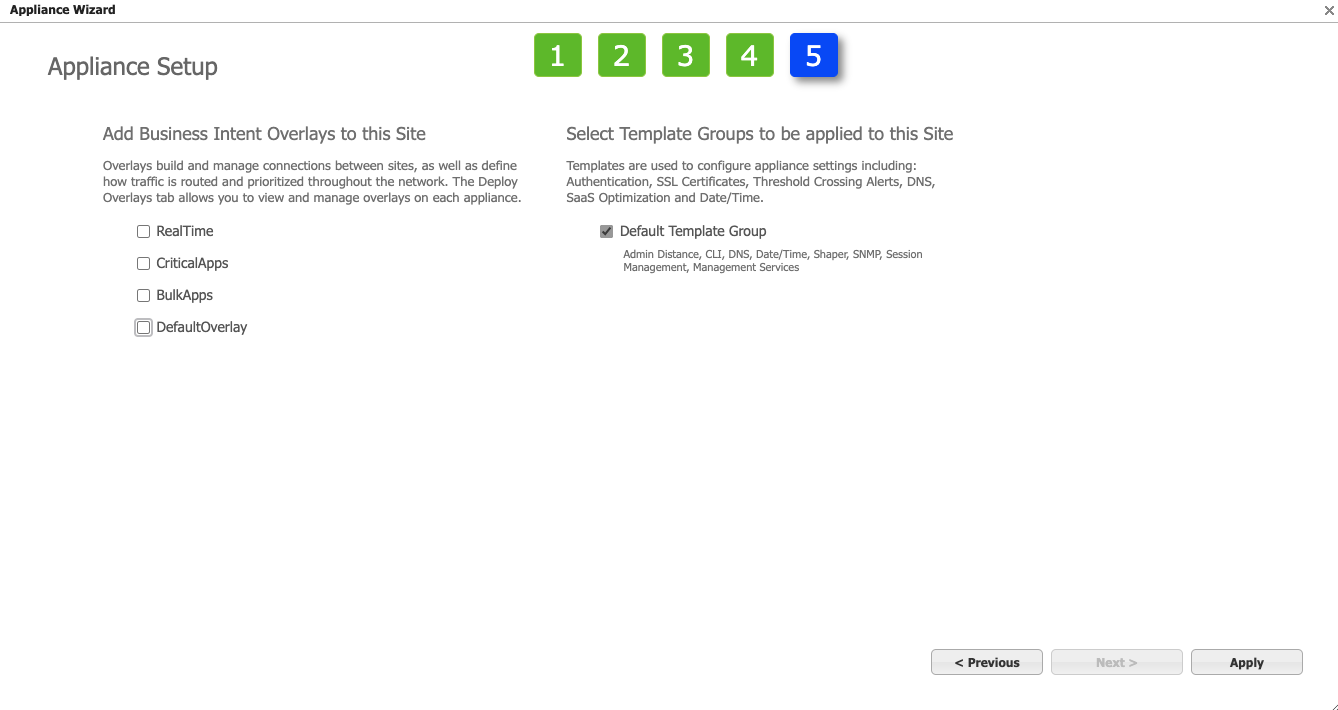
- Klicken Sie auf Apply (Anwenden).
Der Appliance-Assistent wendet die Konfigurationsaktualisierungen auf die MVE EC-V-Appliance an.
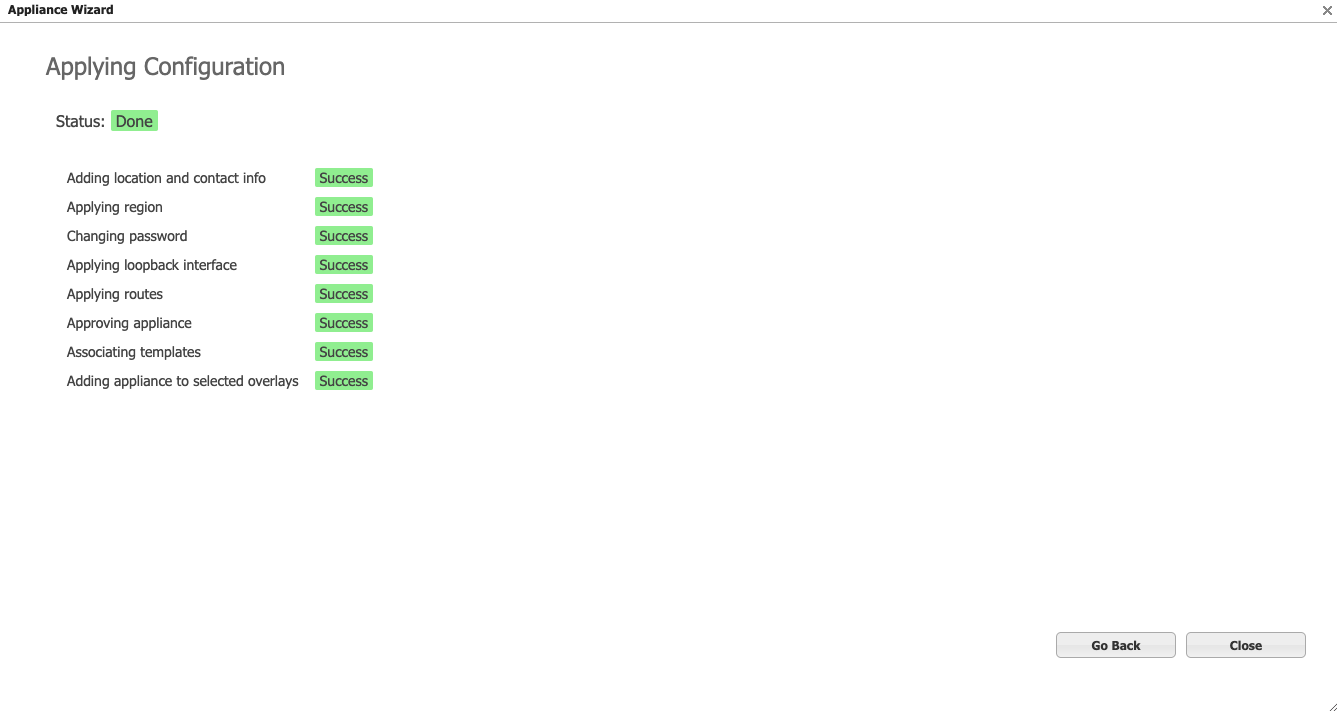
- Klicken Sie auf Close (Schließen).
Die Appliance wird nun über Aruba Orchestrator verwaltet, und Sie können sie in der Liste der erkannten Geräte („Discovered Devices“) anzeigen.
Nächste Schritte
Nachdem Sie nun eine MVE bereitgestellt haben, besteht der nächste Schritt darin, einen VXC (Virtual Cross Connect) mit einem CSP, einem lokalen Port oder mit dem Netzwerk eines Drittanbieters zu verbinden. Sie können optional einen physischen Port über einen privaten VXC mit der MVE verbinden oder eine Verbindung zu einem Dienstanbieter auf dem Megaport Marketplace herstellen.