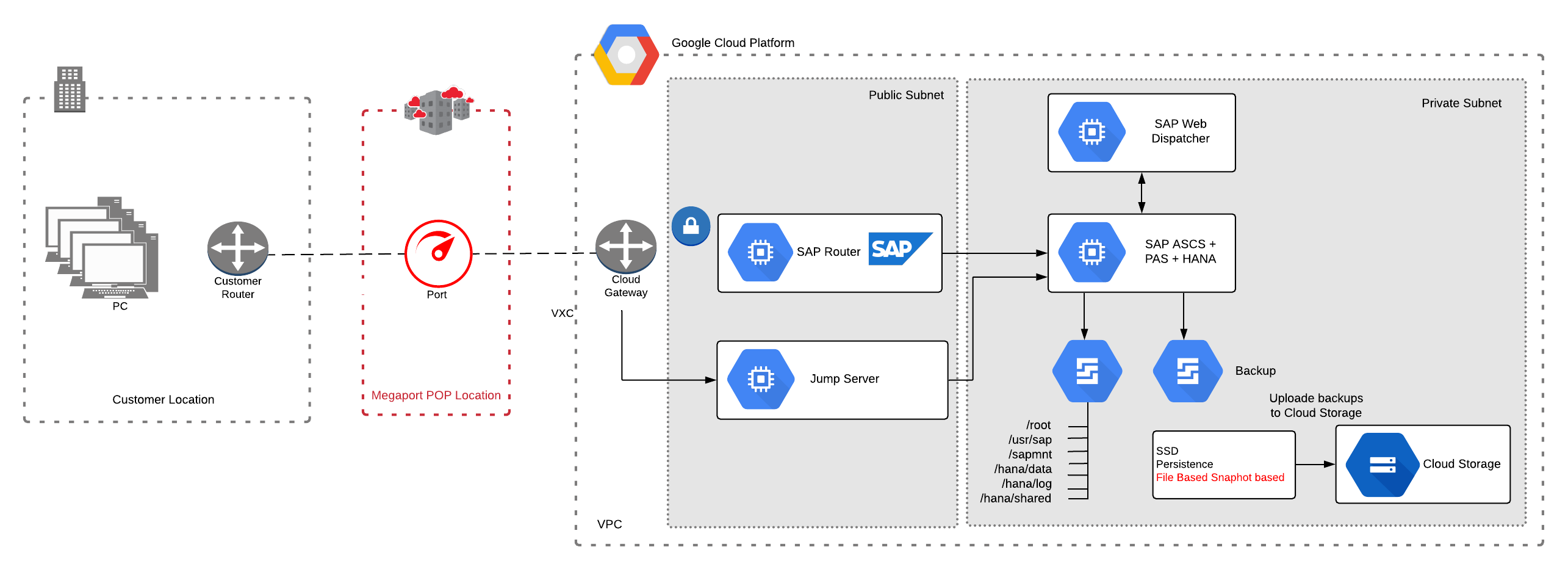Integration von Megaport in SAP auf Google Cloud
Sie können mit Virtual Cross Connections (VXCs) und Google Partner Interconnect eine Netzwerkverbindung von Ihrem physischen Port zu Ihrer SAP-Umgebung auf Google erstellen. Sie können auch Partner Interconnect verwenden, um eine Verbindung zu einer reinen Cloudinstanz von SAP auf Google herzustellen.
Wenn Sie bereits einen physischen Port haben, können Sie über das Megaport Portal einen neuen VXC zu Ihrer SAP-Instanz auf Google hinzufügen. Wir empfehlen, dass Sie einen neuen Port erstellen, wenn eine der folgenden Anforderungen besteht:
- Sie möchten die Lösung physisch von Ihrem anderen bestehenden Datenverkehr trennen, der über Ihre Ports übertragen wird.
- Sie benötigen den neuen Port an einem anderen Standort als den vorhandenen Port.
Wenn Sie kein Megaport-Kunde sind, können Sie einen 1 Gbit/s-, 10 Gbit/s- oder 100 Gbit/s-Port in einem unserer globalen Rechenzentren/Points of Presence erstellen. Wenn sich Ihre Firma nicht an einem unserer PoPs befindet, können Sie eine Verbindung der letzten Meile zu einem der Standorte beschaffen, um sich mit Megaport zu verbinden. Kontaktieren Sie Megaport für weitere Informationen.
SAP auf Google Cloud
SAP auf Google Cloud kann in jeder bestehenden Google-Region bereitgestellt werden. In der folgenden schematischen Darstellung wird eine SAP Business One-Lösung auf Google Cloud mit Einbindung von Megaport Partner Interconnect-Layer 2-Diensten gezeigt.
Sie können Redundanz für den Konnektivitätsteil dieser Lösung erreichen, indem Sie zusätzliche VXCs zur Google-Umgebung einrichten. Sie können zusätzliche physische Redundanz erreichen, wenn die VXCs auf separaten Ports implementiert werden. Zusätzlich können Sie ein Internet-VPN zur Redundanz einrichten.
Bevor Sie beginnen
Bei der Planung von SAP-Implementierungen auf Google Cloud müssen Sie Folgendes berücksichtigen:
- Unterstützte Datenbankoptionen
- Unterstützte Betriebssysteme
- Zertifizierte VM-Typen für den jeweiligen SAP-Servicetarif
Dokumentation zur Hardware-Dimensionierung und Tools wie Quick Sizer können Ihnen helfen, die benötigte Hardware zur Unterstützung Ihrer Implementierung von SAP auf Google zu bestimmen.
Verbinden von Megaport mit SAP auf Google Cloud
Um Megaport in SAP auf Google Cloud zu integrieren, führen Sie die folgenden Schritte aus:
- Erstellen Sie Kopplungsschlüssel über die Google Cloud-Konsole.
- Stellen Sie im Megaport Portal einen VXC zu Google Cloud Platform bereit.
- Aktivieren Sie die VLAN-Anbindung in der Google Cloud-Konsole.
- Konfigurieren Sie das BGP in der Google Cloud-Konsole.
So erstellen Sie Kopplungsschlüssel
- Melden Sie sich bei Ihrer Google Cloud Console an.
- Wählen Sie im Hauptmenü die Option „Hybrid Connectivity“ (Hybridkonnektivität) > „Interconnect“ (Verbinden).
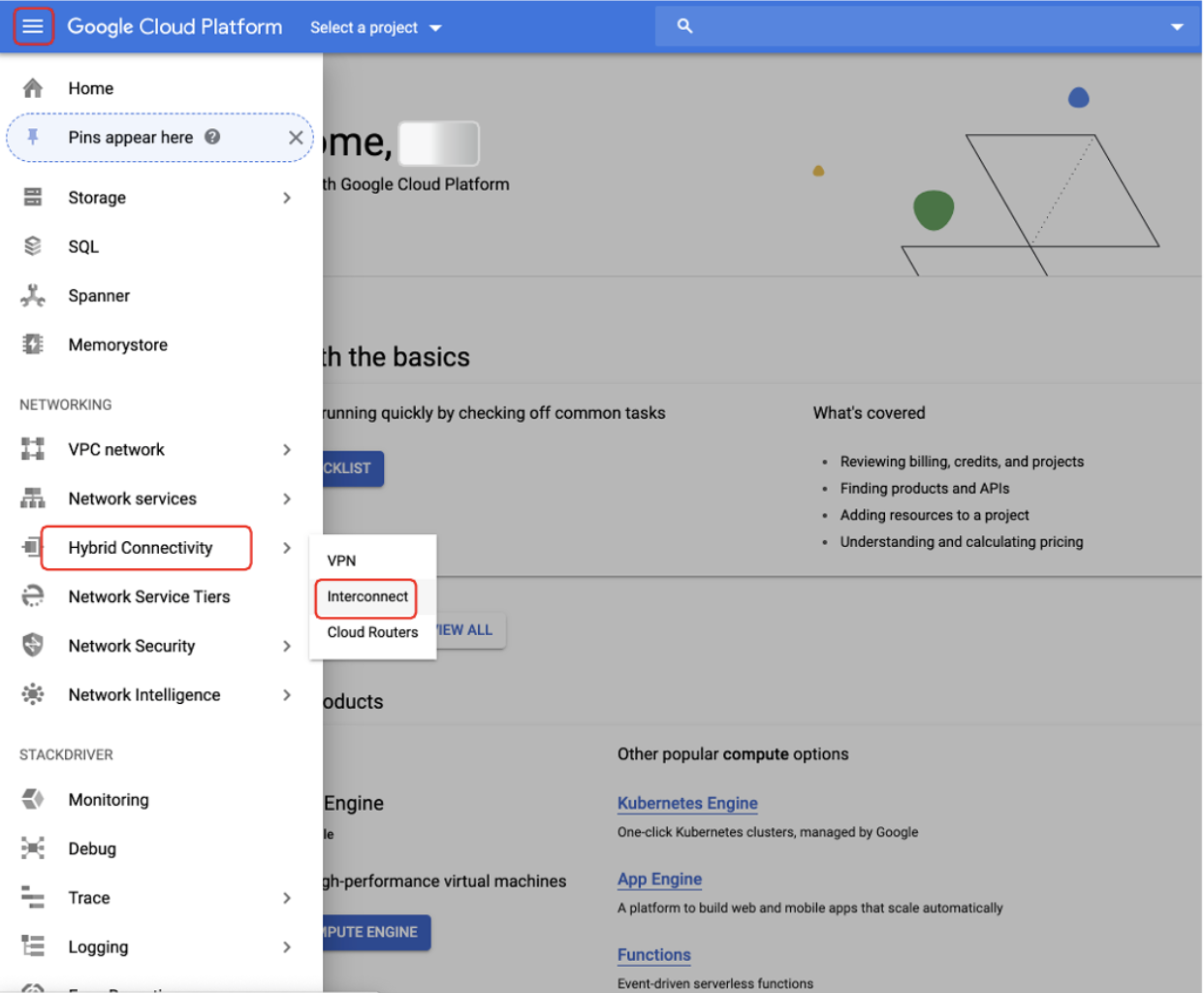
- Klicken Sie auf Get Started (Erste Schritte).
- Wählen Sie „Partner Interconnect“ aus, und klicken Sie auf Continue (Weiter).
- Klicken Sie auf I already have a service provider (Ich habe bereits einen Dienstanbieter).
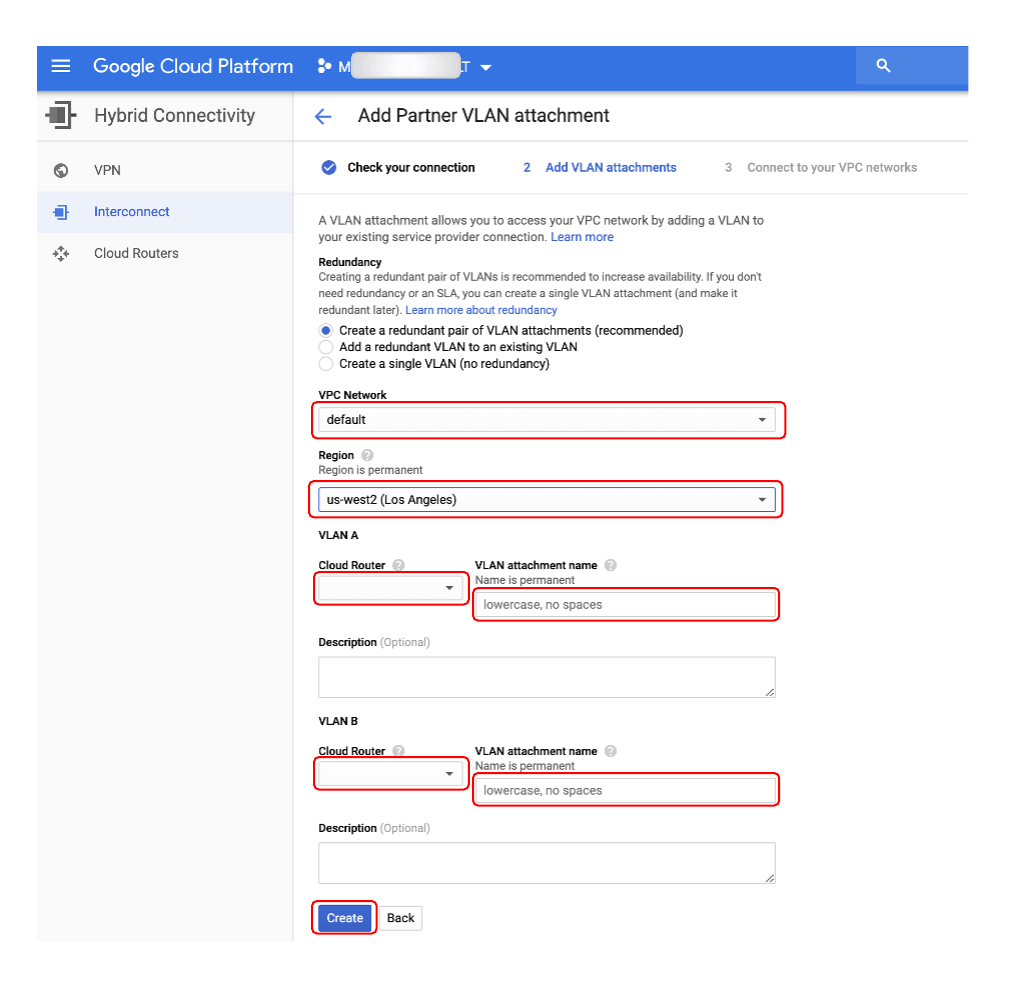
-
Konfigurieren Sie Ihre Anbindung.
Geben Sie die folgenden Informationen an:- Redundancy (Redundanz) – Sie können redundante Anbindungen oder eine einzelne Anbindung erstellen:
- Create a redundant pair of VLAN attachments (default option) (Redundantes Paar von VLAN-Anbindungen erstellen (Standardoption)) – Wenn Sie zwei VLAN-Anbindungen in Ihrer Google Cloud-Infrastruktur einrichten, qualifizieren Sie sich für den 99,9%-SLA von Google.
- Create a single VLAN (Einzelnes VLAN erstellen) – Richten Sie eine nicht redundante, einzelne BGP-Sitzung ein (diese Anbindung qualifiziert sich nicht für den Google-SLA).
- Add a redundant VLAN to an existing VLAN (Redundantes VLAN zu vorhandenem VLAN hinzufügen) – Wenn Sie zuvor ein einzelnes VLAN erstellt haben, können Sie es durch Auswahl dieser Option redundant machen.
- VPC Network (VPC-Netzwerk) – Wählen Sie das VPC-Netzwerk aus, mit dem sich Ihre VPC verbinden soll.
- Region – Wählen Sie die Region aus, mit der Ihre Anbindung verknüpft werden soll.
- Cloud Router (Cloudrouter) – Ein Cloudrouter, der mit dieser Anbindung verknüpft werden soll. Sie können nur einen Cloudrouter in dem VPC-Netzwerk und der VPC-Region wählen, den Sie mit einer ASN von 16550 ausgewählt haben. Wenn Sie keinen vorhandenen Cloudrouter haben, erstellen Sie einen mit einer ASN von 16550. Zur Redundanz muss jede VLAN-Anbindung einem eindeutigen Cloudrouter zugeordnet werden. Google fügt automatisch eine Schnittstelle und einen BGP-Peer auf dem Cloudrouter hinzu.
- VLAN attachment name (Name der VLAN-Anbindung) – Geben Sie einen Namen für das erste VLAN an. Verwenden Sie nur Kleinbuchstaben.
- Description (Beschreibung) – Ein optionales Feld.
- Redundancy (Redundanz) – Sie können redundante Anbindungen oder eine einzelne Anbindung erstellen:
-
Klicken Sie auf Create (Erstellen).
Ein Kopplungsschlüssel wird angezeigt.
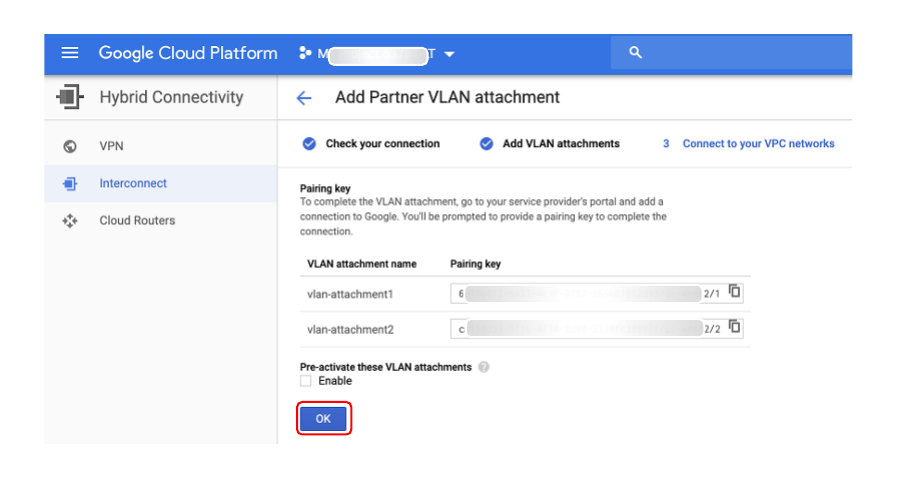
-
Kopieren Sie die beiden Kopplungsschlüssel, und klicken Sie auf OK.
Die nächste Aufgabe besteht darin, über das Megaport Portal einen VXC zu Ihrem Google-Peering-Standort zu erstellen.
So implementieren Sie einen VXC zur Google Cloud Platform
-
Klicken Sie im Megaport Portal auf dem Port Ihres VXC auf +Connection (Neue Verbindung).
Wenn Sie nicht bereits einen Port erstellt haben, finden Sie weitere Informationen unter Anlegen eines Ports. -
Fügen Sie eine Google Cloud-Verbindung für den Port hinzu.
Wenn dies die erste Verbindung für den Port ist, klicken Sie auf die Google Cloud-Kachel. Die Kachel ist mit der Konfigurationsseite verknüpft. Klicken Sie alternativ auf +Connection (Neue Verbindung) und dann auf Cloud. Klicken Sie auf Google als Anbieter.
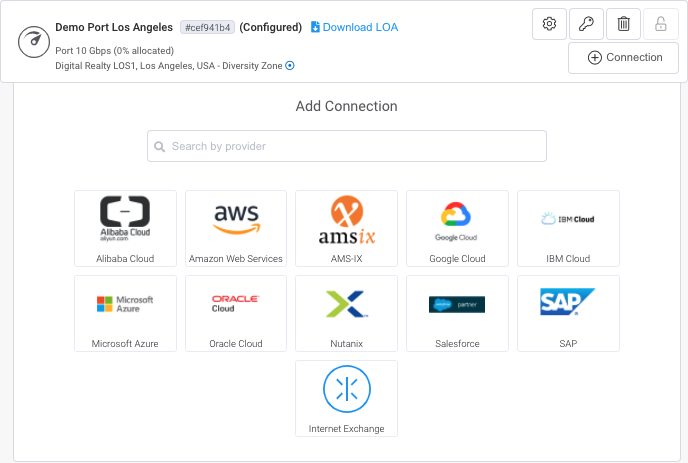
-
Kopieren Sie den Kopplungsschlüssel aus der Google Cloud-Konsole, und fügen Sie ihn in das Feld im rechten Bereich ein.
Die entsprechenden Google-Ziele werden auf Basis der Region Ihrer GCI-Partner-Verbindung angezeigt.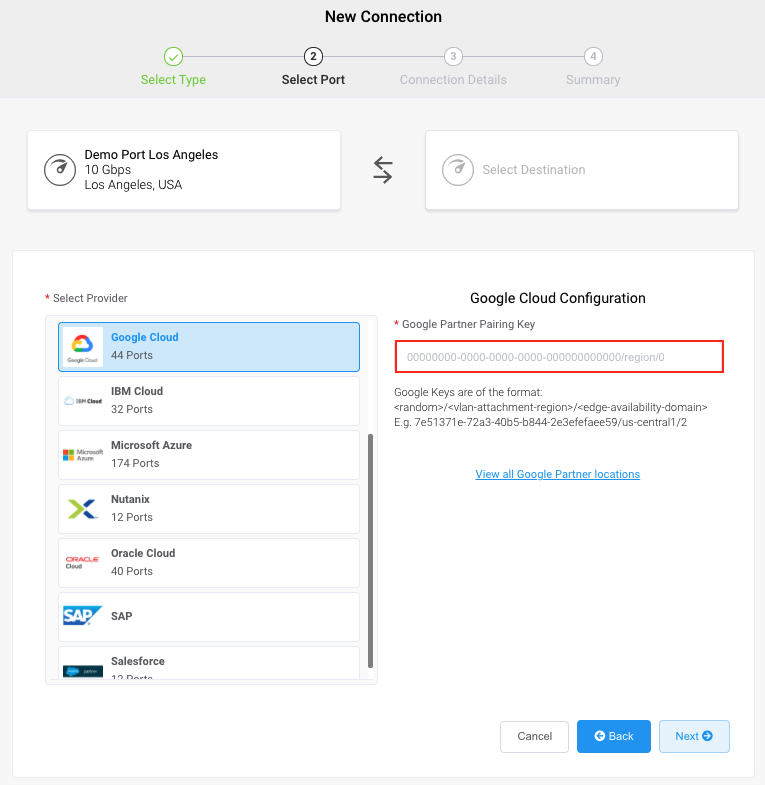
-
Klicken Sie auf Next (Weiter).
Nach der Verifizierung des Schlüssels wird eine Meldung „Valid Service Key“ (Gültiger Dienstschlüssel) angezeigt. -
Wählen Sie den gewünschten Zielort für Ihre erste Verbindung aus, und klicken Sie auf Next (Weiter).
Sie können den Länderfilter verwenden, um die Auswahl einzuschränken.
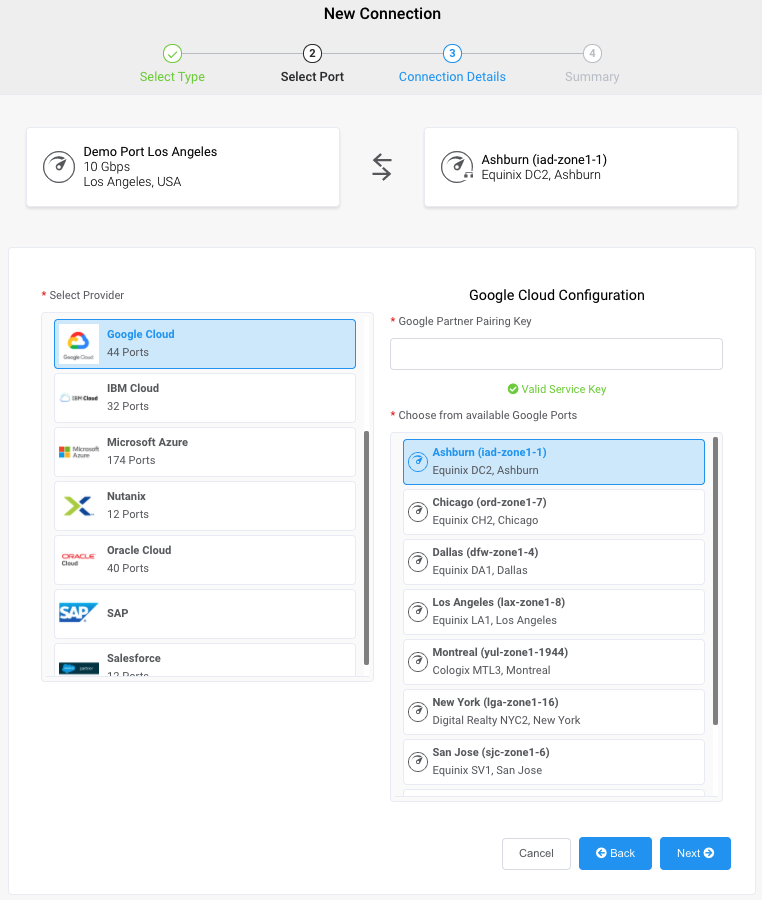
-
Geben Sie die folgenden Verbindungsdetails an:
- Connection Name (Name der Verbindung) – Der Name der VXC-Verbindung zu Google, der im Megaport Portal angezeigt wird.
-
Service Level Reference (Service-Level-Referenz) (optional) – Geben Sie für den VXC eine eindeutige Identifikationsnummer an, die für Abrechnungszwecke verwendet werden soll, z. B. eine Kostenstellennummer oder eine eindeutige Kunden-ID. Die Nummer der Service-Level-Referenz erscheint für jeden Dienst im Abschnitt „Product“ (Produkt) der Rechnung. Sie können dieses Feld auch für einen bestehenden Dienst bearbeiten.
Hinweis
Von Partnern verwaltete Konten können ein Partnerangebot auf einen Dienst anwenden. Einzelheiten finden Sie unter Verknüpfen eines Angebots mit einem Dienst.
-
Rate Limit (Übertragungsratenlimit) – Dies ist die Geschwindigkeit Ihrer VXC-Verbindung zu Google in Mbit/s. Die Geschwindigkeit kann nach dem Einrichten nicht mehr geändert werden. In der Dropdown-Liste werden vordefinierte Übertragungsratenlimits angezeigt, die für Ihren Port verfügbar sind. Das Maximum ist 10 Gbit/s.
- Preferred A-End VLAN (Bevorzugtes A-Ende-VLAN) (optional) – Geben Sie eine unbenutzte VLAN-ID für Ihre lokale Routerkonfiguration an.
Dies muss eine eindeutige VLAN-ID auf diesem Port im Bereich von 2 bis 4093 sein. Wenn Sie eine bereits verwendete VLAN-ID angeben, weist Megaport den nächstliegenden verfügbaren Wert zu.
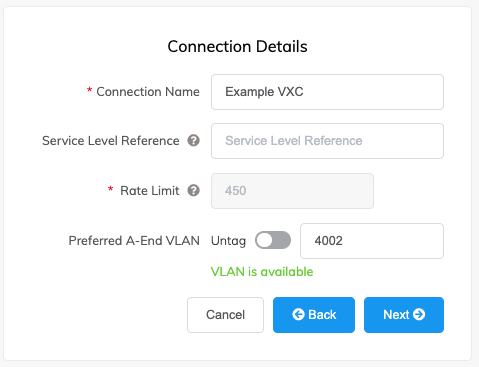
-
Klicken Sie auf Next (Weiter).
Es wird eine Übersichtsseite mit den monatlichen Kosten angezeigt. -
Klicken Sie auf Back (Zurück), um Änderungen vorzunehmen, oder klicken Sie auf Add VXC (VXC hinzufügen), um diese Konfiguration zum Warenkorb hinzuzufügen.
- Konfigurieren Sie mit dem zweiten Google-Kopplungsschlüssel eine zusätzliche VXC-Verbindung für Redundanz.
-
Klicken Sie oben links auf dem Bildschirm auf Order (Bestellen), und schließen Sie den Bestellvorgang ab, um den VXC bereitzustellen.
Megaport stellt die VXC-Verbindung her, was einige Minuten dauern kann.
Damit ist Ihre Layer 2-VXC-Bereitstellung abgeschlossen. Die nächste Aufgabe besteht darin, zu Ihrer Google Cloud Console zurückzukehren, um die BGP-Konfiguration für die VXCs/VLANs abzuschließen.
So aktivieren Sie die BGP-Konfiguration in Google Cloud
- Melden Sie sich bei Ihrer Google Cloud Console an.
- Wählen Sie im Hauptmenü die Option „Hybrid Connectivity“ (Hybridkonnektivität) > „Interconnect“ (Verbinden).
- Klicken Sie neben der neuen Anbindung auf Activate (Aktivieren).
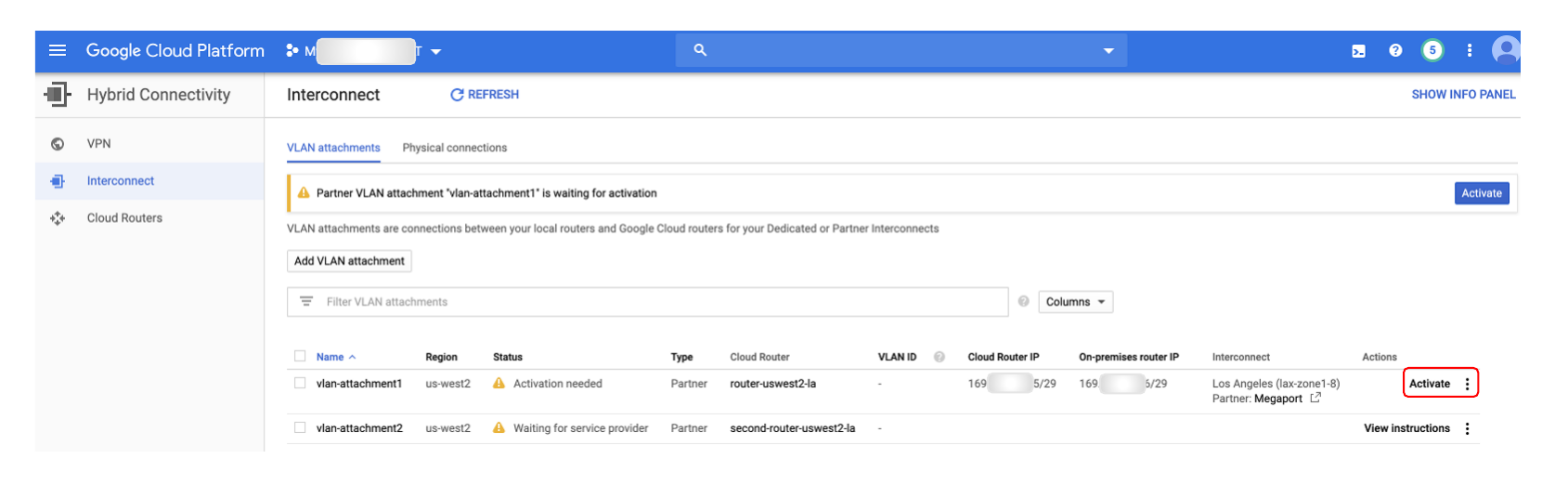
- Klicken Sie im Fenster „Activate your Partner VLAN attachment“ (Partner-VLAN-Anbindung aktivieren) auf Accept (Akzeptieren).
- Klicken Sie auf Configure BGP (BGP konfigurieren), um den Vorgang abzuschließen.
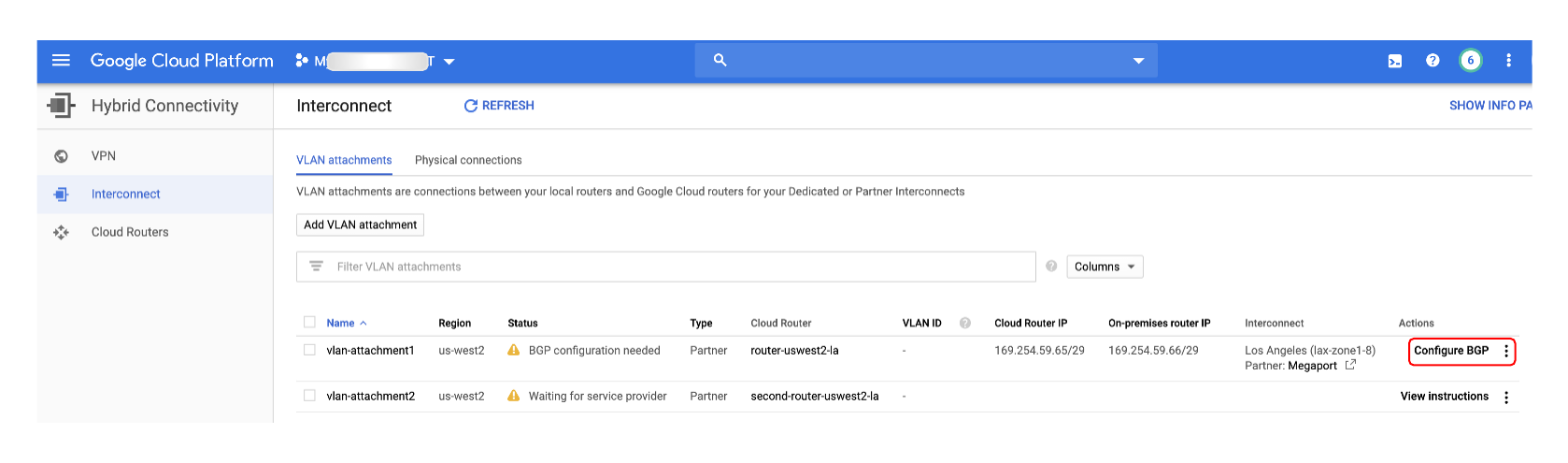
-
Wiederholen Sie diese Schritte, um die BGP-Sitzung auf Ihrer zweiten VLAN-Anbindung zu aktivieren und zu konfigurieren.
Damit ist die BGP-Konfiguration abgeschlossen.
Hintergrundinformationen
Was ist SAP auf Google Cloud?
SAP auf Google ist eine Infrastructure-as-a-Service (IaaS), mit der Kunden einen SAP-Dienst auf der Google Cloud-Plattform nutzen können. Mit SAP auf Google stehen Ihnen Tools für Backup und Disaster Recovery, globale Systemüberwachung, einfache Konfiguration und Automatisierung, Identitätsmanagement sowie zahlreiche Sicherheitstools zur Verfügung.
Wichtige Begriffe und Akronyme:
- Partner Interconnect – Der Layer 2-Dienst von Google, der eine private Verbindung von einem Partner Interconnect-Partner wie Megaport zur Google Cloud Platform ermöglicht.
- Virtual Cross Connect (VXC) – Virtual Cross Connect ist der Megaport-Produktname für ein Layer 2-VLAN.
Was sind die Vorteile der Nutzung von SAP auf Google Cloud?
- Eine breite Palette von Anwendungslösungen, um das passende Produkt für Ihre Firma zu finden. Sie können zum Beispiel On-Demand-Instanzen mit einem nutzungsbasierten Zahlungsmodell (Pay-as-you-go) bereitstellen oder speziell angepasste große HANA-Instanzen einsetzen. Eine Liste der SAP-zertifizierten Produkte, die in der Google Cloud ausgeführt werden können, finden Sie unter folgendem Google-Hilfethema: Zertifizierungen für SAP-Anwendungen auf GCP.
- Die Möglichkeit, SAP-Lösungen zu testen, Machbarkeitstests (Proof of Concepts) auszuführen, in die Cloud zu migrieren und eine Disaster-Recovery-Lösung für Ihre Firma zu erstellen.
- Modelle mit Bring-your-own-Lizenzen sowie Images und Vorlagen für die Migration vom lokalen Standort in die Cloud vereinfachen die Nutzung von SAP-Diensten auf der Google-Plattform.
Google-Ressourcen
Wenn Sie mehr über SAP auf Google Cloud erfahren möchten, stehen die folgenden Ressourcen zur Verfügung:
- Planungsleitfäden für SAP NetWeaver, SAP HANA, SAP ASE, SAP MaxDB und SAP Business One
- Referenz-Architekturen
- Bereitstellungsleitfäden für SAP Business Suite auf SAP ASE oder IBM Db2 auf GCP
- Referenzarchitekturen für SAP S/4HANA auf Google Cloud Platform
- Leitfäden für SAP Netweaver auf Google Cloud Platform
Für Kunden, die bereits SAP-Dienste nutzen, stehen Bring-your-own-Lizenzmodelle zur Verfügung. Vorhandene Lizenzen können für Anwendungsfälle in Produktions- und Nicht-Produktionsumgebungen verwendet werden.