Anmelden beim Megaport Portal
Hinweis
Wenn Sie Probleme haben, ein neues Megaport-Konto zu erstellen oder sich bei einem bestehenden Konto anzumelden, lesen Sie die FAQs zur Authentifizierung im Megaport-Portal.
Unter diesem Thema wird beschrieben, wie Sie sich beim Megaport Portal mit Multi-Faktor-Authentifizierung (MFA) und Single Sign-On (SSO) anmelden.
Sobald Sie von einem Firmen-Admin zu Ihrem Firmenkonto eingeladen wurden, können Sie sich beim Megaport Portal anmelden. Je nach den Sicherheits- und Zugriffsrichtlinien, die von Ihrem Firmen-Admin eingerichtet wurden, müssen Sie sich möglicherweise mit MFA, SSO oder beidem anmelden.
Übersicht zu MFA
MFA ist eine Authentifizierungsmethode und ein Sicherheitssystem, das sicherstellt, dass alle Ihre Geschäftskonten mehr als einen Verifizierungsfaktor erfordern, bevor auf sie zugegriffen werden kann. Dazu zählt beispielsweise die Identifizierung mit Benutzernamen und Passwort einerseits und mit einem Code von einer Authentifizierungs-App andererseits. MFA ist eine Kernkomponente einer starken Identitäts- und Zugriffsverwaltungsrichtlinie (IAM) und bietet eine zusätzliche Sicherheitsebene für Ihr Megaport Portal-Konto. Wir empfehlen Ihnen, bei der Sicherung Ihrer Konten mit MFA die Google Authenticator-App zu verwenden.
Jeder Benutzer aktiviert MFA für seine Megaport Portal-Anmeldung, sofern erforderlich. Sie sollten auf ihrem digitalen Gerät (Telefon, Tablet, Computer usw.) eine App zur Überprüfung der Anmeldung (z. B. Google Authenticator) installieren. Wenn sich Benutzer anmelden, suchen sie in der Authentifizierungs-App nach dem Token oder Code, den sie als zusätzlichen Faktor eingeben müssen.
Weitere Informationen zum Verwalten Ihrer MFA-Einstellungen finden Sie unter Sichern des Kontos mit MFA.
Anmelden mit MFA
Wenn MFA für Ihr Profil aktiviert ist oder wenn ein Firmen-Admin MFA global für Ihre Firma erzwingt, müssen Sie bei der Anmeldung MFA verwenden. Wenn MFA für Ihr Profil nicht aktiviert ist und wenn ein Firmen-Admin MFA global für Ihre Firma erzwingt, müssen Sie MFA bei der nächsten Anmeldung einrichten.
So können Sie MFA auf Grundlage der globalen MFA-Einstellungen Ihrer Firma und/oder Ihrer persönlichen Sicherheitspräferenzen einrichten.
So melden Sie sich mit MFA an
-
Besuchen Sie das Megaport Portal.
Tipp
Klicken Sie auf der Anmeldeseite auf Get help signing in (Hilfe bei Anmeldung erhalten), um Hilfe zu erhalten, falls Sie Probleme bei der Anmeldung haben.
-
Geben Sie Ihre E-Mail-Adresse ein, und klicken Sie auf Continue (Fortfahren).
Wenn Sie sich mit Google anmelden, klicken Sie stattdessen auf Sign in with Google (Mit Google anmelden). Wenn Sie im Browser bereits bei Google angemeldet sind, zeigt diese Schaltfläche Ihre Daten an. -
Geben Sie Ihr Passwort ein, und klicken Sie auf Continue (Fortfahren).
-
Wenn Sie MFA bereits aktiviert haben, geben Sie den Code aus der Authentifizierungs-App ein und klicken Sie auf Verify (Prüfen), um sich anzumelden.
Wenn Sie MFA nicht aktiviert haben, wird der Bildschirm für die Multi-Faktor-Authentifizierung angezeigt, damit Sie MFA einrichten können.
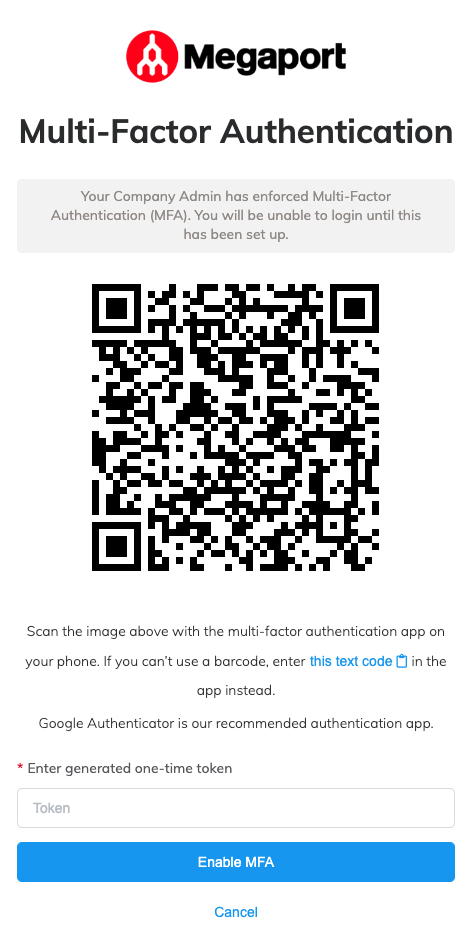
-
Scannen Sie mit der Authenticator-App Ihres Smartphones (z. B. Google Authenticator) den QR-Code ein.
-
Geben Sie das von der Authenticator-App generierte Einmaltoken ein.
Bei Verwendung des Google Authenticator besteht das Token aus sechs Ziffern. -
Klicken Sie auf Enable MFA (MFA aktivieren).
MFA ist aktiviert, und Sie sind beim Megaport Portal angemeldet.
Nach Aktivierung von MFA müssen Sie bei jeder Anmeldung beim Megaport Portal zusätzlich zu Ihrer E-Mail und Ihrem Passwort ein gültiges Token aus der Authenticator-App angeben.
Hinweis
Wenn Sie fünfmal ein falsches Token eingegeben haben, wird Ihr Konto gesperrt. Ein Firmen-Admin kann den Status eines Benutzers im Megaport Portal auf der Seite „Company“ (Firma) > „Manage Users“ (Benutzer verwalten) reaktivieren. Weitere Informationen dazu finden Sie unter Hinzufügen und Ändern von Benutzern.
Anmelden, nachdem MFA für Ihr Profil zurückgesetzt wurde
Wenn Sie MFA aktiviert haben und Ihr Firmen-Admin MFA für Ihr Profil seit der letzten Anmeldung zurückgesetzt hat, müssen Sie MFA erneut einrichten, um sich beim Megaport Portal anmelden zu können. Sie können sich erst anmelden, wenn Sie MFA erneut eingerichtet haben.
Ihre bisherigen MFA-Codes sind nicht mehr gültig, und Sie müssen den QR-Code erneut scannen, damit die Authentifizierungs-App neue Codes generieren kann. Wenn Sie die Einrichtung abbrechen, werden Sie bei der nächsten Anmeldung erneut aufgefordert, die Einrichtung vorzunehmen.
So melden Sie sich an, nachdem MFA für Ihr Profil zurückgesetzt wurde
-
Besuchen Sie das Megaport Portal.
-
Geben Sie Ihre E-Mail-Adresse ein, und klicken Sie auf Continue (Fortfahren).
Wenn Sie sich mit Google anmelden, klicken Sie stattdessen auf Sign in with Google (Mit Google anmelden). Wenn Sie im Browser bereits bei Google angemeldet sind, zeigt diese Schaltfläche Ihre Daten an. -
Geben Sie Ihr Passwort ein, und klicken Sie auf Continue (Fortfahren).
Der Bildschirm für die Multi-Faktor-Authentifizierung wird angezeigt und gibt an, dass ein Firmen-Admin Ihren MFA-Code zurückgesetzt und deaktiviert hat und dass Sie MFA erneut einrichten müssen, um sich anmelden zu können.
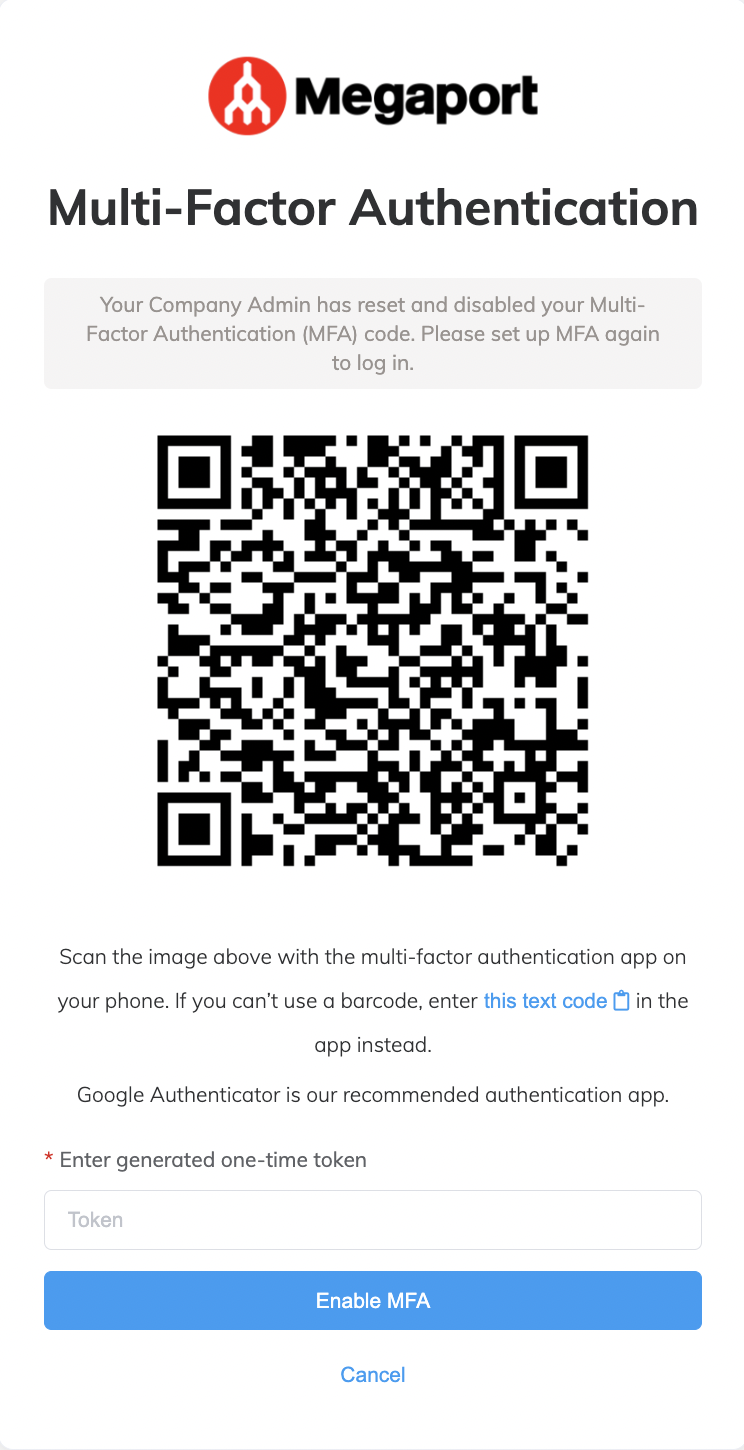
-
Scannen Sie mit der Authenticator-App Ihres Smartphones (z. B. Google Authenticator) den QR-Code ein.
- Geben Sie das von der Authenticator-App generierte Einmaltoken ein.
Bei Verwendung des Google Authenticator besteht das Token aus sechs Ziffern. - Klicken Sie auf Enable MFA (MFA aktivieren).
MFA ist aktiviert, und Sie sind beim Megaport Portal angemeldet.
Nach Aktivierung von MFA müssen Sie bei jeder Anmeldung beim Megaport Portal zusätzlich zu Ihrer E-Mail und Ihrem Passwort ein gültiges Token aus der Authenticator-App angeben.
Hinweis
Wenn Sie fünfmal ein falsches Token eingegeben haben, wird Ihr Konto gesperrt. Ein Firmen-Admin kann den Status eines Benutzers im Megaport Portal auf der Seite „Company“ (Firma) > „Manage Users“ (Benutzer verwalten) reaktivieren. Weitere Informationen dazu finden Sie unter Hinzufügen und Ändern von Benutzern.
Übersicht zu SSO
SSO ist eine Lösung zur Identitäts- und Zugriffsverwaltung, die es Benutzern ermöglicht, sich mit einer einmaligen Benutzerauthentifizierung bei mehreren Anwendungen, Websites und Softwaresystemen anzumelden. Das heißt, SSO ermöglicht es Benutzern, sich einmal anzumelden und auf mehrere Dienste zuzugreifen, ohne sich erneut authentifizieren zu müssen.
SSO bietet sowohl eine erhöhte Sicherheit für Unternehmen als auch eine verbesserte Benutzerfreundlichkeit. Sobald ihre Identität einmal überprüft wurde, können Benutzer auf alle Anwendungen zugreifen, für die sie eine Zugriffsberechtigung haben, ohne sich jedes Mal neu anmelden und mehrfach authentifizieren zu müssen. Außerdem können Administratoren die Identität und den Zugriff von Benutzern einfacher verwalten.
Anmelden mit SSO
Sobald Sie von einem Firmen-Admin zu Ihrem Firmenkonto eingeladen wurden, können Sie sich beim Megaport Portal anmelden. Wenn ein Firmen-Admin SSO für Ihre Firma erzwingt, müssen Sie bei der Anmeldung SSO verwenden. Nachdem Sie auf der Megaport Portal-Anmeldeseite Ihre E-Mail-Adresse eingegeben haben, werden Sie zur Authentifizierung an den Identitätsanbieter (IdP) Ihrer Firma weitergeleitet.
Hinweis
Auf der Website Ihres Identitätsanbieters finden Sie weitere Informationen wie eine Anleitung zur Einrichtung, Hilfe bei der Fehlerbehebung und Datenschutzrichtlinien.
So melden Sie sich mit SSO an
-
Besuchen Sie das Megaport Portal.
Tipp
Klicken Sie auf der Anmeldeseite auf Get help signing in (Hilfe bei Anmeldung erhalten), um Hilfe zu erhalten, falls Sie Probleme bei der Anmeldung haben.
-
Geben Sie Ihre E-Mail-Adresse ein, und klicken Sie auf Continue (Fortfahren).
Wenn Sie sich zum ersten Mal anmelden und Ihre E-Mail-Domäne für die SSO-Anmeldung mit einem externen IdP verknüpft ist, wird eine Popup-Meldung angezeigt, und Sie werden zur Authentifizierung an den IdP weitergeleitet.
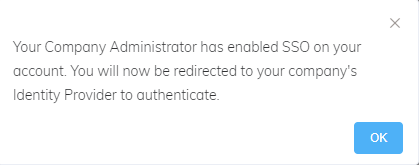
-
Geben Sie auf der IdP-Seite Ihre E-Mail-Adresse und Ihr Passwort ein.
Falls verfügbar können Sie die Option aktivieren, dass Sie ggf. angemeldet bleiben. -
Klicken Sie auf „Log in/Sign in“ (Anmelden), um sich anzumelden.
Sie sind nun beim Megaport Portal angemeldet. Bei späteren Anmeldungen sind Sie nach Eingabe der E-Mail-Adresse und Klicken auf Continue (Fortfahren) auf der Megaport Portal-Anmeldeseite direkt angemeldet.