Erstellen von MCR-Verbindungen zu Google Cloud Services
Mit Megaport können Sie auf einfache Weise schnelle, sichere und private Verbindungen zwischen dem Rechenzentrum eines Kunden und der Google Cloud Platform herstellen.
Partner Interconnect
Partner Interconnect greift auf den privaten Adressbereich zu (RFC 1918).
Als Teil des Google Cloud Interconnect (GCI)-Partnerprogramms stellt Megaport Benutzern einen dedizierten Zugang zur Google Cloud Plattform (GCP) bereit und ermöglicht es Kunden, private Verbindungen zwischen ihren dezentralen Netzwerkumgebungen und ihren Virtual Private Cloud (VPC)-Bereitstellungen herzustellen.
Zu den Vorteilen der GCI-Partnerverbindungen mit Megaport gehören:
- Verbesserte Sicherheit und höhere Netzwerkleistung
- Konnektivität über die bestehenden Netzwerkstandorte von Google hinaus
- Skalierbare Konnektivität für diejenigen, die nicht die volle Bandbreite von Dedicated-Interconnect von Google benötigen
- Einsparungen bei den Kosten für den ausgehenden Datenverkehr vom VPC-Netzwerk des Kunden zu seinem firmeneigenen Netzwerk
- API-Integration zwischen Megaport und Google Cloud, die die Bereitstellung von Verbindungen mit einer schnellen und nahtlosen Bearbeitung vereinfacht
- Routing-Funktionen des Layers 3, ohne dass sich ein physischer Router in einem Rechenzentrum befinden muss
Bei der Verbindung mit Google Cloud Platform (GCP) über Partner Interconnect mit Megaport bildet die virtuelle Querverbindung (VXC) die Layer 2-Komponente der Verbindung. Das Layer 3-BGP wird direkt zwischen dem Kunden und GCP aufgebaut. Durch Partner Interconnect kann ein Kunde auf VMs (virtuelle Maschinen) zugreifen, die innerhalb einer VPC erstellt wurden.
Erstellen eines VXC zur Google Cloud Platform
![]() Sehen Sie sich ein 7-minütiges Video über den Prozess der Google Cloud-Verbindung an.
Sehen Sie sich ein 7-minütiges Video über den Prozess der Google Cloud-Verbindung an.
Bevor Sie beginnen, erstellen Sie einen Megaport Cloud Router (MCR). Wenn Sie keinen MCR haben, erstellen Sie einen gemäß den Verfahren unter Erstellen eines MCR.
So stellen Sie einen VXC zur Google Cloud Plattform bereit
- Melden Sie sich bei Ihrer Google Cloud an. Console an und erstellen Sie einen Kopplungsschlüssel.
-
Wählen Sie im Hauptmenü der Konsole die Optionen „Hybrid Connectivity“ (Hybride Konnektivität) > „Interconnect“ (Verbindung).
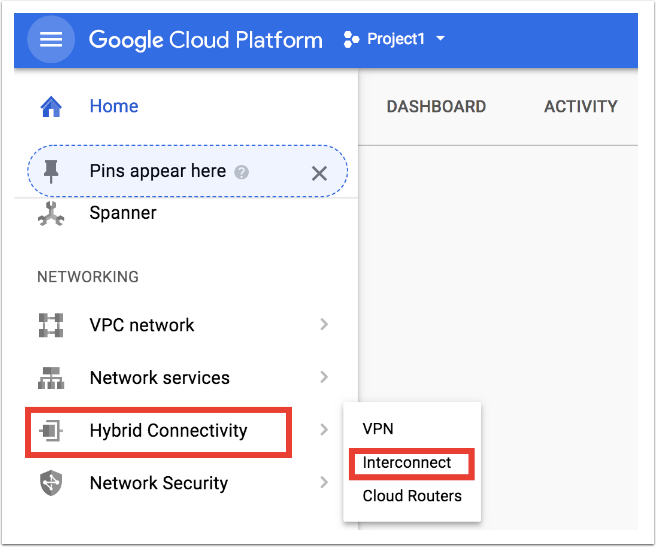
-
Klicken Sie auf Get Started (Erste Schritte).
-
Wählen Sie „Partner Interconnect“ und klicken Sie auf Continue (Weiter).
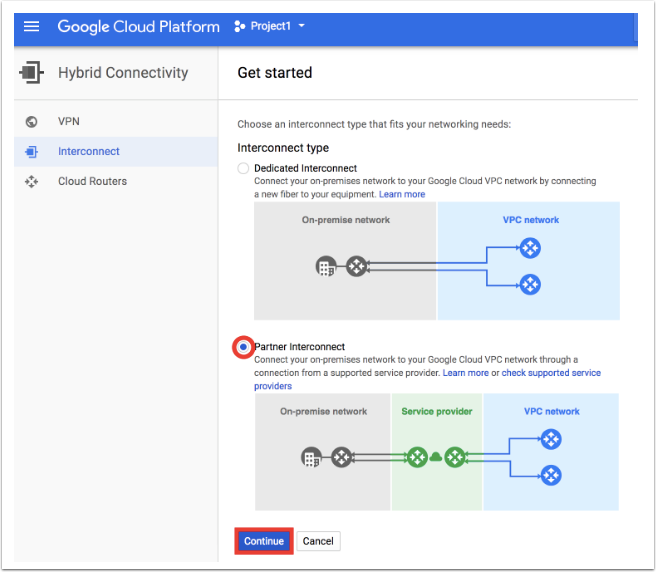
-
Klicken Sie auf I already have a service provider (Ich habe bereits einen Dienstanbieter).
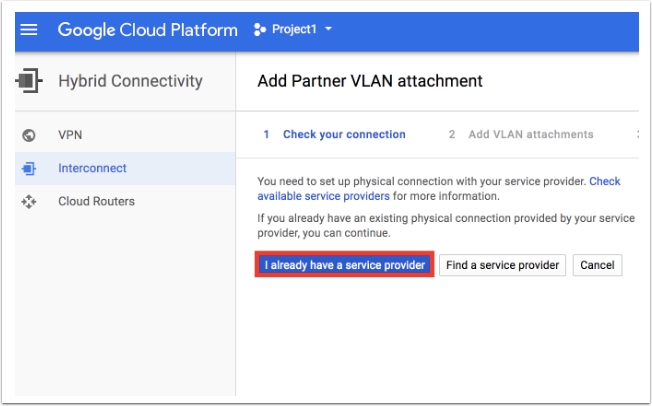
-
Konfigurieren Sie Ihre Anbindung. Geben Sie diese Anhangsdetails an:
-
Redundancy (Redundanz) – Wählen Sie eine Redundanzoption aus. Sie können redundante Anbindungen oder eine einzelne Anbindung erstellen: Einzelheiten zur Redundanz finden Sie unter Diversität bei Google-Verbindungen.
-
Network (Netzwerk) – Wählen Sie das VPC-Netzwerk aus, mit dem sich die VPC verbinden soll.
-
Region – Wählen Sie die Region aus, mit der Ihre Anbindung verknüpft werden soll.
-
Cloud Router (Cloudrouter) – Wählen Sie einen Cloudrouter aus, der mit dieser Anbindung verknüpft werden soll. Sie können nur einen Cloudrouter in dem VPC-Netzwerk und der VPC-Region wählen, den Sie mit einer ASN von 16550 ausgewählt haben. Wenn Sie keinen vorhandenen Cloudrouter haben, erstellen Sie einen mit einer ASN von 16550. Zur Redundanz muss jede VLAN-Anbindung einem eindeutigen Cloudrouter zugeordnet werden. Google fügt automatisch eine Schnittstelle und einen BGP-Peer zum Cloudrouter hinzu.
Hinweis
Die Google ASN wird immer 16550 sein.
-
VLAN attachment name (VLAN-Anbindungsname) – Geben Sie den Namen der VLAN-Anbindung an, wobei Sie nur Kleinbuchstaben verwenden.
-
Description (Beschreibung) – Optional können Sie eine Beschreibung für die Anbindung eingeben.
-
Maximum Transmission Unit (MTU) – Um eine 1500-Byte-MTU zu verwenden, muss das VPC-Netz, das den Anhang verwendet, eine MTU von 1500 haben. Außerdem müssen die lokalen VMs und Router eine auf 1500 eingestellte MTU haben. Wenn Ihr Netzwerk die Standard-MTU von 1460 hat, belassen Sie den Wert bei 1440.
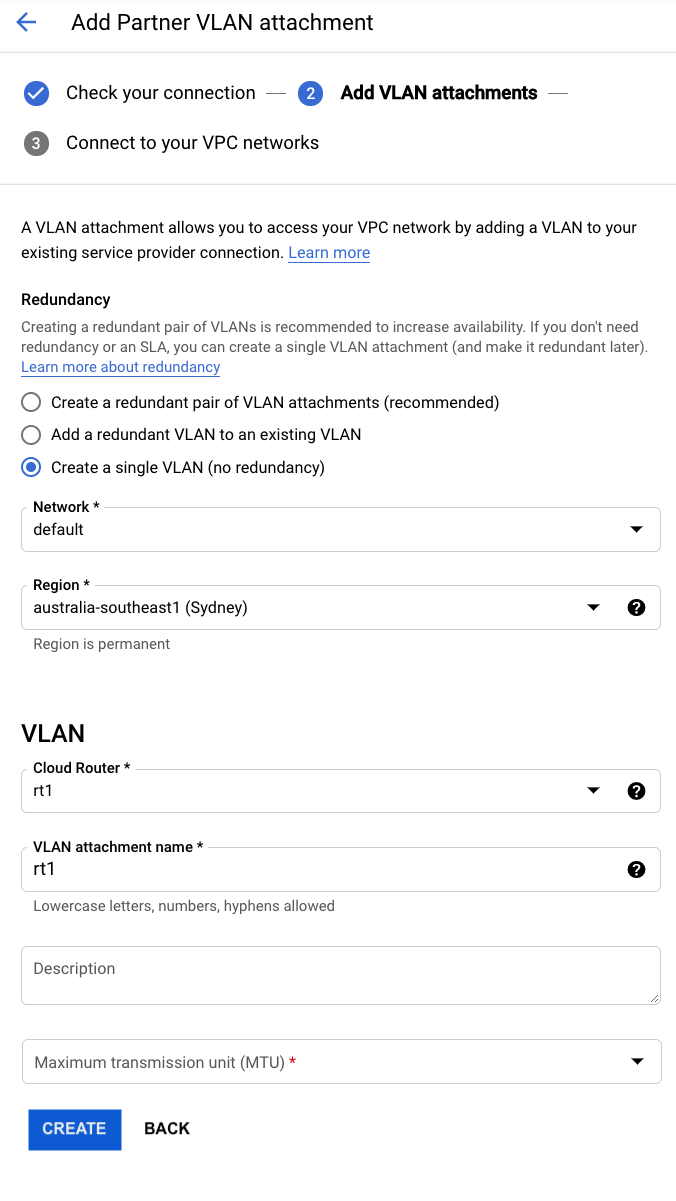
-
-
Klicken Sie auf Create (Erstellen).
Ein Kopplungsschlüssel wird angezeigt. - Kopieren Sie den Kopplungsschlüssel und klicken Sie auf OK.
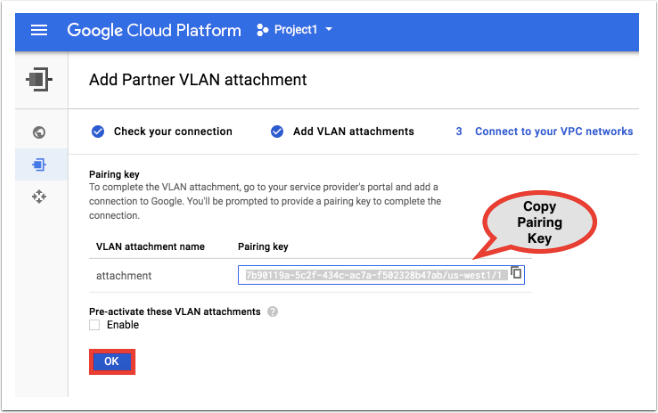
-
Erstellen Sie im Megaport Portal einen VXC zu Ihrem Google Peering-Standort: Klicken Sie im MCR für Ihren VXC auf +Connection (Neue Verbindung).

-
Klicken Sie auf die Cloud-Kachel.
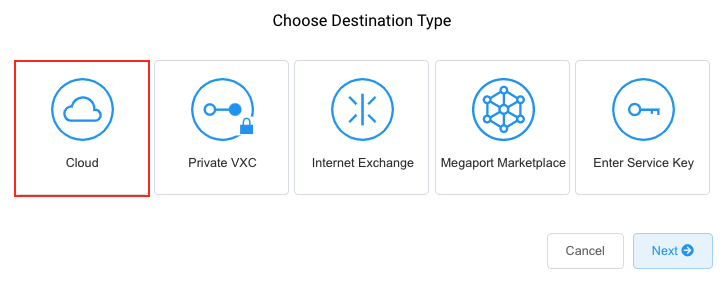
-
Wählen Sie Google als Anbieter aus.
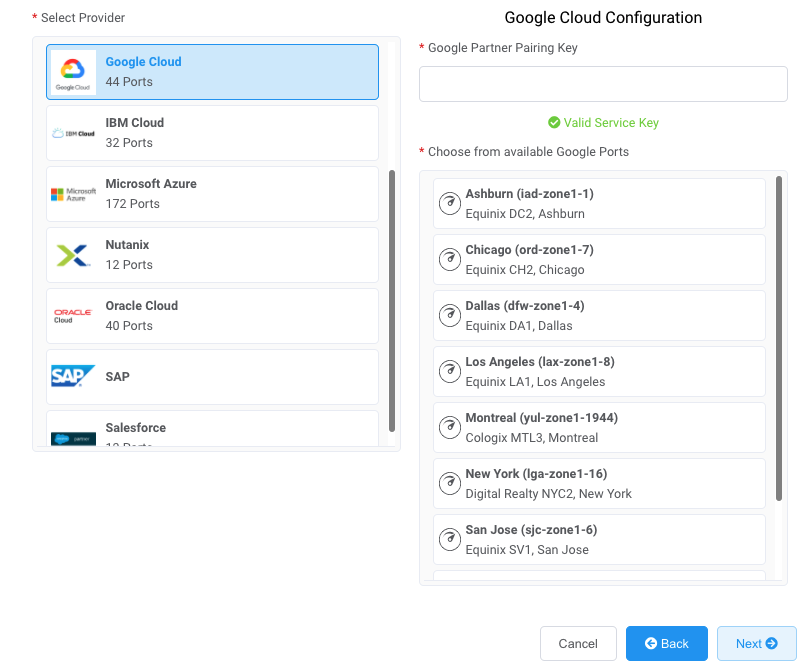
-
Kopieren Sie den Kopplungsschlüssel aus der Google Cloud-Konsole, und fügen Sie ihn in das Feld im rechten Bereich ein.
Die entsprechenden Google-Ziele werden auf Basis der Region Ihrer GCI-Partner-Verbindung angezeigt. - Wählen Sie den Zielort für Ihre erste Verbindung aus und klicken Sie auf Next (Weiter).
-
Geben Sie die folgenden Verbindungsdetails an:
-
Connection Name (Name der Verbindung) – Geben Sie einen leicht zu identifizierenden Namen für diese Verbindung ein.
-
Rate Limit (Übertragungsratenlimit) – Geben Sie den gleichen Wert ein, den Sie als Google-Portgeschwindigkeit ausgewählt haben.
Hinweis
Von Partnern verwaltete Konten können ein Partnerangebot auf einen Dienst anwenden. Einzelheiten finden Sie unter Verknüpfen eines Angebots mit einem Dienst.
-
-
Klicken Sie auf Next (Weiter).
-
Überprüfen Sie die Zusammenfassung und klicken Sie auf Next (Weiter).
-
Klicken Sie auf Add VXC (VXC hinzufügen) und konfigurieren Sie weitere VXCs oder fahren Sie mit dem Bestellprozess fort.
-
Um eine zweite Verbindung einzurichten (empfohlen), wiederholen Sie diese Schritte und wählen Sie in Schritt 6 „Add a redundant VLAN to an existing VLAN“ (Redundantes VLAN zu einem bestehenden VLAN hinzufügen). Das Hinzufügen einer zweiten Verbindung stellt sicher, dass Sie Redundanz und eine SLA von Google erhalten.
Warten Sie nach der Bestellung ein paar Minuten, bis der VXC-Status von Rot auf Grün wechselt. Grün zeigt an, dass die Layer 2-Konnektivität hergestellt wurde.
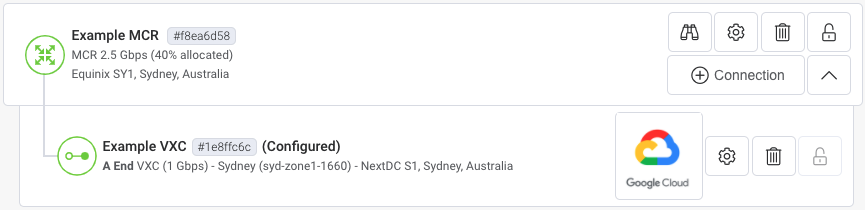
Damit ist Ihre Layer 2-VXC-Bereitstellung abgeschlossen.
Nachdem der VXC im Megaport Portal eingerichtet ist, müssen Sie den Anhang in der Google Cloud Console akzeptieren und BGP konfigurieren. Google stellt Ihnen eine private IP-Adresse zur Verfügung, um BGP zu konfigurieren.
Details finden Sie in der Google-Dokumentation zu Google Partner Interconnects.
So aktivieren und akzeptieren Sie die Verbindung
-
Kehren Sie in der Google Console zum gerade erstellten Anhang zurück. Der Status des Anhangs sollte Activation needed (Aktivierung erforderlich) sein. Wenn der Status Pending Partner (Ausstehender Partner) ist, aktualisieren Sie den Bildschirm oder warten Sie ein paar Minuten, bis der Status Activation needed (Aktivierung erforderlich) lautet.
-
Klicken Sie auf Activate (Aktivieren).
Google fordert Sie auf, die Verbindung zu akzeptieren.
-
Klicken Sie auf Accept (Akzeptieren) und warten Sie etwa eine Minute.
Der Status wird auf BGP configuration needed (BGP-Konfiguration erforderlich) aktualisiert.
So konfigurieren Sie das BGP
-
Klicken Sie in der Google Console auf Configure BGP (BGP konfigurieren).
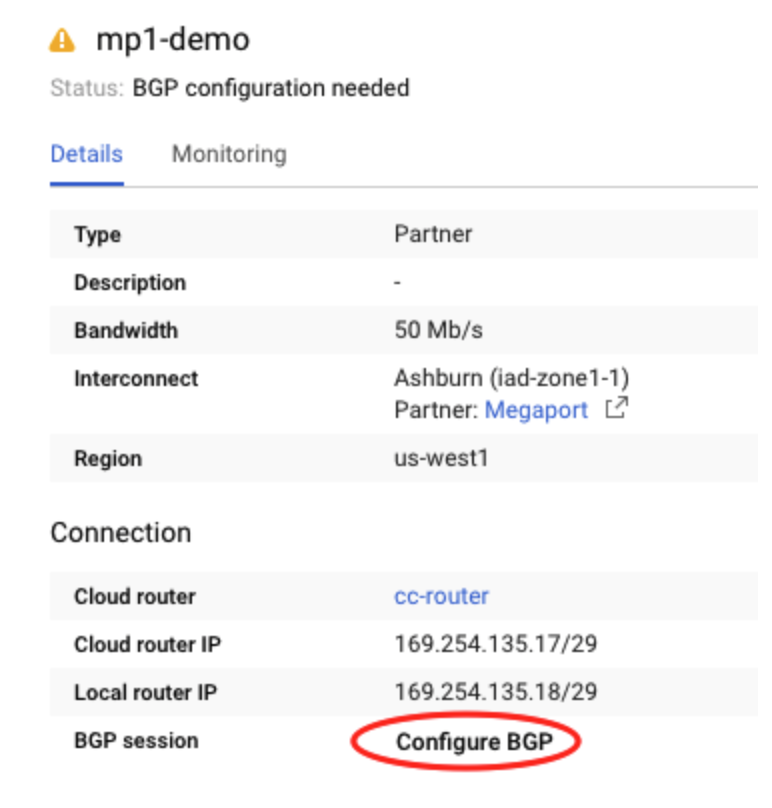
-
Standardmäßig lautet die dem MCR zugewiesene ASN 133937. Belassen Sie die standardmäßige Peer-ASN oder geben Sie eine private ASN ein.

-
Klicken Sie auf Save and Continue (Speichern und weiter).
Warten Sie einige Minuten, bis der BGP-Peer eingerichtet wurde, und überprüfen Sie dann die BGP-Konfiguration.
So überprüfen Sie die BGP-Konfiguration
-
Wählen Sie im Megaport Portal den VXC aus.
-
Wählen Sie die Registerkarte „Logs“ (Protokolle).
Der VXC-Status sollte BGP Established (BGP hergestellt) sein.
-
Zeigen Sie in der Google Cloud Console den VLAN-Anhang an. Der Status sollte BGP Up (BPG läuft) sein.
Weitere Informationen finden Sie in der Google-Dokumentation unter Routerstatus und angekündigte Routen anzeigen.