Konfigurieren und Verwalten von AWS-gehosteten Verbindungen
Eine gehostete Verbindung ist ein AWS Direct Connect-Dienst, der Konnektivität bei Bedarf über im Voraus bereitgestellte Netzwerkverbindungen bereitstellt. Eine gehostete Verbindung kann eine private oder öffentliche virtuelle Schnittstelle oder eine Transit-VIF unterstützen.
Jede gehostete Verbindung unterstützt eine einzelne VIF und Sie können mehrere VIFs erhalten, indem Sie mehrere gehostete Verbindungen konfigurieren.
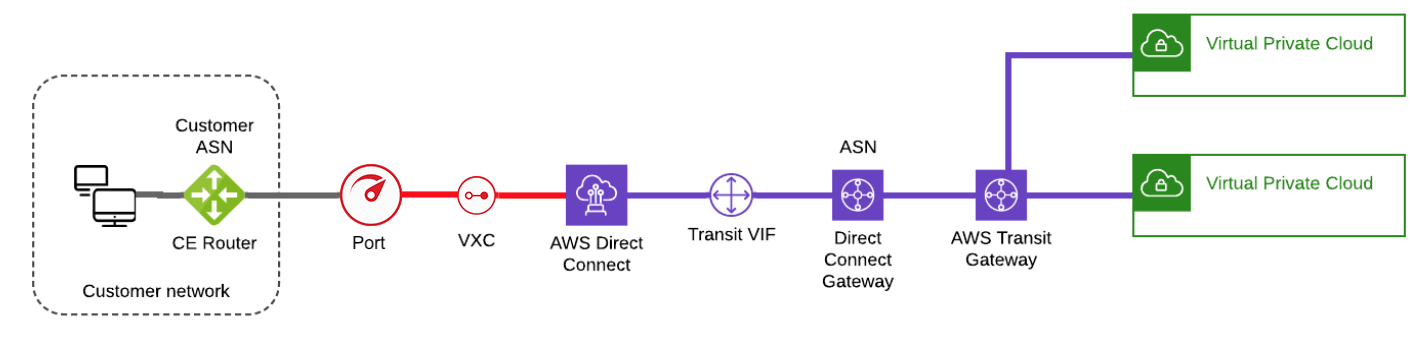
![]() Sehen Sie sich ein 10-minütiges Video zu gehosteten Verbindungen an.
Sehen Sie sich ein 10-minütiges Video zu gehosteten Verbindungen an.
Diverse Verbindungen
Gehostete Verbindungen unterstützen diverse Verbindungen. Diverse Verbindungen verbessern die Robustheit Ihres Netzwerks, indem sie verschiedene physische Infrastrukturen nutzen, um Redundanz einzubauen und Single Points of Failure zu eliminieren. Sie können Diversität erreichen, indem Sie sich mit AWS-Ports in unterschiedliche Diversity-Zonen verbinden. Jeder Zielport hat entweder eine orangefarbenes oder blaues Symbol, um die Diversity-Zone anzuzeigen.
![]()
Um diverse Verbindungen zu erstellen, müssen Sie zwei Verbindungen anlegen: eine Verbindung für jede Diversity-Zone.
Bevor Sie beginnen
Um eine AWS-gehostete Verbindung bereitzustellen, benötigen Sie Ihre AWS-Kontonummer und die Details der VPC-Umgebung. Stellen Sie sicher, dass Sie das Direct Connect-Gateway, das AWS-Gateway, die VPCs und die zugehörigen Anhänge und Zuordnungen bereits konfiguriert haben. Die AWS-Dokumentation enthält detaillierte Schritte für die VPC-Konfiguration sowie für die Erstellung und Bereitstellung der einzelnen Gateway-Typen.
Erstellen einer gehosteten Verbindung
Anders als bei der Konfiguration einer gehosteten VIF, bei der die virtuelle Schnittstelle und die zugehörigen Layer 3-Details automatisch bereitgestellt werden, müssen Sie bei der Konfiguration einer gehosteten Verbindung die virtuelle Schnittstelle bereitstellen.
So erstellen Sie eine gehostete Verbindung
- Öffnen Sie im Megaport Portal die Seite
Services (Dienste), und wählen Sie den gewünschten Port aus.
Wenn Sie nicht bereits einen Port erstellt haben, finden Sie weitere Informationen unter Anlegen eines Ports. -
Fügen Sie eine AWS-Verbindung für den Port hinzu.
Wenn dies die erste Verbindung für den Port ist, klicken Sie auf die AWS-Kachel. Die Kachel ist mit der Konfigurationsseite verknüpft. Klicken Sie alternativ dazu auf +Connection (Neue Verbindung) > Cloud >AWS.
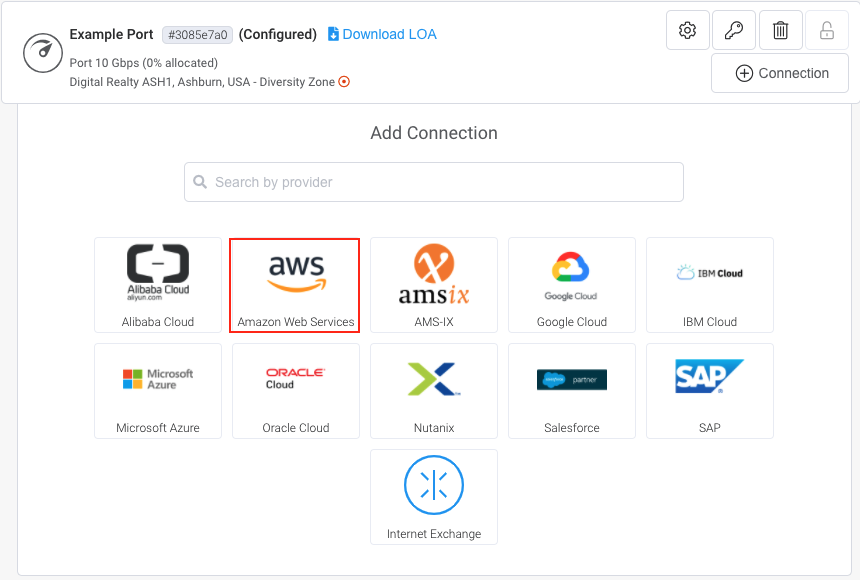
-
Klicken Sie für den AWS-Verbindungstyp auf Hosted Connection (Gehostete Verbindung).
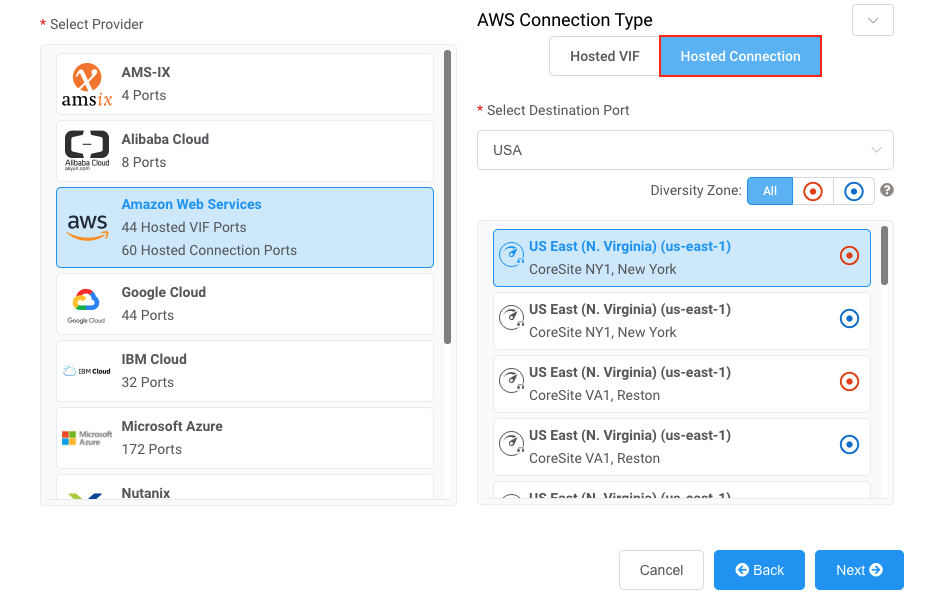
-
Wählen Sie in der Liste Select Destination Port (Zielport wählen) den AWS-Bereich und den Verbindungspunkt für Ihre Verbindung. Klicken Sie anschließend auf Next (Weiter).
Jeder Zielport hat entweder ein blaues oder ein oranges Symbol, um seine Diversity-Zone anzugeben. Um Diversity zu erreichen, müssen Sie zwei Verbindungen erstellen, wobei jede Verbindung in einer anderen Zone liegen muss.
Sie können den Länderfilter verwenden, um die Auswahl einzugrenzen, und Sie können nach Diversity-Zone filtern.
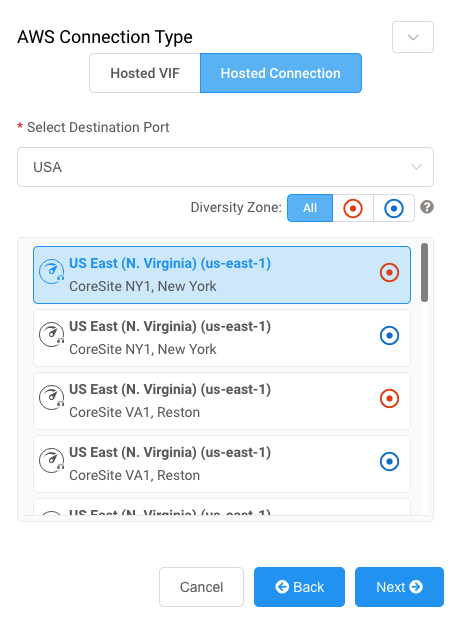
-
Geben Sie die folgenden Verbindungsdetails an:
-
Connection Name (Name der Verbindung) – Der Name der VXC-Verbindung, der im Megaport Portal angezeigt wird.
-
Service Level Reference (Service-Level-Referenz) (optional) – Geben Sie für den VXC eine eindeutige Identifikationsnummer an, die für Abrechnungszwecke verwendet werden soll, z. B. eine Kostenstellennummer oder eine eindeutige Kunden-ID. Die Nummer der Service-Level-Referenz erscheint für jeden Dienst im Abschnitt „Product“ (Produkt) der Rechnung. Sie können dieses Feld auch für einen bestehenden Dienst bearbeiten.
Hinweis
Von Partnern verwaltete Konten können ein Partnerangebot auf einen Dienst anwenden. Einzelheiten finden Sie unter Verknüpfen eines Angebots mit einem Dienst.
-
Rate Limit (Übertragungsratenlimit) – Dies ist die Geschwindigkeit Ihrer Verbindung in Mbit/s. Die Geschwindigkeit kann nach dem Einrichten nicht mehr geändert werden. In der Dropdown-Liste werden vordefinierte Übertragungsratenlimits angezeigt, die für Ihren Port verfügbar sind. Das Maximum ist 10 Gbit/s.
-
Preferred A-End VLAN (Bevorzugtes A-Ende-VLAN) (optional) – Geben Sie eine nicht verwendete VLAN-ID für diese Verbindung an.
Dies muss eine eindeutige VLAN-ID auf diesem Port im Bereich von 2 bis 4093 sein. Wenn Sie eine VLAN-ID angeben, die bereits verwendet wird, zeigt das System die nächste verfügbare VLAN-Nummer an. Die VLAN-ID muss eindeutig sein, um mit der Bestellung fortfahren zu können. Wenn Sie keinen Wert angeben, weist Megaport einen zu.
Alternativ können Sie auf Untag (Tags entfernen) klicken, um das VLAN-Tagging für diese Verbindung zu entfernen. Die Option zum Entfernen der Tags beschränkt Sie auf nur einen auf diesem Port bereitgestellten VXC. (Das VLAN für die AWS-seitige Terminierung wird automatisch zugewiesen und hat keinen Einfluss auf Ihre Port-Details).
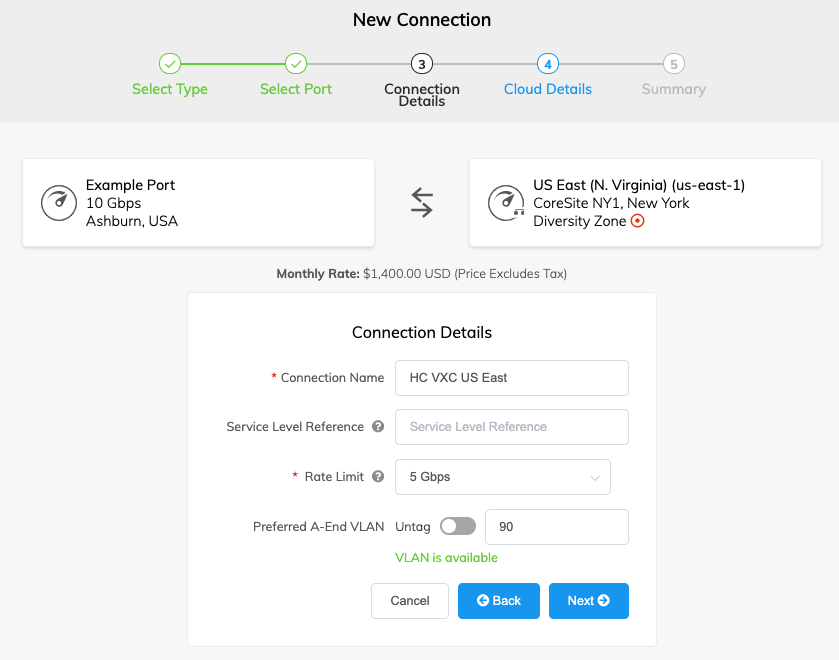
-
-
Klicken Sie auf Next (Weiter).
-
Geben Sie die Clouddetails an.
-
AWS Connection Name (AWS-Verbindungsname) – Dies ist ein Textfeld. Es enthält den Namen Ihrer virtuellen Schnittstelle, die in der AWS-Konsole angezeigt wird. Für eine einfache Zuordnung hat das Feld standardmäßig den gleichen Namen, den Sie als VXC-Namen auf dem vorherigen Bildschirm angegeben haben.
-
AWS Account ID (AWS-Konto-ID) – Dies ist die ID des Kontos, das Sie verbinden möchten. Sie finden diesen Wert im Verwaltungsbereich Ihrer AWS-Konsole.
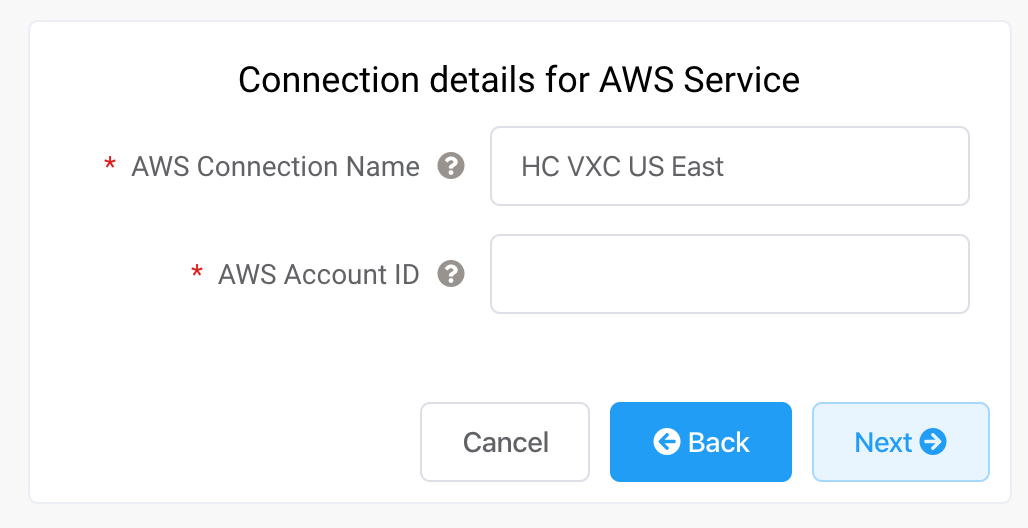
-
-
Klicken Sie auf Next (Weiter).
Es wird eine Übersichtsseite mit den monatlichen Kosten angezeigt. -
Klicken Sie auf Back (Zurück), um Änderungen vorzunehmen, oder klicken Sie auf Add VXC (VXC hinzufügen), um diese Konfiguration Ihrem Warenkorb hinzuzufügen.
Sobald Sie diese Konfiguration abgeschlossen haben, können Sie weitere VXCs konfigurieren oder mit dem Checkout fortfahren. -
Klicken Sie auf Order (Bestellen) und schließen Sie den Bestellvorgang ab, um den VXC bereitzustellen.
Megaport stellt die Verbindung daraufhin bereit. Die Bereitstellung kann einige Minuten dauern.
Nachdem Sie eine gehostete Verbindung erstellt haben, müssen Sie diese in der AWS-Konsole akzeptieren, um sie zu aktivieren.
So akzeptieren Sie eine gehostete Verbindung
-
Wählen Sie in AWS die Optionen „Services“ (Dienste) > „AWS Direct Connect“ > „Connections“ (Verbindungen) aus, und klicken Sie auf den Verbindungsnamen.
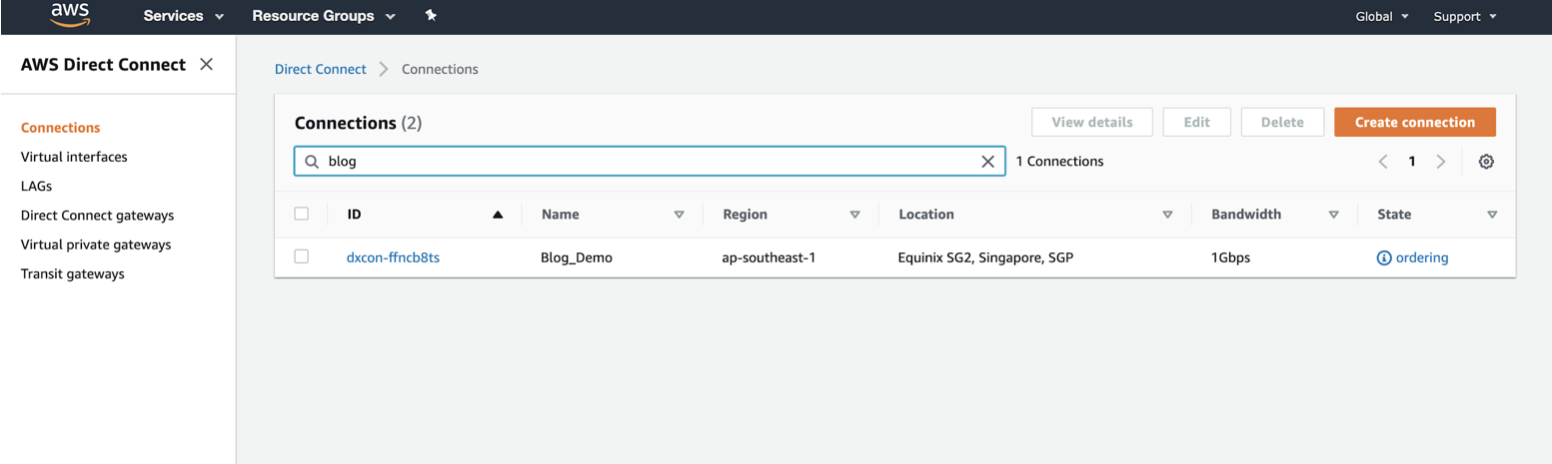
-
Klicken Sie oben rechts im Fenster auf Accept (Akzeptieren).
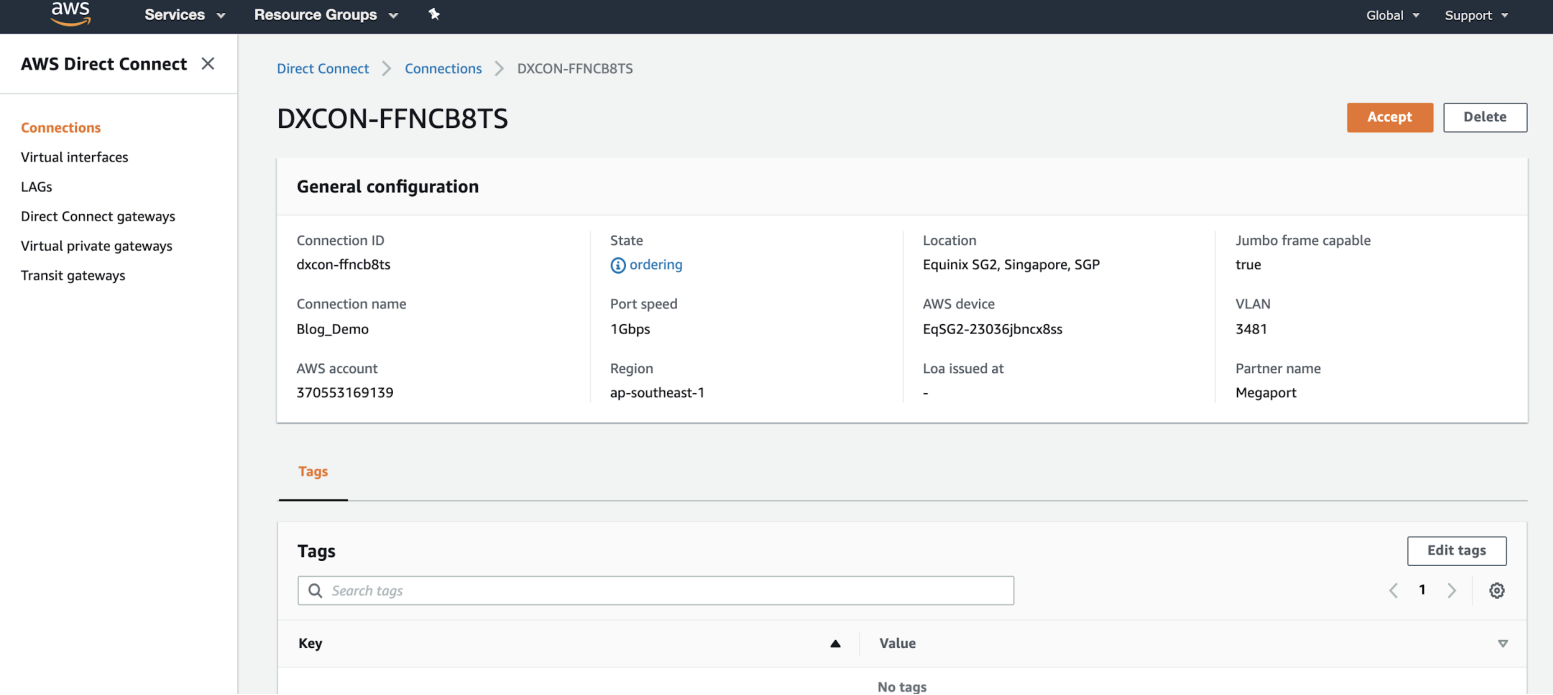
Der Status wird für einige Minuten „pending“ (ausstehend) sein, während AWS die Verbindung bereitstellt. Nach der Bereitstellung wechselt der Status von „Ordering“ (Bestellung läuft) zu „available“ (verfügbar).

Die Verbindung ist nun verfügbar, allerdings müssen Sie eine VIF erstellen, um eine Verbindung zu den AWS-Diensten herzustellen.
Hinweis
Weitere Informationen zum Akzeptieren von AWS-Verbindungen finden Sie in der AWS-Dokumentation.
Erstellen einer virtuellen Schnittstelle
Nachdem Sie eine gehostete Verbindung erstellt und akzeptiert haben, erstellen Sie eine VIF und verbinden die gehostete Verbindung mit einem Gateway.
Hinweis
AWS bietet detaillierte Anweisungen zum Erstellen von öffentlichen, privaten und Transit-Schnittstellen.
So erstellen Sie eine VIF und hängen sie an
-
Klicken Sie in der AWS-Konsole auf Create Virtual Interface (Virtuelle Schnittstelle erstellen).

-
Wählen Sie den Schnittstellentyp aus.
Der Typ hängt von der Art des Dienstes ab, auf den Sie zugreifen möchten.
- Private (Private) – Zugriff auf Ressourcen auf einer VPC mithilfe von privaten IP-Adressen. Sie können wählen, ob Sie eine private virtuelle Schnittstelle auf einem privaten virtuellen Gateway (für den Zugriff auf eine einzelne VPC) oder auf einem Direct Connect-Gateway terminieren (dadurch erhalten Sie eine Zuordnung von 1 VIF zu 10 VPCs).
- Public (Öffentlich) – Zugriff auf alle öffentlichen AWS-Endpunkte sowie auf alle AWS-Ressourcen, die über eine öffentliche IP-Adresse erreichbar sind.
- Transit – Transportiert den Datenverkehr von einem Direct Connect Gateway zu einem oder mehreren Transit-Gateways. Wenn Sie „Transit“ für die VIF auswählen, werden langsamere Verbindungen herausgefiltert und werden nicht mehr angezeigt.
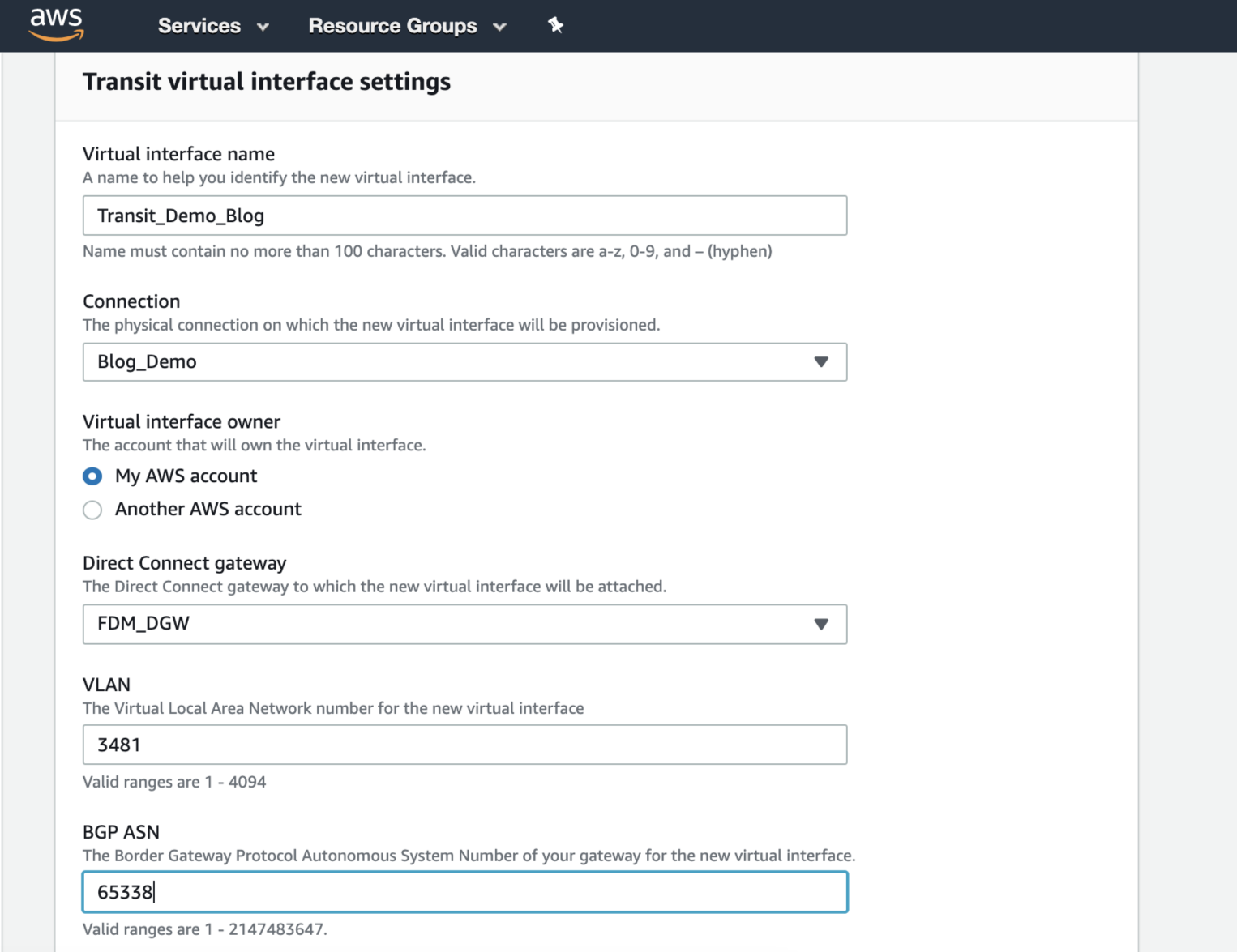
-
Geben Sie die Konfigurationsdetails an:
- Virtual interface name (Name der virtuellen Schnittstelle) – Geben Sie einen Namen für die virtuelle Schnittstelle ein.
- Connection (Verbindung) – Die physische Verbindung, für die diese virtuelle Schnittstelle bereitgestellt werden soll. Hier erscheint der Name, den Sie für die gehostete Verbindung im Megaport Portal angegeben haben.
- Virtual interface owner (Eigentümer der virtuellen Schnittstelle) – Das Konto, das Eigentümer der virtuellen Schnittstelle wird. Wählen Sie „My AWS account“ (Mein AWS-Konto).
- Direct Connect Gateway – Wählen Sie das Direct Connect Gateway aus, an das diese virtuelle Schnittstelle angehängt werden soll. Eine Transit-VIF ist nicht direkt mit einem Transit Gateway verbunden, sondern mit einem Direct Connect Gateway.
- VLAN – Das VLAN, das der virtuellen Schnittstelle zugewiesen ist. Belassen Sie diesen Wert so, wie er ist. Die VLAN-Adresse wird ausgefüllt und scheint bearbeitbar zu sein; Sie erhalten jedoch eine Fehlermeldung, wenn Sie versuchen, sie zu ändern. VLANs können nicht von vor Ort auf AWS erweitert werden und werden nur für die Trennung des Datenverkehrs zwischen verschiedenen virtuellen Schnittstellen verwendet.
- BGP ASN – Geben Sie die autonome Systemnummer (ASN) des Border Gateway Protocol (BGP) für die lokale Seite der BGP-Sitzung ein.
Die folgenden BGP-Details können ausgefüllt oder leer gelassen werden. Wenn sie leer bleiben, werden sie automatisch von AWS ausgefüllt.
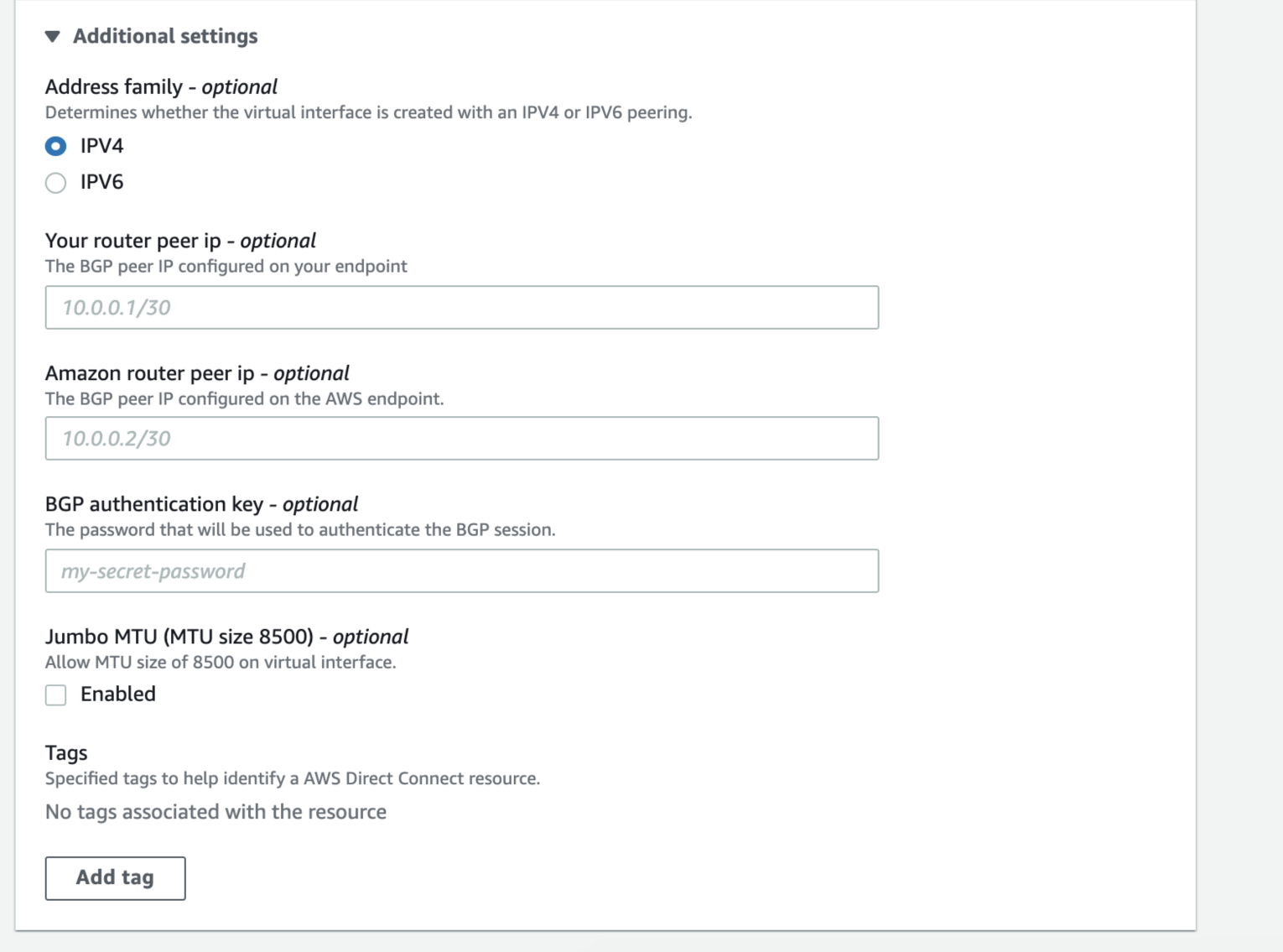
Hinweis
Wenn Sie diese Verbindung mit einem MCR verwenden, müssen Sie Folgendes ausfüllen: die IP-Adressen des Router-Peers und den BGP-Authentifizierungsschlüssel. (Die Felder sind optional. Sie können sie also für die die erste Erstellung leer lassen und später Werte hinzufügen.) Sie müssen außerdem sicherstellen, dass Sie die gleichen Werte des MCR-VXC im Portal auf der standardmäßigen Benutzeroberfläche für das A-Ende des MCR eingeben. Ohne diese Werte können Sie kein BGP-Peering aufbauen. Weitere Informationen finden Sie unter Erstellen von MCR-Verbindungen zu AWS.
Sie können auch wählen, ob die virtuelle Schnittstelle Jumbo-Frames unterstützen soll. Aktivieren Sie Jumbo MTU, um ein Ethernet-Paket von 8.500 Bytes zu unterstützen.
-
Klicken Sie auf Create virtual interface (Virtuelle Schnittstelle erstellen).
Um die VIF-Details und den Status anzuzeigen, klicken Sie auf „Services > AWS Direct Connect > Connections > Name of the Megaport-Created-Hosted Connection“ (Dienste > AWS Direct Connect > Verbindungen > Name der von Megaport erstellten gehosteten Verbindung).
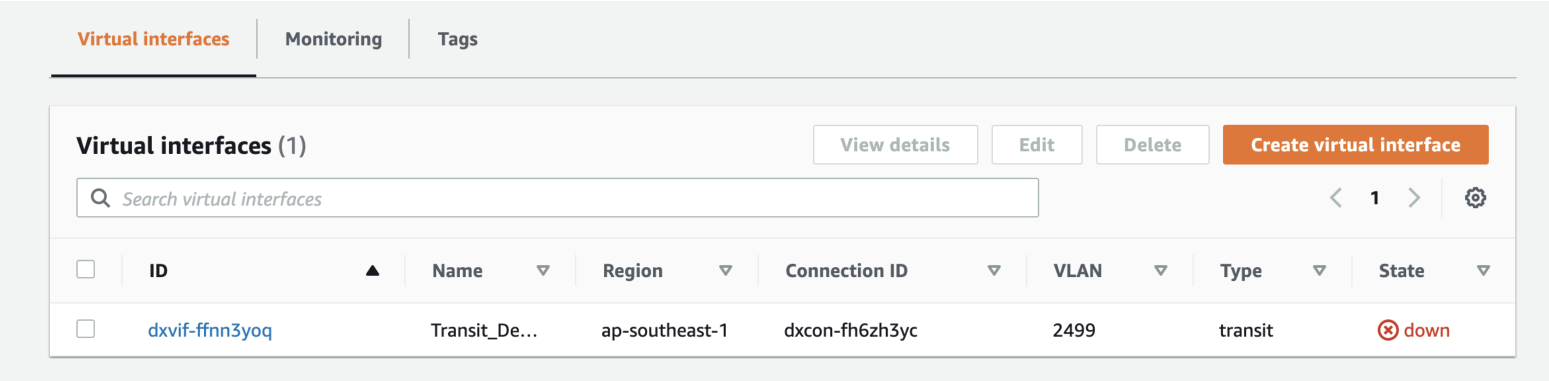
Wenn BGP nicht konfiguriert wurde, wird der Status der Schnittstelle als „down“ (inaktiv) angezeigt.
Der letzte Schritt ist die Konfiguration von BGP auf dem lokalen Netzwerkgerät. Die AWS-Dokumentation enthält Einzelheiten zum Herunterladen der Routerkonfiguration als ein einzigartiges Merkmal von gehosteten Verbindungen. Wenn Sie einen Megaport Cloud Router (MCR) anstelle eines lokalen Geräts haben, finden Sie weitere Informationen unter Erstellen von MCR-Verbindungen zu AWS.
Hinweis
Wenn Sie die Konfigurationsdateien des Routers herunterladen, überprüfen Sie, ob die AWS- und Megaport VXC-VLAN-Nummern übereinstimmen. Obwohl Megaport in den meisten Fällen die gleiche VLAN-Nummer wie AWS verwendet, kann das VLAN in der Portkonfiguration, die mit Ihrem lokalen Gerät verbunden ist, aufgrund der Automatisierung der Plattform eine andere sein.
Sobald Sie die Verbindung akzeptieren und die VIF in AWS erstellen, ändert sich der VXC-Status im Megaport Portal auf „configured“ (konfiguriert).
So bearbeiten Sie eine gehostete Verbindung
-
Klicken Sie auf das Zahnradsymbol neben der Verbindung im Megaport Portal, um Änderungen vorzunehmen.
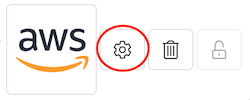
Sie können das Übertragungsratenlimit, den AWS-Verbindungsnamen oder die Konto-ID für gehostete Verbindungen nicht ändern. Sie können die Details auf der Megaport-Seite ändern, einschließlich des Verbindungsnamens, der VLAN-ID und der Service-Level-Referenz. Einmal übermittelt, werden diese Änderungen in wenigen Minuten wirksam.
So löschen Sie eine gehostete Verbindung
- Öffnen Sie in AWS die AWS Direct Connect-Konsole.
- Löschen Sie die virtuelle Schnittstelle und anschließend die Verbindung.
Sie können eine Verbindung nur löschen, wenn keine virtuellen Schnittstellen daran angehängt sind. -
Klicken Sie im Megaport Portal auf das Papierkorbsymbol neben dem VXC, und bestätigen Sie die Löschung, wenn Sie dazu aufgefordert werden.
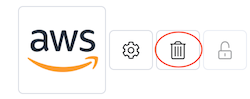
Weitere Informationen dazu finden Sie unter Beenden eines VXC.
Erst wenn Sie die virtuelle Schnittstelle und die Verbindung in der AWS-Konsole gelöscht haben, können Sie den VXC im Megaport Portal löschen.