Konfigurieren eines MCR
Dieses Thema beschreibt, wie Sie einen Megaport Cloud Router (MCR) und eine virtuelle Querverbindung (VXC) bearbeiten und konfigurieren. Bevor Sie beginnen, müssen Sie einen MCR erstellen und einen VXC konfigurieren, wie in Erstellen eines MCR und Erstellen eines VXC beschrieben.
Bearbeiten eines MCR
So bearbeiten Sie einen MCR
- Melden Sie sich beim Megaport Portal an, und wählen Sie Services (Dienste) aus.
-
Wählen Sie den MCR aus, den Sie bearbeiten möchten.
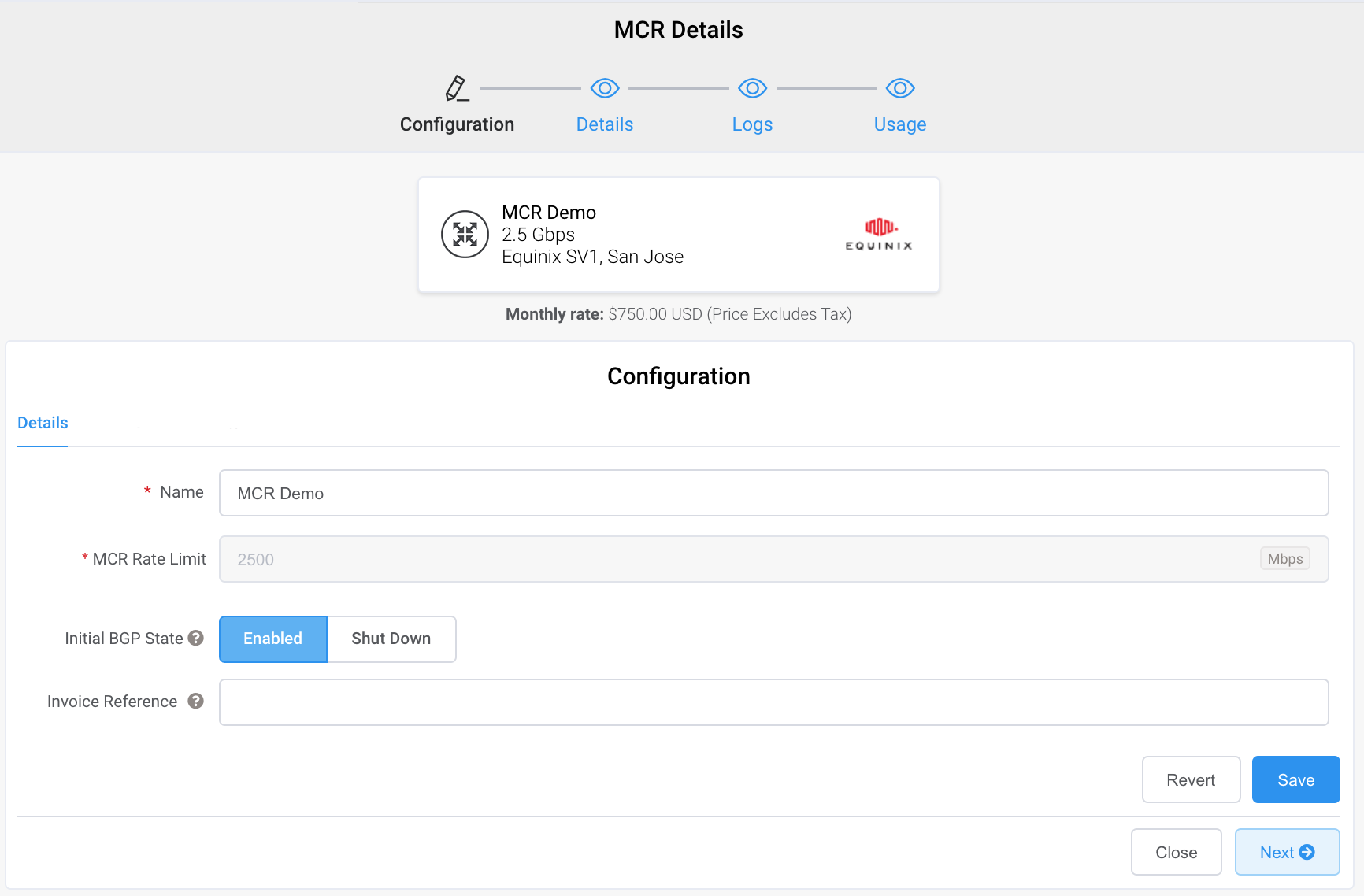
-
Sie können jedes Feld auf der MCR-Konfigurationsseite bearbeiten, mit Ausnahme des Übertragungsratenlimits, das für die Dauer des Dienstes festgelegt ist.
-
Mithilfe von „Initial BGP State“ (BGP-Anfangsstatus) können Sie auswählen, ob neu erstellte BGP-Verbindungen standardmäßig aktiviert oder deaktiviert sind. Wählen Sie „Aktiviert“ (Standardeinstellung) aus, wenn neue BGP-Sitzungen, die Sie konfigurieren, sofort nach Speicherung der Konfiguration aktiviert (live) werden sollen. Wählen Sie „Shut Down“ (Deaktivieren), wenn Sie möchten, dass alle neuen BGP-Sitzungen, die Sie konfigurieren, in einem deaktivierten Zustand belassen werden, wenn Sie die Konfiguration speichern.
Beispiel: Sie können die Option „Shut Down“ (Heruntergefahren) auswählen, wenn Sie planen, eine Reihe von BGP-Sitzungen über Ihre VXCs (Virtual Cross Connects) hinzuzufügen, aber wissen, dass Sie einige andere Router-Einstellungen vornehmen möchten, bevor sie Routeninformationen austauschen. Wenn Sie mit der Konfiguration Ihrer Router fertig sind, können Sie anschließend in die entsprechenden BGP-Sitzungen wechseln und sie aktivieren.
-
Die Einstellung, die Sie hier wählen, legt nur den Standardstatus für die neue BGP-Sitzung fest. Sie können dies im Detailbildschirm der MCR-Verbindung außer Kraft setzen. Details zum Außerkraftsetzen des BGP-Status für eine einzelne Verbindung finden Sie unter Deaktivieren einer BGP-Verbindung.
-
-
Klicken Sie auf Save (Speichern).
Bearbeiten eines VXC
Für jeden über einen MCR hergestellten VXC können Sie eine oder mehrere Schnittstellen, IP-Adressen, BGP-Verbindungen oder statische Routen konfigurieren.
So bearbeiten Sie eine VXC-Schnittstelle
- Wählen Sie das A-Ende oder B-Ende des MCR aus.
- Um eine BGP-Verbindung zu bearbeiten, klicken Sie auf Edit (Bearbeiten).
- Konfigurieren Sie Ihren VXC.
Die Verfahren sind je nach Zielorttyp leicht unterschiedlich.
Weitere Informationen zur Registerkarte „Advanced“ (Erweitert) finden Sie unter Konfigurieren der erweiterten BGP-Einstellungen. - Klicken Sie auf Update (Aktualisieren).
Konfigurieren des BGP
Das „Border Gateway Protocol“ (BGP) ermöglicht dynamische Updates der Routingtabelle vom MCR über den VXC zum Port. Aktivieren Sie eine oder mehrere BGP-Peers für den MCR (maximal fünf).
So konfigurieren Sie BGP
-
Klicken Sie auf der Detailseite „MCR Connection“ (MCR-Verbindung) auf Add NGP Connection (BGP-Verbindung hinzufügen).
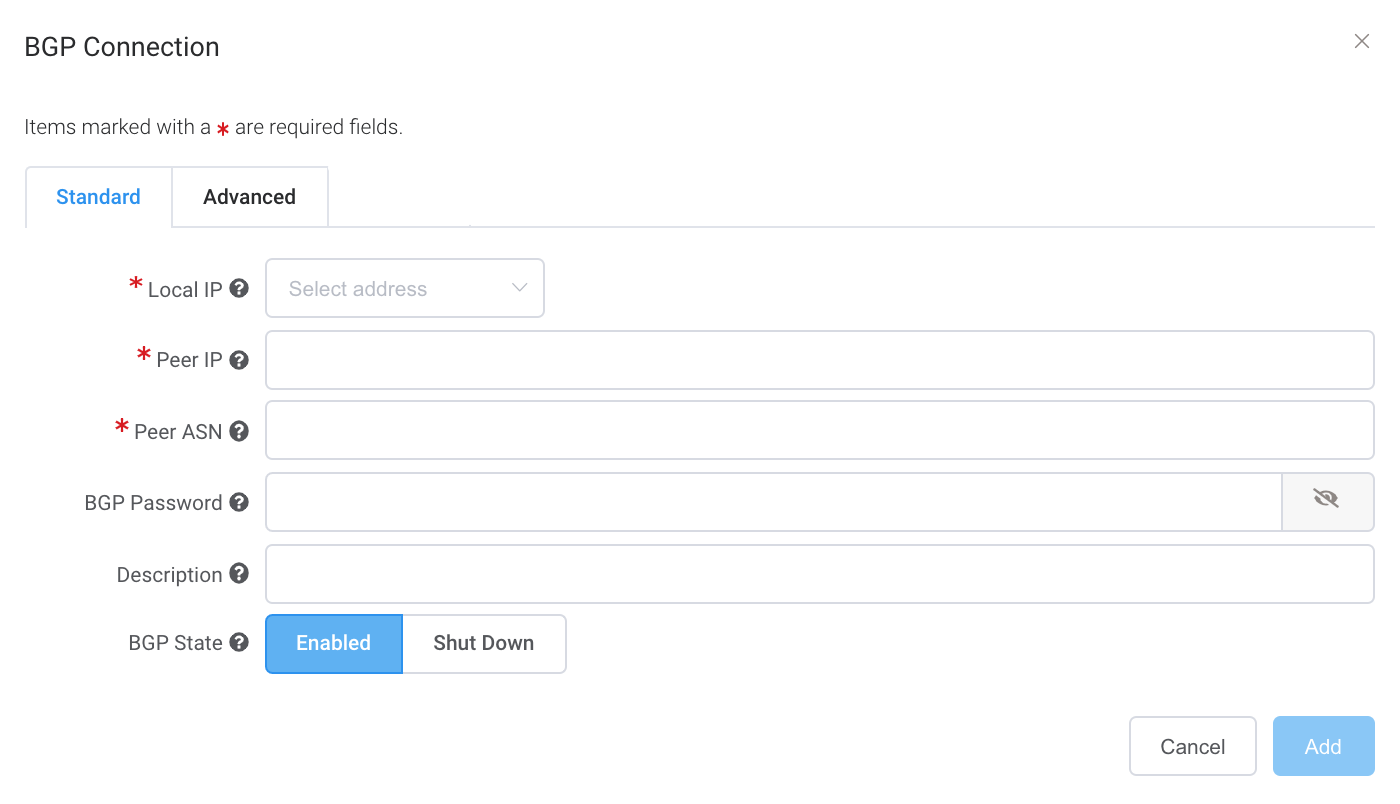
-
Geben Sie die folgenden Werte an:
-
Local IP (Lokale IP) – Wählen Sie die IP-Adresse der Schnittstelle aus, die mit dem BGP-Peer kommuniziert. Das Dropdown-Menü wird basierend auf der Adresse automatisch ausgefüllt, die Sie in den Verbindungsdetails angegeben haben.
-
Peer IP (Peer-IP) – Geben Sie die IP-Adresse für den BGP-Peer an. Beispiel: Wenn die lokale IP 198.162.100.1 lautet, ist die IP-Adresse des Peers 198.162.100.2.
-
Peer ASN (Peer-ASN) – Die ASN des Ziel-Routinggerätes, das die BGP-Verbindung terminieren wird. Der ASN-Bereich reicht von 2 bis 4294967294. ASNs mit 4Byte werden im asplain-Format unterstützt.
-
BGP Password (BGP-Passwort) – Der gemeinsame Schlüssel zur Authentifizierung des BGP-Peers. Ein gemeinsamer Schlüssel ist bei der Erstellung des VXC optional, wird aber zum Einrichten des BGP-Peerings benötigt. Sie können ihn hinzufügen, nachdem Sie den VXC erstellt haben. Die Länge des gemeinsamen Schlüssels liegt zwischen 1 und 25 Zeichen. Der Schlüssel kann jedes der folgenden Zeichen enthalten:
a–z
A–Z
0–9
! @ # . $ % ^ & * + = - _Tipp
Klicken Sie auf das Augensymbol, um das Kennwort während der Eingabe zu sehen. Die Ansicht bleibt bestehen, bis Sie erneut auf das Augensymbol klicken, um das Kennwort auszublenden.
-
Description (Beschreibung) – Fügen Sie optional eine Beschreibung hinzu, die zur Identifizierung dieser Verbindung dient. Die Mindestlänge der Beschreibung liegt zwischen 1 und 100 Zeichen.
-
BGP State (BGP-Status) – Schließt die Verbindung, ohne sie zu entfernen. Die Anfangseinstellung wird von der Einstellung am A-Ende des MCR übernommen. Das Aktivieren oder Deaktivieren des BGP-Status hat keine Auswirkungen auf bestehende BGP-Sitzungen. Der BGP-Status betrifft nur neue VXCs. Diese Einstellung überschreibt den MCR-Status für eine einzelne Verbindung. Weitere Informationen finden Sie unter BGP-Abschaltung und Erstellen eines MCR.
Hinweis
Wenn Sie mehrere CIDR-Bereiche eingegeben haben, stehen die IP-Adressen zur Auswahl bereit.
Hinweis
Verwenden Sie einen CIDR-Rechner, um sicherzustellen, dass alle Daten gültig sind und innerhalb des Bereichs liegen.
-
-
Klicken Sie auf Add (Hinzufügen).
-
Klicken Sie auf Next (Weiter).
So bearbeiten Sie eine BGP-Verbindung
- Wählen Sie den VXC aus und dann das A-Ende oder B-Ende des MCR.
- Klicken Sie neben der Verbindung auf Edit (Bearbeiten).
- Nehmen Sie Ihre Änderungen vor.
- Klicken Sie auf Update (Aktualisieren).
Informationen zu den Einstellungen auf der Registerkarte „BGP Advanced“ (BGP erweitert) finden Sie unter Konfigurieren der erweiterten BGP-Einstellungen.
Konfigurieren von statischen Routen
Statische Routen stellen die Erreichbarkeit von Peers anstelle von BGP-Verbindungen her, die dynamisches Routing ermöglichen. Sie konfigurieren statische Routen, um Konnektivität zu einem Kundengerät bereitzustellen, das BGP nicht unterstützt, oder zu einem Zielgerät, das manuell konfigurierte Adressierung und Routen erfordert. Bei statischen Routen müssen Sie jede Topologieänderung manuell aktualisieren.
Ein MCR unterstützt bis zu 50 statische Routen.
So fügen Sie eine statische Route hinzu
- Wählen Sie den VXC aus und dann das A-Ende des MCR.
- Geben Sie auf der Detailseite „MCR Connection“ (MCR-Verbindung) unter „Static Routes“ (Statische Routen) die IPv4- oder IPv6-Zielnetzwerkadresse in CIDR-Notation an.
- Geben Sie die IPv4- oder IPv6-Adresse des Next-Hop-Routers an. Die Adresse muss sich im gleichen Subnetz wie die Schnittstelle befinden, darf aber nicht mit der IP-Adresse der Schnittstelle übereinstimmen.
- Fügen Sie optional Anmerkungen ein, die zur Identifizierung dieser statischen Route beitragen. Die Anmerkungen können zwischen 1 bis 100 Zeichen lang sein.
- Klicken Sie auf Next (Weiter).
- Aktualisieren Sie das MCR B-Ende, falls erforderlich.
- Klicken Sie auf Next (Weiter).
- Klicken Sie auf Update (Aktualisieren).
Informationen zum Anzeigen statischer Routen finden Sie unter Betrachten von Daten-Routings mit dem MCR Looking Glass.
Überprüfen der BGP-Konfiguration
Das MCR Looking Glass bietet Einblick in die BGP-Konfiguration auf einem einzigen Bildschirm. Weitere Informationen dazu finden Sie unter Betrachten von Daten-Routings mit dem MCR Looking Glass.
So zeigen Sie den BGP-Status an
- Wechseln Sie im Megaport Portal auf die Seite Services (Dienste).
- Wählen Sie den VXC.
- Klicken Sie auf das A- oder B-Ende des MCR.
- Wählen Sie „Details“.
BGP-Fehlersuche
Wenn die Seite „Services > Connection Details“ (Dienste > Verbindungsdetails) ein Statusproblem anzeigt, überprüfen Sie die folgenden Punkte:
- Wählen Sie den VXC und A- oder B-Ende des MCR.
- Stellen Sie unter „BGP Connections“ (BGP-Verbindungen) sicher, dass die richtige lokale ASN für das A-Ende des VXC verwendet wird.
- Überprüfen Sie, ob die richtige IP-Adresse des Peers verwendet wird.
- Überprüfen Sie, ob das richtige BGP-MD5-Passwort für das A-Ende des VXC verwendet wird.
Wenn die BGP-Konfiguration korrekt aussieht:
-
Stellen Sie sicher, dass kein BGP-Peer den Ein- oder Ausgang von TCP-Port 179 (BGP) und andere relevante Ports blockiert.
-
Überprüfen Sie, dass kein BGP-Peer mehr als 100 Präfixe bei AWS ankündigt. Die maximale Anzahl der angekündigten Routen zu AWS ist 100. Die BGP-Sitzung wird deaktiviert, wenn sie das Präfix-Limit von 100 angekündigten Routen überschreitet.
Deaktivieren einer BGP-Verbindung
Verwenden Sie diese Einstellung, um die BGP-Sitzung vorübergehend zu deaktivieren, ohne sie zu entfernen. Eine BGP-Deaktivierung bietet die Möglichkeit, eine BGP-Verbindung administrativ herunterzufahren, während Sie eine neue Route einrichten, Wartungsarbeiten durchführen, Fehler beheben usw.
So deaktivieren Sie eine BGP-Verbindung vorübergehend
-
Wechseln Sie im Megaport Portal auf die Seite Services (Dienste).
-
Wählen Sie den VXC und das A- oder B-Ende.
-
Klicken Sie nach den BGP-Verbindungsdetails auf Shut Down (Deaktivieren).
-
Klicken Sie zur Bestätigung auf Yes (Ja).