Création d’un MVE intégré avec Versa
Cette rubrique décrit comment créer et configurer un Megaport Virtual Edge (MVE) avec un Versa Secure SD-WAN. Avant de commencer, vous avez besoin de comptes d’utilisateur avec des autorisations de commande qui donnent accès au Portail Megaport et à Versa.
Pour plus de détails sur la configuration d’un compte Megaport, voir Création d’un compte.
Conseil
Versa fournit une documentation sur son produit SD-WAN, y compris Versa Director et les connexions au Cloud, dans la Documentation de produit de configuration VOS SD-WAN. (L’accès nécessite une inscription.)
Les étapes de base
Les étapes de base pour configurer un MVE avec Versa sont les suivantes :
- Obtenez des informations pour Versa Director.
- Créez un nouveau modèle de flux de travail dans Director.
- Ajoutez un nouveau groupe de périphériques dans Director.
- Ajoutez un nouveau périphérique dans Director.
- Créez l’instance Versa MVE dans le Portail Megaport.
- Visualisez l’attribution de l’adresse IP publique du MVE dans le Portail Megaport.
- Vérifiez que le MVE est enregistré et qu’il est synchronisé à partir de l’interface utilisateur de Versa Director.
Les sections suivantes fournissent des instructions détaillées.
Obtention des informations requises pour Versa Director
Pour configurer Versa, vous avez besoin des informations suivantes :
- Versa Director IPv4 address or FQDN (Adresse IPv4 ou FQDN Versa Director) – Par exemple : cloud211.versa-networks.com.
-
Versa Controller IPv4 address or FQDN (Adresse IPv4 ou FQDN Versa Controller) – Dans Versa Director, sélectionnez l’onglet Configuration dans la barre de menu supérieure. Sélectionnez Templates (Modèles) > Device Templates (Modèles de périphérique) dans la barre de menu horizontale et sélectionnez un modèle. Dans la page de détails du modèle, sélectionnez l’onglet Services (l’icône représentant un engrenage), puis sélectionnez SDWAN > System (Système) > Controller Config. (Config. du contrôleur) La fenêtre affiche une liste des contrôleurs, leur adresse IP et tout FQDN attribué.
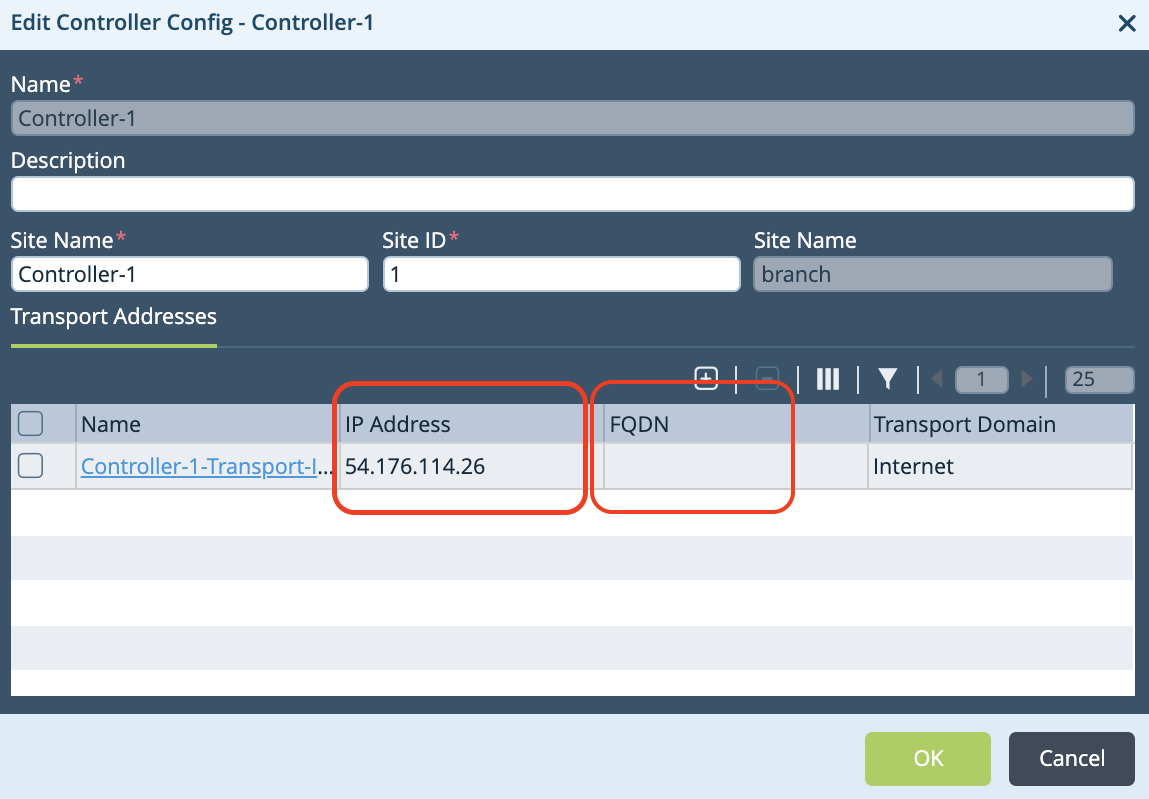
-
Local Auth String (Chaîne d’authentification locale) – La valeur par défaut est SDWAN-Branch@Versa.com et peut être modifiée dans Versa Director.
- Remote Auth String (Chaîne d’authentification distante) – La valeur par défaut est Controller-1-staging@Versa.com et peut être modifiée dans Versa Director.
- Serial Number (Numéro de série) – Cette valeur est créée lorsque vous ajoutez un nouveau périphérique dans Versa Director.
Création d’un nouveau modèle de flux de travail dans Director
L’étape suivante consiste à créer un nouveau modèle de flux de travail et un nouveau dispositif dans Versa Director. Versa suggère fortement d’utiliser leurs flux de travail pour créer des modèles et des dispositifs. Les flux de travail construisent et créent automatiquement certaines configurations et valeurs variables en coulisses qui pourraient autrement être manquées.
Pour créer un nouveau modèle de flux de travail dans Director
-
Connectez-vous à Versa Director.
-
Sélectionnez l’onglet Workflows (Flux de travail) dans la barre de menu supérieure.
-
Dans le volet de navigation de gauche, sélectionnez Template (Modèle) > Templates (Modèles).
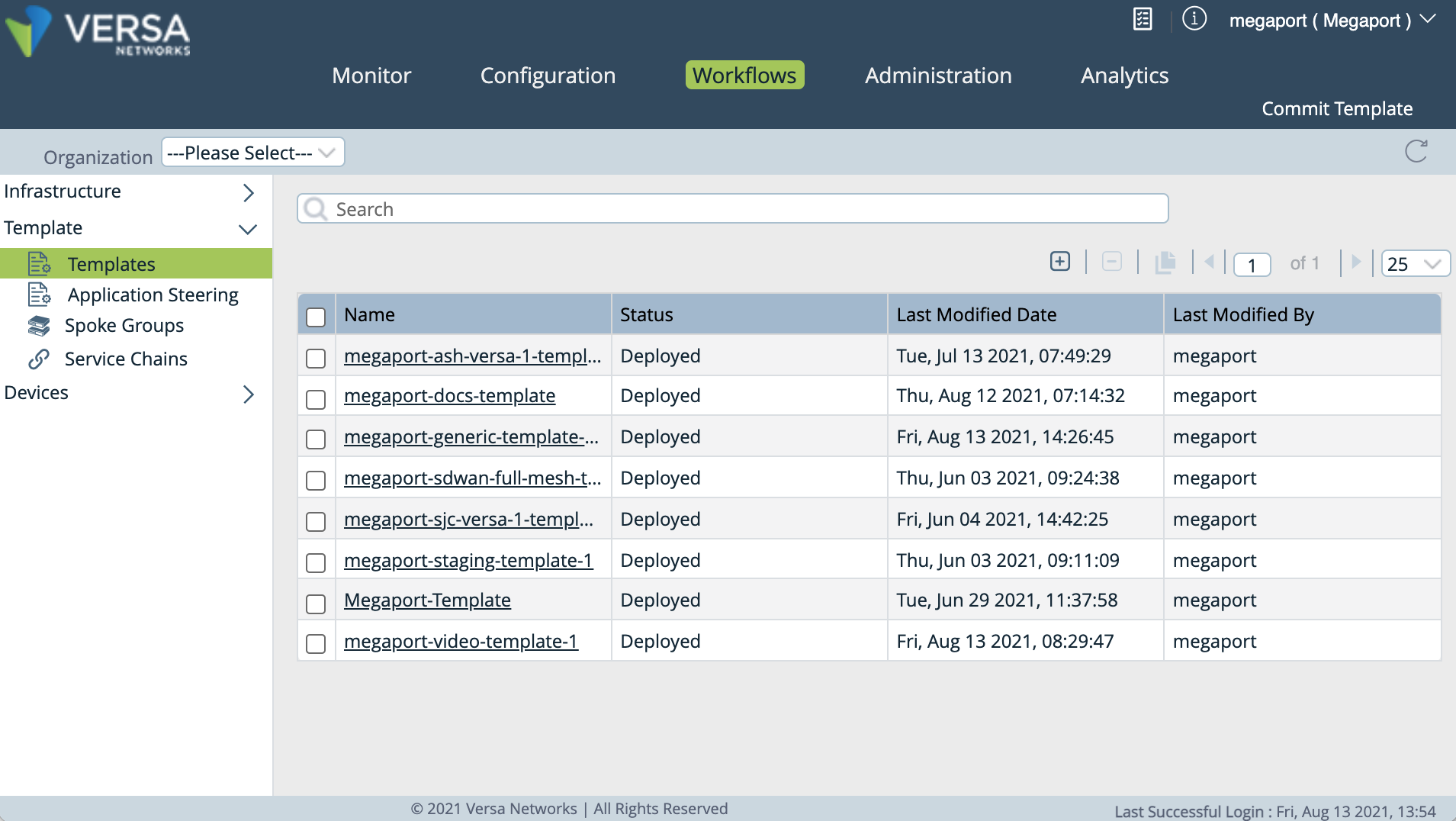
-
Cliquez sur
 (Ajouter une icône) pour créer un modèle.
(Ajouter une icône) pour créer un modèle. -
Dans l’onglet Basic (Basique), spécifiez ces détails.
- Name(Nom) – Saisissez un nom pour le modèle de test.
- Type – (Type)Sélectionnez le type de modèle SDWAN Post Staging dans le menu déroulant.
- Organization (Organisation) – Sélectionnez l’organisation du fournisseur à associer au modèle.
- Device Type (Type d’appareil) – Sélectionnez SDWAN dans le menu déroulant.
- Sélectionnez le rôle approprié (Full Mesh, Hub, Hub Controller ou Spoke).
- Controllers (Contrôleurs) – Sélectionnez un nœud de contrôleur de votre réseau à associer au modèle.
- Subscription (Abonnement) – Sélectionnez les informations d’abonnement appropriées pour votre réseau.
- Solution Tier (Niveau de solution) – Service réseau à configurer.
- Service Bandwidth (Bande passante du service) – La bande passante allouée au service en Mbits/s.
-
Preferred Software Version (Version logicielle préférée) – Version préférée du logiciel qui doit être déployé sur Versa Director. La version logicielle préférée s’applique au provisionnement zéro touche (ZTP). Pendant le ZTP, Versa Director met à niveau une succursale vers la version préférée, si applicable. La version préférée peut être rétrocompatible avec jusqu’à deux versions précédentes de VOS.
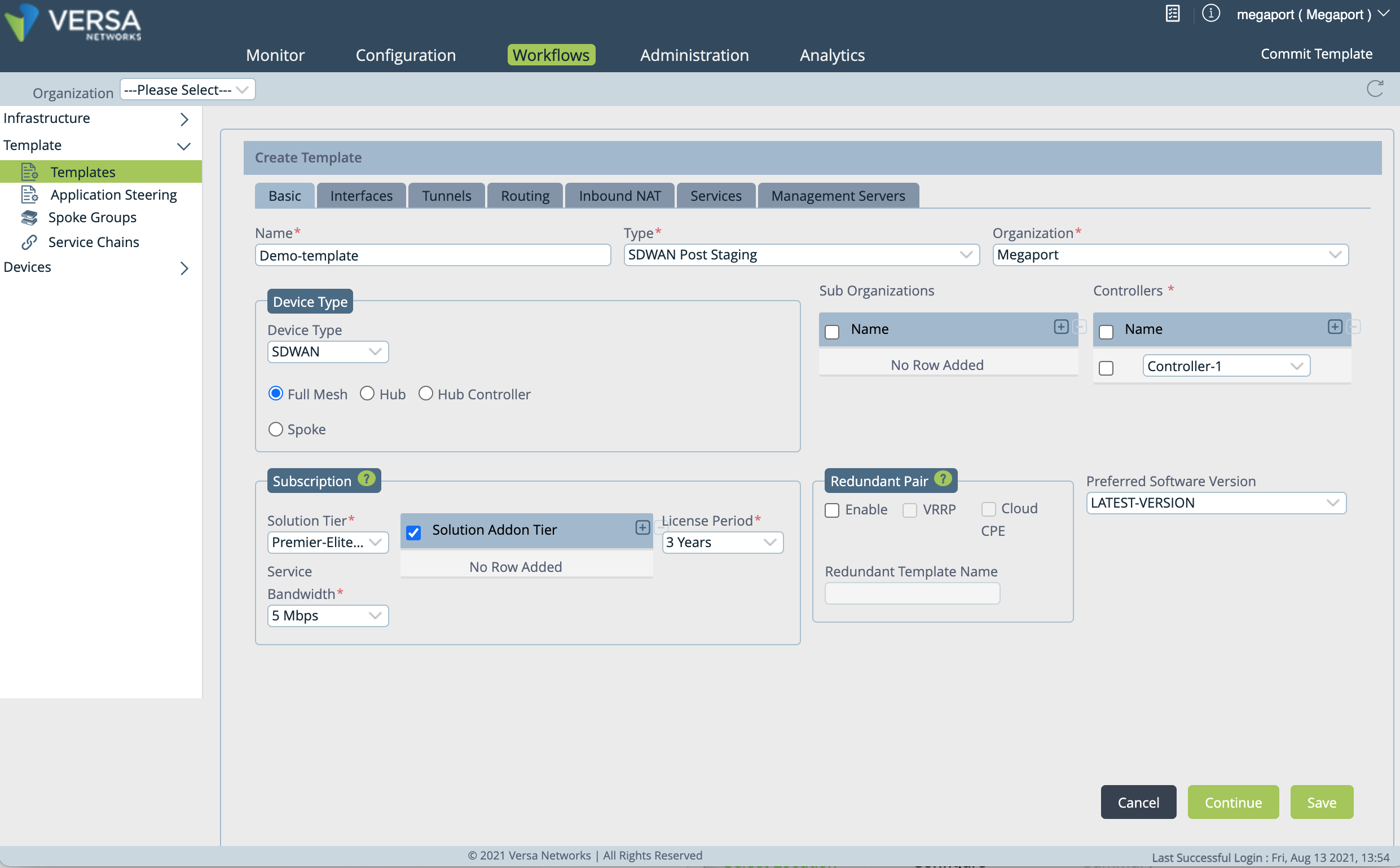
Pour plus de détails sur la création de modèles de test Versa, voir Créer et gérer des modèles de test et de post test.
-
Sélectionnez l’onglet Interfaces et spécifiez ces détails.
- Number of Ports (Nombre de ports) – Choisissez 4. MVE nécessite 4 ports.
Remarque : le port 0 est réservé à la gestion (Mgmt) et ne peut être modifié. - Cliquez sur l’icône du port 1 et sélectionnez WAN dans le menu déroulant. Une ligne est ajoutée à la liste WAN Interfaces (Interfaces WAN). (L’interface WAN est automatiquement configurée par le processus de création du MVE pour se connecter via la connexion Megaport Internet avec une bande passante déterminée par la taille du MVE).
- VLAN ID (ID du VLAN) – La valeur doit être définie sur 0.
- Network Name (Nom du réseau) – La valeur doit être définie sur INET-1.
- IPv4 – La valeur doit être définie sur DHCP.
- Les autres champs peuvent être laissés inchangés.
Remarque
Vous pouvez éventuellement saisir des informations sur le circuit.
- Number of Ports (Nombre de ports) – Choisissez 4. MVE nécessite 4 ports.
-
Cliquez sur Continue (Continuer) (en bas à droite) jusqu’à ce que l’option Create (Créer) apparaisse, puis cliquez sur Create (Créer).
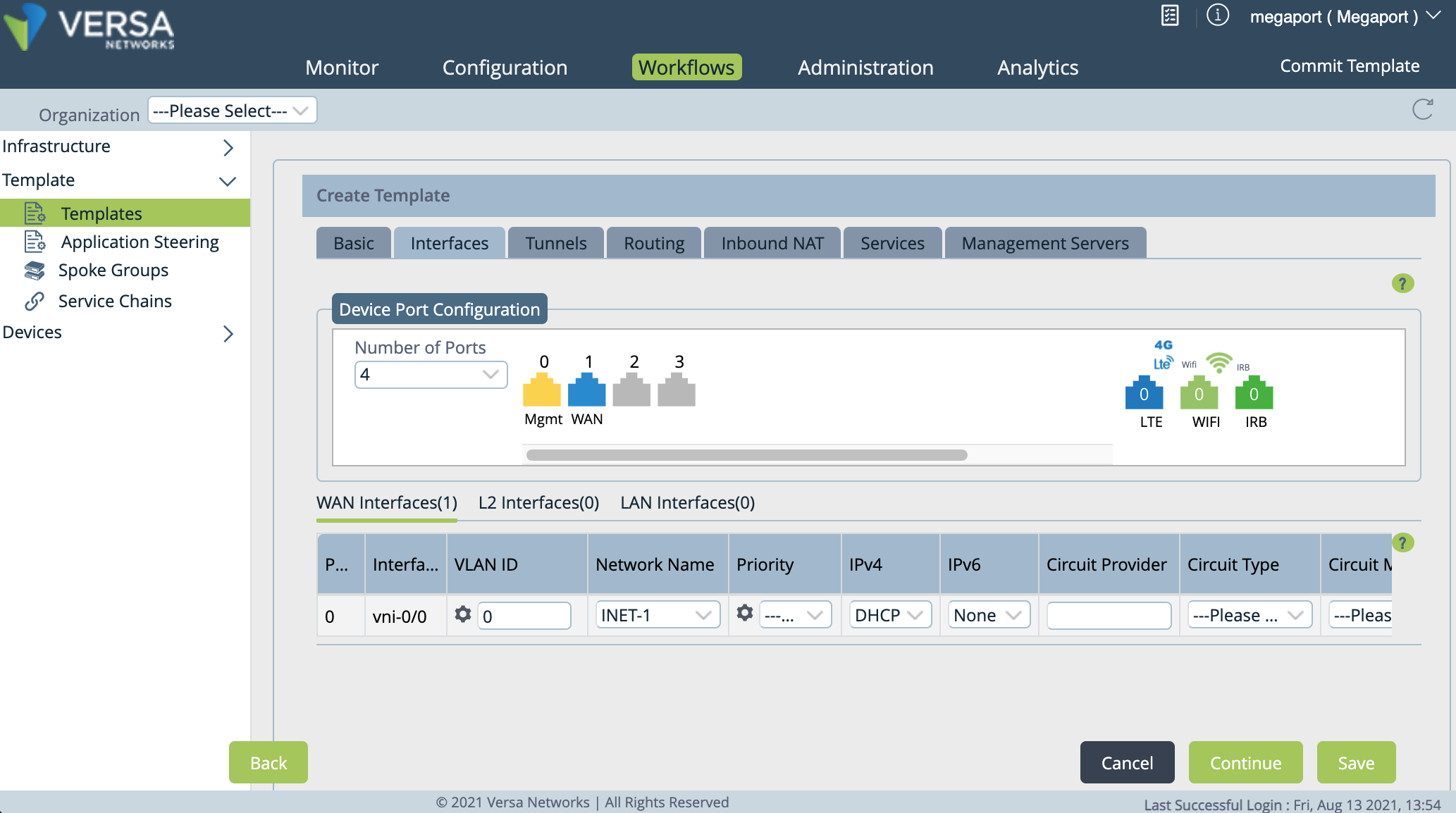
Vous pouvez maintenant appliquer le modèle à un nouveau groupe de périphériques.
Ajout d’un nouveau groupe de périphériques dans Director
L’étape suivante consiste à créer un nouveau groupe de périphériques.
-
Connectez-vous à Versa Director.
-
Sélectionnez l’onglet Configuration dans la barre de menu supérieure.
-
Dans la barre de menu horizontale, sélectionnez Devices (Périphériques) > Device Groups (Groupes de périphériques).
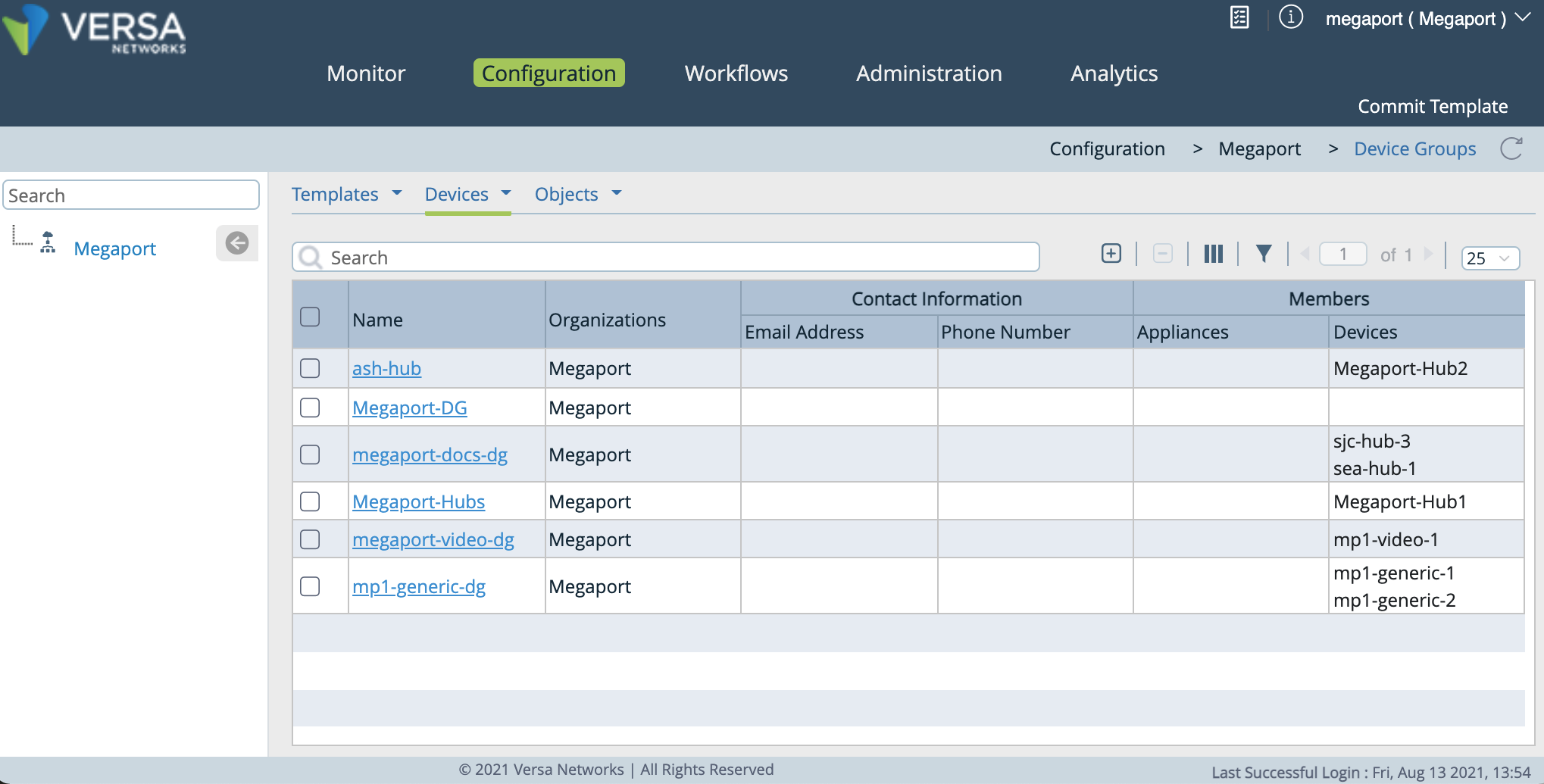
-
Cliquez sur
 (Ajouter une icône) pour ajouter un groupe d’appareils.
(Ajouter une icône) pour ajouter un groupe d’appareils. -
Précisez ces détails :
- Name (Nom) – Saisissez un nom facilement identifiable pour le groupe de périphériques.
- Description – Saisissez des informations descriptives sur le groupe de périphériques.
- Tags (Balises) (facultatif) – Entrez des chaînes de caractères pour que les utilisateurs puissent effectuer des recherches.
- Organization (Organisation) – Sélectionnez votre organisation dans la liste déroulante.
- Post Staging Template (Modèle post test) – Sélectionnez le modèle que vous avez créé précédemment.
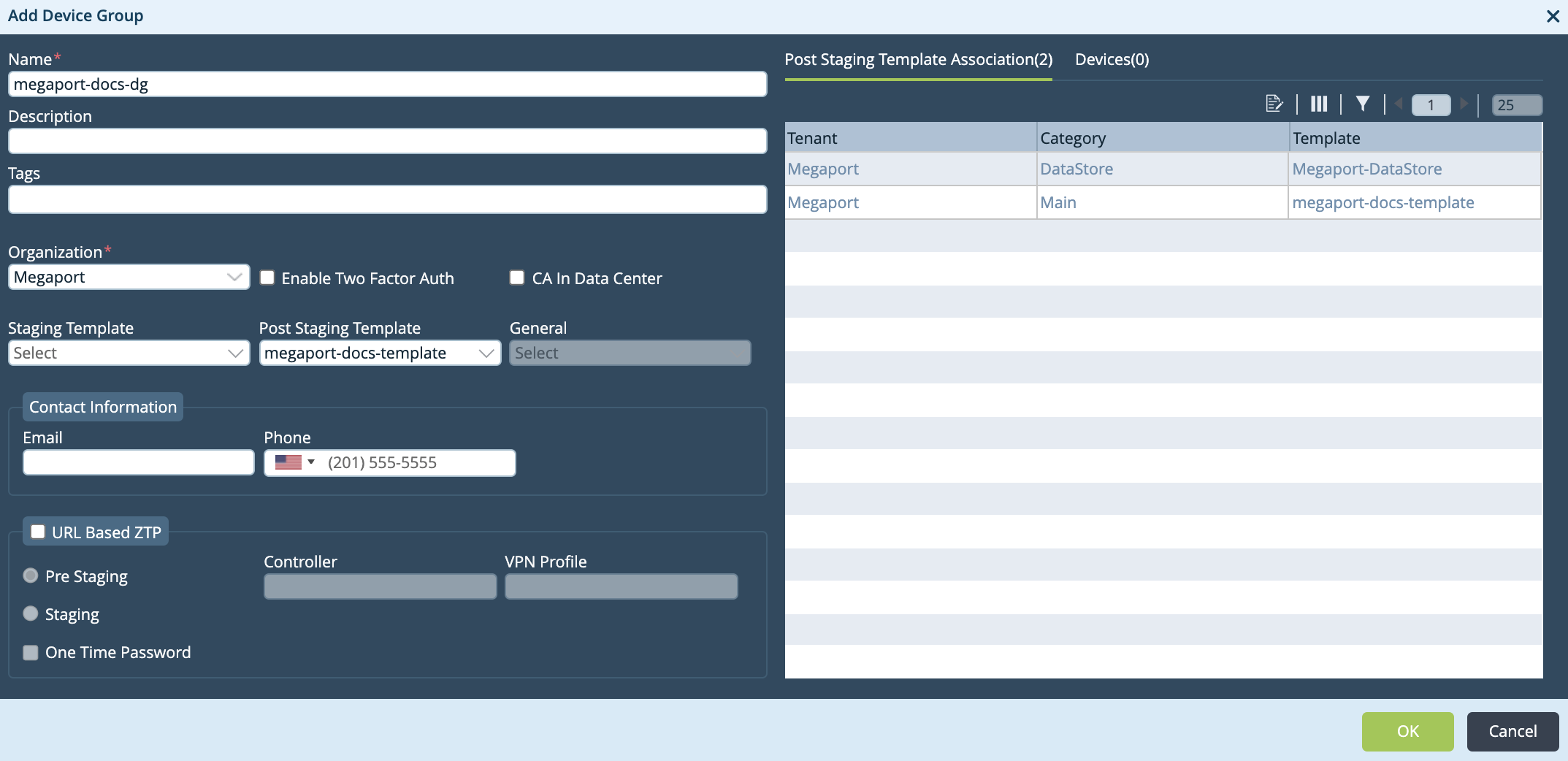
-
Cliquez sur OK.
Ajout d’un nouveau périphérique dans Director
L’étape suivante consiste à ajouter un nouveau périphérique.
- Connectez-vous à Versa Director.
-
Sélectionnez l’onglet Workflows (Flux de travail) dans la barre de menu supérieure.
-
Dans le volet de navigation de gauche, sélectionnez Devices (Périphériques) > Devices (Périphériques).
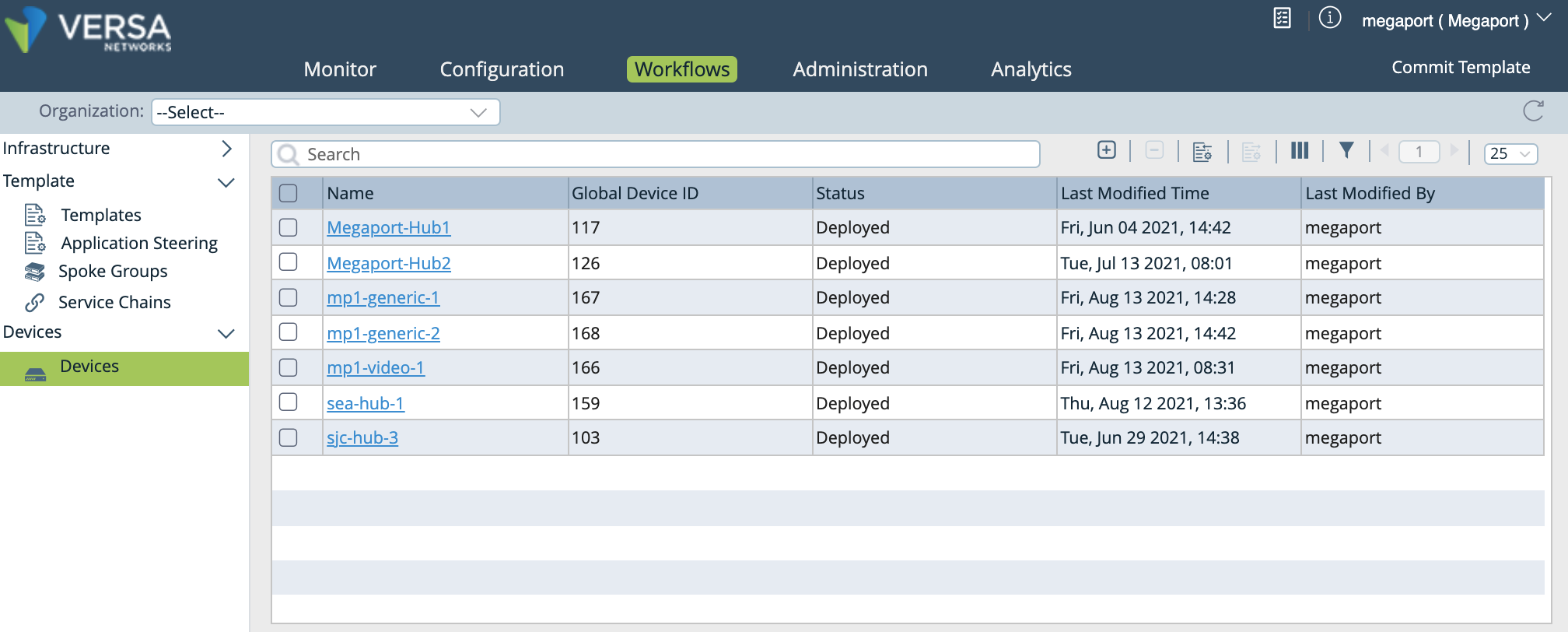
-
Cliquez sur
 (Ajouter) pour ouvrir la fenêtre Add Device (Ajouter un appareil).
(Ajouter) pour ouvrir la fenêtre Add Device (Ajouter un appareil).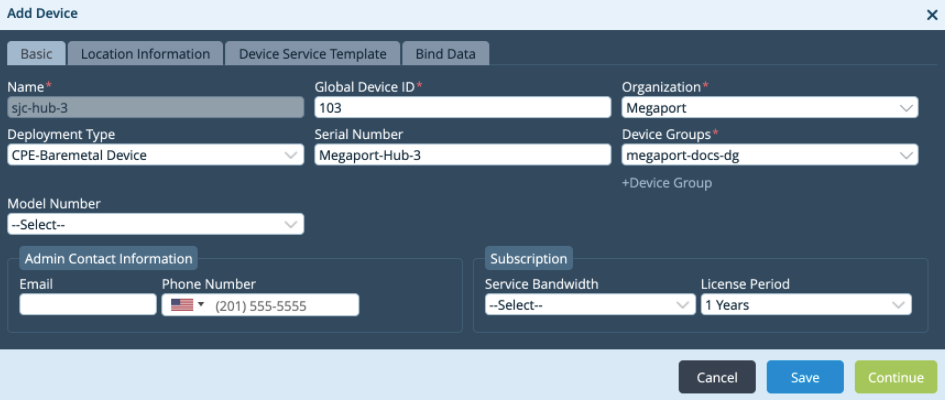
-
Dans l’onglet Basic (Basique), spécifiez ces détails.
- Name (Nom) – Spécifiez un nom significatif pour le périphérique.
- Global Device ID (ID de périphérique global) – Versa Director attribue automatiquement le prochain ID disponible.
- Organization (Organisation) – Sélectionnez votre organisation dans la liste déroulante.
- Deployment Type (Type de déploiement) – Choisissez CPE-Baremetal Device (Appareil CPE-Baremetal) dans la liste déroulante.
- Serial Number (Numéro de série) – Entrez un numéro de série pour le périphérique. Spécifiez une valeur unique et significative pour le périphérique et notez-la, car vous en aurez à nouveau besoin lors de la création de l’instance Versa MVE dans le Portail Megaport.
- Device Groups (Groupes de périphériques) – Choisissez le groupe de périphériques que vous avez créé précédemment. Le nouveau périphérique sera alors affecté à ce groupe de périphériques.
-
Cliquez sur Continue (Continuer).
-
Dans l’onglet Location Information (Informations sur l’emplacement), saisissez le pays où se trouve le périphérique.
-
Cliquez sur Continue (Continuer) jusqu’à ce que vous voyiez le bouton Deploy (Déployer).
-
Cliquez sur Deploy (Déployer).
Le nouveau périphérique est maintenant déployé dans Versa Director.
Création d’un MVE dans le Portail Megaport
Avant de créer un MVE dans le Portail Megaport, vous devez déterminer le meilleur emplacement - un emplacement qui prend en charge le MVE et qui se trouve dans la zone métropolitaine la plus compatible. Vous pouvez connecter plusieurs sites à un MVE individuel. Pour plus de détails sur l’emplacement, voir Planification de votre déploiement Versa.
Vous pouvez déployer plusieurs MVE dans la même zone métropolitaine pour des raisons de redondance ou de capacité.
Pour créer un MVE
- Dans le Megaport Portal, allez à la page Services.
-
Cliquez sur Create MVE (Créer un MVE).
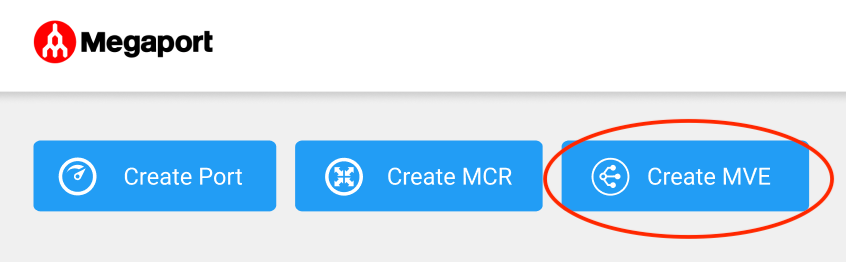
-
Sélectionnez l’emplacement du MVE.
Sélectionnez un emplacement géographiquement proche de votre succursale cible et/ou de vos sites sur site.
Le pays que vous choisissez doit être un marché dans lequel vous vous êtes déjà enregistré.
Si vous n’avez pas enregistré de marché de facturation à l’emplacement où vous allez déployer le MVE, suivez la procédure décrite dans Activation de marchés de facturation.
Pour rechercher votre marché local dans la liste, entrez un pays dans le Country Filter (filtre Pays) ou un détail de région Métro dans le filtre Search (Recherche).
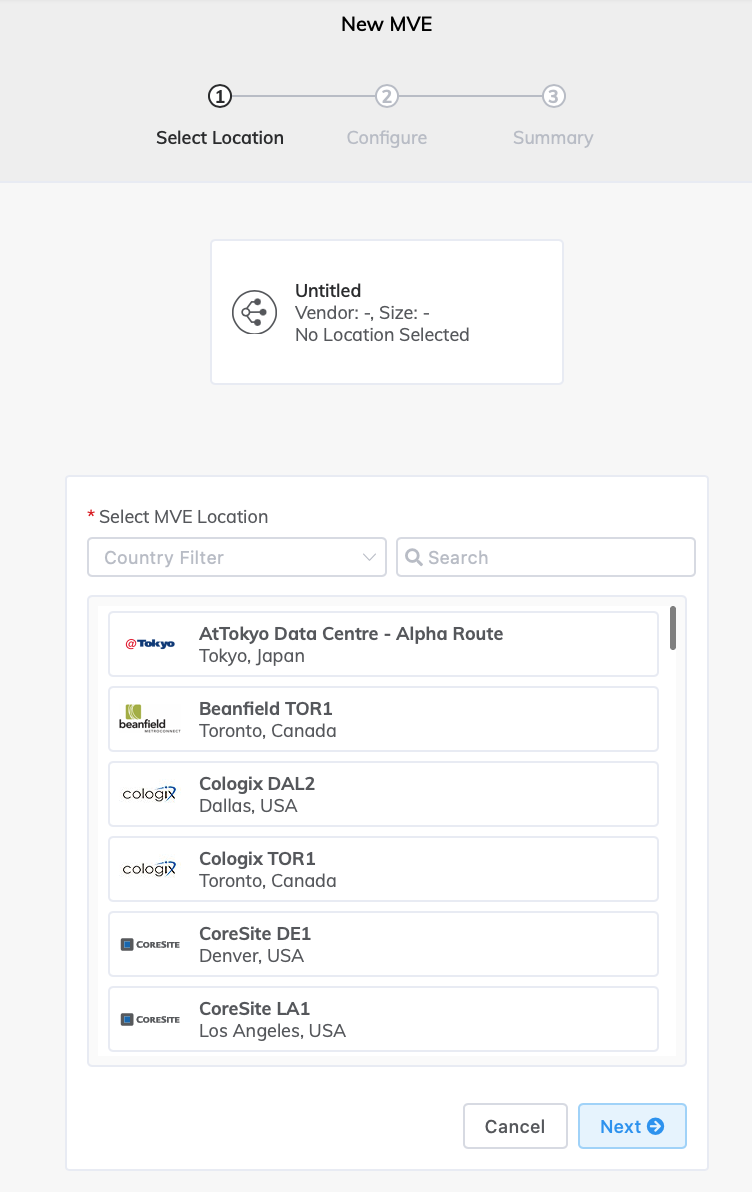
-
Cliquez sur Next (Suivant).
-
Sélectionnez Versa FlexVNF et la version du logiciel.
Le MVE sera configuré pour être compatible avec cette version du logiciel de Versa. -
Précisez les détails du MVE :
-
MVE Name (Nom du MVE) – Spécifiez un nom pour le MVE qui soit facilement identifiable comme étant le vôtre, en particulier si vous prévoyez de provisionner plus d’un MVE. Ce nom apparaît dans le Portail Megaport.
-
Size (Taille) – Sélectionnez une taille dans la liste déroulante. La liste affiche toutes les tailles qui correspondent à la capacité du CPU à l’emplacement sélectionné. Les tailles prennent en charge des nombres variables de connexions simultanées et les métriques des produits de partenaires individuels varient légèrement. Pour plus de détails sur le dimensionnement, voir Planification de votre déploiement de Versa.
Remarque
Les comptes gérés par les partenaires peuvent associer un accord partenaire à un service avec un abonnement minimum de 12 mois. Pour plus de détails, voir Association d’une transaction à un service.
-
Durée minimale – Sélectionnez No Minimum Term (Aucune durée minimale) pour un mode de paiement à l’utilisation, ou sélectionnez une durée de 12, 24 ou 36 mois. Des durées plus longues se traduisent par un tarif mensuel plus bas. Par défaut, une période de 12 mois est sélectionnée.
Remarque
Les partenaires et les comptes gérés par des partenaires choisissent des abonnements MVE au lieu des durées de contrat MVE.
Pour plus d’informations sur les durées de contrat, consultez la rubrique Tarification et durée des contrats MVE.
-
Service Level Reference (Référence de niveau de service) (optionnelle) – Spécifiez un numéro d’identification unique pour le MVE à utiliser à des fins de facturation, tel qu’un numéro de centre de coûts ou un ID client unique. Le numéro de référence de niveau de service apparaît pour chaque service dans la section Produit de la facture. Vous pouvez également modifier ce champ pour un service existant.
- Director Address (Adresse Director) – Entrez le FQDN ou l’adresse IPv4 de votre Versa Director.
- Controller Address (Adresse du contrôleur) – Entrez le FQDN ou l’adresse IPv4 de votre contrôleur Versa.
- Local Auth (Auth locale) – Entrez la chaîne d’authentification locale configurée dans le Versa Director.
- Remote Auth (Auth à distance) – Entrez la chaîne d’authentification à distance configurée dans le Versa Director.
-
Serial Number (Numéro de série) – Entrez le numéro de série que vous avez utilisé lors de la création du périphérique dans Versa Director.
-
Interfaces virtuelles (vNIC) – Chaque MVE est configuré par défaut avec une vNIC nommée Data Plane (Plan de données). Pour modifier le nom, tapez le texte du nom dans la zone. Vous pouvez ajouter un total de cinq vNIC au MVE, y compris celle ajoutée par défaut.
Pour ajouter une vNIC :-
Cliquez sur + Add (+ Ajouter).
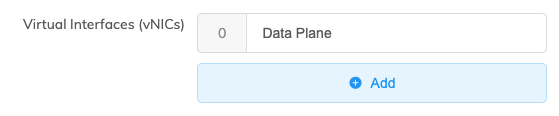
-
Saisissez un nom pour la vNIC.
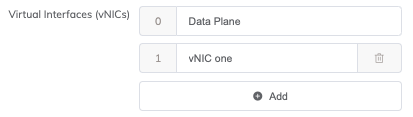
-
Remarque
Si vous souhaitez augmenter ou diminuer le nombre de vNIC sur ce MVE après son déploiement, vous devrez supprimer l’intégralité du MVE et le recréer. Vous ne pouvez pas ajouter ou supprimer des vNIC sur un MVE déployé.
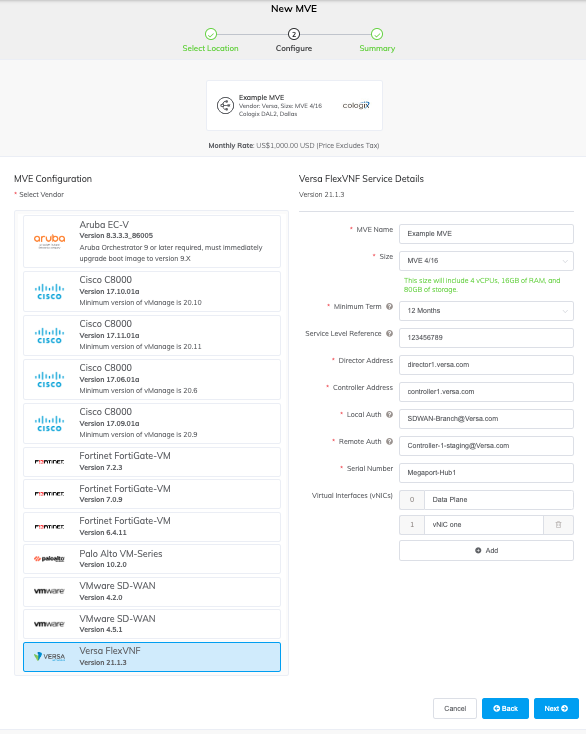
-
-
Cliquez sur Next (Suivant) pour afficher l’écran Summary (Résumé).
Le tarif mensuel est basé sur l’emplacement et la taille. -
Confirmez la configuration et le prix et cliquez sur Add MVE (Ajouter MVE).
Vous êtes invité à créer une connexion Megaport Internet. Une connexion Megaport Internet fournit une connectivité et permet à MVE de s’inscrire et de communiquer avec le réseau superposé Versa SD-WAN.
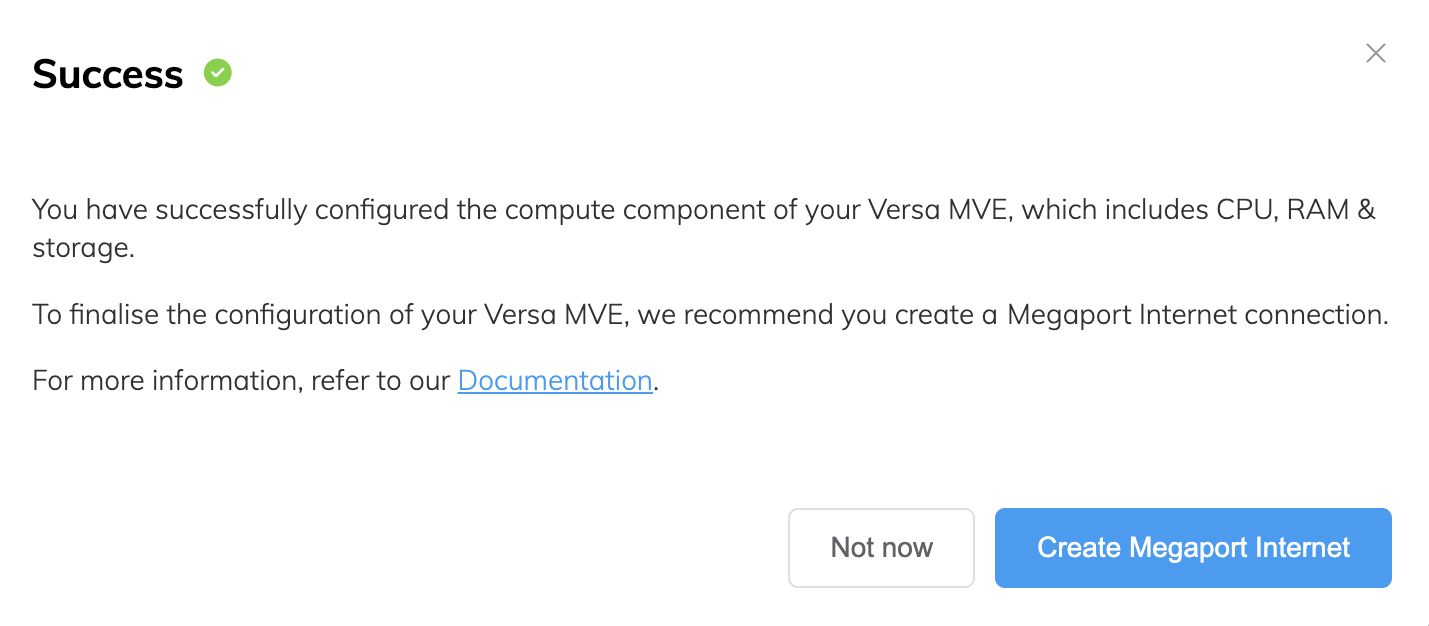
Pour créer la connexion Megaport Internet
-
Cliquez sur Create Megaport Internet (Créer un Internet Megaport) pour continuer (recommandé), ou cliquez sur Not now (Pas maintenant) pour fournir un accès Internet ultérieurement.
Un port de destination dans la même zone de diversité que le MVE sera attribué automatiquement.Remarque
MVE nécessite une connectivité à Internet. Vous pouvez soit fournir une connexion Megaport Internet, soit fournir votre propre accès Internet.
-
Spécifiez les détails de connexion :
- Connection Name (Nom de la connexion) – Spécifiez un nom unique pour la connexion Megaport Internet.
-
Service Level Reference (Référence de niveau de service) (optionnel) – Spécifiez un numéro d’identification unique pour la connexion Megaport Internet à utiliser à des fins de facturation, tel qu’un numéro de centre de coûts ou un ID client unique. Le numéro de référence de niveau de service apparaît pour chaque service dans la section Produit de la facture.
Conseil
Utilisez les mêmes numéros de référence de niveau de service pour la connexion Megaport Internet et MVE afin de vous aider à identifier la paire correspondante sur votre facture.
-
Rate Limit (Limite de débit) – La limite de débit spécifie la vitesse de la connexion Megaport Internet et est réglable de 20 Mbit/s à 10 Gbit/s par incréments de 1 Mbit/s. Vous pouvez modifier la vitesse selon vos besoins après avoir créé la connexion Megaport Internet. Les détails de facturation mensuelle apparaissent en fonction de l’emplacement et du débit maximal.
-
vNIC A-End – Spécifiez une vNIC dans la liste déroulante. La liste reflète les vNIC que vous avez définies lors de la création du MVE.
-
Preferred A-End VLAN (VLAN A-End préféré) – Le cas échéant, spécifiez un ID VLAN inutilisé pour cette connexion.
Il doit s’agir d’un ID VLAN unique sur ce MVE, qui peut être compris entre 2 et 4093. Si vous indiquez un ID VLAN déjà utilisé, le système affiche le prochain numéro VLAN disponible. L’ID VLAN doit être unique pour pouvoir procéder à la commande. Si vous ne spécifiez pas de valeur, Megaport vous en attribuera une. Vous pouvez également cliquer sur Untag (Supprimer le balisage). Cette sélection supprime le balisage VLAN pour cette connexion et elle sera configurée sans ID VLAN.
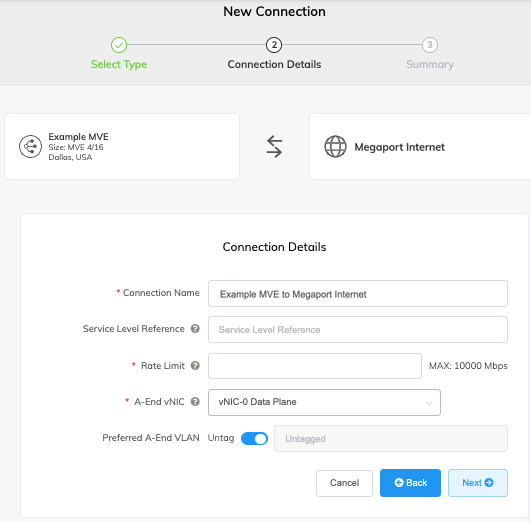
-
Cliquez sur Next (Suivant) pour passer au résumé des détails de la connexion, cliquez sur Add VXC (Ajouter VXC) et commandez la connexion.
- Passez en revue l’accord du Service des commandes.
- Cliquez sur Save (Enregistrer) pour enregistrer le MVE configuré avant de passer la commande.
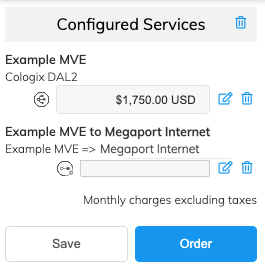
- Cliquez sur Order (Commander).
- Si vous disposez d’un code promotionnel, cliquez sur Add Promo Code (Ajouter un code promotionnel), saisissez-le, puis cliquez sur Add Code (Ajouter un code).
- Cliquez sur Order Now (Commander maintenant).
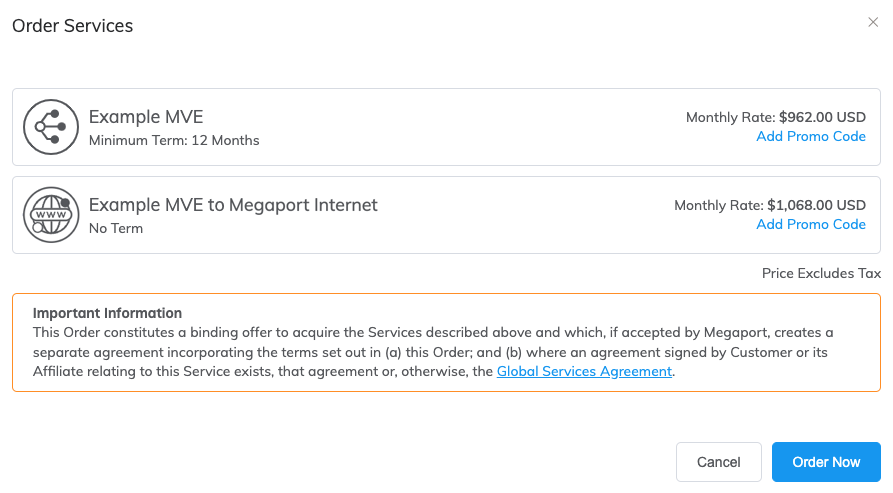
La commande d’un MVE provisionne l’instance et attribue des adresses IP à partir du SDN Megaport. Le provisionnement du MVE ne prend que quelques minutes. Le processus de provisionnement fait tourner un Versa FlexVNF.
Visualisation du MVE dans le Portail Megaport
Après avoir créé le MVE, vous pouvez le visualiser dans le Portail Megaport sur la page Services. Vous pouvez également afficher les adresses IP publiques attribuées.
Pour visualiser un MVE dans le Portail Megaport
- Allez à la page Services.
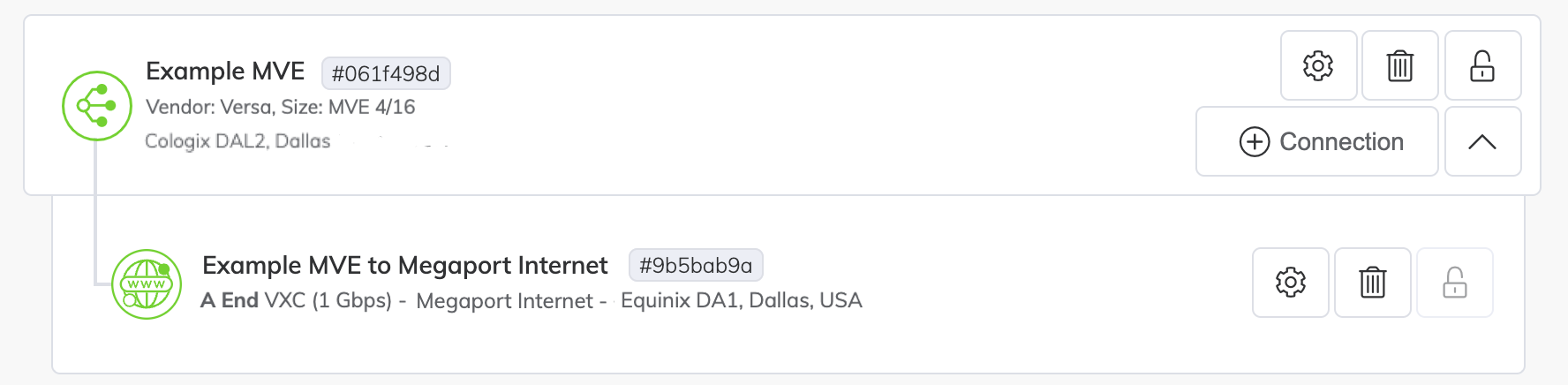
L’icône Megaport Internet diffère d’une icône VXC standard dans le Portail Megaport, comme le montre l’image.
Pour plus de détails sur la page Services, voir Comprendre la page Services.
Pour afficher les adresses IP publiques attribuées au MVE
-
Cliquez sur l’
 à côté de la connexion Megaport Internet.
à côté de la connexion Megaport Internet.
L’écran Configuration de la connexion apparaît. À partir de là, vous pouvez modifier n’importe lequel des détails de la connexion Megaport Internet. -
Cliquez sur l’onglet Details (Détails).
-
Localisez l’adresse IP publique (IPv4 ou IPv6).
Ce sont les adresses IP publiques attribuées au MVE. Notez ces adresses pour les utiliser plus tard. -
Vérifiez que votre nouveau périphérique MVE apparaît dans le Portail Megaport sous Services.
Affichage du MVE dans Versa Director
Après avoir créé le MVE, vous pouvez surveiller son état dans Director. Dans Director, vérifiez que la nouvelle configuration MVE est synchronisée, que le service est opérationnel et qu’il est joignable.
Pour visualiser un MVE dans Director
-
Connectez-vous à Versa Director.
-
Sélectionnez l’onglet Monitor (Surveiller), puis sélectionnez Devices (Périphériques) dans le menu horizontal.
-
Vérifiez les colonnes Config Synchronized (Config. synchronisée), Reachability (Accessibilité) et Service.
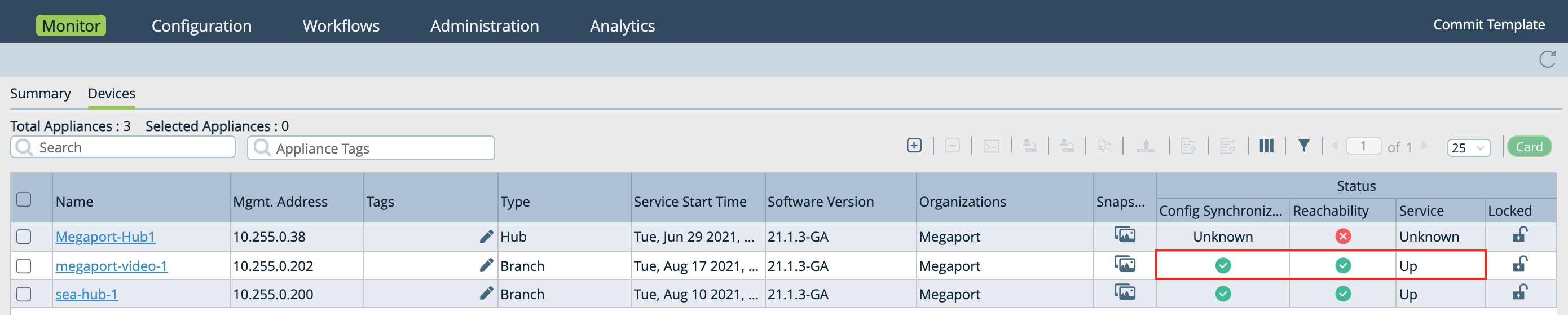
Remarque
L’enregistrement du MVE avec Versa Director peut prendre jusqu’à 10 minutes.
Prochaines étapes
Maintenant que vous avez déployé un MVE, l’étape suivante consiste à connecter une connexion transversale virtuelle (VXC) à un CSP, un port local ou un réseau tiers. Vous pouvez éventuellement connecter un port physique au MVE via une VXC privée ou vous connecter à un fournisseur de services dans la Megaport Marketplace.
Pour plus de détails, voir Création d’une VXC.