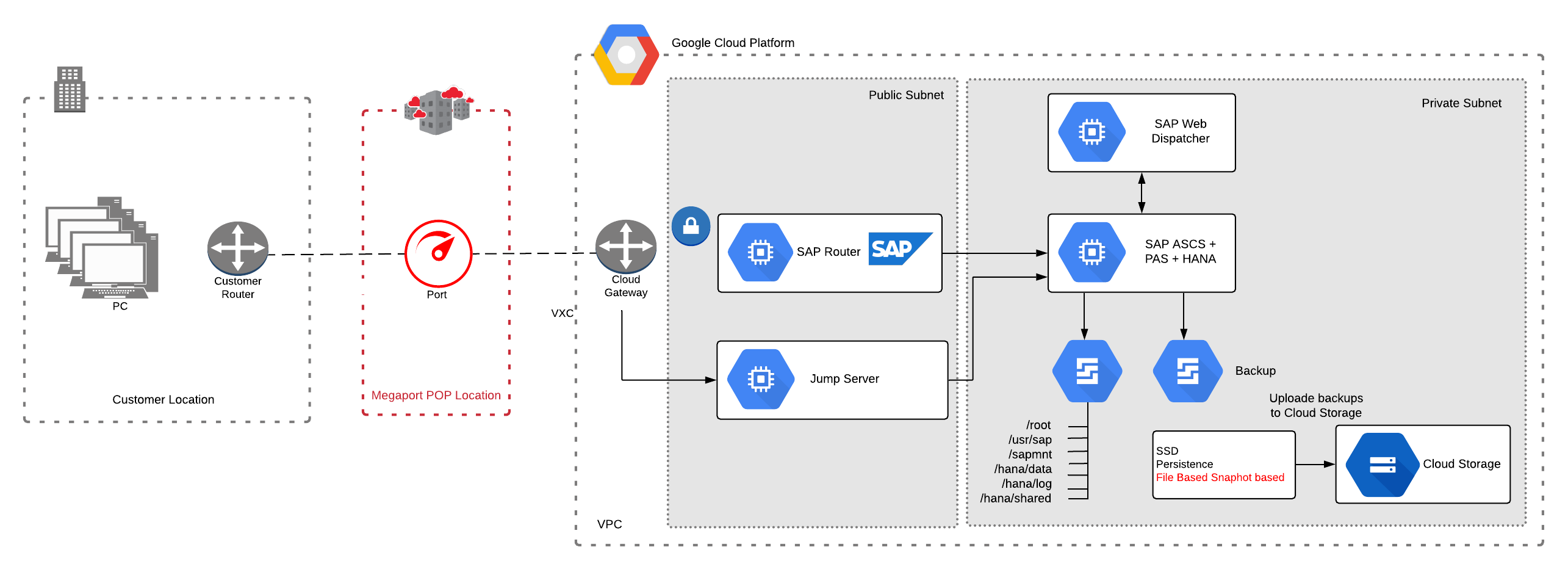Intégration Megaport avec SAP sur Google Cloud
Vous pouvez créer une connexion réseau entre votre port physique et votre environnement SAP sur Google avec les connexions transversales virtuelles (VXC) et l’interconnexion partenaire Google. Vous pouvez également utiliser l’interconnexion partenaire pour vous connecter à une instance seulement cloud de SAP sur Google.
Si vous disposez déjà d’un port physique, vous pouvez ajouter une nouvelle VXC à votre instance SAP sur Google via le Portail Megaport. Nous vous recommandons de créer un nouveau port si vous remplissez l’un des critères suivants :
- Vous souhaitez séparer physiquement cette solution du reste du trafic existant qui traverse vos ports.
- Vous souhaitez que le nouveau port soit situé à un emplacement différent du port existant.
Si vous n’êtes pas un client Megaport, vous pouvez créer un port 1 Gbit/s, 10 Gbit/s ou 100 Gbits/s dans l’un de nos centres de données/points de présence mondiaux. Si votre entreprise n’est pas située dans l’un de nos points de présence, vous pouvez vous procurer un circuit du « dernier kilomètre » vers l’un des sites pour vous connecter à Megaport. Contactez Megaport pour plus d’informations.
SAP sur Google Cloud
SAP sur Google Cloud peut être déployé dans n’importe quelle région Google existante. Ce diagramme de haut niveau montre une solution SAP Business One sur Google Cloud avec l’incorporation de services d’interconnexion partenaire Megaport de couche 2.
Vous pouvez assurer la redondance pour la partie connectivité de cette solution en établissant des VXC supplémentaires dans l’environnement Google. Vous pouvez obtenir une redondance physique supplémentaire si les VXC sont installées sur des ports distincts. En outre, vous pouvez établir un VPN Internet pour la redondance.
Avant de commencer
Lorsque vous planifierez le déploiement de SAP sur Google Cloud, vous devrez en tenir compte des éléments suivants :
- Options de bases de données prises en charge
- Systèmes d’exploitation pris en charge
- Types de VM certifiés pour le plan de service SAP particulier
La documentation relative à la taille du matériel et des outils tels que Quick Sizer peuvent vous aider à déterminer le matériel nécessaire pour prendre en charge votre implémentation de SAP sur Google.
Connexion de Megaport à SAP sur Google Cloud
Pour intégrer Megaport avec SAP sur Google Cloud, vous devrez effectuer les tâches suivantes :
- Créez des clés d’appariement dans la console Google Cloud.
- Déployez une VXC dans le Portail Megaport vers Google Cloud Platform.
- Activez le rattachement VLAN dans la console Google Cloud.
- Configurez le BGP dans la console Google Cloud.
Pour créer des clés d’appariement
- Connectez-vous à votre console Google Cloud.
- Dans le menu principal, sélectionnez Hybrid Connectivity (Connectivité hybride) > Interconnect (Interconnexion).
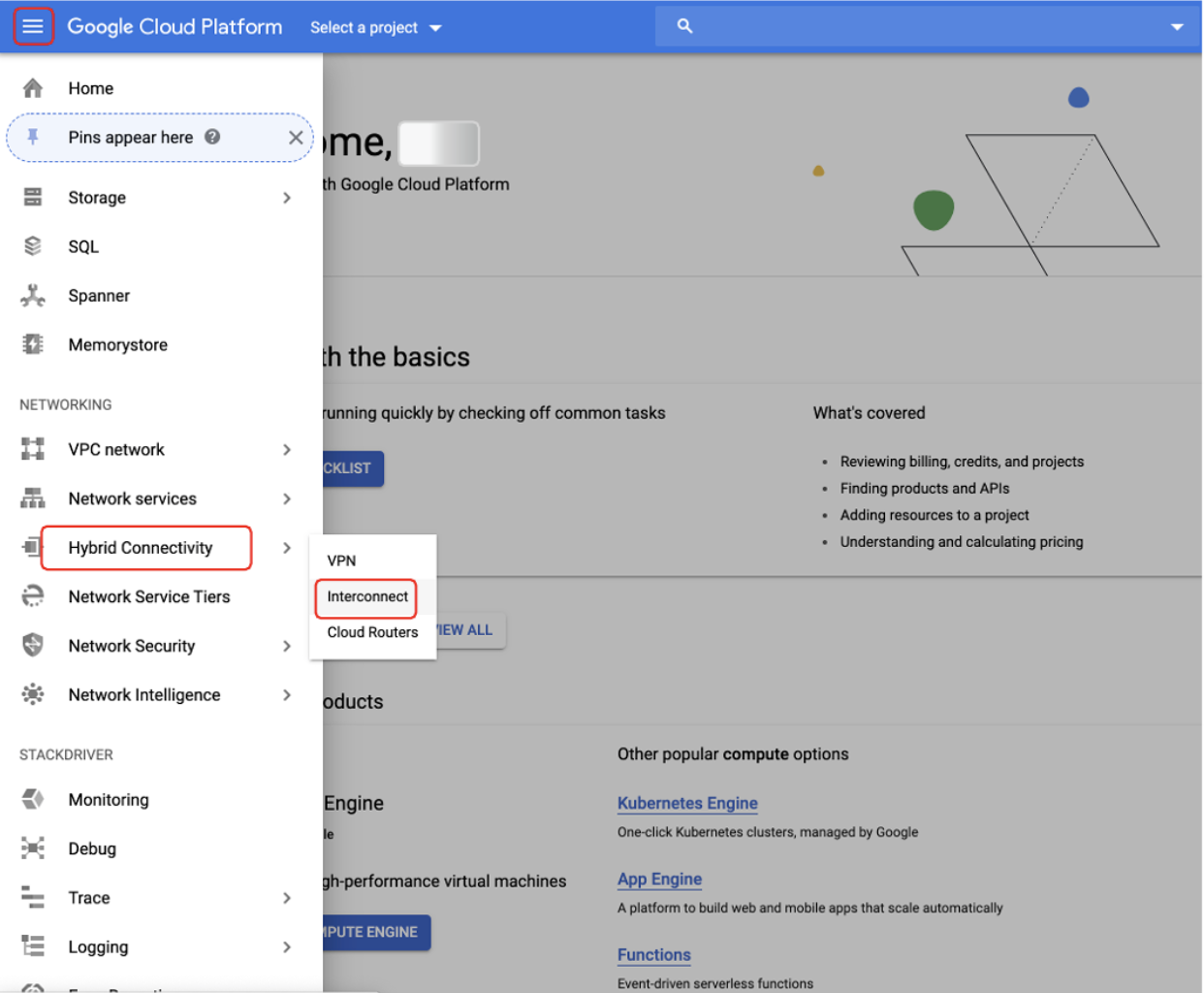
- Cliquez sur Get Started (Démarrer).
- Sélectionnez Partner Interconnect (Interconnexion partenaire) et cliquez sur Continue (Continuer).
- Cliquez sur I already have a service provider (J’ai déjà un fournisseur de services).
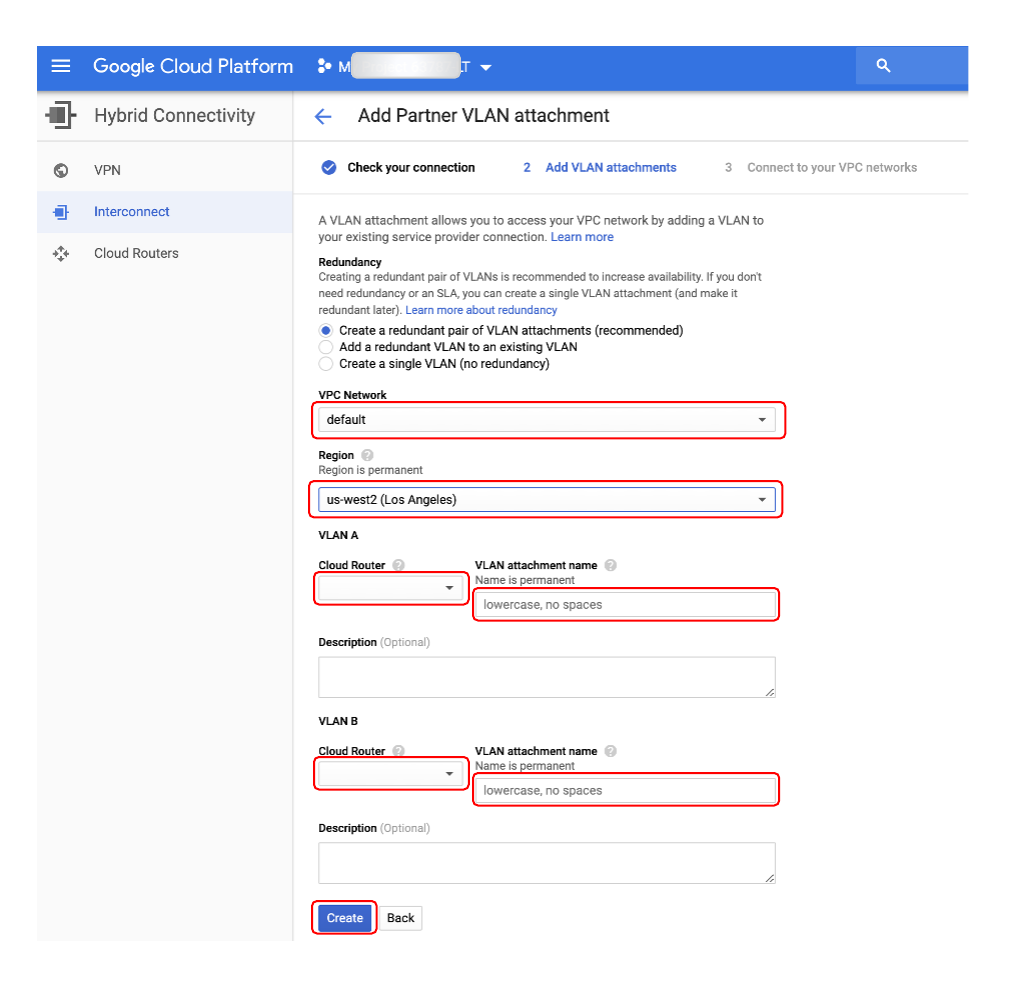
-
Configurez votre rattachement.
Veuillez fournir les informations suivantes :- Redundancy (Redondance) – Vous pouvez créer des rattachements redondants ou un rattachement unique :
- Create a redundant pair of VLAN attachments (Créer une paire redondante de rattachements VLAN) (option par défaut) – Si vous configurez deux rattachements VLAN dans votre infrastructure Google Cloud, vous remplirez les conditions pour l’accord de niveau de service (SLA) 99,9 % de Google.
- Create a single VLAN (Créer un seul VLAN) – Configurez une session BGP unique non redondante (ce rattachement ne remplit pas les conditions de l’accord de niveau de service Google).
- Add a redundant VLAN to an existing VLAN (Ajouter un VLAN redondant à un VLAN existant) – Si vous avez déjà créé un seul VLAN, vous pouvez le rendre redondant en sélectionnant cette option.
- VPC Network (Réseau VPC) – Sélectionnez le réseau VPC auquel vous souhaitez que votre VPC se connecte.
- Région – Sélectionnez la région où votre rattachement sera connecté.
- Routeur Cloud – Un routeur Cloud à associer à ce rattachement. Vous ne pouvez choisir un routeur cloud que dans le réseau et la région de VPC que vous avez sélectionnés avec un ASN de 16550. Si vous n’avez pas de routeur cloud existant, créez-en un avec un ASN de 16550. Pour la redondance, chaque rattachement VLAN doit être associé à un routeur cloud unique. Google ajoute automatiquement une interface et un pair BGP sur le routeur cloud.
- VLAN attachment name (Nom du rattachement VLAN) – Précisez un nom pour le premier VLAN. Lettres minuscules uniquement.
- Description – Champ facultatif.
- Redundancy (Redondance) – Vous pouvez créer des rattachements redondants ou un rattachement unique :
-
Cliquez sur Create (Créer).
Une clé d’appariement apparaît.
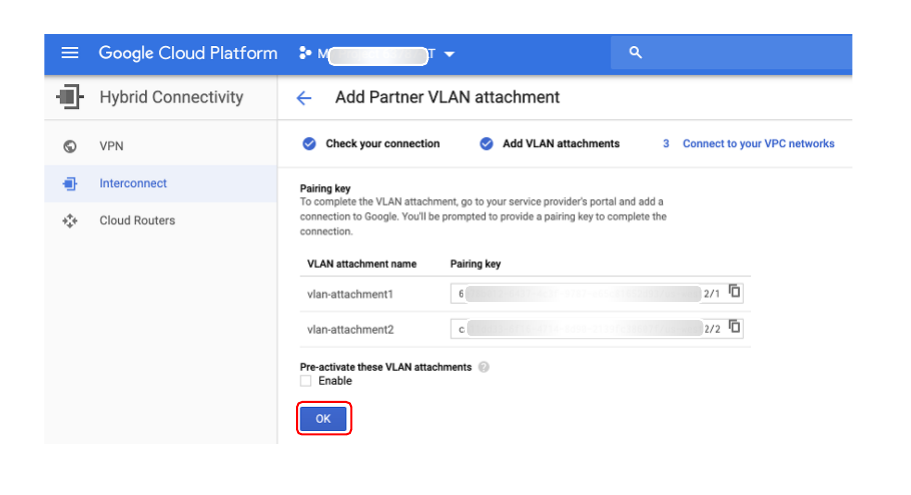
-
Copiez les deux clés d’appariement et cliquez sur OK.
La tâche suivante consiste à créer une VXC vers votre emplacement de peering Google à partir du Portail Megaport.
Pour déployer une VXC vers Google Cloud Platform
-
Dans le Portail Megaport, cliquez sur +Connection (+Connexion) sur le port de votre VXC.
Si vous n’avez pas encore créé de port, consultez Création d’un port. -
Ajoutez une connexion Google Cloud pour le port.
S’il s’agit de la première connexion pour le port, cliquez sur la vignette Google Cloud. La vignette est un raccourci vers la page de configuration. Vous pouvez également cliquer sur +Connection (+Connexion), cliquer sur Cloud, puis sur Google en tant que fournisseur.

-
Copiez et collez la clé d’appariement depuis la console Google Cloud dans le champ du volet de droite.
Les cibles Google pertinentes apparaissent en fonction de la région de votre connexion partenaire GCI.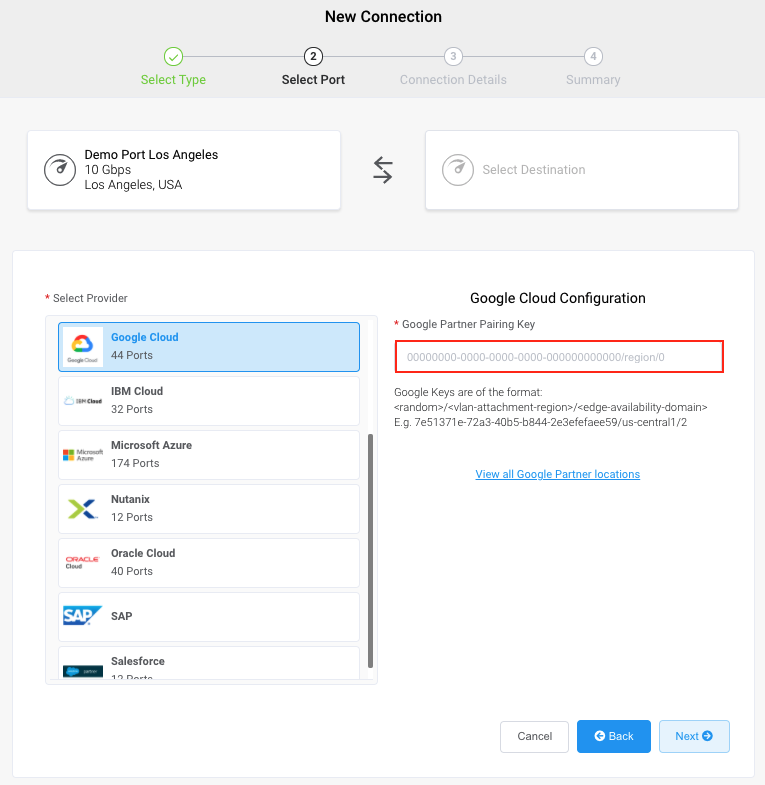
-
Cliquez sur Next (Suivant).
Après avoir vérifié la clé, une notification de clé de service valide apparaît. -
Sélectionnez l’emplacement cible de votre première connexion et cliquez sur Next (Suivant).
Vous pouvez utiliser le filtre Country (Pays) pour restreindre la sélection.
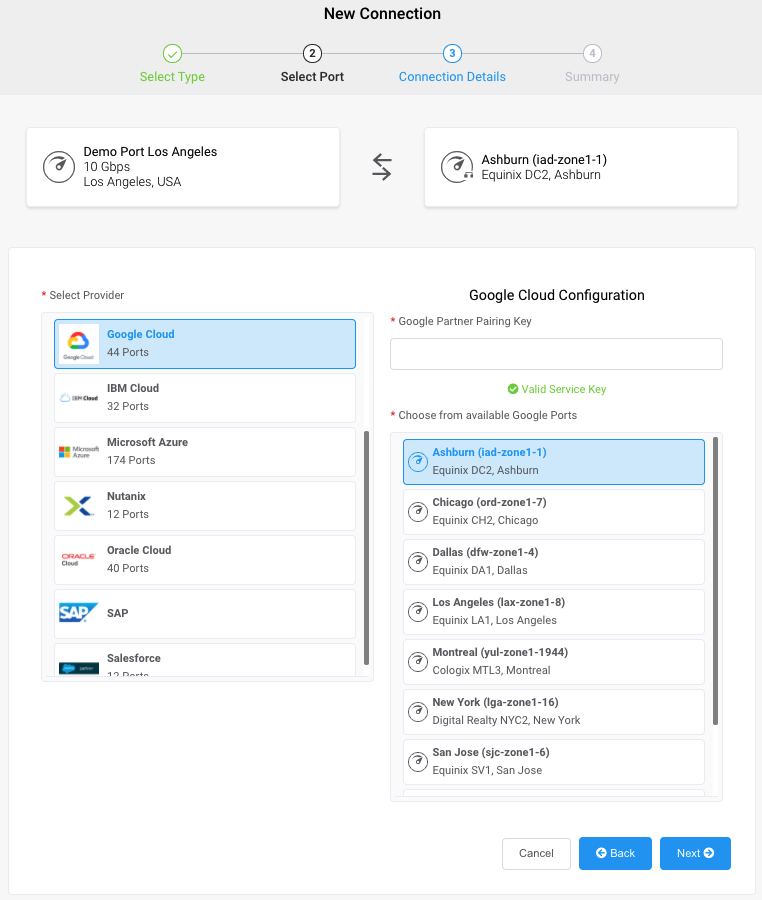
-
Fournissez ces détails de connexion :
- Connection Name (Nom de la connexion) – Le nom de votre VXC vers Google qui doit apparaître sur le Portail Megaport.
-
Service Level Reference (Référence de niveau de service) (optionnelle) – Spécifiez un numéro d’identification unique pour la VXC à utiliser à des fins de facturation, tel qu’un numéro de centre de coûts ou un ID client unique. Le numéro de référence de niveau de service apparaît pour chaque service dans la section Produit de la facture. Vous pouvez également modifier ce champ pour un service existant.
Remarque
Les comptes gérés par les partenaires peuvent appliquer un accord partenaire à un service. Pour plus de détails, voir Association d’une transaction à un service.
-
Rate Limit (Débit maximal) – Il s’agit de la vitesse de votre connexion VXC vers Google en Mbits/s. La vitesse ne peut pas être modifiée une fois déployée. La liste déroulante montre les débits maximaux prédéfinis disponibles pour votre port, jusqu’à 10 Gbits/s.
- Preferred A-End VLAN (VLAN A-End préféré) (facultatif) – Spécifiez un ID VLAN inutilisé pour la configuration de votre routeur sur site.
Il doit s’agir d’un ID VLAN unique sur ce port, qui peut être compris entre 2 et 4093. Si vous indiquez un ID VLAN déjà utilisé, Megaport attribuera la valeur disponible la plus proche.
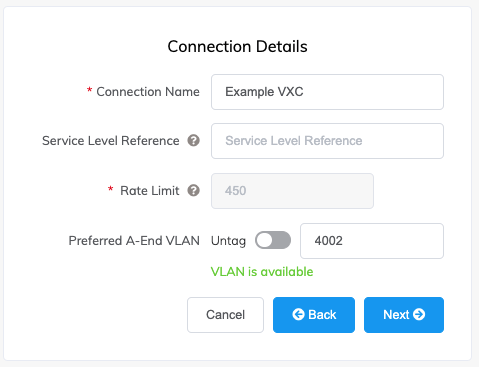
-
Cliquez sur Next (Suivant).
Une page de résumé apparaît. Elle inclut le coût mensuel. -
Cliquez sur Back (Retour) pour faire des modifications ou cliquez sur Add VXC (Ajouter VXC) pour ajouter cette configuration à votre panier.
- Configurez une VXC supplémentaire pour la redondance en utilisant la deuxième clé d’appariement Google.
-
Cliquez sur Order (Commander) en haut à gauche de l’écran et terminez la procédure de commande pour déployer la VXC.
Megaport déploiera la connexion VXC, ce qui peut prendre plusieurs minutes.
Le déploiement VXC de couche 2 est terminé. La tâche suivante consiste à retourner à votre console Google Cloud pour terminer la configuration BGP pour les VXC/VLAN.
Pour activer la configuration BGP dans Google Cloud
- Connectez-vous à votre console Google Cloud.
- Dans le menu principal, sélectionnez Hybrid Connectivity (Connectivité hybride) > Interconnect (Interconnexion).
- Cliquez sur Activate (Activer) à côté du nouveau rattachement.
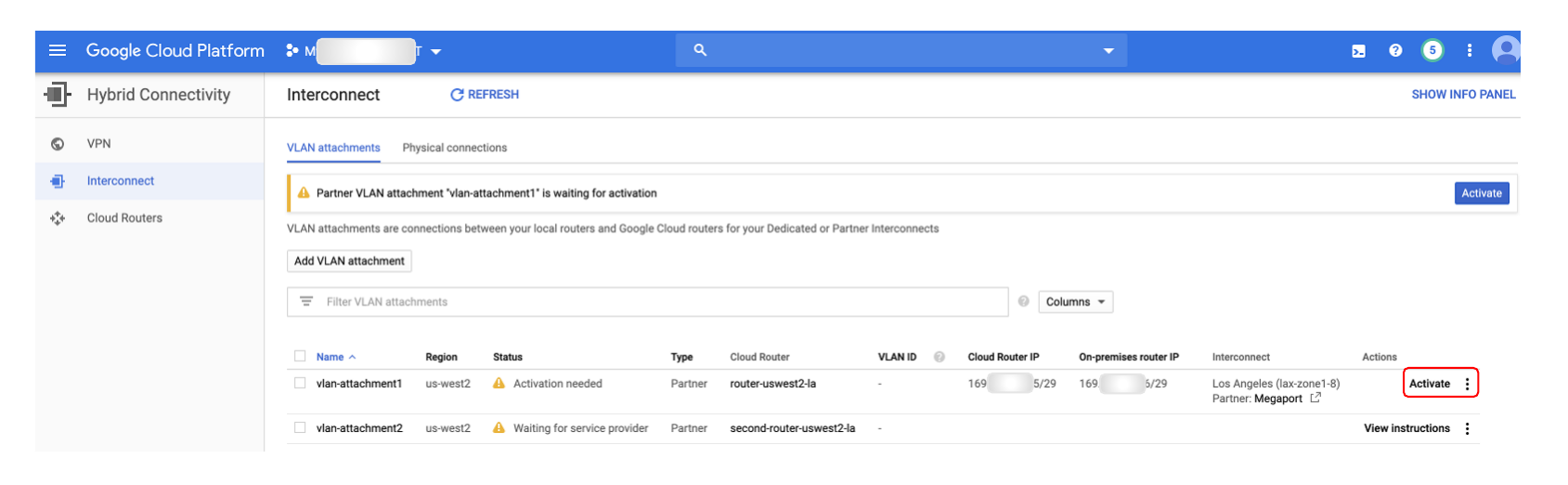
- Dans la fenêtre Activate your Partner VLAN attachment (Activer votre rattachement VLAN partenaire), cliquez sur Accepter.
- Cliquez sur Configure BGP (Configurer le BGP) pour terminer le processus.
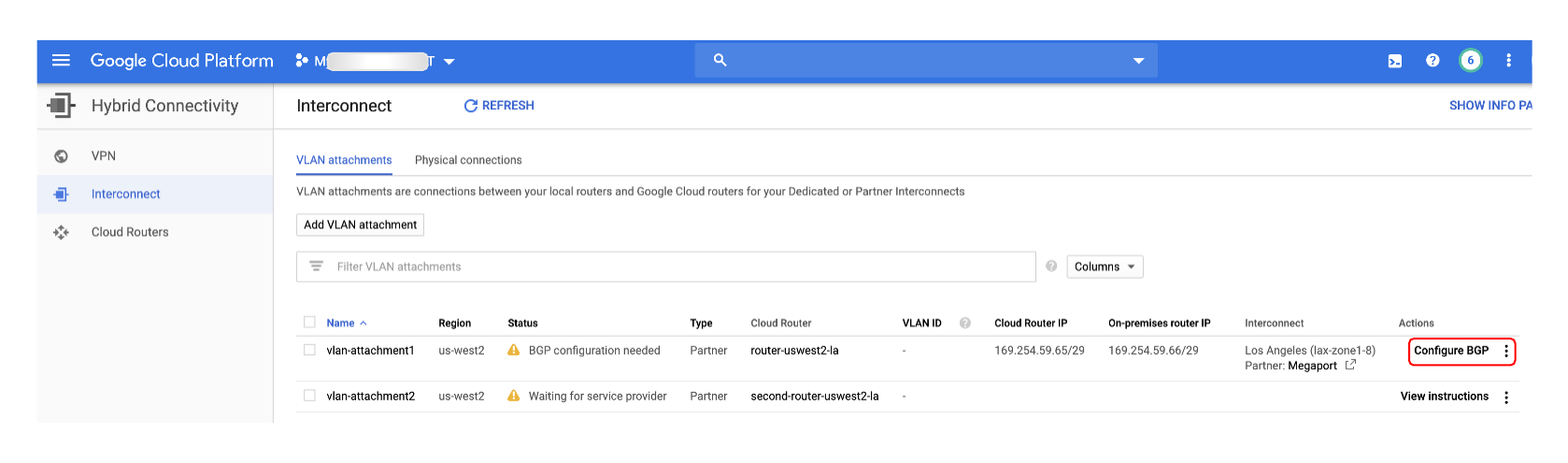
-
Répétez ces étapes pour activer et configurer la session BGP sur votre deuxième rattachement VLAN.
La configuration du BGP est terminée.
Informations générales
Qu’est-ce que SAP sur Google Cloud ?
SAP sur Google est une Infrastructure as a Service (IaaS) qui permet aux clients d’avoir un service SAP sur Google Cloud Platform. L’utilisation de SAP sur Google permet la sauvegarde et la reprise après sinistre, la surveillance globale du système, l’accès à des outils de configuration et d’automatisation simples à utiliser, la gestion des identités et l’accès à une variété d’outils de sécurité.
Termes clés et acronymes :
- Interconnexion partenaire – Le service de couche 2 de Google qui permet une connectivité privée d’un partenaire d’interconnexion partenaire comme Megaport vers Google Cloud Platform.
- Connexion transversale virtuelle (VXC) – La connexion transversale virtuelle, ou Virtual Cross Connect, est le nom du produit Megaport pour un VLAN de couche 2.
Quels sont les avantages de l’utilisation de SAP sur Google Cloud ?
- Une large gamme de solutions d’application pour trouver le produit approprié pour votre entreprise. Par exemple, vous pouvez déployer des instances à la demande avec un modèle de paiement à l’utilisation (pay-as-you-go), ou déployer de grandes instances HANA spécialement conçues. Pour une liste des produits certifiés SAP disponibles pour l’exécution sur Google Cloud, voir cette rubrique d’aide Google : Certifications pour les applications SAP sur GCP.
- La possibilité de tester les solutions SAP, d’effectuer une validation de principe, de migrer vers le cloud et de créer une solution de reprise après sinistre pour votre entreprise.
- Des modèles permettant d’apporter votre propre licence (Bring your own license) ainsi que des images et modèles pour la migration des sites vers le cloud simplifient la consommation des services SAP sur la plateforme Google.
Ressources Google
Pour en savoir plus sur SAP sur Google Cloud, explorez ces ressources :
- Guides de planification pour SAP NetWeaver, SAP HANA, SAP ASE, SAP MaxDB et SAP Business One
- Architectures de référence
- Guides de déploiement de SAP Business Suite sur SAP ASE ou IBM Db2 sur GCP
- Architectures de référence pour SAP S/4HANA sur la Google Cloud Platform
- Guides pour SAP Netweaver sur Google Cloud Platform
Des modèles Bring your own license sont disponibles pour les clients qui utilisent actuellement les services SAP. Les licences existantes peuvent être utilisées pour des cas de production et de non-production.