Tableau de bord du portail Megaport
Le tableau de bord du portail Megaport est une expérience interactive qui peut afficher soit un globe en rotation, soit une projection plate. Vous pouvez utiliser les visualisations pour voir votre réseau Megaport défini. Vous pouvez également l’utiliser pour ajouter des connexions et des services à votre réseau.
Vues
Par défaut, vous verrez la vue interactive du globe. Pour passer à la projection plate, cliquez sur l’image de la carte plate à droite :
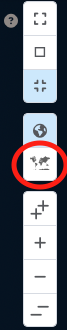
Voir les Contrôles de carte à droite pour plus d’informations.
Contrôles de carte
Il y a des boutons de contrôle de chaque côté de la carte. Ils fournissent des informations et une méthode pour contrôler ce que vous voyez sur le tableau de bord.
Conseil
Passez la souris sur chaque contrôle sur la carte pour voir son objectif.
Déplacer le globe
Pour manipuler la vue du globe, cliquez et faites glisser sur le globe.
- Sur une souris standard, cliquez avec le bouton gauche et faites glisser
- Sur une souris magique Apple, cliquez et faites glisser
- Sur une tablette, touchez et faites glisser
Champs de carte à gauche
Les contrôles sur le côté gauche de la carte permettent de contrôler la quantité d’informations que vous voyez.
| Contrôle | Objectif |
|---|---|
 |
Afficher tous les emplacements disponibles. |
 |
Afficher uniquement les emplacements où vous avez des services. |
 |
Filtrer les emplacements vides. Consultez Emplacements pour plus d’informations sur les emplacements vides. |
 |
Légende de la carte. Cela explique la signification des icônes, des couleurs et des liens sur la carte. |
 |
Commandes clavier pour contrôler la carte, y compris le zoom et le changement d’orientation. |
Rechercher
La fonction de recherche vous permet de rechercher sur la carte :
- Tout type de service. Par exemple, VXC.
- Un nom de service
- Un ID produit
- Megaport a activé des emplacements, mais seulement si cela n’est pas désactivé dans les paramètres de votre carte
- N’importe quel nom de lieu dans le monde
Contrôles de carte à droite
Les contrôles sur le côté droit de la carte contrôlent le mode d’écran (plein écran, grand écran, petit écran), la vue (globe ou carte plate) et le niveau de zoom.
| Contrôle | Objectif |
|---|---|
 |
Agrandissez la carte ou le globe en plein écran. L’en-tête et les options de Megaport Portal sont masqués. |
 |
Affichez la carte ou le globe à l’écran avec le site Web complet de Megaport Portal dans la vue. Cette vue n’affichera pas les widgets d’état du service. |
 |
Affichez la carte ou le globe à l’écran avec le site Web complet de Megaport Portal dans la vue. Cette vue affichera les widgets d’état du service en bas de l’écran. |
 |
Afficher la vue du globe rotatif. |
 |
Afficher la vue de la carte plate. |
 |
Zoomez par incréments importants. |
 |
Zoomez par petits incréments. |
 |
Zoomez par petits incréments. |
 |
Zoomez par incréments importants. |
Widgets de statut du service
Les widgets en bas de l’écran affichent le statut de vos services configurés.

Chaque widget affiche le nombre de services réseau Megaport configurés et le nombre de services actifs ou non.
Emplacements
Chaque emplacement Megaport est marqué par une épingle. La couleur de l’épingle indique le statut de l’emplacement :
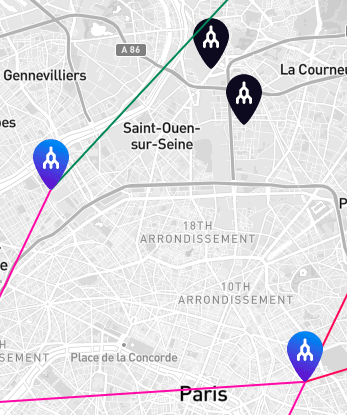
| Épingler | Statut |
|---|---|
 |
Bleu pour occupé. Un emplacement occupé signifie que vous disposez d’un port ou d’un autre composant réseau à cet emplacement, ou que vous disposez d’une connexion qui se termine sur le port ou le composant réseau de quelqu’un d’autre à cet emplacement. |
 |
Noir pour vide. Un emplacement vide signifie que vous n’avez aucune connexion ni aucun port à cet emplacement. Si vous cliquez sur cet élément, vous verrez uniquement des informations accessibles au public. |
Conseil
Les emplacements vides peuvent être tous affichés, tous masqués ou filtrés à l’aide du contrôle de filtre des emplacements vides en haut à gauche de la carte.
Groupes d’emplacements
Lorsque vous cliquez sur un groupe d’emplacements occupés ou vides, le système effectue un zoom avant pour afficher le niveau de services suivant développé pour afficher chaque service ou emplacement individuel. La couleur de l’icône indique le statut du service :
- Vert pour actif et en fonctionnement.
- Rouge pour provisionné mais non actif.
- Noir pour les ports ou connexions que vous ne possédez pas.
Il existe également une icône d’emplacement sur laquelle vous pouvez cliquer pour créer des services et obtenir les détails de l’emplacement.
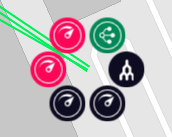
Lorsque vous effectuez un zoom arrière et que les emplacements occupés sont regroupés, le nombre dans le cercle indique le nombre de connexions présentes dans les emplacements regroupés. Le cercle tracé autour montre la proportion d’entre eux qui sont actifs ou inactifs. Les couleurs représentent :
- Vert pour actif
- Rouge pour inactif
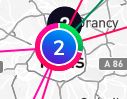
Fonctions d’emplacements
Lorsqu’un emplacement est développé, vous pouvez cliquer sur l’icône de l’emplacement pour voir une fenêtre contextuelle avec des boutons qui vous permettent de créer des services ou des connexions disponibles à cet emplacement.
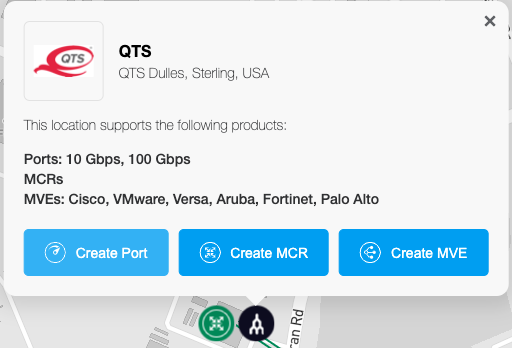
Voir Fournir des services pour plus d’informations sur la création de services.
Contrôle des composants
Lorsque vous vous concentrez sur un emplacement, vous pouvez continuer à cliquer sur un service individuel. Vous pouvez utiliser l’interface de la carte pour voir les détails, créer et supprimer des services ou des connexions. Cliquez sur une icône de service ou de connexion pour la développer et voir les détails.
Voir les détails du service
Cliquez sur une icône pour voir les détails de ce service.
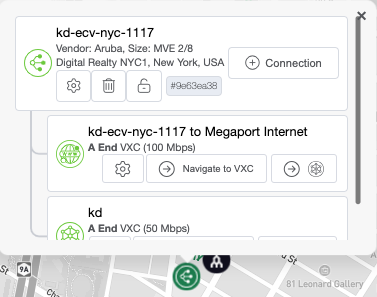
Ajouter des connexions réseau
Vous pouvez ajouter des connexions réseau à partir du tableau de bord du portail Megaport.
Pour ajouter des connexions réseau
-
Cliquez sur l’icône Port ou connexion.
Vous verrez une fenêtre contextuelle qui vous permettra d’ajouter un service.
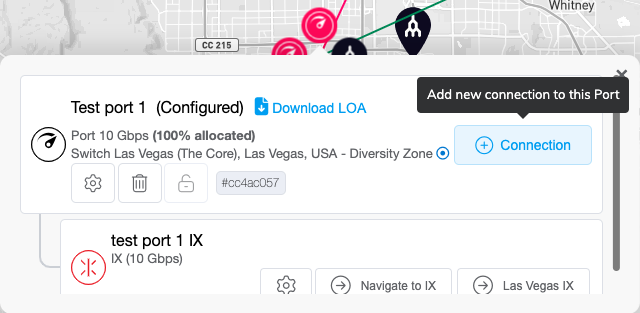
-
Cliquez sur +Connection (+Connexion) pour ouvrir la page New Connection (Nouvelle connexion).
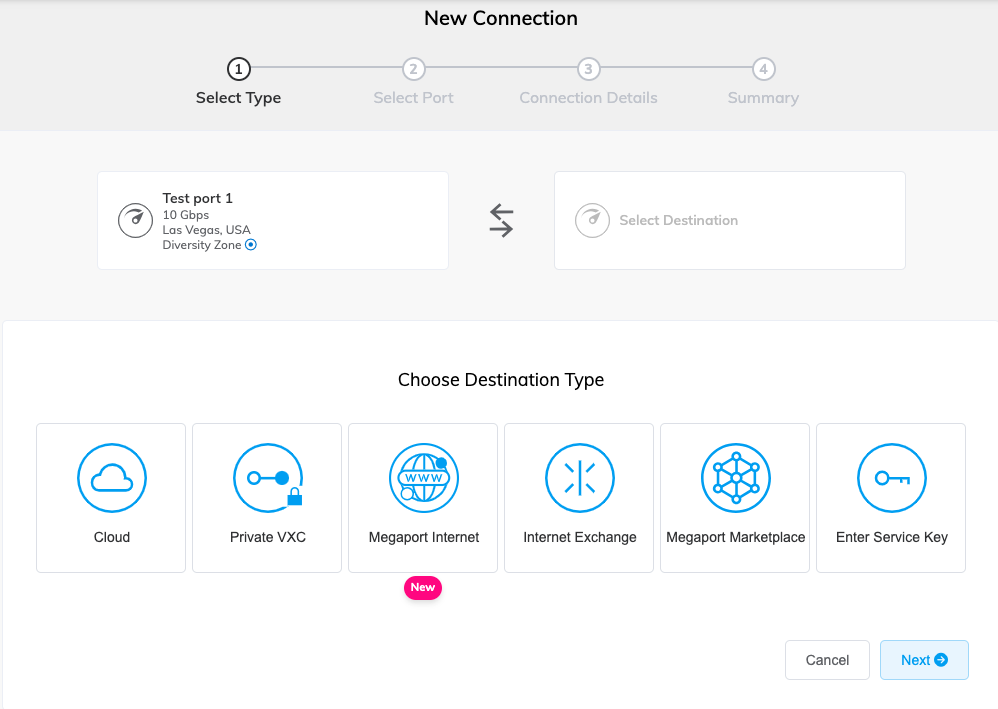
Voir l’Aperçu des connexions pour plus d’informations sur la création de services.
Conseil
Le Megaport Portal enregistre où vous étiez sur la carte si vous partez créer ou afficher des services. Lorsque vous terminez ce processus, cela vous ramène là où vous étiez. Le Megaport Portal enregistre également votre vue de la carte et vous ramènera au même niveau de zoom afin que vous la voyiez telle que vous l’avez vue pour la dernière fois.
Mettre à jour les connexions réseau
Vous pouvez utiliser la fenêtre contextuelle du service pour modifier les paramètres ou supprimer le service.

Cliquez sur le bouton pour copier l’identifiant de service.

Connexions
Les lignes de connexion peuvent représenter une ou plusieurs connexions entre deux emplacements. La couleur de la ligne de connexion indique le statut de la connexion :
- Vert pour actif
- Rouge pour inactif
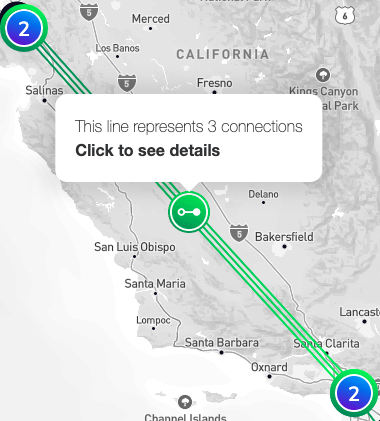
Lorsque vous cliquez sur une icône de connexion, la fenêtre contextuelle affiche les extrémités en fonction de leur situation géographique relative. Cela signifie que le bouton de gauche vous amènera au Port à gauche géographique et idem pour le côté droit.
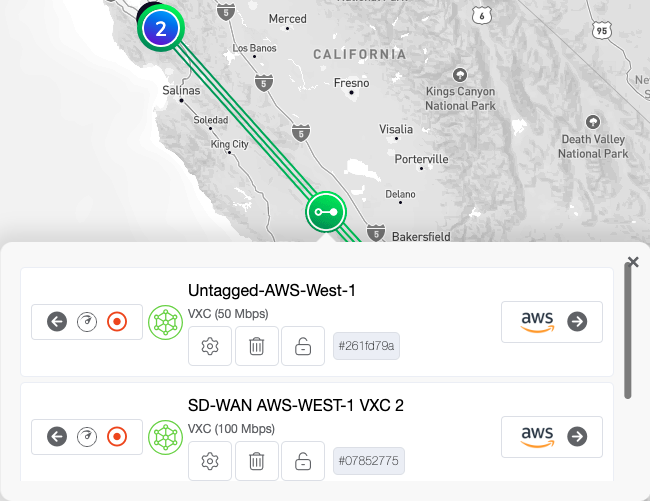
Cliquez sur les ports A-End ou B-End pour accéder directement à ce port.