Gestion de votre profil d’utilisateur
À partir de la page User Profile (Profil de l’utilisateur), vous pouvez mettre à jour les détails de votre profil d’utilisateur, vos préférences en matière d’e-mail, modifier votre mot de passe, visualiser l’activité du compte et gérer vos paramètres MFA. Vous pouvez activer, désactiver et réinitialiser la MFA pour votre compte, en fonction du paramètre MFA global de votre entreprise.
Mise à jour des détails de votre profil utilisateur
Cette section comprend les tâches suivantes :
- Pour gérer les détails de votre profil d’utilisateur
- Pour modifier votre adresse e-mail
- Pour modifier votre mot de passe
Remarque
Vous ne pouvez pas modifier votre adresse e-mail ou votre mot de passe sur cette page si vous vous êtes connecté au Megaport Portal à l’aide d’une authentification unique (SSO) ou d’identifiants Google. Les boutons Change Email (Modifier l’adresse e-mail) et Change Password (Modifier le mot de passe) ne sont pas disponibles.
Pour gérer les détails de votre profil d’utilisateur
- Rendez-vous sur le Megaport Portal et connectez-vous.
-
Choisissez User Profile (Profil d’utilisateur) sous votre nom d’utilisateur dans le tableau de bord.
La page User Profile (Profil de l’utilisateur) s’affiche.
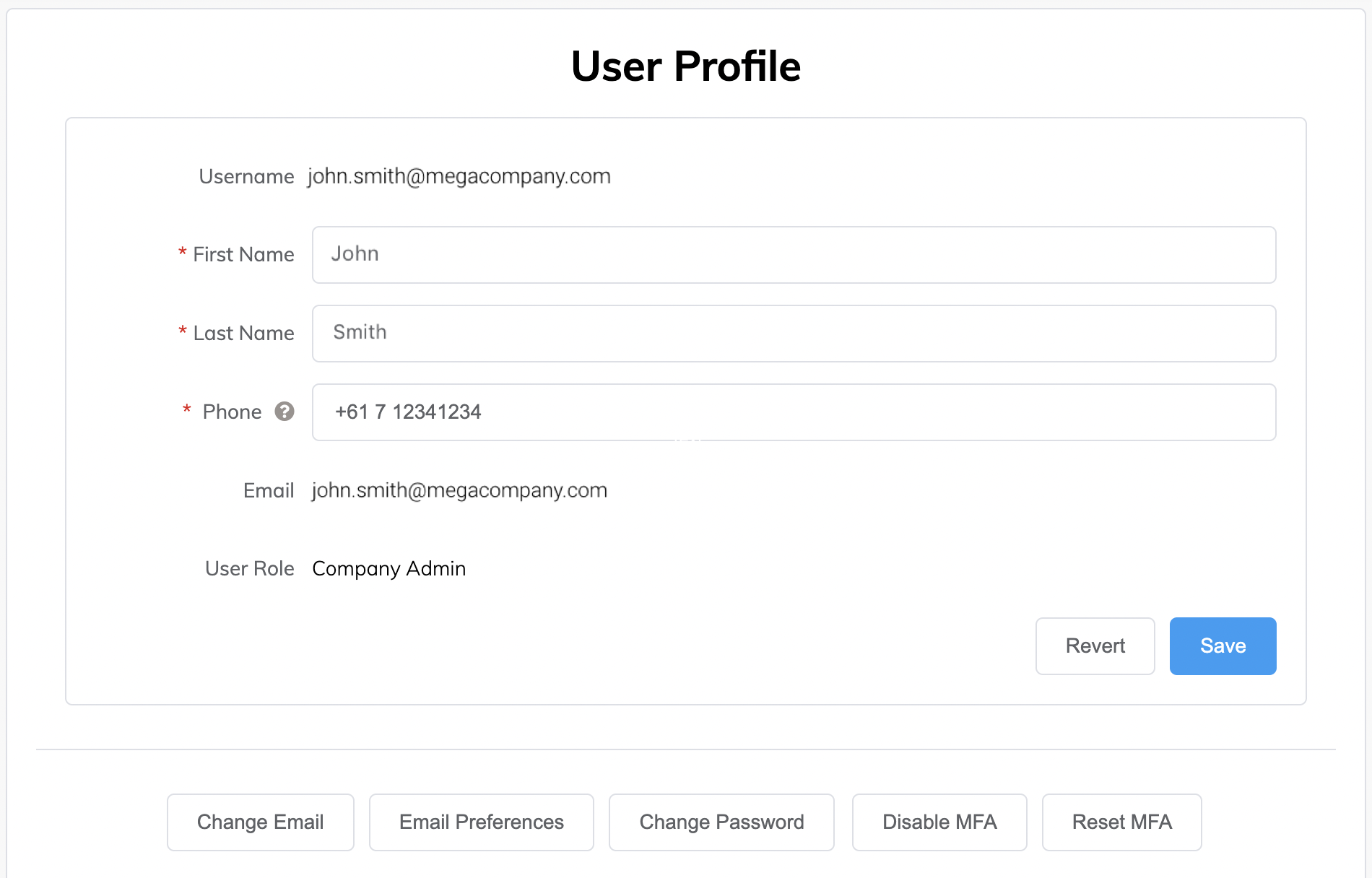
-
Pour mettre à jour votre nom et votre numéro de téléphone, effectuez les modifications et cliquez sur Save (Enregistrer).
-
Pour mettre à jour vos préférences en matière d’e-mail, cliquez sur Email Preferences (Préférences en matière d’e-mail), indiquez si vous souhaitez recevoir des bulletins d’information ou du contenu promotionnel Megaport, puis cliquez sur Save (Enregistrer).
Le rôle associé à l’utilisateur connecté est également affiché sur la page User Profile (Profil de l’utilisateur), où l’utilisateur se voit attribuer l’un des rôles standard. Pour plus d’informations, voir Gestion des rôles d’utilisateur.
Pour modifier votre adresse e-mail
- Choisissez User Profile (Profil d’utilisateur) sous votre nom d’utilisateur dans le tableau de bord.
- Cliquez sur Change Email (Modifier l’adresse e-mail).
L’écran Change Email (Modifier l’adresse e-mail) s’affiche.
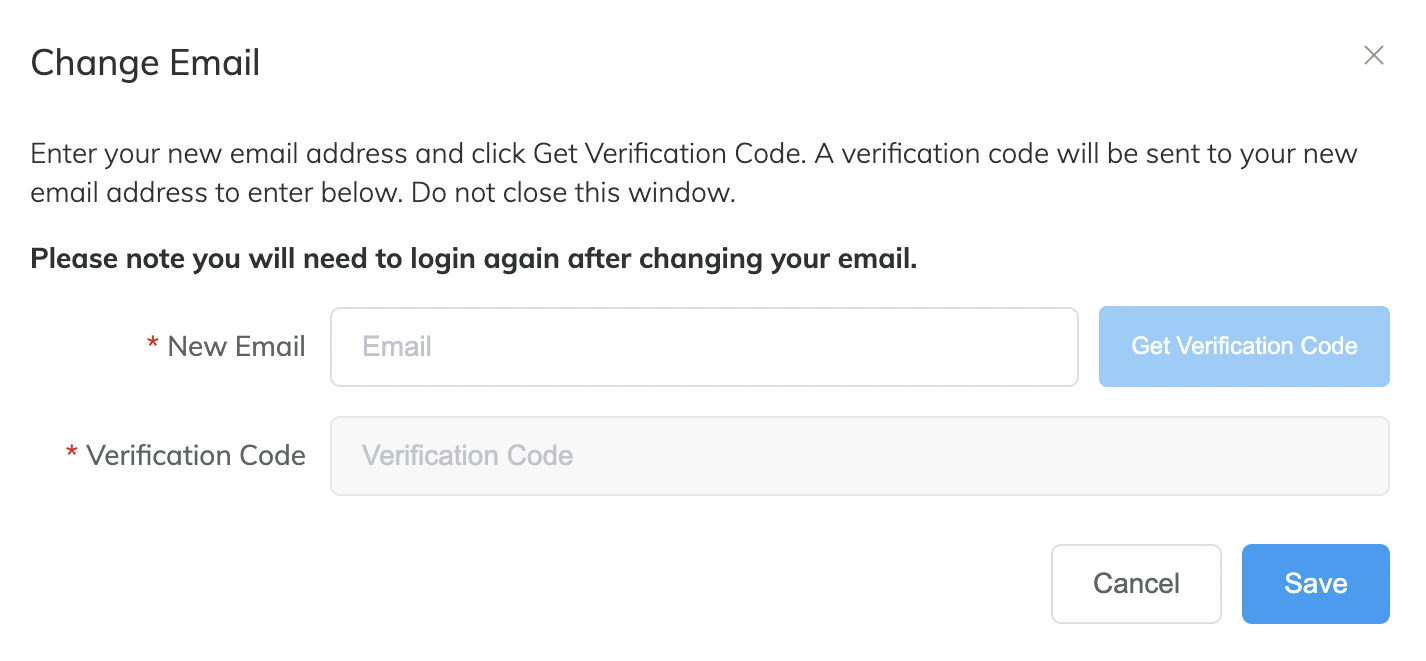
- Dans le champ New Email (Nouvelle adresse e-mail), saisissez votre nouvelle adresse e-mail.
- Cliquez sur Get Verification Code (Obtenir le code de vérification).
Un e-mail sera envoyé à votre nouvelle adresse e-mail avec le code de vérification. Le code de vérification est valable pendant 24 heures. Un e-mail sera également envoyé à l’ancienne adresse e-mail pour confirmer la demande de changement d’adresse.
Gardez cet écran ouvert jusqu’à ce que vous ayez saisi le code de vérification. - Dans le champ Verification Code (Code de vérification), saisissez le code de vérification que vous avez reçu dans l’e-mail envoyé à votre nouvelle adresse e-mail.
- Cliquez sur Save (Enregistrer).
Votre adresse e-mail a été mise à jour. Vous devez vous reconnecter après avoir changé votre adresse e-mail pour continuer à travailler dans le Megaport Portal.
Remarque
- L’adresse e-mail d’origine ne sera pas modifiée tant qu’une combinaison New Email (Nouvelle adresse e-mail) et Verification Code (Code de vérification) valide n’aura pas été saisie.
- Si la nouvelle adresse e-mail saisie est déjà enregistrée auprès de Megaport pour un autre compte, elle ne sera pas acceptée.
Pour modifier votre mot de passe
- Choisissez User Profile (Profil d’utilisateur) sous votre nom d’utilisateur dans le tableau de bord.
- Cliquez sur Change Password (Modifier le mot de passe).
L’écran Change Password (Modifier le mot de passe) s’affiche.
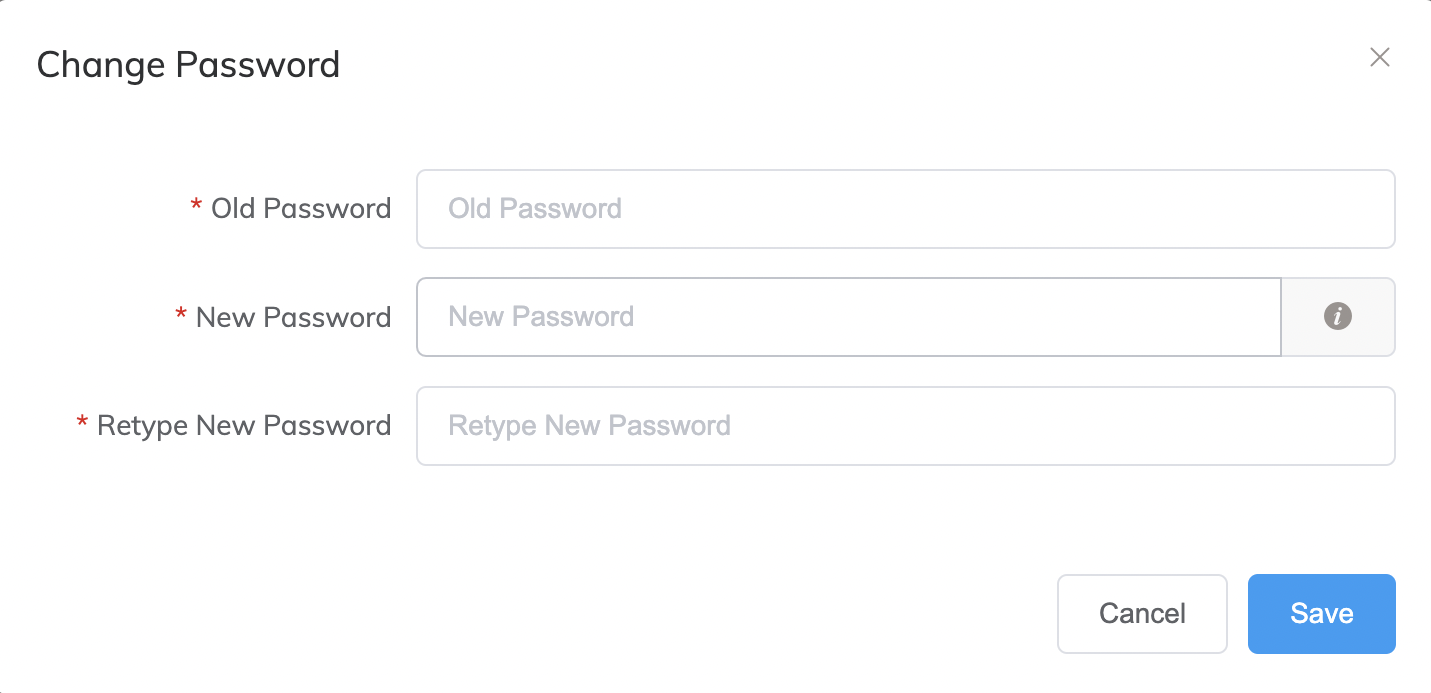
-
Spécifiez les détails du mot de passe :
- Old Password (Ancien mot de passe) – Saisissez votre mot de passe actuel.
- New Password (Nouveau mot de passe) – Saisissez votre nouveau mot de passe.
-
Retype New Password (Confirmer le nouveau mot de passe) – Saisissez à nouveau votre nouveau mot de passe pour le confirmer.
Remarque
La politique de mot de passe du Megaport Portal comprend des règles de complexité minimale des mots de passe. Votre nouveau mot de passe doit contenir :
- Au moins 8 caractères
- Caractères majuscules (A-Z)
- Caractères minuscules (a-z)
- Chiffres (0-9)
- Au moins un caractère spécial : ^ $ * . [ ] { } ( ) ? ” ! @ # % & / \ , > < ’ : ; | _ ~ ` = + -
La politique de mot de passe utilise un estimateur de la force du mot de passe pour éviter les mots de passe courants et faciles à deviner, tels que Passw0rd. Si vous avez rempli toutes les exigences de complexité et que votre mot de passe est toujours rejeté, la cause probable est que le mot de passe est trop commun ou facile à deviner.
-
Cliquez sur Save (Enregistrer).
Pour plus d’informations, voir Réinitialisation de votre mot de passe.
Sécuriser votre compte avec la MFA
La MFA est une méthode d’authentification et un système de sécurité qui garantit que tous vos comptes professionnels nécessitent plus d’un facteur de vérification avant de pouvoir y accéder. Par exemple, un nom d’utilisateur et un mot de passe, ainsi qu’un code provenant d’une application d’authentification. La MFA est un élément essentiel d’une politique solide de gestion des identités et des accès (IAM) et offre un niveau de sécurité supplémentaire pour votre compte du portail Megaport. Nous vous recommandons d’utiliser l’application Google Authenticator pour sécuriser vos comptes avec la MFA.
Chaque utilisateur active la MFA pour sa connexion au portail Megaport, si nécessaire. Ils doivent installer une application de vérification de connexion (telle que Google Authenticator) sur leur appareil numérique (téléphone, tablette, ordinateur, etc.). Lorsque les utilisateurs se connectent, ils vérifient dans l’application de vérification de connexion le jeton ou le code qu’ils doivent saisir comme facteur supplémentaire.
La MFA peut être définie comme étant appliquée ou facultative à l’échelle globale pour tous les utilisateurs de votre entreprise par un administrateur de l’entreprise. En fonction de ce paramètre, certaines règles s’appliquent et certaines choses que vous pouvez et ne pouvez pas faire. Si la MFA est appliquée à l’échelle globale, elle est activée par défaut et vous ne pouvez pas la désactiver. Si la MFA est facultative à l’échelle globale, vous pouvez décider de vous connecter ou non avec la MFA (l’activer ou le désactiver).
Lorsque la MFA est activée pour votre compte, vous pouvez également la réinitialiser pour inscrire un nouvel appareil. Vous pouvez réinitialiser la MFA quel que soit le paramètre global.
Pour plus de détails sur la connexion avec la MFA, voir Connexion au portail Megaport.
Activation de la MFA
Vous pouvez activer la MFA pour votre compte lorsque la MFA est définie comme facultative à l’échelle globale par un administrateur de l’entreprise et que la MFA n’est pas actuellement activée. Cela vous permet de contrôler les options MFA qui sont appliquées pour vous lors de la connexion.
Si la MFA est appliqué à l’échelle globale, elle est activée automatiquement pour vous et vous n’avez pas besoin de l’activer.
Remarque
Les administrateurs d’entreprise contrôlent si la MFA est appliquée ou non. Tout administrateur d’entreprise sur un compte Megaport peut activer ou désactiver la MFA, il est donc important que les administrateurs d’entreprise indiquent à tous les utilisateurs du compte si elle a été appliquée.
Pour activer la MFA
- Choisissez User Profile (Profil d’utilisateur) sous votre nom d’utilisateur dans le tableau de bord.
-
Cliquez sur Activer la MFA.
Remarque
Si la MFA est appliquée globalement par un administrateur d’entreprise, elle est activée automatiquement pour vous et le bouton Enable MFA (Activer la MFA) ne s’affiche pas.
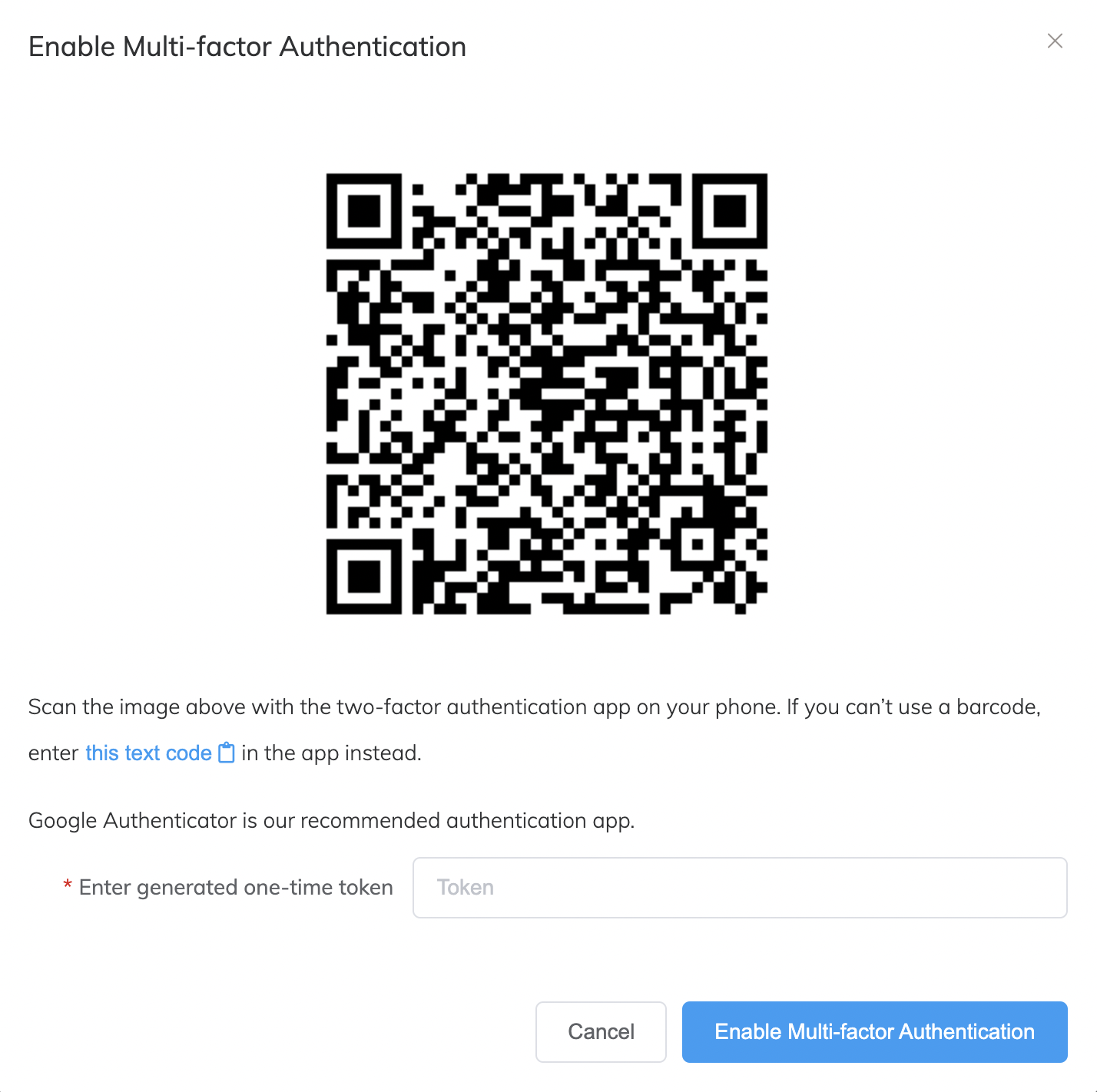
-
Scannez le code QR avec l’application d’authentification sur votre téléphone (par exemple, Google Authenticator).
- Entrez le jeton unique généré par l’application d’authentification.
En utilisant Google Authenticator, il s’agit d’une série de six chiffres. - Cliquez sur Enable Multi-factor Authentication (Activer l’authentification multifactorielle).
Un message apparaît indiquant que la MFA a été activée avec succès. Une fois la MFA activée, vous devez fournir un jeton valide à partir de l’application d’authentification à chaque fois que vous vous connectez au Megaport Portal, en plus de votre adresse e-mail et de votre mot de passe.
Réinitialisation de la MFA
Lorsque la MFA est activée pour votre compte, vous pouvez la réinitialiser pour inscrire un nouvel appareil mobile. Vous pouvez réinitialiser la MFA quel que soit le paramètre MFA global de votre entreprise. Autrement dit, si la MFA a été définie comme active ou facultative par un administrateur d’entreprise pour votre entreprise.
Remarque
- Vous resterez connecté au Megaport Portal pendant la réinitialisation de la MFA.
- La réinitialisation de la MFA ne désactive pas la MFA pour votre compte.
- Un administrateur d’entreprise peut également réinitialiser la MFA pour votre compte.
- Le support Megaport n’est pas en mesure de réinitialiser ou de régénérer les codes QR pour les clients. Un administrateur d’entreprise doit effectuer cette tâche dans le Megaport Portal.
Pour réinitialiser la MFA
- Choisissez User Profile (Profil d’utilisateur) sous votre nom d’utilisateur dans le tableau de bord.
-
Cliquez sur Reset MFA (Réinitialiser la MFA).
Remarque
Si la MFA n’est pas configurée pour votre compte, le bouton Reset MFA (Réinitialiser la MFA) est grisé et indisponible.
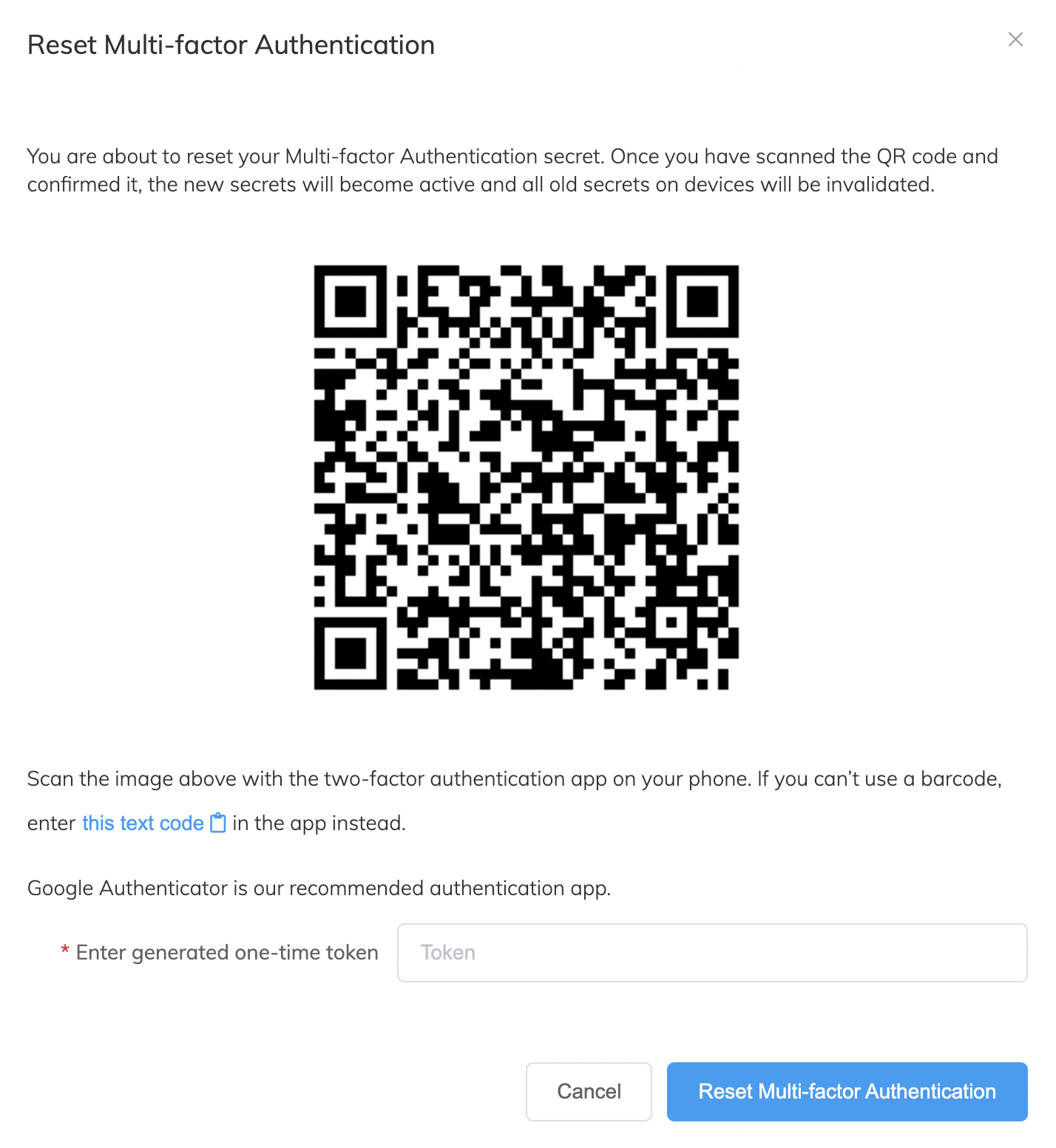
-
Scannez le code QR avec l’application d’authentification.
- Entrez le jeton unique généré par l’application d’authentification.
En utilisant Google Authenticator, il s’agit d’une série de six chiffres. - Cliquez sur Réinitialiser l’authentification multifactorielle.
Un message apparaît indiquant que la MFA a été réinitialisée avec succès. Une fois la MFA réinitialisée, vous devez fournir un jeton valide à partir de l’application d’authentification sur le nouvel appareil à chaque fois que vous vous connectez au Megaport Portal, en plus de votre adresse e-mail et de votre mot de passe. Les jetons de l’application d’authentification sur l’appareil précédent ne fonctionneront plus.
Désactivation de la MFA
Si la MFA a déjà été activée, vous pouvez la désactiver pour votre compte. Vous pouvez désactiver la MFA lorsque la MFA est définie comme facultative à l’échelle globale pour votre entreprise et que vous utilisez actuellement la MFA pour vous connecter à votre compte.
Remarque
- Vous ne pouvez pas désactiver la MFA pour votre compte si elle a été appliquée globalement pour tous les utilisateurs par un administrateur d’entreprise.
- La désactivation de la MFA signifie que votre compte n’est plus sécurisé avec un deuxième facteur de vérification.
Pour désactiver la MFA
- Choisissez User Profile (Profil d’utilisateur) sous votre nom d’utilisateur dans le tableau de bord.
-
Cliquez sur Désactiver la MFA.
Remarque
Si la MFA est appliquée à l’échelle globale pour votre entreprise, le bouton Disable MFA (Désactiver la MFA) est grisé et indisponible.
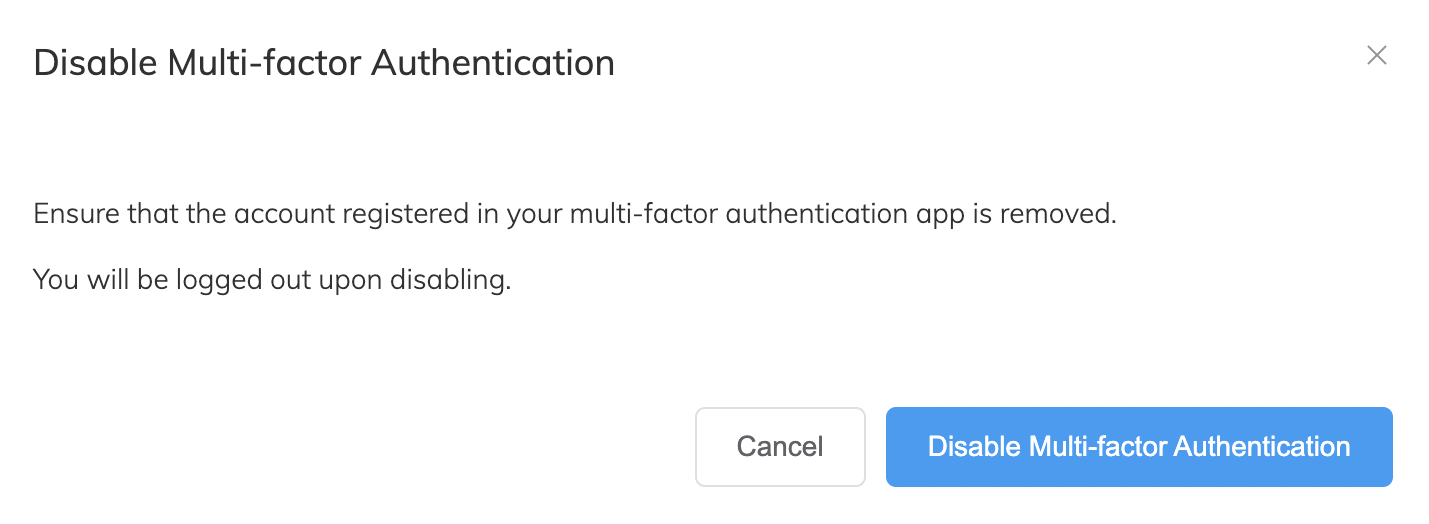
-
Cliquez sur Désactiver l’authentification multifactorielle.
Vous êtes déconnecté du Megaport Portal et revenez à l’écran de connexion.
Une fois la MFA désactivée, vous ne serez plus invité à fournir un jeton valide de l’application d’authentification lorsque vous vous connecterez à Megaport Portal.