Routage interrégional d’une passerelle de transit AWS avec MCR
Vous pouvez configurer le Megaport Cloud Router (MCR) pour fournir un routage centralisé entre les passerelles de transit dans différentes régions en utilisant BGP pour annoncer les routes de façon dynamique.
Cette rubrique passe en revue un exemple de configuration et décrit chacune de ces étapes:
- Création d’un MCR
- Création de VXC vers AWS Hosted Connect
- Acceptation de la connexion hébergée
- Création des passerelles Direct Connect
- Création d’une interface virtuelle de transit entre le MCR et chaque passerelle Direct Connect
- Configuration de BGP entre le MCR et chaque passerelle Direct Connect
- Création d’une passerelle de transit
- Rattachement de vos VPC à la passerelle de transit
- Rattachement de votre passerelle de transit à la passerelle Direct Connect
- Vérification des tables de routage
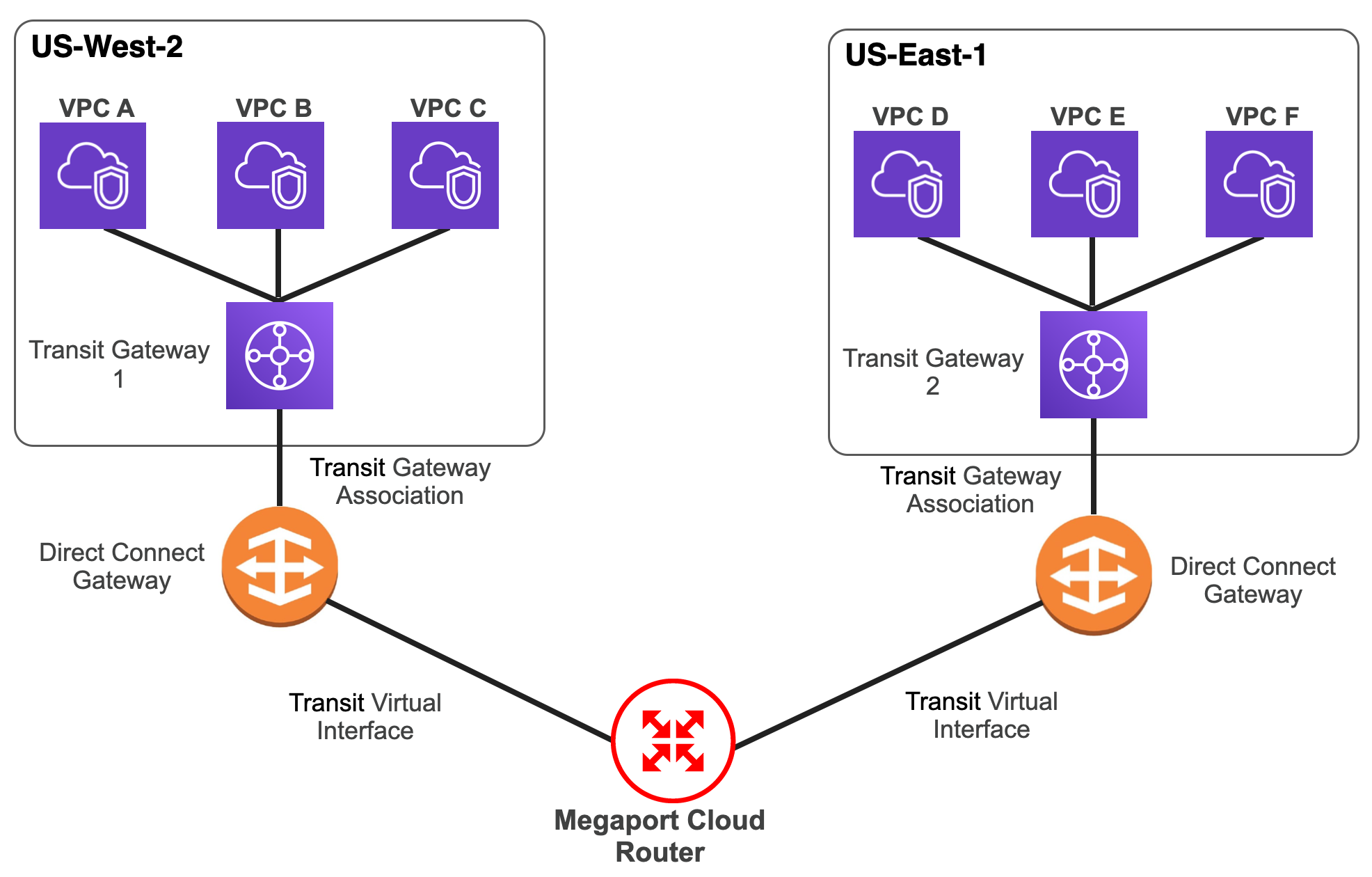
Conditions préalables
Avant de poursuivre, assurez-vous d’avoir les éléments suivants :
- Un ou plusieurs VPC dans chaque région.
Les VPC ne peuvent pas avoir des CIDR qui se chevauchent. - Numéro(s) de compte AWS associé(s) aux passerelles de transit
-
Cinq numéros de systèmes autonomes (ASN) privés qui ne se chevauchent pas.
La plage prise en charge est de 64512 à 65534 pour les ASN de 16 bits et de 4200000000 à 4294967294 pour les ASN de 32 bits.Les exemples présentés dans cette rubrique utilisent ces valeurs :
MCR/Gateway (MCR/Passerelle) ASN mcr-va-01 65001 dx-gwy1 65101 dx-gwy2 65102 tgw-us-west2 65103 tgw-us-east1 65104
Création d’un MCR
Pour cet exemple, vous allez créer un MCR de 2,5 Gbit/s dans le centre de données Coresite VA1.
- Connectez-vous au Megaport Portal et sélectionnez Services.
- Cliquez sur Create MCR (Créer un MCR).
- Sélectionnez l’emplacement du centre de données souhaité pour le MCR et cliquez sur Next (Suivant). Pour cet exemple, dans le champ Search (Recherche), saisissez Reston choisissez Coresite VA1, et cliquez sur Next (Suivant).
-
Saisissez les détails du MCR.
- Rate Limit (Débit maximal) – Sélectionnez 2,5 Gbit/s.
-
MCR name (Nom du MCR) – Entrez un nom. Cet exemple de configuration utilise mcr-va-01.
Remarque
Les comptes gérés par les partenaires peuvent appliquer un accord partenaire à un service. Pour plus de détails, voir Association d’une transaction à un service.
-
Service Level Reference (Référence de niveau de service) (optionnelle) – Spécifiez un numéro d’identification unique pour la VXC à utiliser à des fins de facturation, tel qu’un numéro de centre de coûts ou un ID client unique. Le numéro de référence de niveau de service apparaît pour chaque service dans la section Produit de la facture. Vous pouvez également modifier ce champ pour un service existant.
- MCR ASN (ASN MCR) – Remplacez l’ASN par défaut et entrez 65001.
- BGP Default State (État par défaut du BGP) – Laissez cette option sur Enabled (Activé).
- Cliquez sur Next (Suivant).
- Confirmez les options sélectionnées et cliquez sur Add MCR (Ajouter MCR).
- Sur le côté gauche de la page Services, cliquez sur Order (Commander).
- Passez en revue l’accord de services des commandes et cliquez sur Order Now (Commander maintenant).
Attendez quelques instants que le MCR soit déployé. Lorsqu’il est déployé, l’icône MCR devient verte, indiquant que le MCR est prêt pour les connexions transversales virtuelles (VXC).
Création de VXC vers AWS Hosted Connect
Avec le nouveau MCR, vous voulez créer deux connexions VXC : une pour chaque zone de diversité.
Pour créer une VXC vers AWS Hosted Connect
- Dans la page Services du Megaport Portal, sélectionnez le MCR nouvellement créé.
- Cliquez sur la vignette Amazon Web Services.
- Sélectionnez Hosted Connection (Connexion hébergée) comme type de connexion AWS.
Une liste des emplacements AWS Hosted Connect disponibles apparaît. - Sélectionnez USA dans la liste déroulante du filtre Country (Pays), cliquez sur l’icône orange Diversity zone (Zone de diversité) et sélectionnez US East (N. Virginia) Coresite VA1.
- Cliquez sur Next (Suivant).
- Précisez les détails pour la VXC.
- Name your connection (Nommez votre connexion) - Nommez la connexion mcr-va-01 à dxgwy1.
- Rate Limit (Débit maximal) - Choisissez 1 Gbit/s.
- Cliquez sur Next (Suivant).
- Pour l’instant, ignorez la page MCR Connection detail (Détails de connexion MCR) (nous y reviendrons plus tard) et cliquez sur Next (Suivant).
- Saisissez votre ID de compte dans le champ AWS Account ID (ID du compte AWS) et cliquez sur Next (Suivant).
- Cliquez sur Add VXC (Ajouter VXC).
Répétez ces étapes pour créer une deuxième VXC, mais cliquez maintenant sur l’icône bleue Diversity Zone (Zone de diversité) et sélectionnez US East (N. Virginia) Coresite VA1. Nommez la connexion mcr-va-01 to dxgwy2.
Sur le côté gauche de la page Services, les deux VXC apparaissent comme services configurés. Cliquez sur Order (Commander), passez en revue l’accord de services globaux Megaport et cliquez sur Order Now (Commander maintenant).
Le Portail Megaport affiche la page Services, où les deux VXC apparaissent et passent de l’état deployable (déployable) à l’état configured (configuré). Une fois que les VXC sont approvisionnées, leurs icônes passent au vert, ce qui signifie qu’elles sont prêtes à être mises en service.
Les prochaines étapes sont dans la console AWS pour :
- Accepter les connexions hébergées
- Créer les passerelles Direct Connect
- Créer les passerelles de transit
- Créer la VIF de transit
- Rattacher vos VPC à chaque passerelle de transit
Acceptation de la connexion hébergée
Vous devez accepter une connexion hébergée avant de pouvoir commencer à l’utiliser. Suivez les étapes pour accepter une connexion hébergée à partir du Guide de l’utilisateur AWS Direct Connect.
-
Ouvrez la console Amazon Direct Connect.
-
Allez à Services > AWS Direct Connect > Connections (Connexions).
- Cliquez sur l’ID de la connexion nommée mcr-va-01 à dxgwy1.
- Cliquez sur Accept (Accepter) en haut à droite et sur Confirm (Confirmer) dans la fenêtre de confirmation de l’acceptation de la connexion hébergée.
- Répétez les étapes pour accepter la deuxième connexion nommée mcr-va-01 à dxgwy2.
Chaque connexion passera de l’état pending (en attente) à l’état available (disponible).
Création des passerelles Direct Connect
Les passerelles Direct Connect sont des ressources mondiales, ce qui signifie qu’elles peuvent être utilisées par les ressources de n’importe quelle région commerciale d’AWS. Chaque passerelle Direct Connect est son propre ASN. Dans notre exemple de configuration, nous créons plusieurs passerelles Direct Connect avec des ASN uniques pour permettre le routage entre les passerelles de transit dans les différentes régions.
Nous allons suivre les étapes pour la création d’une passerelle Direct Connect.
-
Choisissez Direct Connect Gateways (Passerelles Direct Connect) dans le volet de navigation à gauche, puis cliquez sur Create Direct Connect Gateway (Créer une passerelle Direct Connect).
-
Entrez le nom et l’ASN côté Amazon : notre exemple utilise dx-gwy1 et 65101.
-
Cliquez sur Create (Créer).
-
Répétez ce processus pour une deuxième passerelle Direct Connect avec dx-gwy2 pour le nom et 65102 pour l’ASN côté Amazon.
Création d’une interface virtuelle de transit entre le MCR et chaque passerelle Direct Connect
Ces étapes suivent celles décrites pour la création d’une interface virtuelle de transit vers la passerelle Direct Connect dans le Guide de l’utilisateur AWS Direct Connect.
- Dans la console AWS, choisissez Connections (Connexions) dans le volet de navigation à gauche, puis cliquez sur l’ID de la connexion pour mcr-va-01 à dxgwy1.
- Dans le volet de navigation, choisissez Virtual interfaces (Interfaces virtuelles).
- Cliquez sur Create Virtual Interface (Créer une interface virtuelle).
- Choisissez Transit comme type d’interface virtuelle.
- Dans Transit virtual interface settings (Paramètres de l’interface virtuelle de transit), entrez tvif-dxgwy1 pour le champ Virtual interface name (Nom de l’interface virtuelle).
Les champs Connection (Connexion) et VLAN sont préremplis. - Sous Virtual interface owner (Propriétaire de l’interface virtuelle), sélectionnez My AWS account (Mon compte AWS).
- Dans le menu déroulant de la passerelle Direct Connect, sélectionnez dx-gwy1.
Le champ BGP ASN (ASN BGP) est l’ASN du MCR, qui est 65001. Vous n’avez pas besoin de modifier les autres paramètres. - Faites défiler jusqu’en bas et cliquez sur Create Virtual Interface (Créer une interface virtuelle) Un message apparaît pour confirmer que l’interface virtuelle a été créée avec succès.
- Cliquez sur l’ID de l’interface virtuelle nouvellement créée pour afficher les informations de peering. Notez les valeurs de la clé d’authentification BGP, de l’adresse IP de votre routeur et de l’adresse IP du routeur Amazon. Vous en aurez besoin pour terminer la configuration du MCR.
Répétez ces étapes pour l’interface virtuelle de transit entre le MCR et dx-gwy2 et nommez l’interface virtuelle tvif-dxgwy2.
Configuration de BGP entre le MCR et chaque passerelle Direct Connect
- Dans le Portail Megaport, choisissez Services.
-
Sélectionnez le MCR que vous souhaitez utiliser.
-
Localisez la VXC nommée mcr-va-01 to dxgwy1, cliquez sur l’icône verte de la VXC, et cliquez sur Next (Suivant).
-
Dans le champ Interface IP Addresses (Adresses IP d’interface), entrez la valeur de l’adresse IP du routeur (masque de sous-réseau inclus) que vous avez précédemment copiée depuis la console AWS Direct Connect.
- Cliquez sur Add BGP Connection (Ajouter une connexion BGP).
-
Entrez les valeurs suivantes :
- Local IP (adresse IP locale) – Sélectionnez la valeur que vous venez d’entrer depuis la liste déroulante.
- Peer IP (IP pair) – Entrez la valeur de l’IP du routeur Amazon (sans le masque de sous-réseau).
- Peer ASN (ASN pair) – Entrez l’ASN de dxgwy1, qui est 65101.
- BGP Password (Mot de passe BGP) – Entrez la clé d’authentification BGP à partir de la console AWS.
-
Cliquez sur Add (ajouter), sur Save (Enregistrer) puis sur Close (Fermer).
Remarque
Il faut parfois quelques minutes pour que les mises à jour soient reflétées dans le portail.
Répétez ces étapes pour la VXC vers dxgwy2 et tvif-dxgwy2. Utilisez la valeur ASN de 65102.
-
Localisez la VXC nommée mcr-va-01 to dxgwy2, cliquez sur l’icône verte de la VXC, et cliquez sur Next (Suivant).
-
Dans le champ Interface IP Addresses (Adresses IP d’interface), entrez la valeur de l’adresse IP du routeur (masque de sous-réseau inclus) que vous avez précédemment copiée depuis la console AWS Direct Connect.
- Cliquez sur Add BGP Connection (Ajouter une connexion BGP).
-
Entrez les valeurs suivantes :
- Local IP (adresse IP locale) – Sélectionnez la valeur que vous venez d’entrer depuis la liste déroulante.
- Peer IP (IP pair) – Entrez la valeur de l’IP du routeur Amazon (sans le masque de sous-réseau).
- Peer ASN (ASN pair) – Entrez l’ASN de dxgwy2, qui est 65102.
- BGP Password (Mot de passe BGP) – Entrez la clé d’authentification BGP à partir de la console AWS.
-
Cliquez sur Add (ajouter), sur Save (Enregistrer) puis sur Close (Fermer).
Après 3 à 5 minutes, vérifiez la console AWS Direct Connect, et examinez les détails de chaque interface virtuelle de transit pour connaître l’état BGP.
Création d’une passerelle de transit
Ces étapes suivent celles décrites pour la création d’une passerelle de transit dans le Guide sur les passerelles de transit Amazon Virtual Private Cloud.
-
Sélectionnez la région de votre VPC.
Pour notre exemple, sélectionnez us-west2. - Choisissez Transit Gateways (Passerelles de transit) dans le volet de navigation à gauche.
- Cliquez sur Create Transit Gateway (Créer une passerelle de transit).
- Précisez les détails de la passerelle de transit suivants :
- Name tag (Nom) – Donnez à votre passerelle de transit un nom attrayant. Cet exemple utilise le nom tgw-us-west2.
- Description – Ce champ est facultatif.
- Amazon side ASN (ASN côté Amazon) – Entrez le numéro de système autonome de votre passerelle de transit. En suivant les valeurs définies dans les conditions préalables, nous utiliserons 65103.
Les autres paramètres sont facultatifs. Vous pouvez modifier les paramètres par défaut si vous souhaitez désactiver la prise en charge du DNS, ou si vous ne souhaitez pas utiliser la table de routage par défaut. Laissez les valeurs par défaut telles qu’elles sont.
- Cliquez sur Create Transit Gateway (Créer une passerelle de transit).
- Attendez que la demande aboutisse et cliquez sur Close (Fermer).
L’état initial de la passerelle de transit est Pending (En attente).
Répétez ces étapes pour la passerelle de transit dans us-east1, avec le nom tgw-us-east1, et l’ASN côté Amazon 65104.
Rattachement de vos VPC à la passerelle de transit
Ces étapes suivent celles décrites pour le rattachement de vos VPC à la passerelle de transit dans le Guide sur les passerelles de transit Amazon Virtual Private Cloud.
Avant d’effectuer ces étapes, attendez que l’état de votre passerelle de transit passe à available (disponible). Cela peut prendre entre 15 et 20 minutes.
- Assurez-vous que la région us-west2 est sélectionnée.
- Dans la console VPC, faites défiler jusqu’en bas et sélectionnez Transit Gateway Attachments (Rattachements de la passerelle de transit).
- Choisissez Transit Gateway Attachments (Rattachements de la passerelle de transit) dans le volet de navigation à gauche.
- Sélectionnez la passerelle de transit que vous avez créée pour le rattachement dans la liste déroulante Transit Gateway ID (ID de la passerelle de transit).
- Sélectionnez VPC comme type de rattachement.
- Vous pouvez aussi saisir un nom de rattachement.
- La prise en charge du DNS est activée par défaut ; gardez ce paramètre.
- Assurez-vous que la case IPv6 support (Prise en charge IPv6) est décochée.
- Sélectionnez le VPC à rattacher dans la liste déroulante VPC ID (ID VPC).
- Pour le champ Subnet IDs (ID de sous-réseau), sélectionnez un sous-réseau pour chaque Availability Zone (Zone de disponibilité) qui sera utilisé par la passerelle de transit pour router le trafic.
Vous ne pouvez sélectionner qu’un seul sous-réseau par zone de disponibilité. - Cliquez sur Create attachment (Créer le rattachement).
- Attendez que la demande aboutisse puis cliquez sur Close (Fermer).
- Répétez ces étapes pour la VPC dans us-east1.
Rattachement de votre passerelle de transit à la passerelle Direct Connect
Ces étapes suivent celles décrites pour les associations de passerelle de transit dans le Guide de l’utilisateur AWS Direct Connect.
- Ouvrez la console de gestion Amazon Virtual Private Cloud.
- Choisissez Direct Connect Gateways (Passerelles Direct Connect) dans le volet de navigation à gauche.
- Sélectionnez l’ID de la passerelle Direct Connect dx-gwy1.
- Choisissez Gateway associations (Associations de passerelle).
- Sélectionnez la passerelle de transit que vous avez créée (tgw-us-west2) dans la liste déroulante Gateways (Passerelles).
- Entrez le préfixe CIDR de vos VPC dans Allowed prefixes (Préfixes autorisés).
Cela indique à la passerelle de transit les préfixes à annoncer à la passerelle Direct Connect. Jusqu’à 20 préfixes sont autorisés par passerelle de transit. - Cliquez sur Associate gateway (Associer passerelle).
- Répétez ces étapes pour dx-gwy2 et tgw-us-east1.
Une fois l’opération terminée, l’état de l’association de la passerelle de transit passe de associating (association en cours) à available (disponible).
Vérification des tables de routage
Enfin, vérifiez les tables de routage de chaque passerelle de transit. Ces étapes suivent celles décrites pour l’affichage des tables de routage de passerelle de transit dans le Guide sur les passerelles de transit Amazon Virtual Private Cloud.
- Ouvrez la console de gestion Amazon Virtual Private Cloud.
- Sélectionnez la région de votre VPC (notre exemple utilise us-west2).
- Choisissez Transit Gateway Route Tables (Tables de routage de la passerelle de transit) dans le volet de navigation à gauche.
- Sélectionnez l’onglet Routes pour voir la route de la passerelle de transit correspondante reprise de la passerelle Direct Connect.
- Répétez ces étapes pour la passerelle de transit dans us-east1.