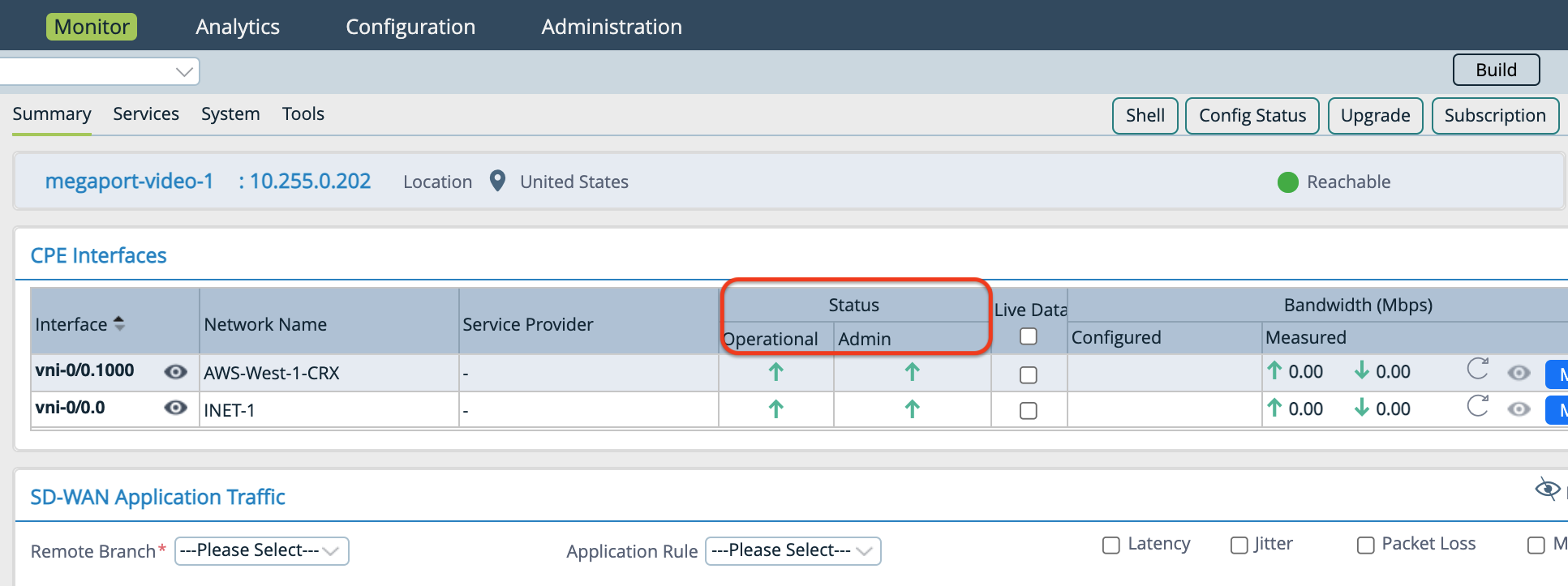Connexion des MVE intégrés avec Versa Secure SD-WAN
Cette rubrique décrit comment connecter un Megaport Virtual Edge (MVE) intégré à un Versa Secure SD-WAN à un autre MVE.
Ce déploiement utilise le réseau à définition logicielle privé Megaport (SDN) pour réduire la dépendance à l’égard d’Internet et connecter les différents sites (succursales) d’une entreprise.
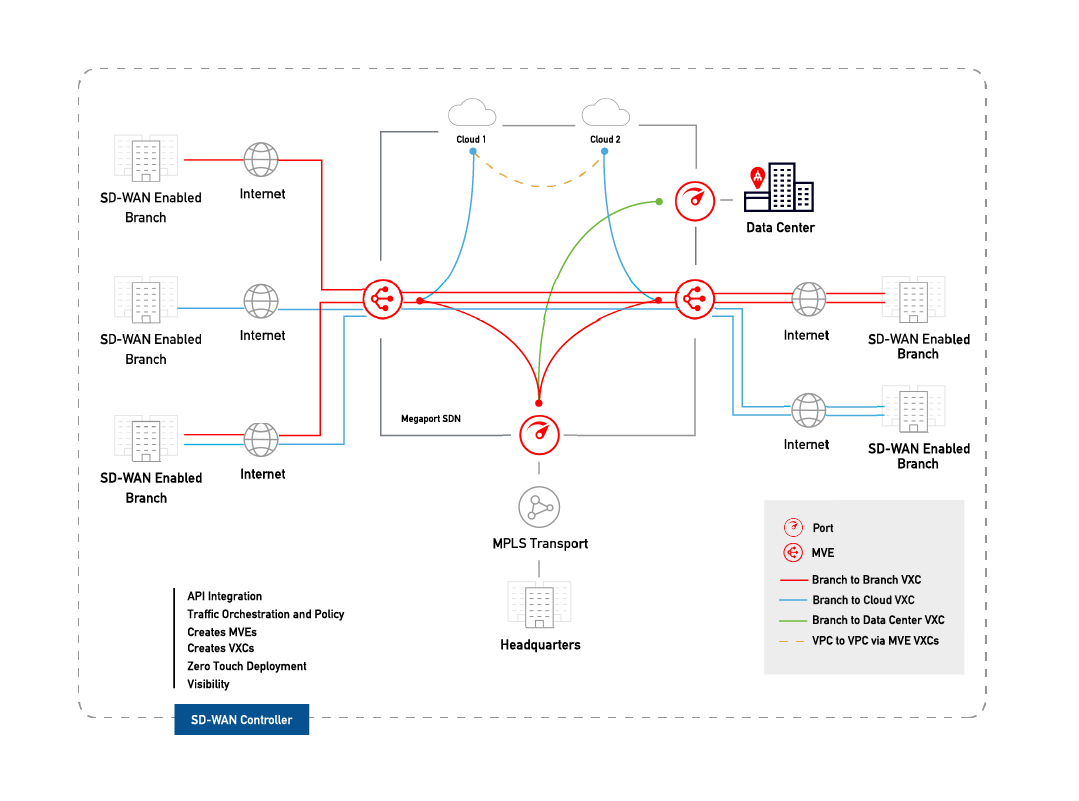
Avec deux MVE configurés, vous pouvez créer une connexion transversale virtuelle (VXC) privée pour les connecter sur le réseau Megaport sans avoir besoin d’une quelconque infrastructure physique. Une VXC est essentiellement une connexion Ethernet point à point privée entre une A-End (MVE) et une B-End (MVE).
Remarque
L’interface orientée Internet d’un MVE peut atteindre l’interface orientée Internet d’un autre MVE sur l’Internet public. Autrement dit, vous pouvez échanger du trafic de MVE à MVE dans différentes métropoles via Internet. Le modèle de connexion de base consiste en un MVE dans une métropole se connectant via Megaport Internet à un MVE dans une autre métropole. La connectivité consiste en une connexion gérée par le client/partenaire SD-WAN, et non par Megaport.
Avant de commencer
- Provisionnez deux MVE à des endroits différents. Si vous n’avez pas encore créé de MVE, voir Création d’un MVE dans Versa Director.
Création d’une VXC entre deux MVE
Un déploiement VXC privé entre deux MVE intégrés à Versa commence dans le Portail Megaport où vous créez la VXC (choisissez les périphériques A-End et B-End, l’adressage IP, les VLAN et les paramètres BGP facultatifs). Ensuite, vous configurez les périphériques MVE A-End et B-End dans Director.
Pour créer une VXC
-
Dans Megaport Portal, allez à la page Services et cliquez sur +Connection (+Connexion) à côté du MVE A-End d’origine.
-
Sélectionnez Private VXC (VXC privée) et cliquez sur Next (Suivant).
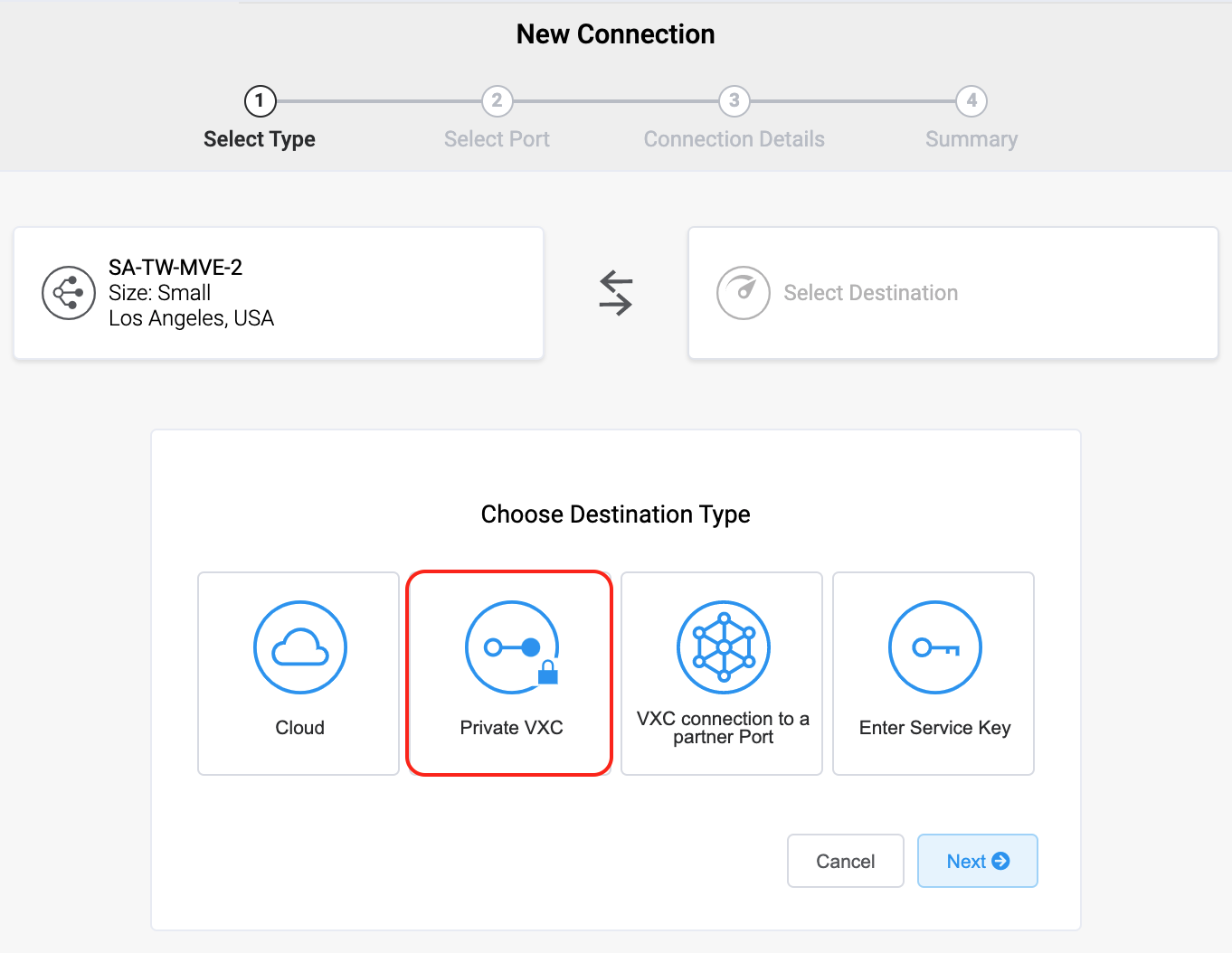
-
Sélectionnez le MVE et l’emplacement du B-End de destination.
Utilisez le filtre Country (Pays) pour restreindre la sélection. -
Cliquez sur Next (Suivant).
-
Précisez les détails de la VXC :
-
Connection Name (Nom de la connexion) – Spécifiez un nom facilement identifiable pour la VXC. Par exemple, MVE 2 Paris vers MVE 4 Nice. Vous pouvez changer le nom plus tard si vous le souhaitez.
-
Service Level Reference (Référence de niveau de service) (optionnelle) – Spécifiez un numéro d’identification unique pour la VXC à utiliser à des fins de facturation, tel qu’un numéro de centre de coûts ou un ID client unique. Le numéro de référence de niveau de service apparaît pour chaque service dans la section Produit de la facture. Vous pouvez également modifier ce champ pour un service existant.
-
Rate Limit (Débit maximal) – Spécifiez un débit maximal, en Mbits/s. La vitesse maximale est affichée. Même si le débit maximal d’une VXC peut atteindre 10 Gbits/s, la capacité de calcul du MVE A-End ou B-End peut influencer le débit du circuit. Consultez la documentation d’Aruba pour plus de détails.
-
vNIC selection (Sélection de vNIC) – En fonction de la définition des MVE que vous utilisez, vous devrez peut-être spécifier des vNIC A-End et B-End.
-
A-End vNIC – (vNIC A-End) Spécifiez une vNIC en utilisant la valeur par défaut pré-remplie ou sélectionnez-la dans la liste déroulante.
-
B-End vNIC – (vNIC B-End) Spécifiez une vNIC en utilisant la valeur par défaut pré-remplie ou sélectionnez-la dans la liste déroulante.
Voir Types de connexions vNIC pour plus de détails sur la sélection de vNIC lors de la connexion de MVE à différents services.
-
-
Preferred VLAN (VLAN préféré) – Spécifiez la balise VLAN 802.1q pour cette connexion. Chaque VXC est fournie en tant que VLAN distinct sur le MVE. L’ID du VLAN doit être unique sur ce MVE et peut être compris entre 2 et 4093. Megaport essaiera d’utiliser le même ID VLAN pour les deux instances MVE. Si vous indiquez un ID VLAN déjà utilisé, vous serez notifié lorsque vous passerez commande.
-
-
Cliquez sur Next (Suivant) pour afficher l’écran Summary (Résumé).
-
Confirmez la configuration et cliquez sur Add VXC (Ajouter VXC) pour enregistrer la VXC.
-
Cliquez sur Order (Commander) pour poursuivre la procédure de paiement.
Lorsque la VXC est déployée, vous pouvez la consulter sur la page Services du Portail Megaport. La page Services affiche le VXC sous le MVE A-End et le MVE B-End. Notez que le numéro d’identification du service est le même pour les VXC aux deux extrémités de la connexion.
L’étape suivante consiste à configurer les MVE A-End et B-End dans Versa Director.
Remarque
La procédure suivante configure la connectivité IP avec BGP, fournissant une solution parmi d’autres. Consultez la documentation de votre fournisseur SD-WAN pour connaître les options spécifiques de conception et de configuration du réseau avant de configurer les interfaces pour les MVE.
Ajout de détails MVE à Director
Après avoir créé la VXC entre vos MVE, vous devez la configurer dans Versa Director. Cela implique la configuration des sous-interfaces, des adresses IP, des sauts suivants et des paramètres BGP pour chaque MVE Versa.
Pour configurer le MVE de l’A-End
-
Récupérez les détails de la connexion depuis le Portail Megaport.
Pour afficher les détails, cliquez sur l’icône d’engrenage de la connexion VXC depuis votre MVE et cliquez sur la vue Details (Détails).
-
Connectez-vous à Versa Director.
-
Sélectionnez l’onglet Workflows (Flux de travail) dans la barre de menu supérieure.
-
Dans le volet de navigation de gauche, sélectionnez Template (Modèle) > Templates (Modèles).

-
Cliquez sur le modèle que vous souhaitez modifier, puis sélectionnez l’onglet Interfaces.
-
Dans la section WAN Interfaces (Interfaces WAN), localisez la colonne Sub Interface (Sous-interface) et cliquez sur
 l’icône Add (Ajouter) pour ajouter une sous-interface.
l’icône Add (Ajouter) pour ajouter une sous-interface.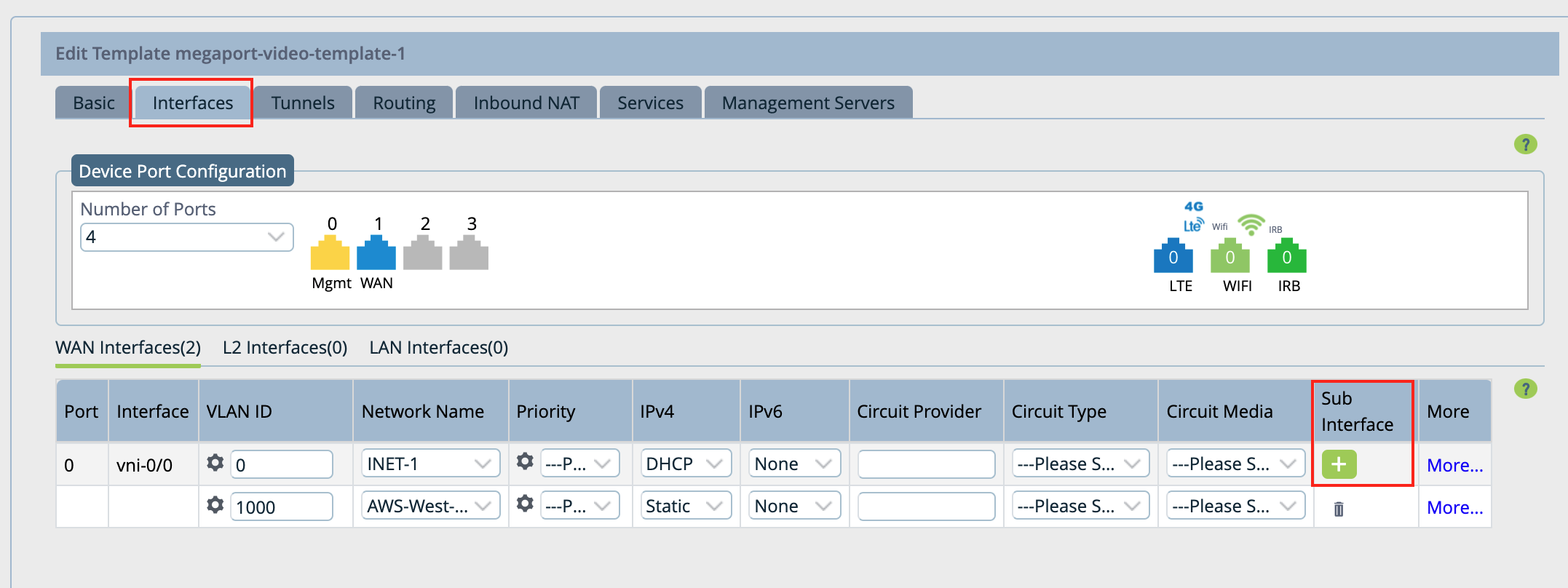
Une nouvelle ligne apparaît dans le tableau.
-
Spécifiez ces valeurs pour la nouvelle sous-interface.
-
VLAN ID (ID du VLAN) - Entrez la valeur VLAN depuis le Portail Megaport.
-
Network Name (Nom du réseau) - , choisissez + Create WAN Network (+ Créer un réseau WAN) depuis le menu déroulant puis ouvrez la fenêtre Create WAN Network (Créer un réseau WAN). Spécifiez un nom significatif pour le réseau, cliquez sur OK, puis sélectionnez le réseau WAN que vous avez créé. (Ou, si cela convient à votre environnement, sélectionnez un nom de réseau existant).
-
IPv4 - Choisissez Static (Statique) dans le menu déroulant.

-
-
Sélectionnez l’onglet Routing (Routage) pour ajouter des informations de configuration BGP.
-
Dans la section BGP, sélectionnez le nom du réseau que vous venez de créer dans la colonne Network (Réseau).
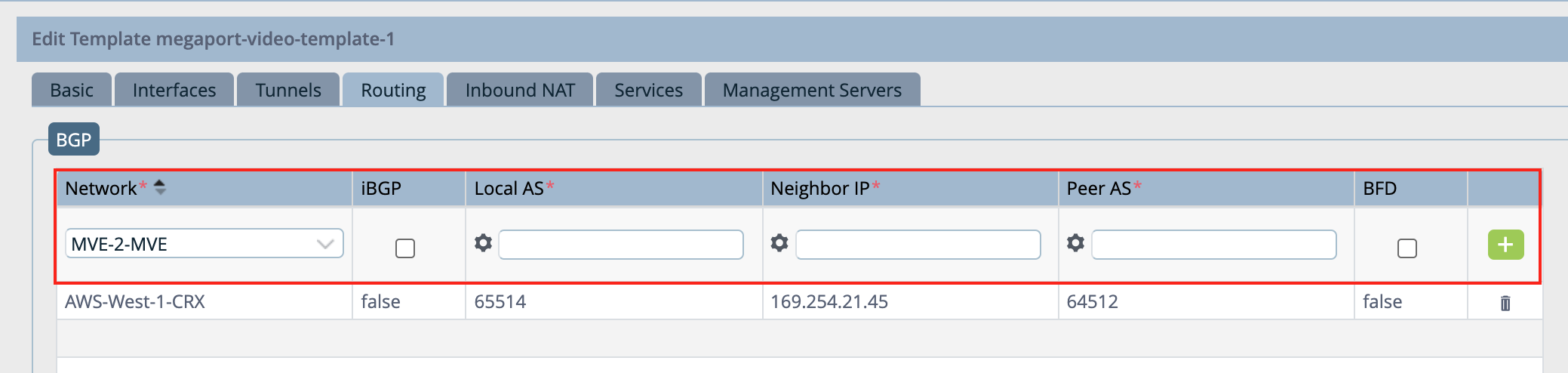
-
Spécifiez les valeurs suivantes en fonction de votre configuration MVE :
- Local AS (AS local) - Il s’agit du MVE de l’A-End.
- Neighbor IP Address (Adresse IP du voisin) - Il s’agit du MVE de la B-End.
- Peer AS (AS du pair) - Il s’agit de l’ASN de la B-End.
- En option, vous pouvez activer BFD (selon les besoins de votre réseau).
Remarque
Les valeurs pour Local AS (AS local) et Peer AS (AS du pair) proviennent de la conception de votre réseau. Ils ne font pas partie du MVE/de la VXC Megaport.
-
Cliquez sur
 l’icône Add (Ajouter) située à droite des paramètres.
l’icône Add (Ajouter) située à droite des paramètres. -
Cliquez sur Recreate (Recréer) (en bas de la page).
Une fenêtre qui montre les différences de la configuration s’ouvre. La version auto-fusionnée est recommandée, et sélectionnée par défaut.
-
Cliquez sur Deploy (Déployer).
Vous pouvez utiliser des variables dans le modèle pour spécifier des valeurs par périphérique pour ces champs : Router ID (ID du routeur), Local AS (AS local), Peer AS (AS du pair) et Password (Mot de passe).
Remarque
L’ID d’instance ne peut être modifié (le système spécifie automatiquement une valeur) et Static IP Address (Adresse IP statique) est paramétrée par défaut.
Pour paramétrer l’ID du routeur, l’AS local BGP, l’AS du pair et le mot de passe.
-
Sélectionnez l’onglet Configuration dans la barre de menu supérieure.
-
Sélectionnez Templates (Modèles) > Device Templates (Modèles de périphérique) dans la barre de menu horizontale.
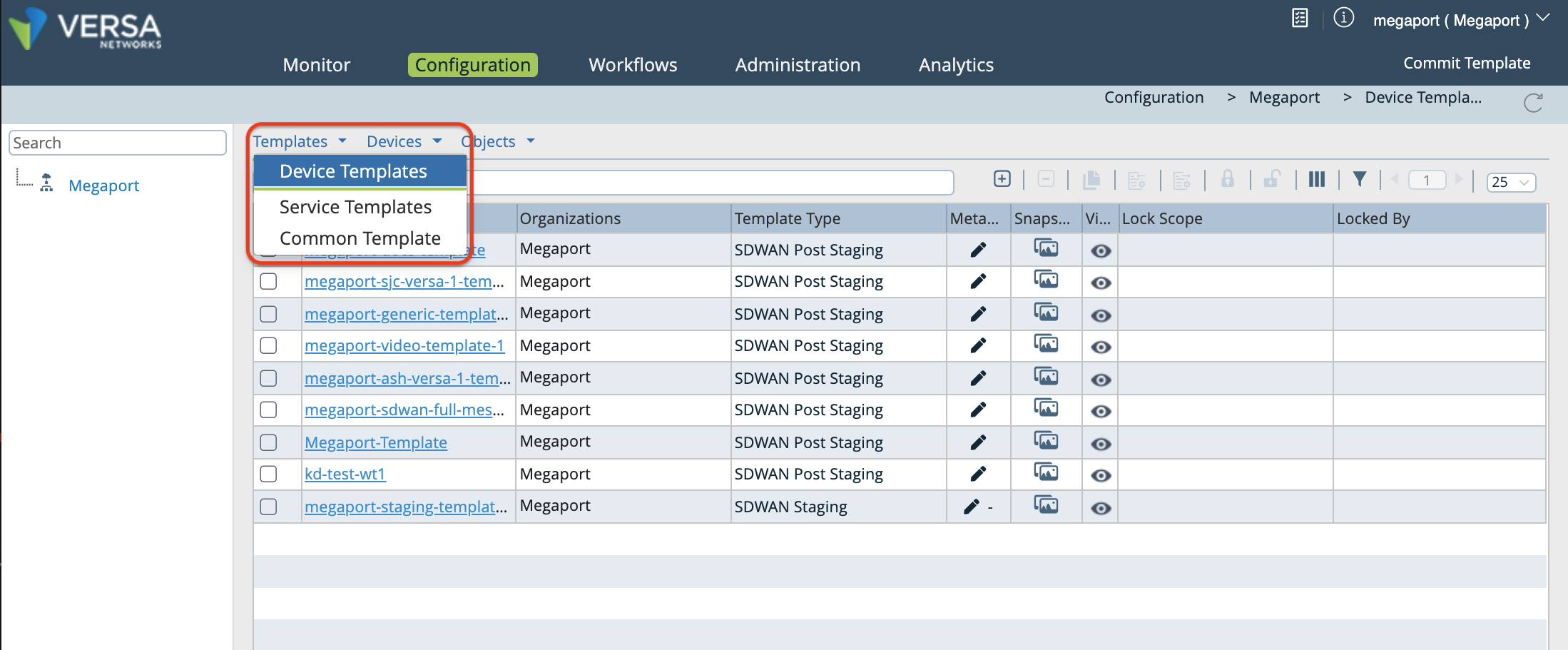
-
Cliquez sur votre modèle.
Par défaut, la colonne Interfaces apparaît.
-
Dans le volet de navigation de gauche, sélectionnez Virtual Routers (Routeurs virtuels), et cliquez sur votre réseau pour ouvrir la fenêtre Edit (Modifier).
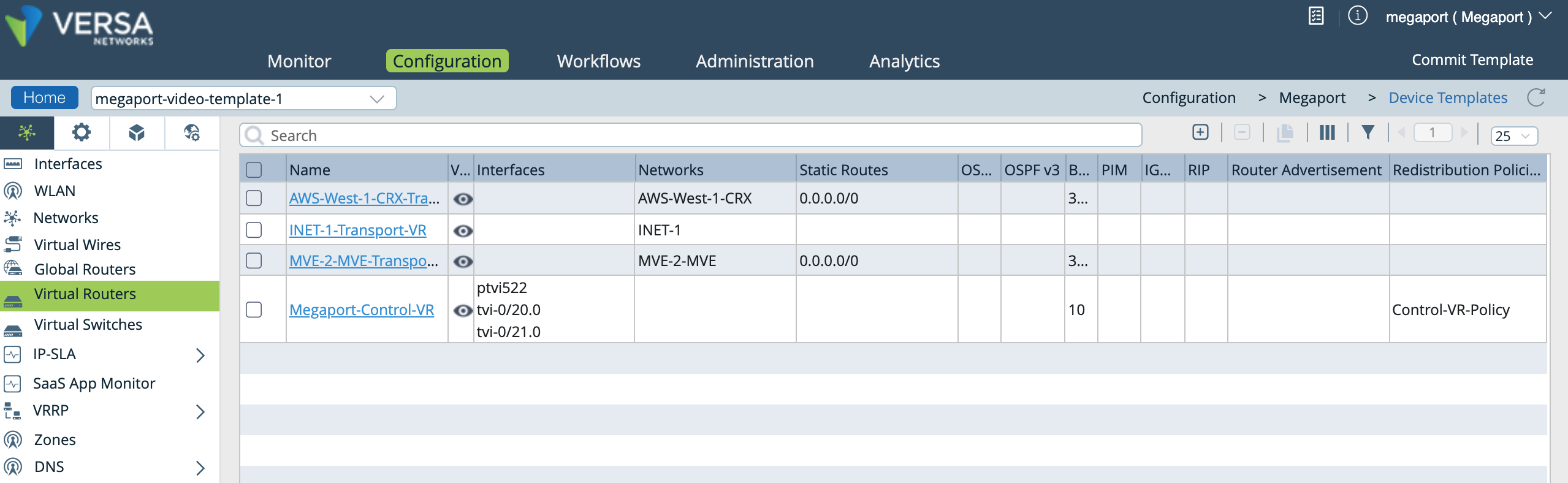
-
Dans la fenêtre Edit (Modifier), sélectionnez BGP, puis cliquez sur Instance ID (ID de l’instance) pour ouvrir la fenêtre Edit BGP Instance (Modifier l’instance BGP).
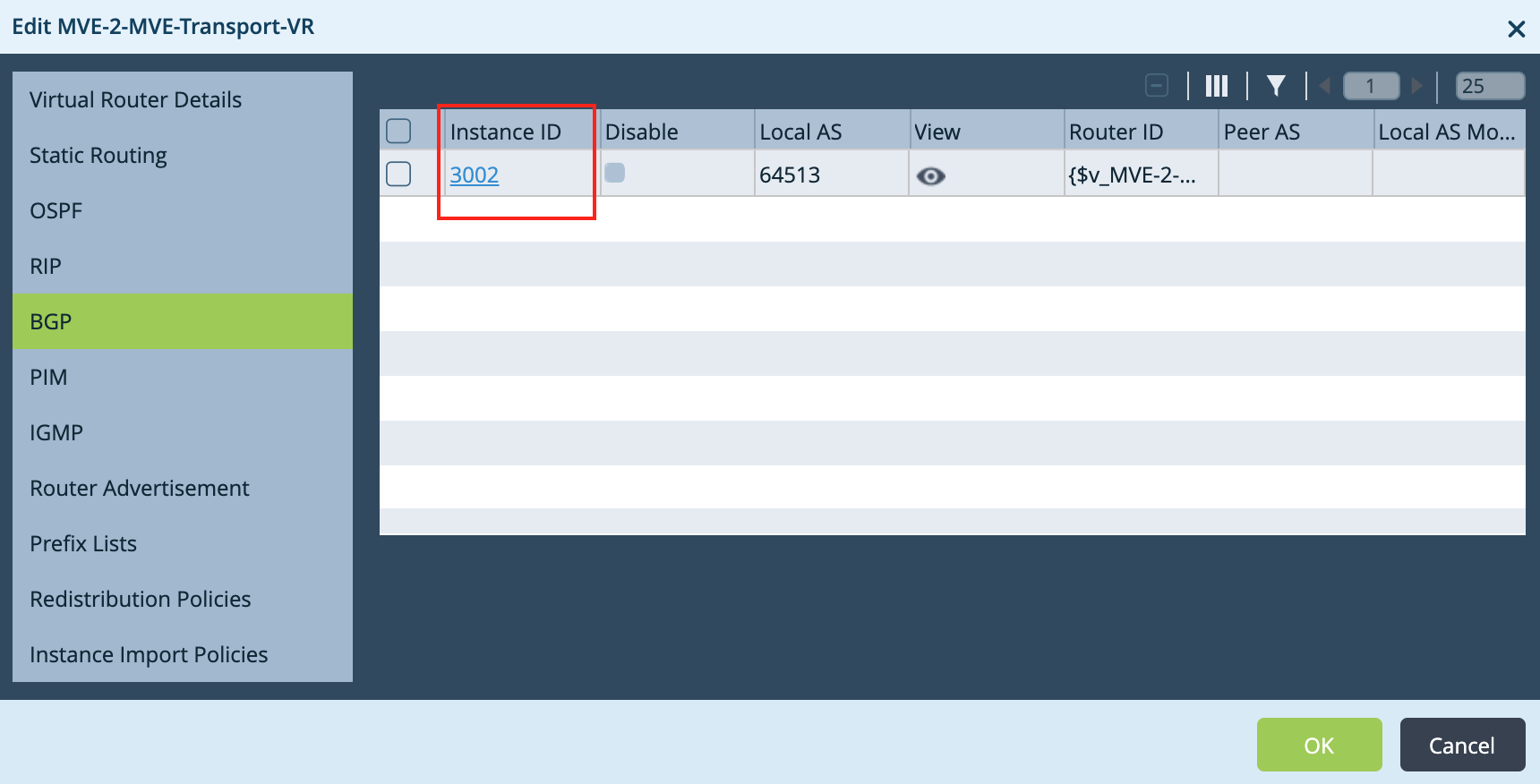
-
Dans la fenêtre Edit BGP Instance (Modifier l’instance BGP), cliquez sur
 l’icône Paramétrer à côté de chacun des champs suivants : Router ID (ID du routeur), Local AS (AS local), Peer AS (AS du pair) et Password (Mot de passe).
l’icône Paramétrer à côté de chacun des champs suivants : Router ID (ID du routeur), Local AS (AS local), Peer AS (AS du pair) et Password (Mot de passe). 
-
Cliquez deux fois sur OK pour mettre à jour.
-
Sélectionnez l’onglet Workflows (Flux de travail) dans la barre de menu supérieure puis sélectionnez Devices (Périphériques) > Devices (Périphériques) dans le volet de navigation de gauche.
-
Cliquez sur votre périphérique pour spécifier les valeurs des variables que vous venez de créer.
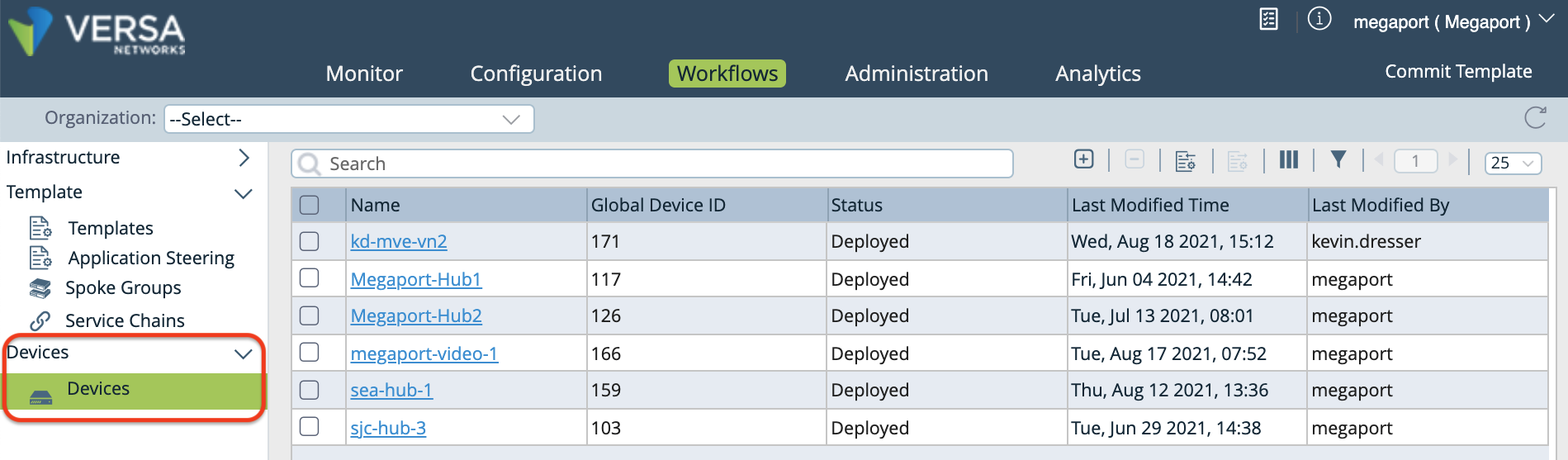
La fenêtre Add Device (Ajouter un périphérique) s’ouvre.
-
Sélectionnez l’onglet Bind Data (Lier les données).
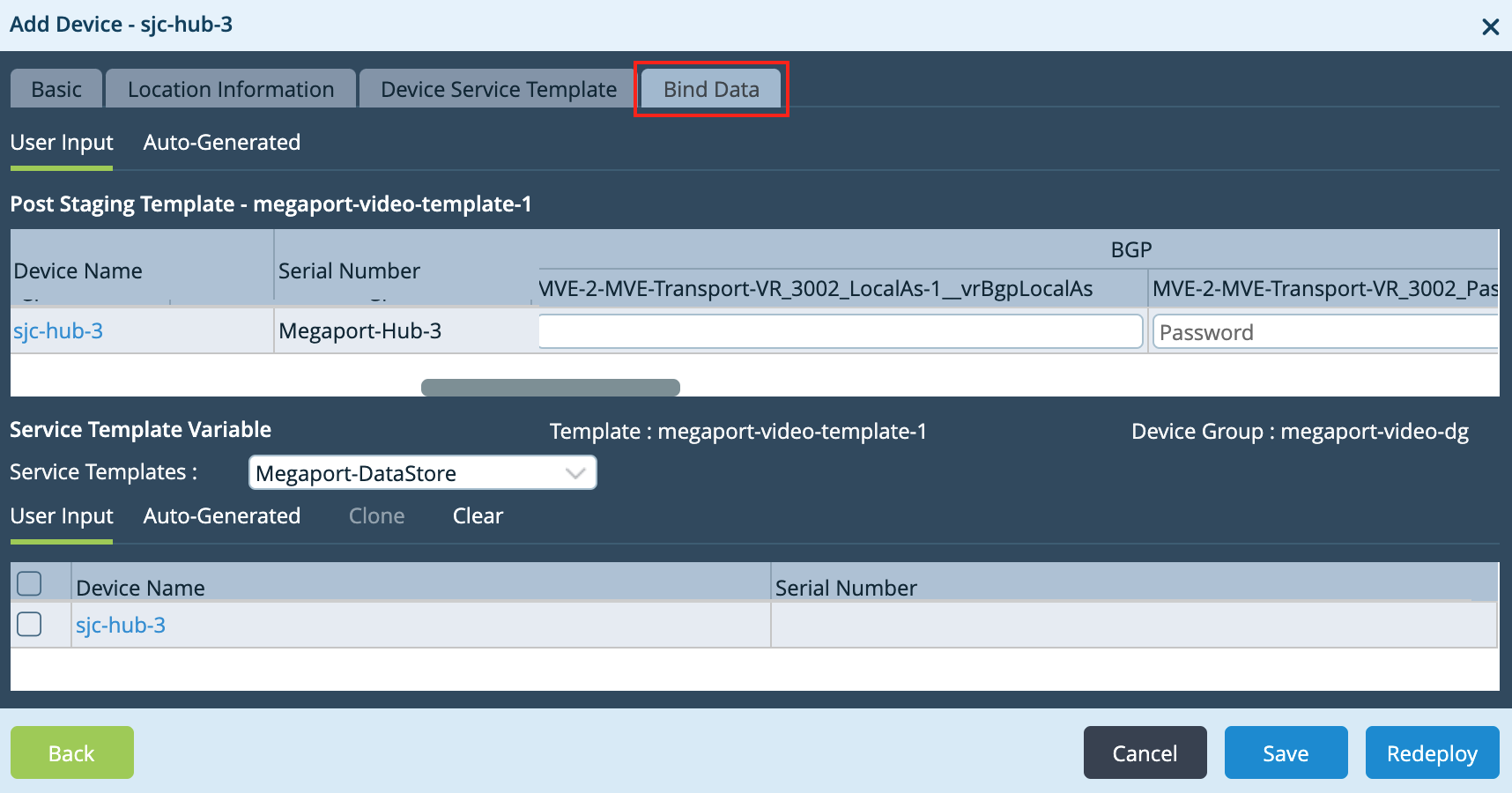
-
Spécifiez les valeurs des variables.
- Local AS (AS local) - Entrez l’ASN de l’A-End.
- Password (Mot de passe) - Entrez le mot de passe MD5.
- Peer AS (AS du pair) - Entrez l’ASN de la B-End.
- Router ID (ID du routeur) - Entrez l’adresse IP de l’A-End.
- Hop Address (Adresse de saut) - Entrez l’adresse IP de la B-End.
- Static Address (Adresse statique) - Entrez l’adresse IP de l’A-End, y compris la valeur du masque.
-
Cliquez sur Redeploy (Redéployer) lorsque vous avez terminé.
Lorsque les nouvelles configurations du périphérique sont préparées avec succès, une coche verte apparaît en bas de la fenêtre Versa Director.
-
Pour pousser les modifications dans le périphérique, cliquez sur Commit Template (Valider le modèle) (en haut à droite).

La fenêtre Commit Template to Devices (Valider le modèle pour les périphériques).

-
Spécifiez les éléments suivants dans la fenêtre Commit Template to Devices (Valider le modèle pour les périphériques) :
-
Organization (Organisation) - Sélectionnez votre organisation dans la liste déroulante.
-
Select Template (Sélectionner le modèle) - Sélectionnez le modèle à pousser dans le périphérique dans le menu déroulant.
Notez que l’état du modèle est OUT_OF_SYNC.
-
-
Cliquez sur l’icône représentant un œil dans la colonne Differences (Différences) pour vérifier les modifications de configuration.
-
Cliquez sur Commit to Device (Valider le périphérique).
Une coche verte apparaît en bas à droite de l’écran lorsque la poussée est réussie. L’état du modèle est maintenant IN_SYNC.
Ensuite, configurez le MVE de la B-End.
Il existe plusieurs façons de configurer les MVE de l’A-End et de la B-End à l’aide des modèles et des flux de travail Versa. Les étapes dépendent de la manière dont vous avez regroupé les périphériques et affecté les modèles. Par exemple, si les deux MVE se trouvent dans le même groupe de périphériques et partagent le même modèle, vous pouvez apporter des modifications aux variables sur la page Bind Data for the B-End device (Lier les données pour le périphérique de la B-End) afin de configurer la connexion.
Ces étapes décrivent comment les configurer à l’aide de différents modèles.
Pour configurer le MVE de la B-End
-
Dans Director, sélectionnez l’onglet Workflows (Flux de travail) dans la barre de menu supérieure.
-
Dans le volet de navigation de gauche, sélectionnez Template (Modèle) > Templates (Modèles).
-
Cliquez sur le modèle que vous souhaitez modifier, puis sélectionnez l’onglet Interfaces.
-
Dans la section WAN Interfaces (Interfaces WAN), localisez la colonne Sub Interface (Sous-interface) et cliquez sur
 l’icône Add (Ajouter) pour ajouter une sous-interface.
l’icône Add (Ajouter) pour ajouter une sous-interface.Une nouvelle ligne apparaît dans le tableau.
-
Spécifiez ces valeurs pour la nouvelle sous-interface.
-
VLAN ID (ID du VLAN) - Entrez la valeur VLAN depuis le Portail Megaport.
-
Network Name (Nom du réseau) - Choisissez le même nom de réseau que le périphérique de l’A-End dans le menu déroulant.
-
IPv4 - Choisissez Static (Statique) dans le menu déroulant.
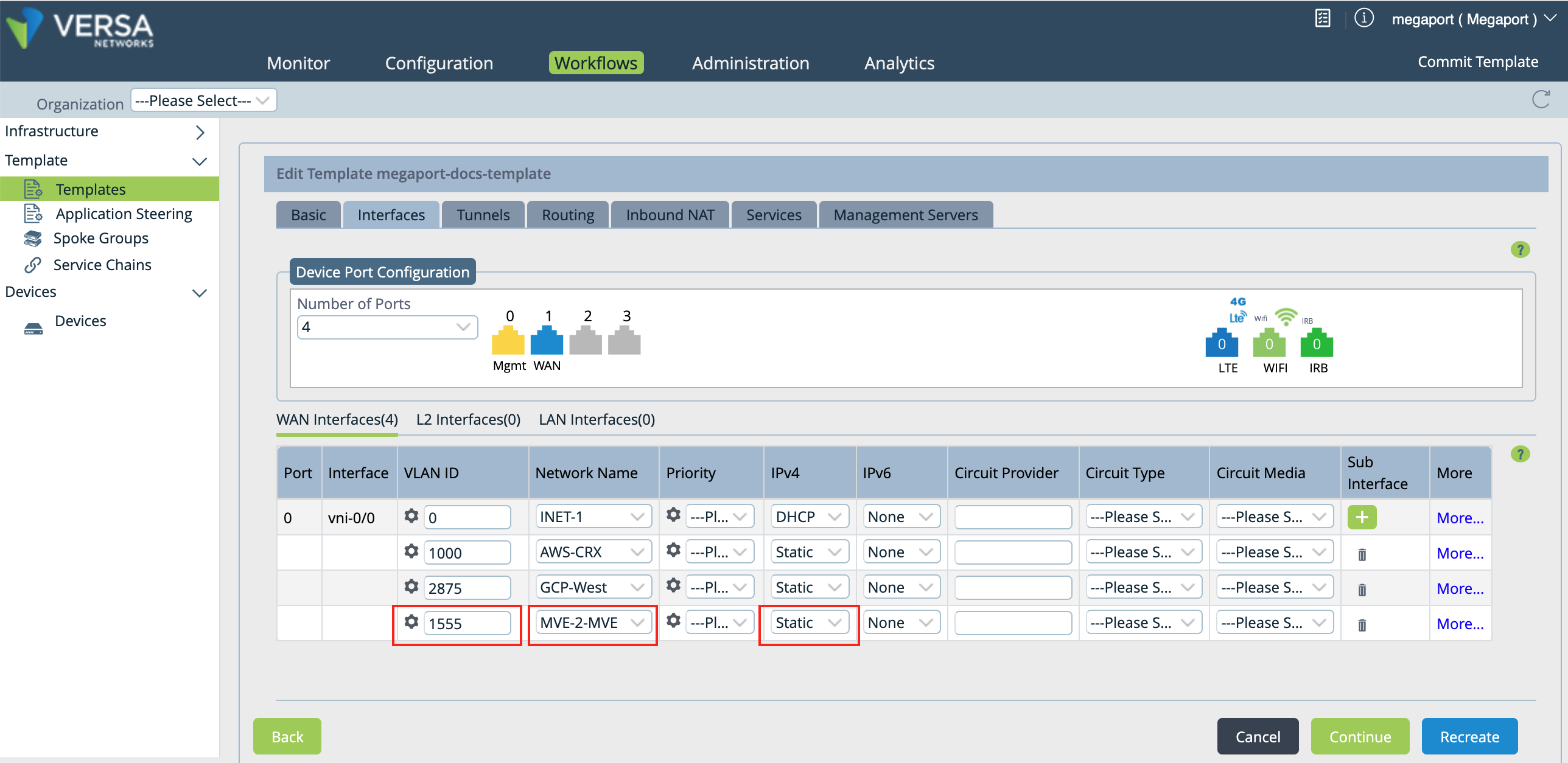
-
-
Sélectionnez l’onglet Routing (Routage) pour ajouter des informations de configuration BGP.
-
Dans la section BGP, sélectionnez le nom du réseau pour la connexion dans la colonne Network (Réseau).
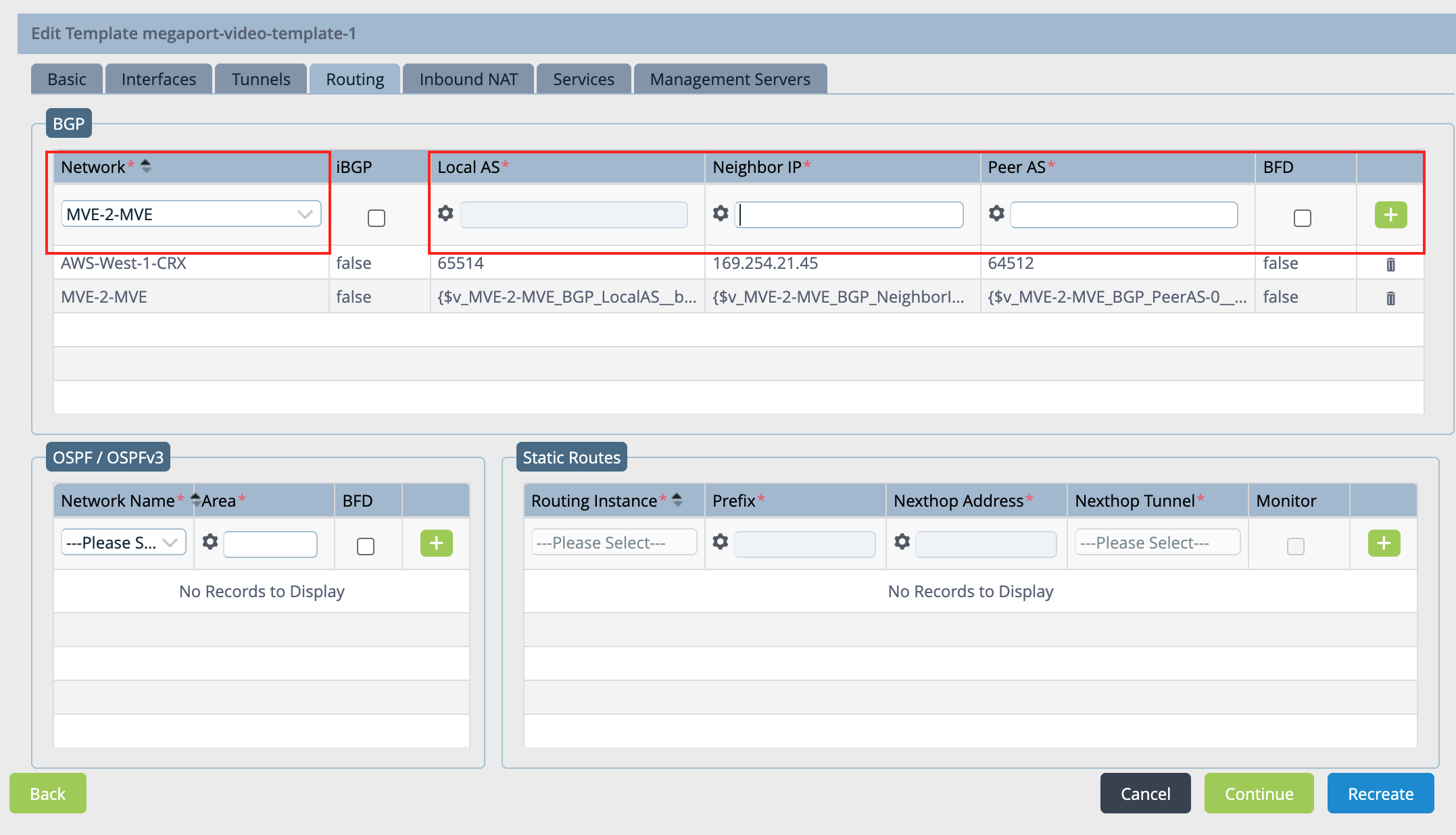
-
Spécifiez les valeurs suivantes en fonction de votre configuration MVE :
- Local AS (AS local) - Il s’agit de votre MVE local : B-End.
- Neighbor IP Address (Adresse IP du voisin) - Il s’agit de l’adresse IP de l’A-End.
- Peer AS (AS du pair) - Il s’agit de l’ASN de l’A-End.
- En option, vous pouvez activer BFD (selon les besoins de votre réseau).
-
Cliquez sur
 l’icône Add (Ajouter) située à droite des paramètres.
l’icône Add (Ajouter) située à droite des paramètres. -
Sélectionnez l’onglet Management Servers (Serveurs de gestion) puis cliquez sur Recreate (Recréer) (en bas de la page).
Une fenêtre qui montre les différences de la configuration s’ouvre. La version auto-fusionnée est recommandée, et sélectionnée par défaut.
-
Cliquez sur Deploy (Déployer).
Vous pouvez utiliser des variables dans le modèle pour spécifier des valeurs par périphérique pour ces champs : Router ID (ID du routeur), Local AS (AS local), Peer AS (AS du pair) et Password (Mot de passe).
Remarque
L’ID d’instance ne peut être modifié (le système spécifie automatiquement une valeur) et Static IP Address (Adresse IP statique) est paramétrée par défaut.
Pour paramétrer l’ID du routeur, l’AS local BGP, l’AS du pair et le mot de passe.
-
Sélectionnez l’onglet Configuration dans la barre de menu supérieure.
-
Sélectionnez Templates (Modèles) > Device Templates (Modèles de périphérique) dans la barre de menu horizontale.
-
Cliquez sur votre modèle.
Par défaut, la section Interfaces apparaît.
-
Dans le volet de navigation de gauche, sélectionnez Virtual Routers (Routeurs virtuels), et cliquez sur votre réseau pour ouvrir la fenêtre Edit (Modifier).
-
Dans la fenêtre Edit (Modifier), sélectionnez BGP, puis cliquez sur Instance ID (ID de l’instance) pour ouvrir la fenêtre Edit BGP Instance (Modifier l’instance BGP).
-
Dans la fenêtre Edit BGP Instance (Modifier l’instance BGP), cliquez sur
 l’icône Paramétrer à côté de chacun des champs suivants : Router ID (ID du routeur), Local AS (AS local), Peer AS (AS du pair) et Password (Mot de passe).
l’icône Paramétrer à côté de chacun des champs suivants : Router ID (ID du routeur), Local AS (AS local), Peer AS (AS du pair) et Password (Mot de passe). -
Cliquez deux fois sur OK pour mettre à jour.
-
Sélectionnez l’onglet Workflows (Flux de travail) dans la barre de menu supérieure puis sélectionnez Devices (Périphériques) > Devices (Périphériques) dans le volet de navigation de gauche.
-
Cliquez sur votre périphérique pour spécifier les valeurs des variables que vous venez de créer.
La fenêtre Add Device (Ajouter un périphérique) s’ouvre.
-
Sélectionnez l’onglet Bind Data (Lier les données).
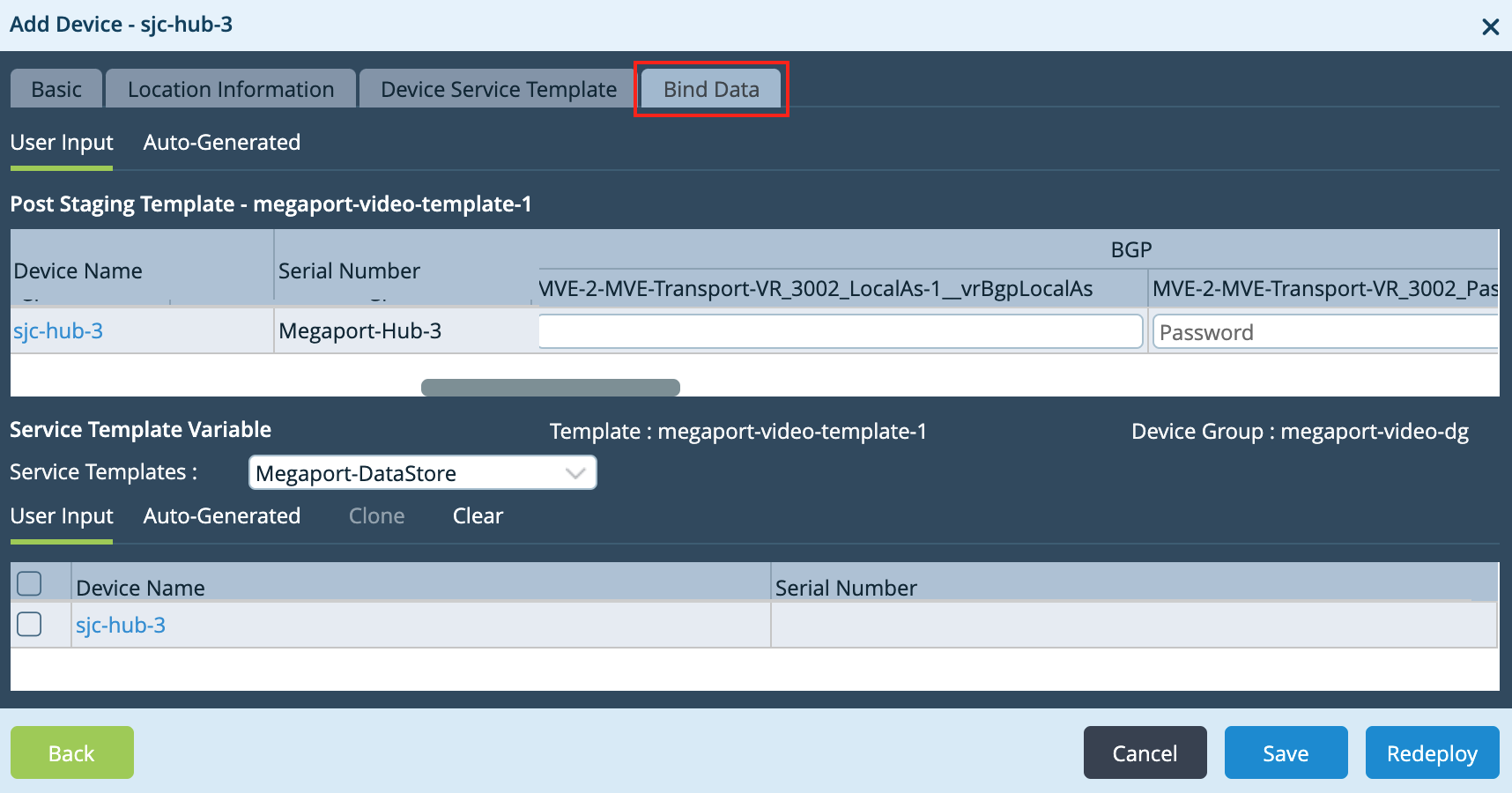
-
Spécifiez les valeurs des variables.
- Local AS (AS local) - Entrez l’ASN de la B-End.
- Password (Mot de passe) - Entrez le mot de passe MD5.
- Peer AS (AS du pair) - Entrez l’ASN de l’A-End.
- Router ID (ID du routeur) - Entrez l’adresse IP de la B-End.
- Hop Address (Adresse de saut) - Entrez l’adresse IP de l’A-End.
- Static Address (Adresse statique) - Entrez l’adresse IP locale, y compris la valeur du masque.
-
Cliquez sur Redeploy (Redéployer) lorsque vous avez terminé.
Lorsque les nouvelles configurations du périphérique sont préparées avec succès, une coche verte apparaît en bas de la fenêtre Versa Director.
-
Pour pousser les modifications dans le périphérique, cliquez sur Commit Template (Valider le modèle) (en haut à droite).

La fenêtre Commit Template to Devices (Valider le modèle pour les périphériques).

-
Spécifiez les éléments suivants dans la fenêtre Commit Template to Devices (Valider le modèle pour les périphériques) :
-
Organization (Organisation) - Sélectionnez votre organisation dans la liste déroulante.
-
Select Template (Sélectionner le modèle) - Sélectionnez le modèle à pousser dans le périphérique dans le menu déroulant.
Notez que l’état du modèle est OUT_OF_SYNC.
-
-
Cliquez sur l’icône représentant un œil dans la colonne Differences (Différences) pour vérifier les modifications de configuration.
-
Cliquez sur Commit to Device (Valider le périphérique).
Une coche verte apparaît en bas à droite de l’écran lorsque la poussée est réussie. L’état du modèle est maintenant IN_SYNC.
Pour vérifier la connexion
-
Sélectionnez l’onglet Monitor (Surveiller) dans la barre de navigation supérieure, puis sélectionnez Devices (Périphériques) dans la barre de navigation horizontale puis le périphérique pour afficher les détails sur l’écran Summary (Résumé).
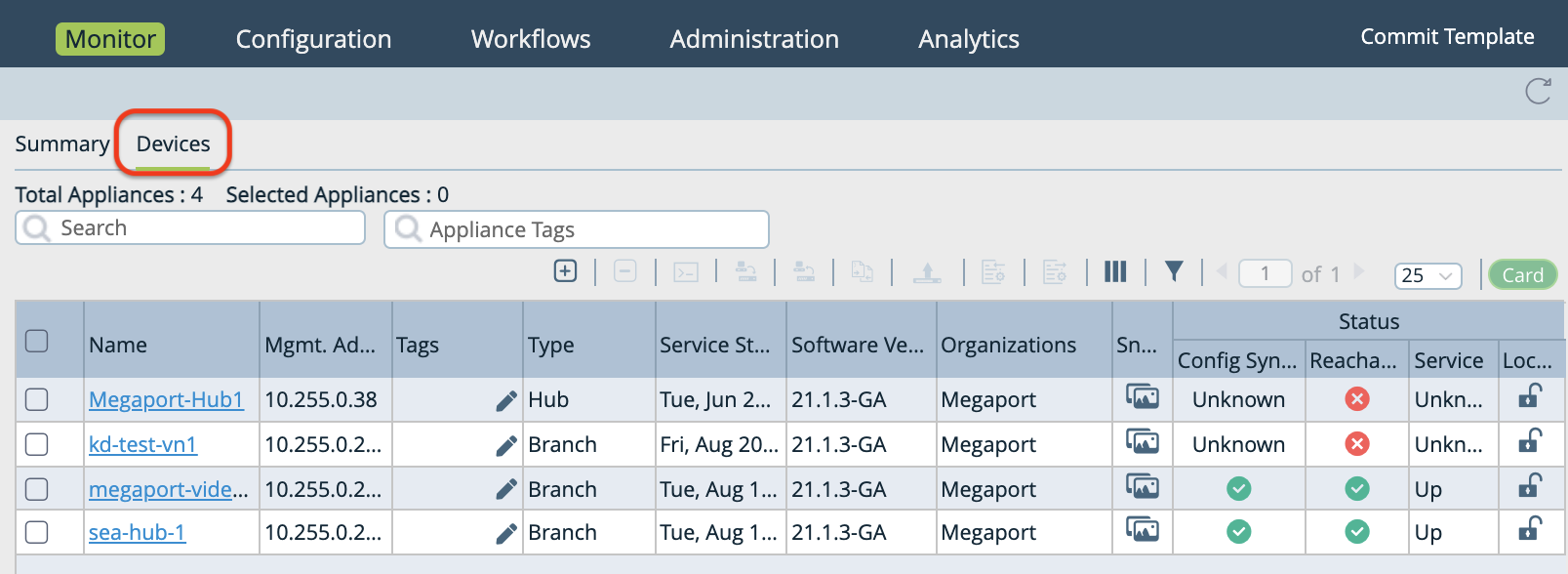
-
Dans l’écran Summary (Résumé), vous pouvez examiner votre sous-interface dans la colonne Interface, ainsi que l’état opérationnel et le statut administratif.