Créer une VIF hébergée sur AWS pour un MVE avec VMware SD-WAN
Les VIF hébergées peuvent se connecter à des services cloud AWS publics ou privés : une VIF hébergée ne peut pas se connecter à une interface virtuelle de transit. Ces connexions partagent la bande passante.
Pour créer une VIF hébergée à partir d’un MVE vers AWS
-
Dans le Portail Megaport, allez à la page Services et sélectionnez le MVE que vous souhaitez choisir pour la connexion.
-
Cliquez sur +Connection (+Connexion) puis sur Cloud.
-
Sélectionnez AWS comme fournisseur de services, sélectionnez Hosted VIF (VIF hébergée) comme Type de connexion AWS, sélectionnez le port de destination et cliquez sur Next (Suivant).
Vous pouvez utiliser le filtre Country (Pays) pour restreindre la sélection de la destination.

-
Précisez ces détails de connexion :
- Name your connection (Nommez votre connexion) – Le nom de votre VXC qui doit apparaître sur le Portail Megaport. (Conseil : utilisez le même nom de connexion AWS sur l’écran suivant afin de faciliter la mise en correspondance).
- Invoice Reference (Référence de la facture) – Ce champ est facultatif. Il peut s’agir de n’importe quel texte, tel qu’un numéro de bon de commande ou un numéro de référence de facturation.
- Rate Limit (Débit maximal) – Il s’agit de la vitesse de votre connexion en Mbits/s. Les valeurs acceptées vont de 1 Mbit/s à 5 Gbits/s, par incréments d’1 Mbit/s. Notez que la somme de toutes les VXC hébergées dans un service peuvent dépasser la capacité du MVE, mais le total n’explosera jamais au-delà de la capacité du MVE.
- Preferred A-End VLAN (VLAN A-End préféré) – Le cas échéant, spécifiez un ID VLAN inutilisé pour cette connexion.
Il doit s’agir d’un ID VLAN unique sur ce MVE, qui peut être compris entre 2 et 4093. Si vous indiquez un ID VLAN déjà utilisé, le système affiche le prochain numéro VLAN disponible. L’ID VLAN doit être unique pour pouvoir procéder à la commande. Si vous ne spécifiez pas de valeur, Megaport vous en attribuera une.
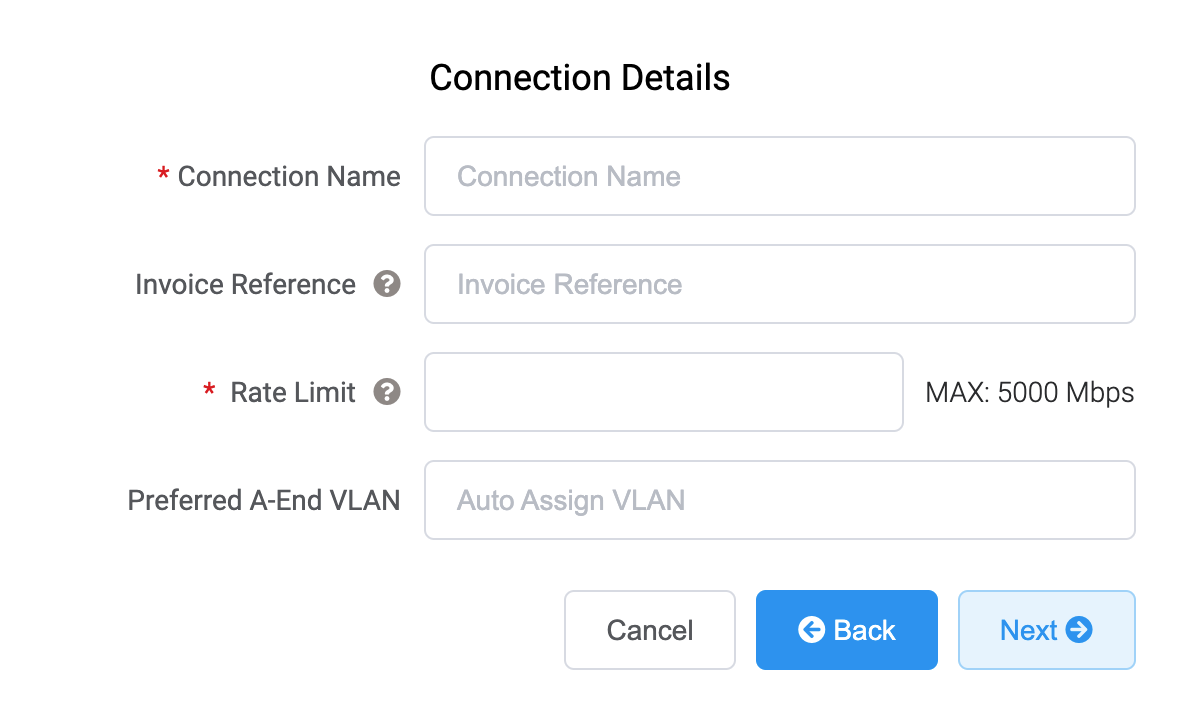
-
Cliquez sur Next (Suivant).
-
Précisez les détails du service AWS.
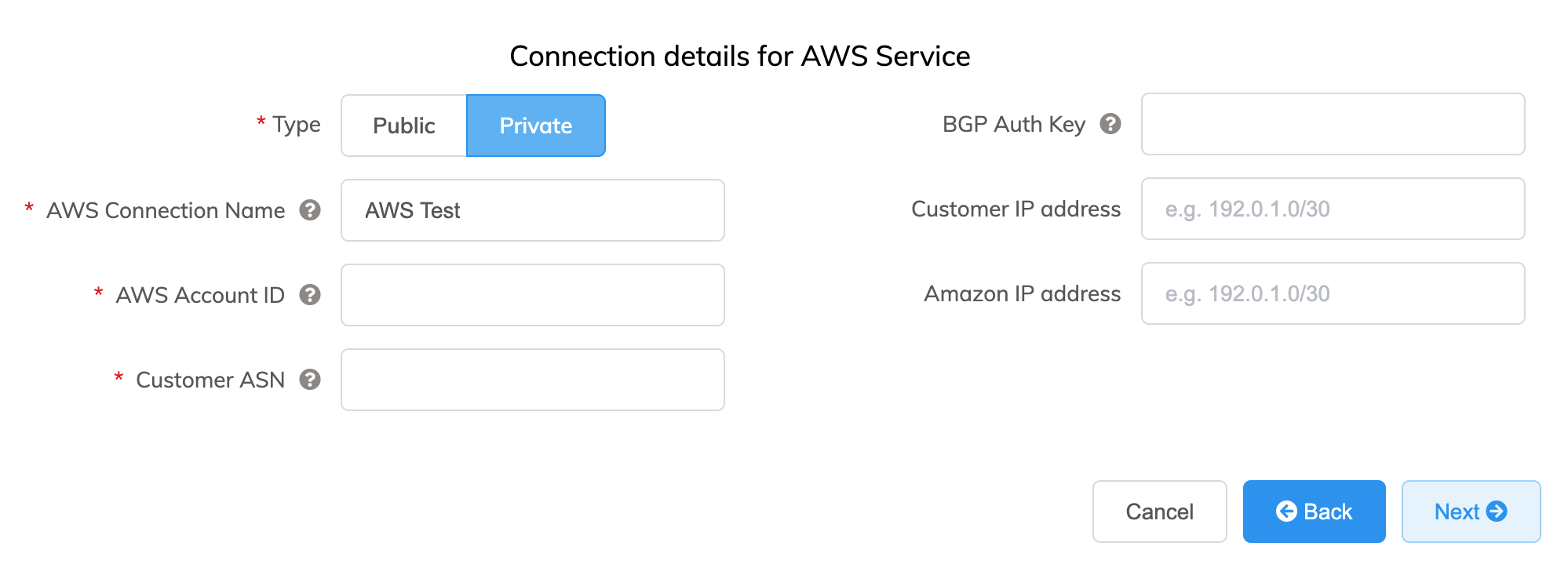
Voici les détails de chaque champ :
-
Sélectionnez Public (publique) ou Private (privée).
Private (Privée) – Accédez à des services AWS privés tels qu’un VPC, des instances EC2, des équilibreurs de charge, des instances RDS DB, sur l’espace d’adresse IP privée.
Public (Publique) – Accédez aux services AWS publics comme Amazon Simple Storage Service (S3), DynamoDB, CloudFront et Glacier. Vous recevrez également les préfixes IP mondiaux Amazon (approximativement 2 000 préfixes).
Remarque : Les VIF publiques nécessitent une intervention manuelle d’Amazon et peuvent prendre jusqu’à 48 heures. -
AWS Connection Name (Nom de la connexion AWS) – Il s’agit d’un champ de texte qui portera le nom de votre interface virtuelle qui apparaît dans la console AWS. Le nom de la connexion AWS est automatiquement renseigné avec le nom spécifié dans une étape précédente.
-
AWS Account ID (ID du compte AWS) – Il s’agit de l’ID du compte auquel vous souhaitez vous connecter. Vous pouvez trouver cette valeur dans la section Management (Gestion) de votre console AWS.
-
Customer ASN (ASN client) – Champ facultatif qui précise l’ASN utilisé pour les sessions de peering BGP sur toutes les VXCs connectées au MVE. Cette valeur est définie lors de la configuration du MVE et, une fois définie, elle ne peut pas être modifiée.
-
BGP Auth Key (Clé d’auth. BGP) – Un champ facultatif permettant de spécifier la clé BGP MD5. Si vous laissez ce champ vide, Megaport négocie automatiquement une clé pour vous avec AWS, et affiche la clé dans le Portail Megaport. (La clé n’est pas affichée dans la console AWS.)
-
Customer IP Address (Adresse IP client) – L’espace d’adressage IP (au format CIDR) utilisé sur votre réseau pour le peering. Ce champ est facultatif pour les connexions privées. S’il est laissé vide, Megaport attribue une adresse.
-
Amazon IP Address (Adresse IP Amazon) – L’espace d’adressage IP au format CIDR assigné dans le réseau VPC AWS pour le peering. Ce champ est facultatif pour les connexions privées et s’il est laissé vide, Megaport attribue automatiquement une adresse.
-
Prefixes (Préfixes) – (visible uniquement pour les connexions publiques) Un champ facultatif pour les préfixes IP à annoncer à AWS. Précisez les préfixes que vous annoncerez lors du déploiement d’une Direct Connect publique (Adresses IPv4 attribuées par un RIR uniquement).
Une fois que vous avez configuré les préfixes pour une connexion publique, vous ne pouvez plus les modifier et le champ est grisé. Pour modifier cette valeur, créez un ticket d’assistance avec AWS afin qu’ils puissent effectuer ce changement de manière non impactante. Vous pouvez également annuler la VIF hébergée et passer une nouvelle commande. Dans les deux cas, vous devez attendre qu’AWS approuve manuellement la demande.
-
-
Cliquez sur Next (Suivant) pour passer au résumé des détails de la connexion, ajoutez la VXC au panier, et commandez la connexion.
La VXC AWS apparaît comme une connexion pour le MVE dans le Portail Megaport.
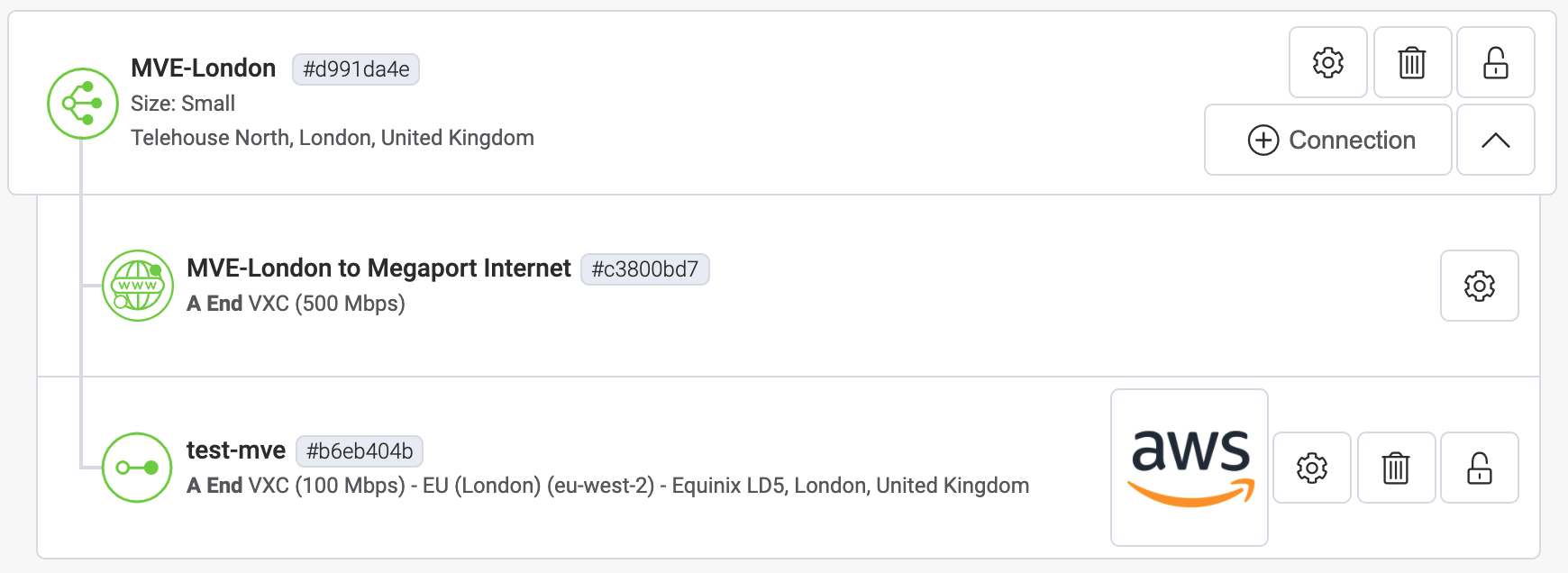
Ensuite, acceptez la connexion dans AWS.
Accepter l’interface virtuelle pour les connexions privées
Quelques minutes après avoir commandé une VXC privée hébergée par la VIF, la demande correspondante de la VIF entrante apparaît sur la page AWS Direct Connect > Virtual Interfaces (Interfaces virtuelles) dans la console AWS. (Ceci est spécifique à la région associée au port AWS cible). Si votre VIF n’apparaît pas après quelques minutes, assurez-vous que vous consultez la bonne région.
Pour examiner et accepter l’interface virtuelle privée
-
Depuis la page AWS Direct Connect > Virtual Interface (Interface virtuelle), cliquez sur l’ID de l’interface pour afficher les détails de la configuration et du peering.

Le nom et l’ID de compte de la VIF doivent correspondre aux valeurs fournies dans le portail et l’ASN BGP doit correspondre à l’ASN du client configuré avec la VXC. L’ASN Amazon est l’ASN AWS de la région par défaut et non la valeur spécifiée durant la configuration- ceci est mis à jour lorsque l’interface virtuelle est acceptée et attribuée.
-
Cliquez sur Accept (Accepter).
-
Sélectionnez le type de passerelle et ensuite la passerelle spécifique pour cette nouvelle interface virtuelle.

-
Cliquez sur Accept virtual interface (Accepter l’interface virtuelle).
L’état de la connexion passe de confirming (confirmation en cours) à pending (en attente), puis passe à available (disponible) une fois que la connexion BGP a été établie. Notez qu’il y a parfois un retard avec l’apparition du statut BGP available (disponible) du côté d’AWS, bien que vous puissiez confirmer l’état actuel du lien de la couche 3 par la vue du portail.
Accepter l’interface virtuelle pour les connexions publiques
Quelques minutes après avoir commandé une VXC publique hébergée par la VIF, demande correspondante de la VIF entrante apparaît sur la page AWS Direct Connect > Virtual Interfaces (Interfaces virtuelles) dans la console AWS. (Ceci est spécifique à la région associée au port AWS cible).
Pour examiner et accepter l’interface virtuelle publique
- Depuis la page AWS Direct Connect > Virtual Interface (Interface virtuelle), cliquez sur l’ID de l’interface pour afficher les détails de la configuration et du peering.
- Vérifiez les détails de la configuration et cliquez sur Accept (Accepter), puis sur Confirm (Confirmer) lorsque vous y êtes invité.
L’état de la connexion passe de confirming (confirmation en cours) à verifying (vérification en cours). À ce stade, la connexion doit être vérifiée par Amazon - un processus qui peut prendre jusqu’à 48 heures. Une fois la vérification effectuée, l’état passe à Available (Disponible).
Ajout des détails de la connexion AWS à Orchestrator
Après avoir créé la connexion de votre MVE à AWS et configuré la connexion dans la console AWS, vous devez la configurer dans Orchestrator. Cela implique de configurer les paramètres BGP, les ASN, les VLAN et les valeurs MD5.
Pour ajouter la connexion AWS dans Orchestrator
-
Récupérez les détails de la connexion depuis le Portail Megaport.
Pour afficher les détails, cliquez sur l’icône d’engrenage de la connexion AWS depuis votre MVE et cliquez sur la vue Details (Détails). Notez les valeurs du A-End VLAN, Adresse du client (et CIDR), et Adresse Amazon.
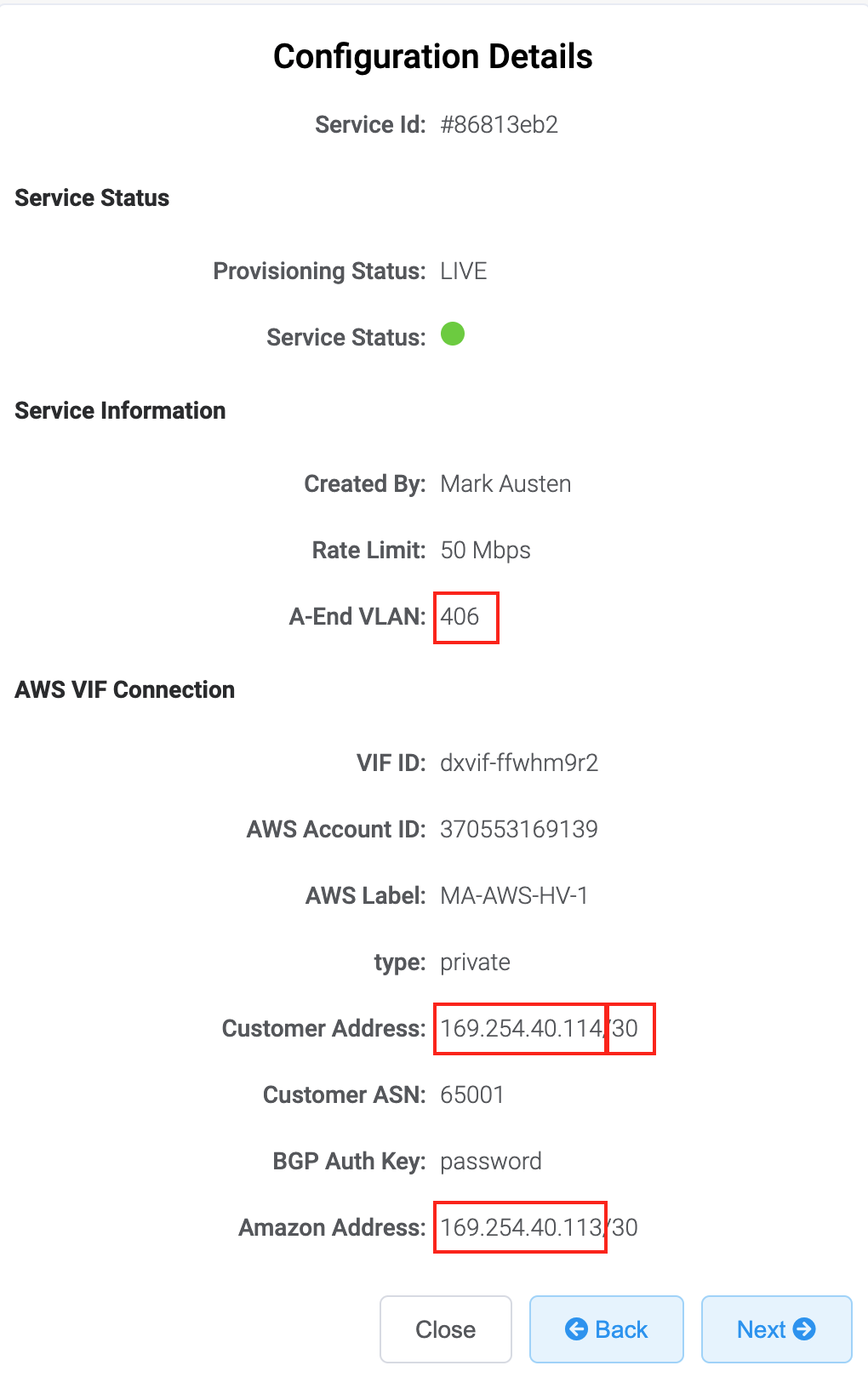
-
Dans Orchestrator, allez dans Configure (Configurer) > Edges (Périphériques) et cliquez sur le dispositif MVE.
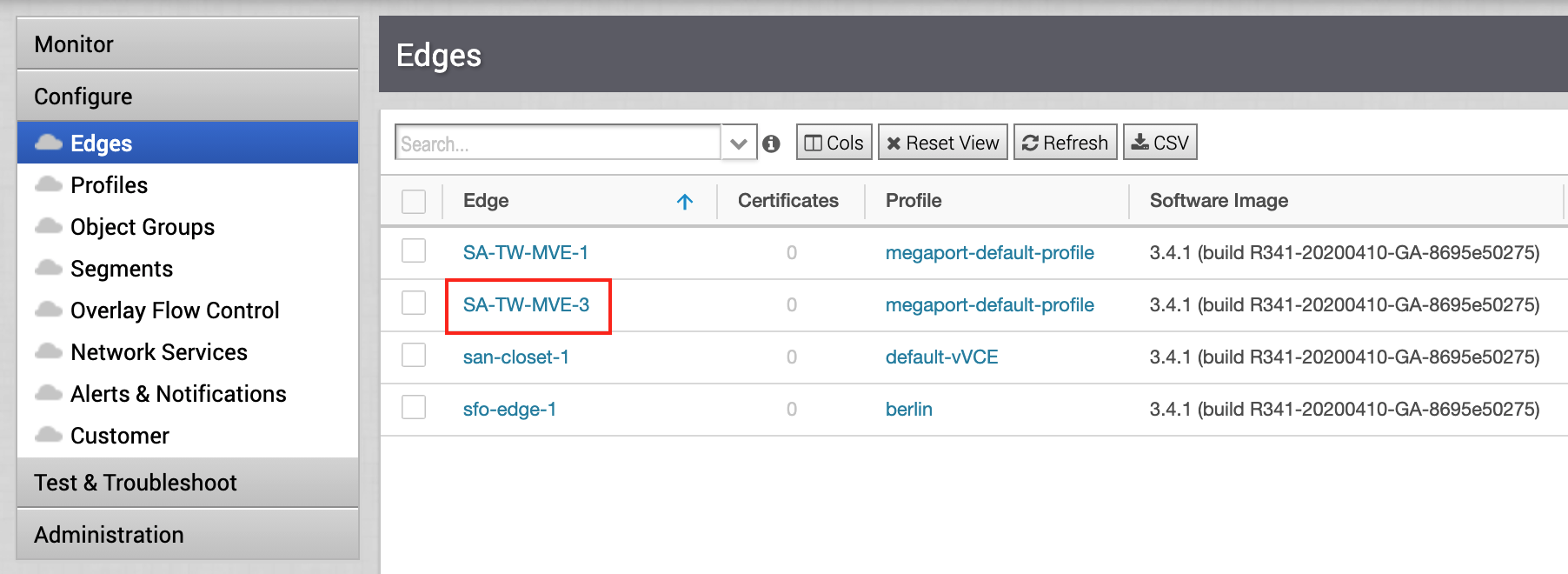
-
Cliquez sur l’onglet Device (Dispositif) et faites défiler vers le bas jusqu’aux Interface Settings (Paramètres d’interface).
-
Cliquez sur +Add Subinterface (Ajouter une sous-interface).
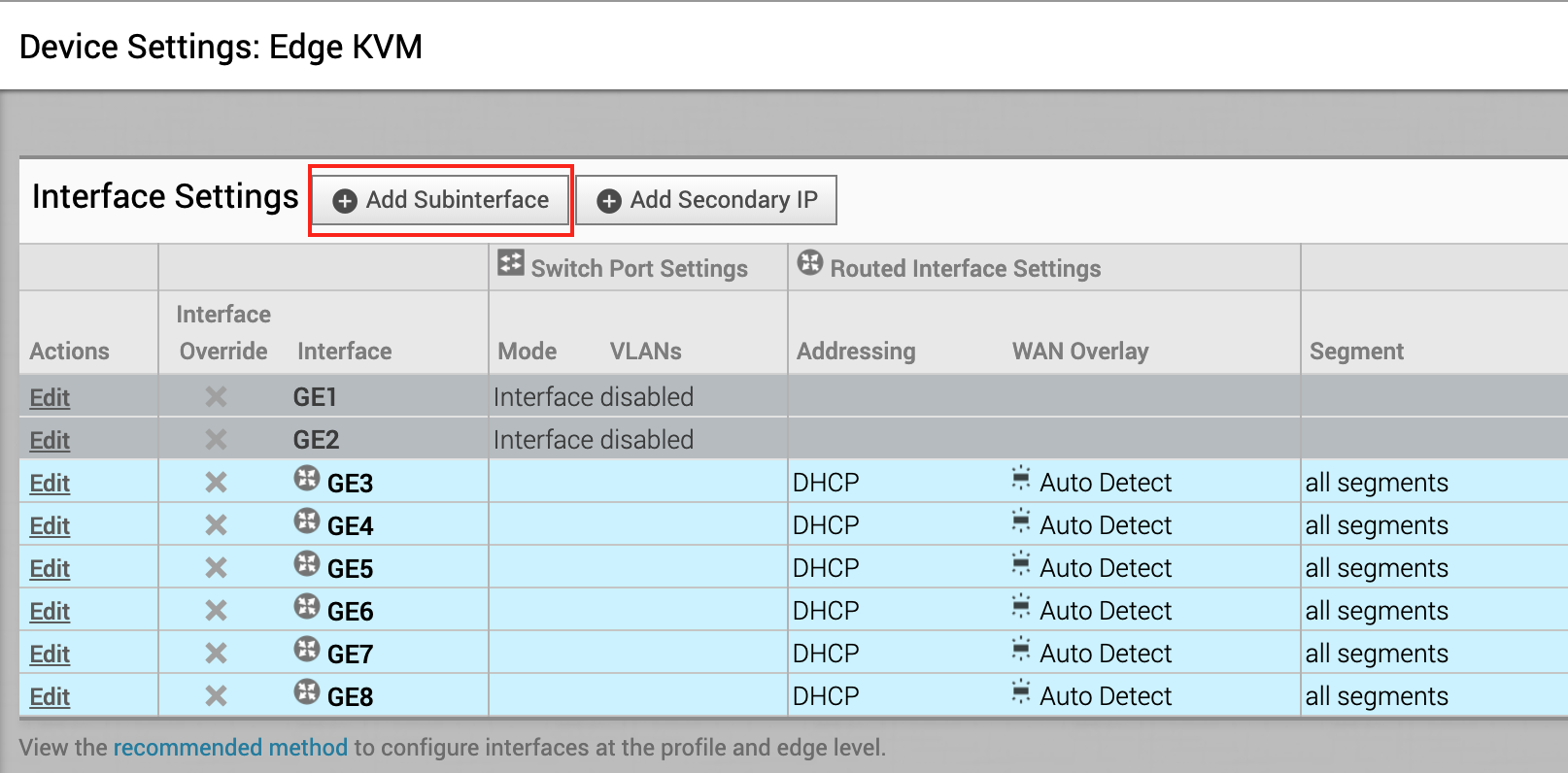
La boîte de dialogue Select Interface (Sélectionner l’interface) apparaît. -
Dans le menu Select Interface (Sélectionner l’interface), choisissez GE3 et pour Subinterface ID (ID de sous-interface), entrez l’ID du VLAN A-End configuré sur le MVE dans le Portail Megaport.
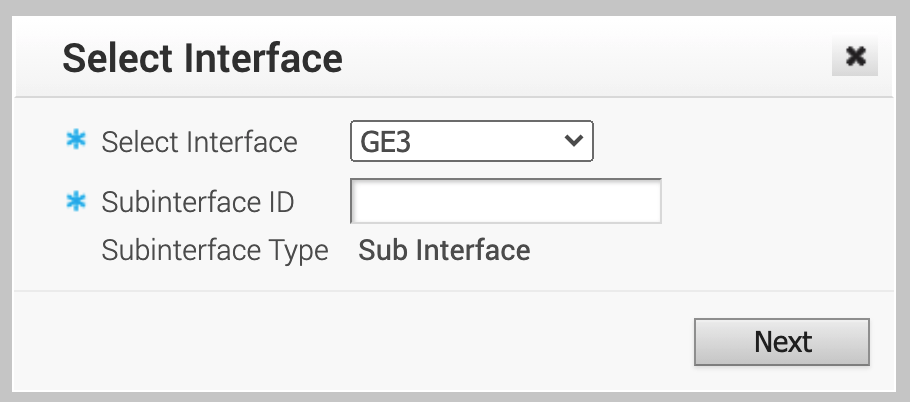
Les paramètres de la sous-interface apparaissent. -
Changez Addressing Type (Type d’adressage) par Statique et fournissez l’adresse IP, la valeur CIDR et la passerelle.
Ces valeurs sont disponibles dans les détails de la connexion sur le Portail Megaport. L’adresse IP et le CIDR apparaissent dans le champ Customer Address (Adresse du client) ; la passerelle apparaît dans le champ Amazon Address (Adresse Amazon).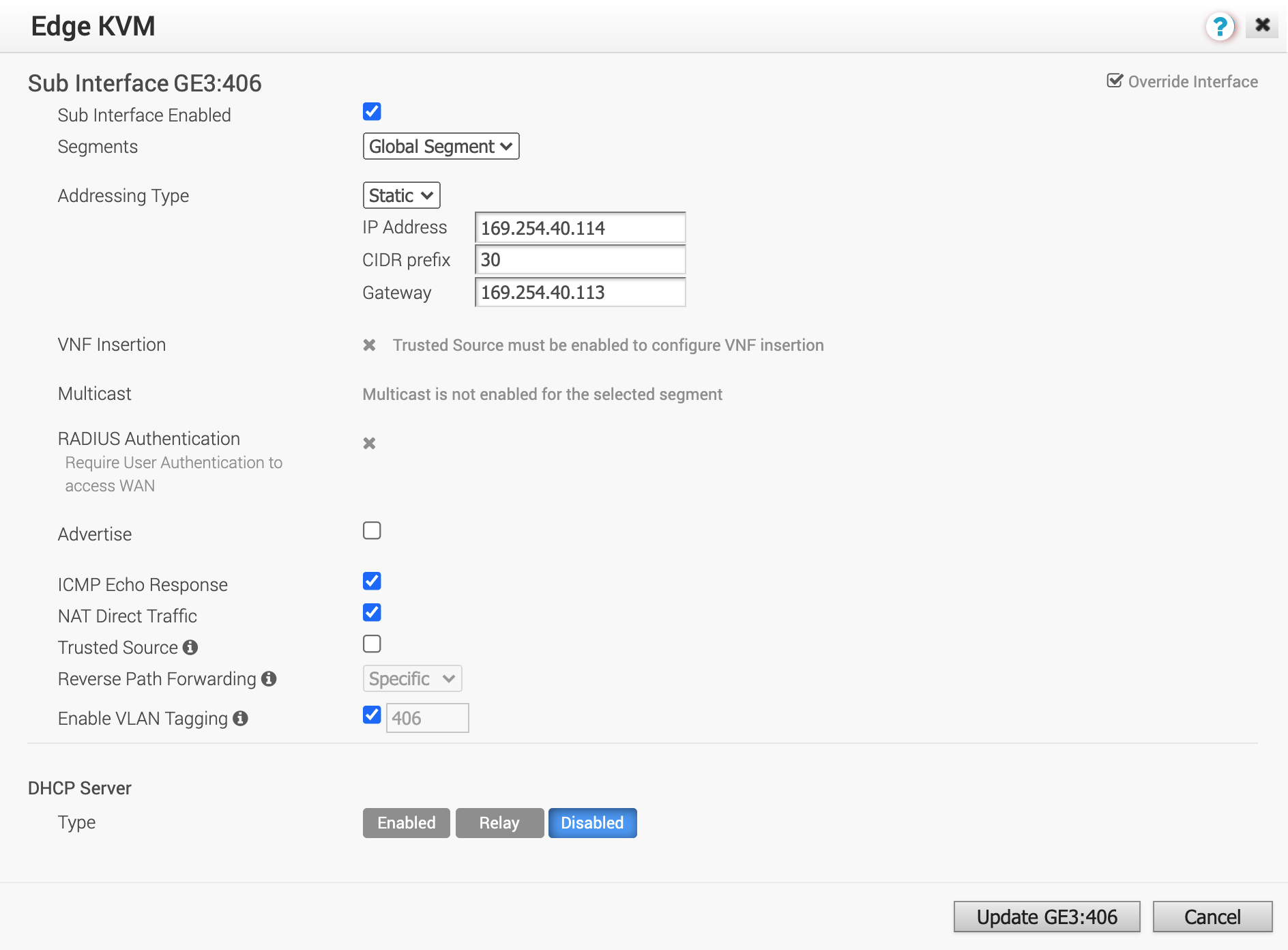
-
Assurez-vous que Enable VLAN Tagging (Activer le balisage VLAN) est activé.
Le champ est automatiquement rempli avec l’ID du VLAN que vous avez spécifié pour l’ID de la sous-interface. -
Cliquez sur Update GE3:vlan-id (Mettre à jour).
-
Dans le coin supérieur droit de la fenêtre Configure (Configurer) > Edges (Périphéries), cliquez sur Save Changes (Sauvegarder les modifications), puis confirmez.
Cela configure l’interface, les balises VLAN et les adresses IP afin que vous puissiez effectuer des tests avec des commandes ping via l’interface CLI. (BGP n’est pas encore configuré).Remarque
L’ajout de la sous-interface interrompt momentanément la connexion.
Pour configurer BGP pour la connexion AWS dans Orchestrator
-
Dans Orchestrator, allez dans Configure (Configurer) > Edges (Périphériques) et cliquez sur le dispositif MVE.
-
Cliquez sur l’onglet Device (Périphérique) et dans la section Configure Segments (Configurer les segments), cliquez sur Enable Edge Override (Activer le contournement de périphérique) pour les paramètres BGP.
Cette dérogation nous permet de définir des valeurs BGP spécifiques à ce périphérique au-delà de la définition du profil.
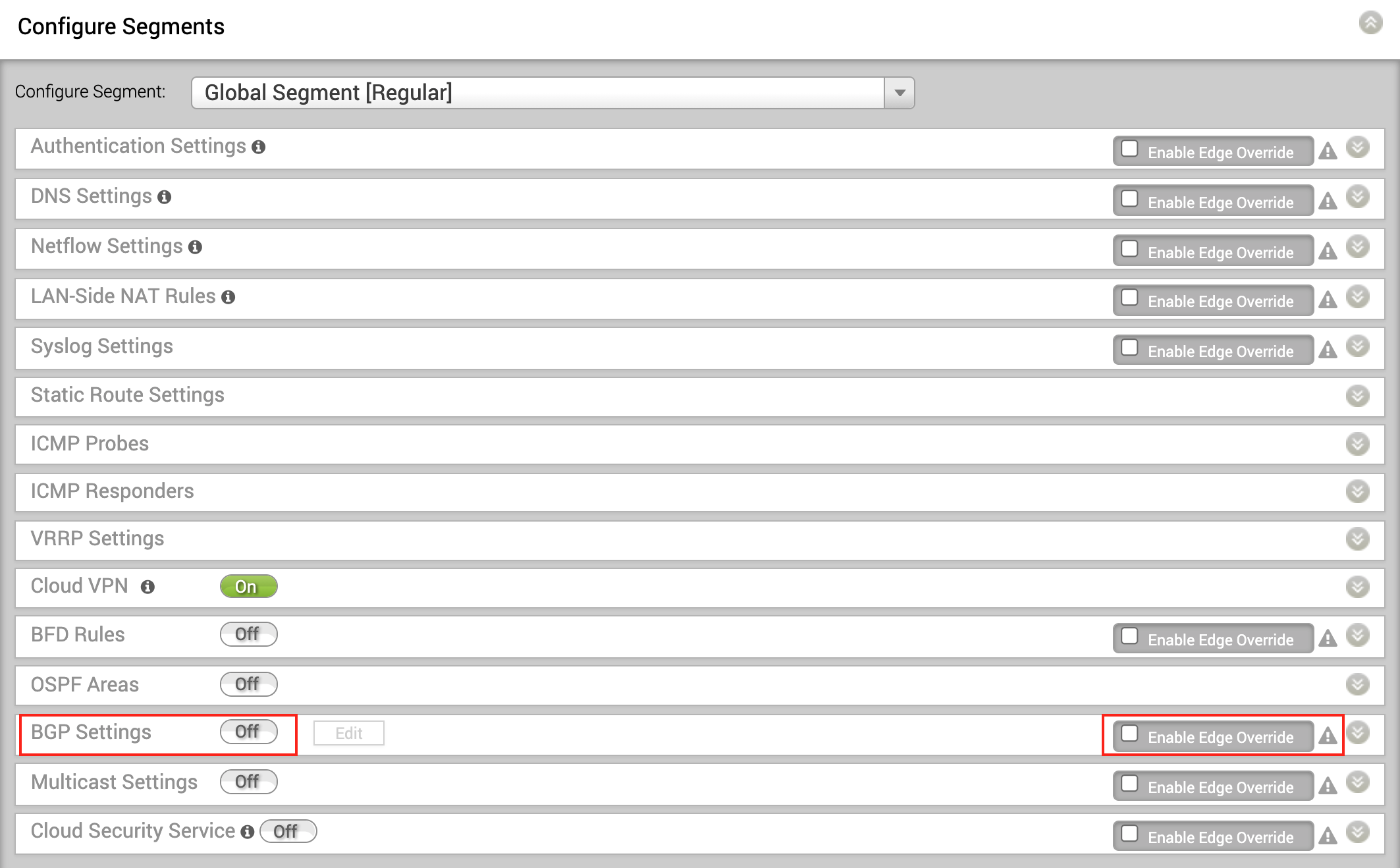
-
Cliquez sur le bouton bascule pour activer BGP et cliquez sur Edit (Modifier).
L’éditeur BGP apparaît. -
Pour Local ASN (ASN local), ajoutez Customer ASN (ASN du client) à partir des détails de la connexion Megaport.
-
Pour le Neighbor IP (IP du voisin), ajoutez Amazon Address (Adresse Amazon) à partir des détails de la connexion Megaport.
-
Ajoutez l’ASN d’Amazon au champ ASN pour le voisin.
Par défaut, il s’agit de 64512. -
Affichez toutes les options supplémentaires et sélectionnez MD5 Auth (Autorisation MD5) et entrez votre mot de passe MD5 dans les détails de la connexion Megaport.
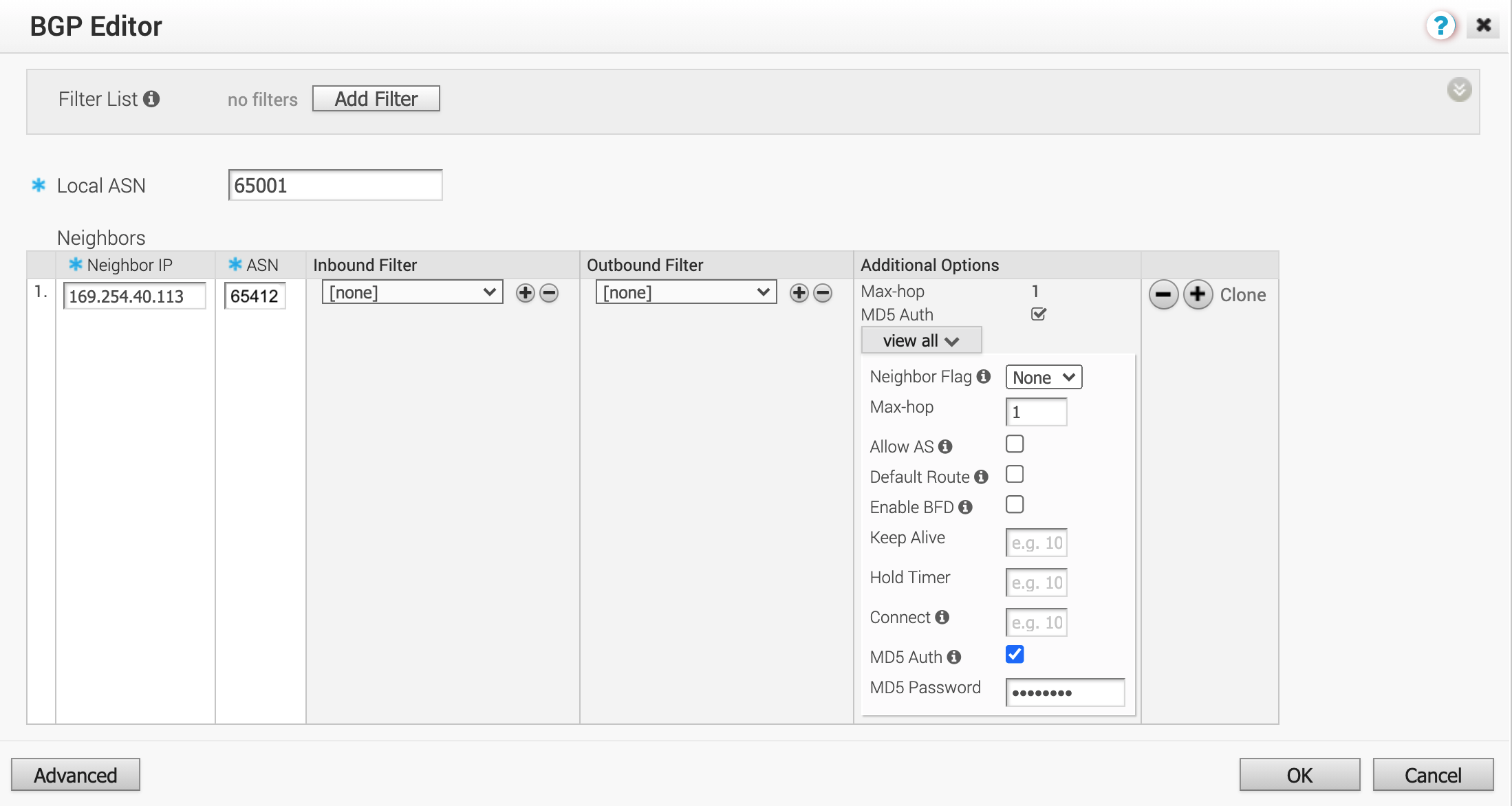
-
Cliquez sur OK et ensuite sur Save Changes (Enregistrer les changements).
Validation de votre connexion
L’établissement de la connexion BGP peut prendre environ 5 minutes. Une fois connecté, vous pouvez vérifier la connexion à la fois dans Orchestrator et AWS.
Sous Test & Troubleshoot (Test & Dépannage) > Remote Diagnostics (Diagnostics à distance), sélectionnez le MVE et cliquez sur Run for Troubleshoot BGP (Exécuter pour dépanner BGP) - Show BGP Summary (Afficher le résumé du BGP) pour vérifier la session BGP et s’assurer que le routeur AWS est opérationnel.
Vous pouvez également vérifier la connectivité et le statut BGP à partir de l’interface CLI du périphérique. Pour plus de détails, voir Vérification des paramètres de connexion de VMware MVE.
Dans la console AWS, confirmez que l’état de l’interface virtuelle (sous l’onglet General Configuration [Configuration générale]) est disponible. L’état passe à Disponible lorsque la connexion BGP est établie.