Création de connexions MCR vers les services Google Cloud.
Megaport permet de fournir facilement des connexions rapides, sécurisées et privées entre le centre de données d’un client et Google Cloud Platform.
Interconnexion partenaire
L’interconnexion partenaire accède à l’espace d’adressage privé (RFC 1918).
Dans le cadre du programme de partenariat Google Cloud Interconnect (GCI), Megaport fournit aux utilisateurs un accès dédié à Google Cloud Platform (GCP) et permet aux clients de créer des connexions privées entre leurs environnements réseau distants et leurs déploiements de clouds privés virtuels (VPC).
Voici quelques-uns des avantages de la création de connexions partenaires GCI avec Megaport :
- Une sécurité renforcée et des performances réseau plus élevées
- Portée de la connectivité au-delà des emplacements du réseau existant de Google
- Connectivité modulable pour ceux qui n’ont pas besoin de l’ensemble des services de l’entreprise. bande passante de l’interconnexion dédiée de Google
- Économies sur les coûts du trafic de sortie du réseau VPC du client vers le réseau VPC de l’entreprise. leur réseau sur site
- Intégration API entre Megaport et Google Cloud qui simplifie le provisionnement en connexions pour une expérience rapide et sans faille
- Capacités de routage de couche 3 sans avoir un routeur physique situé dans un centre de données
Lors de la connexion à Google Cloud Platform (GCP) par l’intermédiaire de Partner Interconnect avec Megaport, la Connexion transversale virtuelle (VXC) forme le composant de couche 2 de la connexion et la BGP de couche 3 est établie directement entre le client et GCP. Avec l’Interconnexion partenaire, un client peut accéder à des VM (machines virtuelles) construites au sein d’un VPC.
Création d’un VXC vers la plate-forme Google Cloud
![]() Regardez une vidéo de 7 minutes sur le processus de connexion Google Cloud.
Regardez une vidéo de 7 minutes sur le processus de connexion Google Cloud.
Avant de commencer, créez un Megaport Cloud Router (MCR). Si vous n’avez pas encore de MCR, créez-en un en suivant les procédures de la rubrique Création d’un MCR.
Pour déployer une VXC vers Google Cloud Platform
- Connectez-vous à la console Google Cloud et créez une clé d’appariement.
-
Dans le menu principal de la console, sélectionnez Hybrid Connectivity (Connectivité hybride) > Interconnect (Interconnexion).
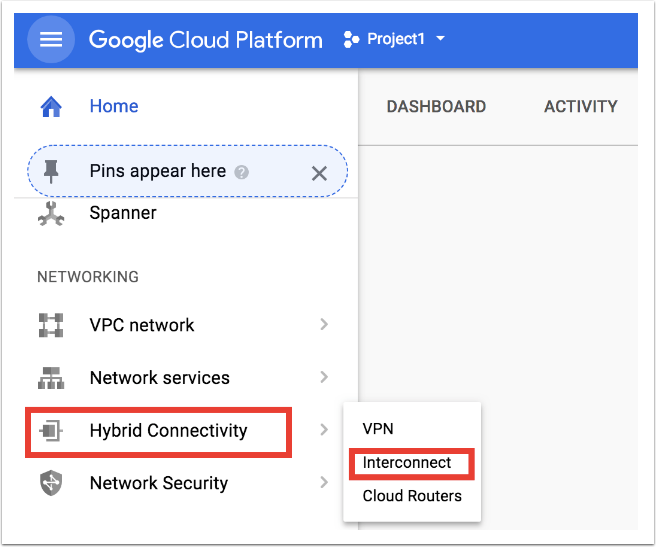
-
Cliquez sur Get Started (Démarrer).
-
Sélectionnez Partner Interconnect (Interconnexion partenaire) et cliquez sur Continue (Continuer).
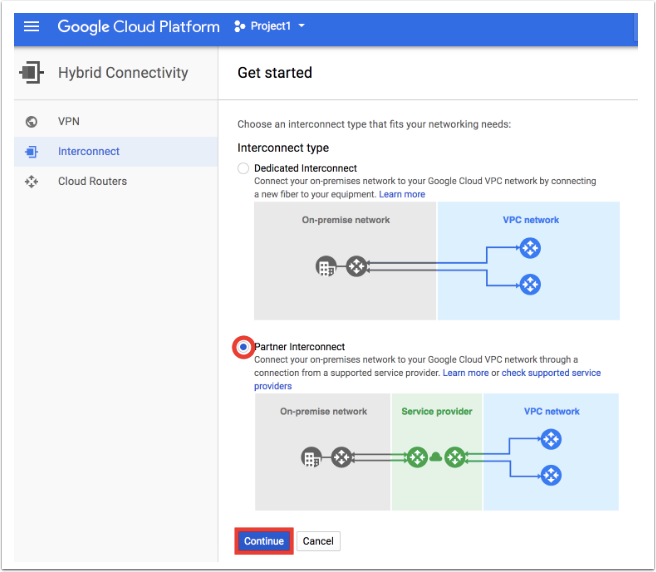
-
Cliquez sur I already have a service provider (J’ai déjà un fournisseur de services).
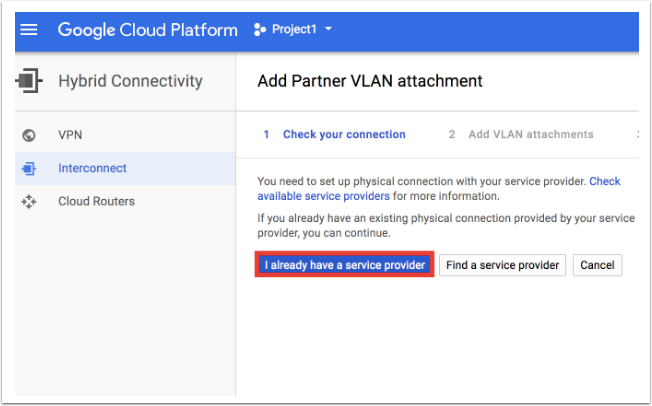
-
Configurez votre rattachement. Fournissez ces détails du rattachement :
-
Redundancy (Redondance) – Sélectionnez une option de redondance. Vous pouvez créer des rattachements redondants ou un rattachement unique. Pour plus d’informations sur la redondance, voir Diversité des connexions Google.
-
** Network** (Réseau) – Sélectionnez le réseau VPC auquel vous souhaitez que le VPC se connecte.
-
Région – Sélectionnez la région où votre rattachement sera connecté.
-
Cloud Router (Routeur cloud) – Sélectionnez un routeur cloud à associer à ce rattachement. Vous pouvez uniquement sélectionner un routeur cloud dans le réseau et la région VPC que vous avez sélectionnés avec un ASN de 16550. Si vous n’avez pas de routeur cloud existant, créez-en un avec un ASN de 16550. Pour la redondance, chaque rattachement VLAN doit être associé à un routeur cloud unique. Google ajoute automatiquement une interface et un pair BGP sur le routeur cloud.
Remarque
L’ASN de Google sera toujours 16550.
-
VLAN attachment name (Nom du rattachement de VLAN) – Entrez le nom du rattachement de VLAN en utilisant uniquement des lettres minuscules.
-
Description – En option, entrez une description pour le rattachement.
-
Unité de transmission maximale (MTU, Maximum Transmission Unit) – Pour utiliser une MTU de 1500 octets, la MTU du réseau VPC utilisant le rattachement doit être définie sur 1500. En outre, les VM et routeurs sur site doivent avoir une MTU définie sur 1500. Si votre réseau a une MTU par défaut de 1460, laissez le champ à 1440.
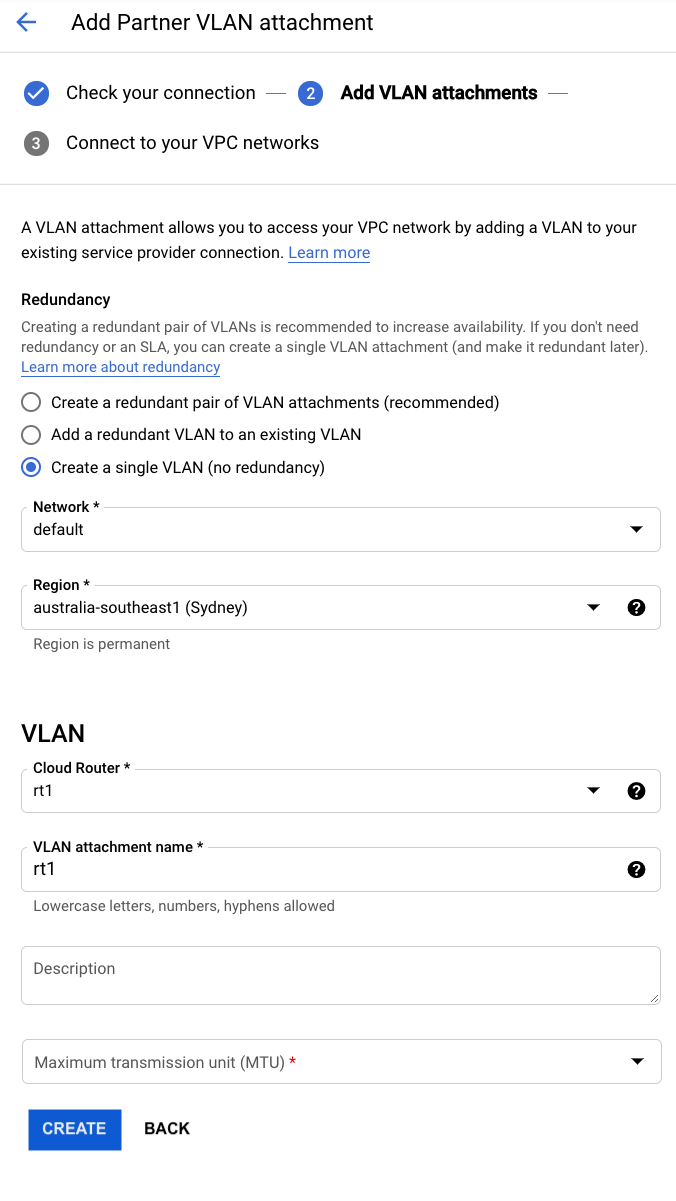
-
-
Cliquez sur Create (Créer).
Une clé d’appariement apparaît. - Copiez la clé d’appariement et cliquez sur OK.
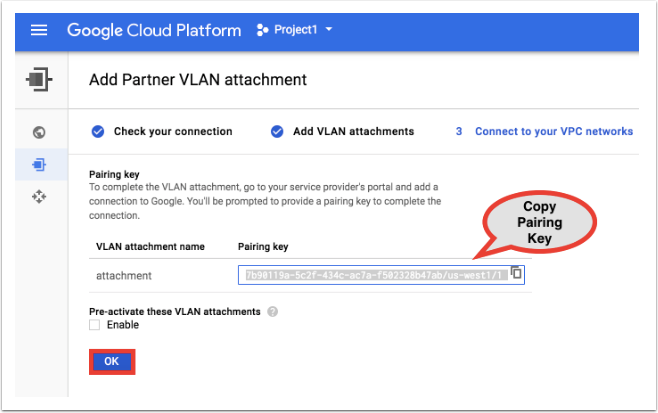
-
Dans le Megaport Portal, créez une VXC vers votre emplacement de peering Google: cliquez sur +Connection (+Connexion) sur le MCR de votre VXC.

-
Cliquez sur la vignette Cloud.
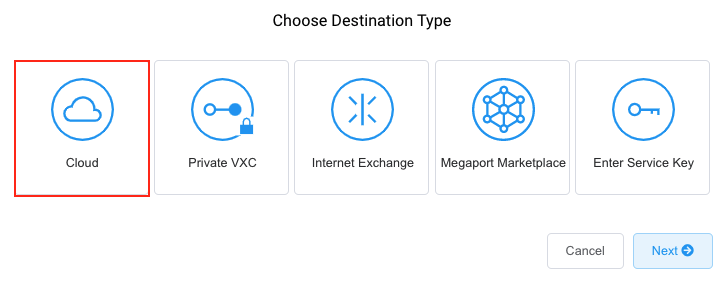
-
Sélectionnez Google comme fournisseur.
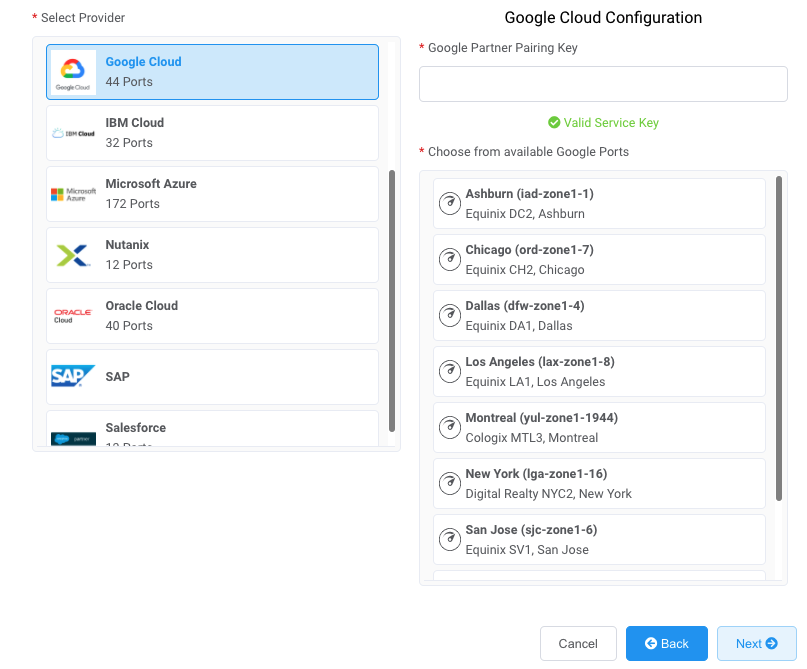
-
Copiez et collez la clé d’appariement depuis la console Google Cloud dans le champ du volet de droite.
Les cibles Google pertinentes apparaissent en fonction de la région de votre connexion partenaire GCI. - Sélectionnez l’emplacement cible de votre première connexion et cliquez sur Next (Suivant).
-
Fournissez ces détails de connexion :
-
Connection Name (Nom de connexion) – Entrez un nom facilement identifiable pour cette connexion.
-
Rate Limit (Débit maximal) – Saisissez le même débit que celui que vous avez sélectionné pour la vitesse de votre port Google.
Remarque
Les comptes gérés par les partenaires peuvent appliquer un accord partenaire à un service. Pour plus de détails, voir Association d’une transaction à un service.
-
-
Cliquez sur Next (Suivant).
-
Passez en revue le résumé et cliquez sur Next (Suivant).
-
Cliquez sur Add VXC (Ajouter une VXC) et configurez d’autres VXC ou poursuivez le processus de commande.
-
Pour déployer une deuxième connexion (recommandé), répétez ces étapes et sélectionnez « Add a redundant VLAN to an existing VLAN » (Ajouter un VLAN redondant à un VLAN existant) à l’étape 6. L’ajout d’une deuxième connexion vous permet de bénéficierd’une redondance et d’un SLA de Google.
Après avoir passé la commande, attendez quelques minutes que le statut de la VXC passe du rouge au vert. Le vert indique que la connectivité de couche 2 a été établie.
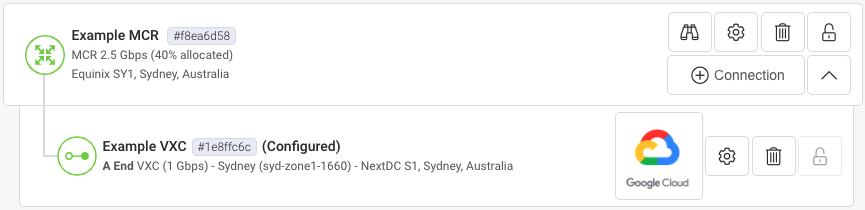
Ceci complète votre déploiement VXC de couche 2.
Une fois la VXC établie dans le Megaport Portal, vous devez accepter le rattachement dans la console Google Cloud et configurer le BGP. Google vous fournit une adresse IP privée pour configurer le BGP.
Pour plus d’informations, reportez-vous à la documentation Google sur les Interconnexions partenaires Google.
Pour activer et accepter la connexion
-
Dans la console Google, retournez au rattachement que vous venez de créer. Le statut du rattachement doit être Activation needed (Activation nécessaire). Si le statut indique Pending partner (Partenaire en attente), rafraîchissez votre écran ou attendez quelques minutes jusqu’à ce qu’il passe à Activation needed (Activation nécessaire).
-
Cliquez sur Activate (Activer).
Google vous demande d’accepter la connexion.
-
Cliquez sur Accept (Accepter) et attendez environ une minute.
Le statut passe à BGP configuration needed (Configuration BCP nécessaire).
Pour configurer le BGP
-
Dans la console Google, cliquez sur Configure BGP (Configurer BGP).
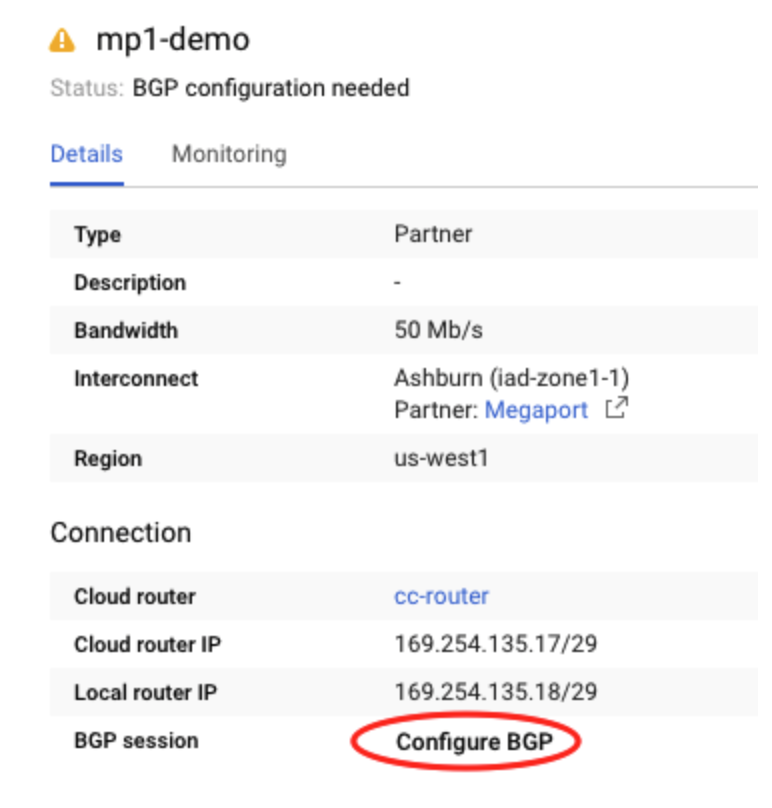
-
Par défaut, l’ASN attribué au MCR est 133937. Laissez l’ASN pair par défaut ou entrez un ASN privé.
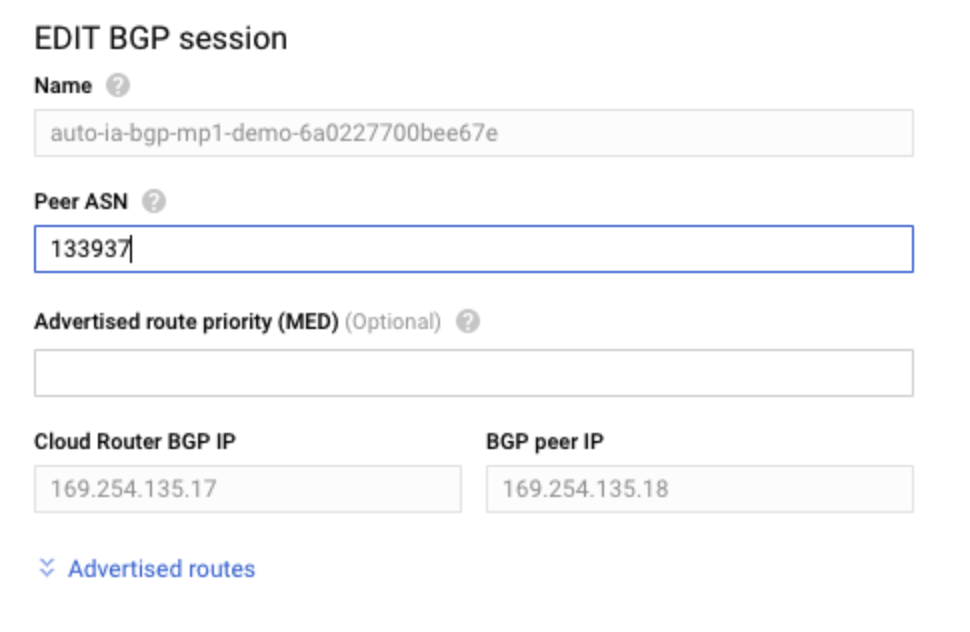
-
Cliquez sur Save and Continue (Enregistrer et continuer).
Attendez quelques minutes que le pair BGP s’établisse, puis vérifiez la configuration BGP.
Pour vérifier la configuration BGP
-
Dans le Megaport Portal, sélectionnez la VXC.
-
Sélectionnez l’onglet Logs (Journaux).
Le statut de la VXC doit être BGP Established (BGP établi).
-
Dans la console Google Cloud, visualisez le rattachement VLAN. Le statut devrait être BGP Up (BGP en ligne).
Pour plus de détails, voir la documentation Google concernant l’affichage du statut de routeur et des routes annoncées.