Configuration d’un MCR
Cette rubrique décrit comment modifier et configurer un Megaport Cloud Router (MCR) et une connexion transversale virtuelle (VXC). Avant de commencer, vous devez créer un MCR et configurer une VXC, comme décrit dans Création d’un MCR et Création d’une VXC.
Modification d’un MCR
Pour modifier un MCR
- Connectez-vous au Megaport Portal et sélectionnez Services.
-
Sélectionnez le MCR que vous souhaitez modifier.
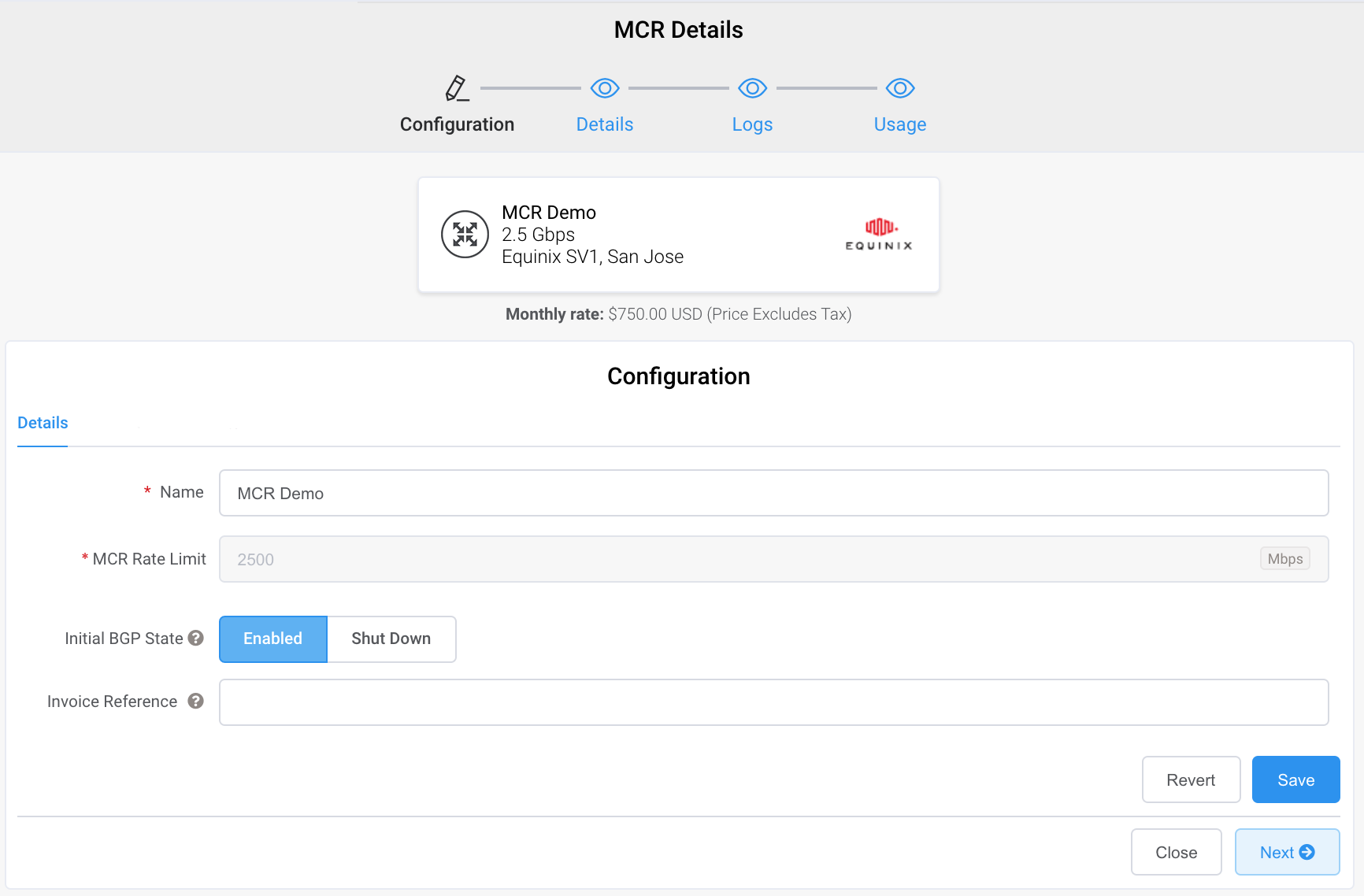
-
Vous pouvez modifier n’importe quel champ sur la page de configuration du MCR, à l’exception du débit maximal, qui est fixé pour la durée du service.
-
Le champ Initial BGP State (État BGP initial) vous permet de choisir si les connexions BGP nouvellement créées sont activées ou désactivées par défaut. Sélectionnez Enabled (Activé) (valeur par défaut) si vous souhaitez que toutes les nouvelles sessions BGP que vous configurez soient actives dès que vous enregistrez la configuration. Sélectionnez Shut Down (Désactivé) si vous voulez que les nouvelles sessions BGP que vous configurez restent dans l’état désactivé lorsque vous enregistrez la configuration.
Par exemple, vous pouvez sélectionner Shut Down (Désactivé) si vous prévoyez d’ajouter un certain nombre de sessions BGP entre vos connexions transversales virtuelles (VXC) mais que vous savez que vous voulez effectuer une autre configuration de routeur avant qu’elles n’échangent des informations sur les routes. Lorsque vous avez fini de configurer vos routeurs, vous pouvez alors accéder aux sessions BGP correspondantes et les activer.
-
Le paramètre que vous choisissez ici définit simplement l’état par défaut pour la nouvelle session BGP. Vous pouvez remplacer ce paramètre dans l’écran MCR Connection detail (Détails de connexion MCR). Pour plus de détails sur la manière de remplacer l’état BGP pour une connexion individuelle, voir Désactivation d’une connexion BGP.
-
-
Cliquez sur Save (Enregistrer).
Modification d’une VXC
Pour chaque VXC connectée à un MCR, vous pouvez configurer une ou plusieurs interfaces, adresses IP, connexions BGP ou routes statiques.
Pour modifier une interface VXC
- Sélectionnez le MCR A-End ou B-End.
- Pour modifier une connexion BGP, cliquez sur Edit (Modifier).
- Configurez votre VXC.
Les procédures varient légèrement en fonction de votre type de destination.
Pour plus de détails sur l’onglet Advanced (Avancé), voir Configuration des paramètres avancés du BGP. - Cliquez sur Update (Mettre à jour).
Configuration du BGP
Le Border Gateway Protocol (BGP) permet la mise à jour dynamique des tables de routage depuis le MCR jusqu’au port en passant par la VXC. Activez un ou plusieurs pairs BGP pour le MCR, jusqu’à un maximum de cinq.
Pour configurer le BGP
-
Sur la page MCR Connection Detail (Détails de connexion MCR), cliquez sur Add BGP Connection (Ajouter connexion BGP).
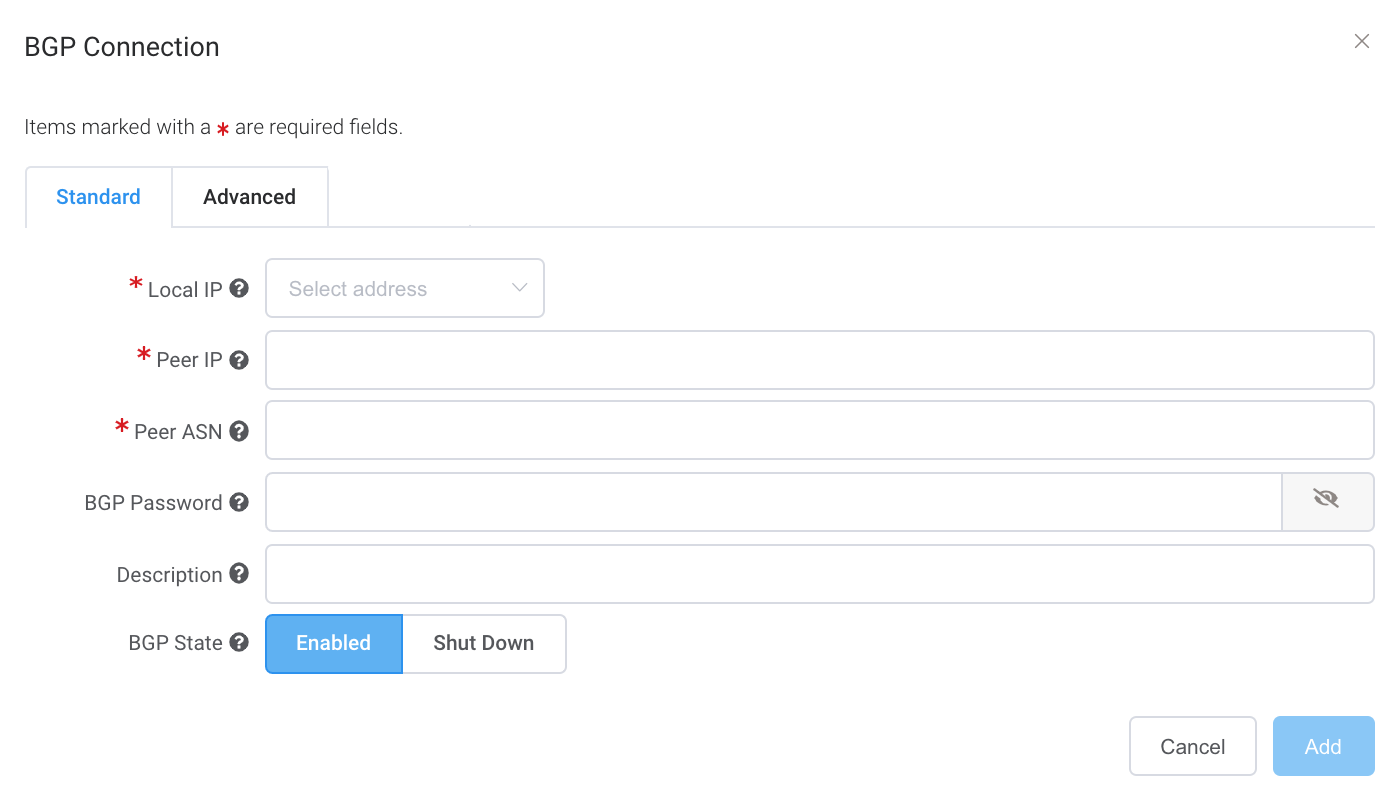
-
Précisez ces valeurs :
-
Local IP (adresse IP locale) – Sélectionnez l’adresse IP de cette interface qui communique avec le pair BGP. Le menu déroulant se remplit automatiquement en fonction de l’adresse que vous avez spécifiée dans les détails de la connexion.
-
Peer IP (IP pair) – Indiquez l’adresse IP pour le pair BGP. Par exemple, si l’IP locale est 198.162.100.1, l’adresse IP du pair serait. 198.162.100.2.
-
Peer ASN (ASN pair) – L’ASN de l’appareil de routage cible qui terminera la connexion BGP. La plage d’ASN s’étend de 2 à 4294967294. Les ASN à 4 octets sont pris en charge dans le format ’asplain’.
-
BGP Password (Mot de passe BGP) – La clé partagée pour authentifier le pair BGP. Une clé partagée est facultative lors de la création de la VXC, mais elle est nécessaire pour configurer le peering BGP. Vous pouvez l’ajouter après avoir créé la VXC. La longueur de la clé partagée est comprise entre 1 et 25 caractères. La clé peut inclure n’importe lequel de ces caractères :
a-z
A-Z
0-9
! @ # . $ % ^ & * + = - _Conseil
Cliquez sur l’icône en forme d’œil pour voir le mot de passe au fur et à mesure que vous le saisissez. Cet affichage persiste jusqu’à ce que vous cliquiez à nouveau sur l’icône de l’œil pour masquer le mot de passe.
-
Description – Si vous le souhaitez, vous pouvez inclure une description qui permettra d’identifier cette connexion. La longueur minimale de la description est comprise entre 1 et 100 caractères.
-
BGP State (État BGP) – Ferme la connexion sans la supprimer. Le réglage initial sera effectué en fonction du réglage sur l’A-End du MCR. L’activation ou la désactivation de l’état BGP n’a aucune incidence sur les sessions BGP existantes. L’état BGP ne concerne que les nouvelles VXC. Ce réglage a priorité sur l’état MCR pour une connexion individuelle. Voir Fermeture BGP et Création d’un MCR.
Remarque
Si vous avez saisi plusieurs plages CIDR, les adresses IP sont disponibles pour la sélection.
Remarque
Utilisez un calculateur CIDR pour vous assurer que toutes les données sont valides et dans la plage.
-
-
Cliquez sur Add (Ajouter).
-
Cliquez sur Next (Suivant).
Pour modifier une connexion BGP
- Sélectionnez la VXC et sélectionnez l’A-End du MCR ou le B-End du MCR.
- À côté de la connexion, cliquez sur Edit (modifier).
- Faites vos changements.
- Cliquez sur Update (Mettre à jour).
Pour plus d’informations sur les paramètres de l’onglet BGP Advanced (Avancé), voir Configuration des paramètres avancés du BGP.
Configuration des routes statiques
Les routes statiques permettent d’établir l’accessibilité aux pairs à la place des connexions BGP qui assurent un routage dynamique. Vous configurez des routes statiques pour fournir une connectivité à un appareil client qui ne prend pas en charge le BGP ou à un appareil cible qui nécessite un adressage et des routes configurés manuellement. Avec les routes statiques, vous devez mettre à jour manuellement tout changement de topologie.
Un MCR peut prendre en charge jusqu’à 50 routes statiques.
Pour ajouter une route statique
- Sélectionnez la VXC et sélectionnez l’A-End du MCR.
- Dans la page MCR Connection detail (Détails de connexion MCR), sous Static Routes (Routes statiques), indiquez l’adresse du réseau de destination IPv4 ou IPv6 en notation CIDR.
- Indiquez l’adresse IPv4 ou IPv6 du routeur du prochain saut. L’adresse doit se trouver dans le même sous-réseau que l’interface, mais elle ne peut pas correspondre à l’adresse IP de l’interface.
- Si vous le souhaitez, vous pouvez inclure des notes qui aideront à identifier cette route statique. La plage de description va de 1 à 100 caractères.
- Cliquez sur Next (Suivant).
- Mettez à jour le B-End du MCR, si nécessaire.
- Cliquez sur Next (Suivant).
- Cliquez sur Update (Mettre à jour).
Pour afficher les routes statiques, voir Affichage du routage du trafic à travers le Looking Glass du MCR.
Vérification de la configuration du BGP
Le Looking Glass du MCR permet de visualiser la configuration du BGP sur un seul écran. Pour plus de détails, voir Affichage du routage du trafic à travers le Looking Glass du MCR.
Pour afficher le statut du BGP
- Dans le Megaport Portal, allez à la page Services.
- Sélectionnez la VXC.
- Cliquez sur l’A-End MCR ou la B-End MCR.
- Choisissez Détails.
Dépannage BGP
Si la page Services > Connection Detail (Détails de connexion) affiche un problème de statut, vérifiez ces éléments :
- Sélectionnez la VXC et choisissez l’A-End ou la B-End du MCR.
- Dans BGP Connections (Connexions BGP), vérifiez que l’ASN local correct est utilisé pour l’A-End de la VXC.
- Vérifiez que l’adresse IP du pair est correcte.
- Vérifiez que le bon mot de passe BGP MD5 est utilisé pour l’A-End de la VXC.
Si la configuration du BGP semble correcte :
-
Assurez-vous qu’un pair BGP ne bloque pas l’entrée ou la sortie du port TCP 179 (BGP) et d’autres ports éphémères pertinents.
-
Vérifiez qu’un pair BGP n’annonce pas plus de 100 préfixes à AWS. Le nombre maximal de routes annoncées à AWS est de 100. La session BGP est désactivée si elle dépasse la limite de préfixe de 100 routes annoncées.
Désactivation d’une connexion BGP
Utilisez ce paramètre pour désactiver temporairement la session BGP sans la supprimer. La désactivation BGP permet d’interrompre administrativement une connexion BGP lorsque vous établissez une nouvelle route, effectuez une opération de maintenance, de dépannage, etc.
Pour désactiver temporairement une connexion BGP
-
Dans le Megaport Portal, allez à la page Services.
-
Sélectionnez la VXC et choisissez l’A-End ou la B-End.
-
Après les détails de connexion BGP, cliquez sur Shut Down (Désactivé).
-
Cliquez sur Oui pour confirmer.