Création d’une connexion Azure ExpressRoute pour un MVE avec VMware SD-WAN
Vous pouvez créer une connexion réseau entre un MVE (VMware Edge) et Azure ExpressRoute avec des connexions transversales virtuelles (VXC). Vous pouvez créer soit une connexion privée, soit une connexion publique (Microsoft).
Important
Avant de commencer, créez un MVE dans Orchestrator. Pour plus de détails, voir Création d’un MVE.
L’ajout d’une connexion ExpressRoute à votre MVE et à votre Orchestrator se fait en trois parties.
-
Configurez votre plan ExpressRoute et déployez le circuit ExpressRoute dans la console Azure. Lors du déploiement, vous obtenez une clé de service. Pour plus de détails, voir la documentation Microsoft ExpressRoute.
-
Dans le Portail Megaport, créez une connexion (VXC) entre votre MVE et votre emplacement ExpressRoute.
-
Dans VMware Orchestrator, créez une nouvelle interface et ajoutez les détails de la connexion Azure.
Les instructions de cette rubrique passent en revue les deuxième et troisième parties.
Remarque
MVE pour VMware SD-WAN nécessite des étapes de configuration à la fois dans VMware Orchestrator et dans le Portail Megaport pour toutes les connexions au Cloud.
Ajout de la connexion ExpressRoute dans le Portail Megaport
Pour mettre en place la connexion ExpressRoute, vous devez créer la connexion dans le Portail Megaport.
Pour créer une connexion vers ExpressRoute à partir du Portail Megaport
-
Dans le Megaport Portal, allez à la page Services et sélectionnez le MVE que vous voulez utiliser.
-
Cliquez sur +Connection (+Connexion) sur le MVE.
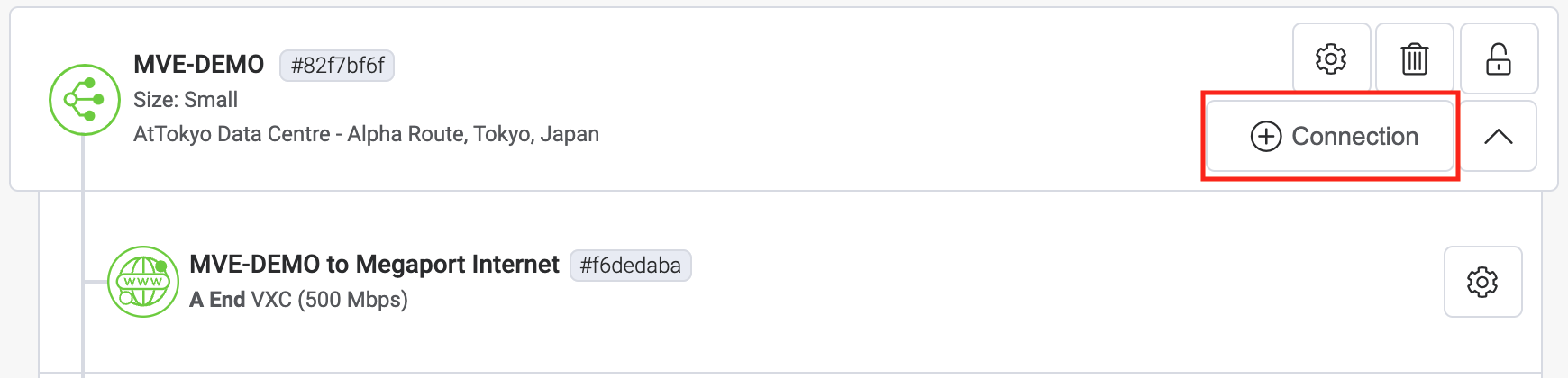
-
Cliquez sur la vignette Cloud.
-
Sélectionnez Azure ExpressRoute comme fournisseur.
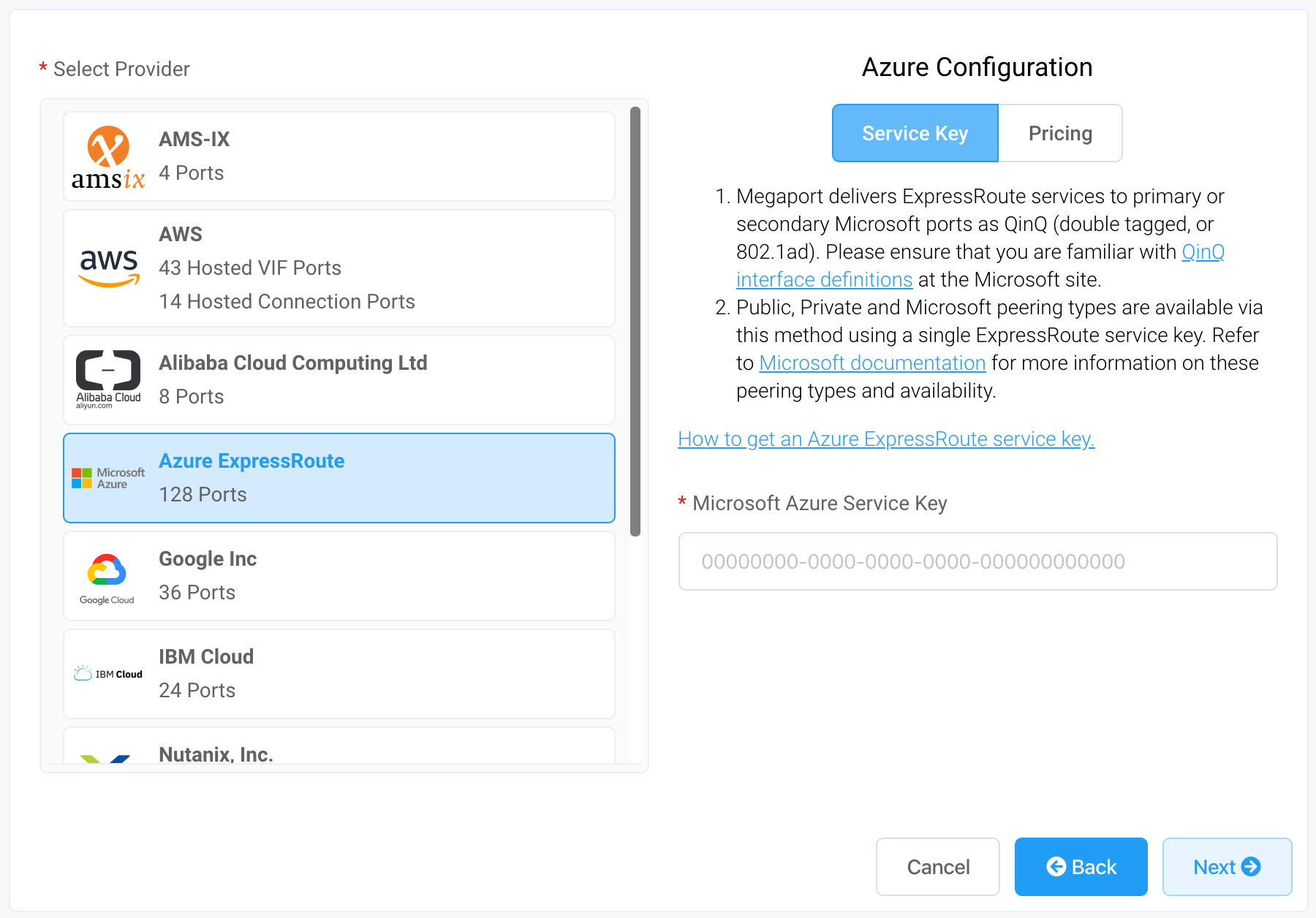
-
Ajoutez la clé de service ExpressRoute dans le champ du volet de droite.
Le portail vérifie la clé et affiche les emplacements de port disponibles en fonction de la région ExpressRoute. Par exemple, si votre service ExpressRoute est déployé dans la région Est de l’Australie à Sydney, vous pouvez sélectionner les cibles de Sydney. -
Sélectionnez le point de connexion pour votre première connexion.
Pour déployer une deuxième connexion (et c’est recommandé), vous pouvez créer une seconde VXC entrez la même clé de service et sélectionner l’autre cible de connexion.Certains liens utiles apparaissent sur l’écran de configuration vers des ressources notamment la console Azure Resource Manager et quelques tutoriels vidéos.
-
Précisez ces détails de connexion :
-
Connection Name (Nom de la connexion) – Le nom de votre VXC qui doit apparaître sur le Portail Megaport.
-
Invoice Reference (Référence de la facture) – Ce champ est facultatif. Il peut s’agir de n’importe quel texte, tel qu’un numéro de bon de commande ou un numéro de référence de facturation.
-
Rate Limit (Débit maximal) – Il s’agit de la vitesse de votre connexion en Mbits/s. Le débit maximal pour la VXC est plafonné au maximum autorisé en fonction de la clé de service ExpressRoute.
-
Preferred A-End VLAN (VLAN A-End préféré) (facultatif) – Spécifiez un ID VLAN inutilisé pour cette connexion (pour ExpressRoute, il s’agit du S-Tag). Il doit s’agir d’un ID VLAN unique sur ce MVE, qui peut être compris entre 2 et 4093. Si vous indiquez un ID VLAN déjà utilisé, le système affiche le prochain numéro VLAN disponible. L’ID VLAN doit être unique pour pouvoir procéder à la commande. Si vous ne spécifiez pas de valeur, Megaport vous en attribuera une.
-
Configure Single Azure Peering VLAN (Configurer un seul VLAN de peering Azure) – Par défaut, cette option est activée pour MVE et nous recommandons fortement de la conserver.
Cette option fournit une solution VLAN à balise unique. Vous configurez le peering dans Azure avec le VLAN MVE (A-End) et le VLAN du pair défini dans Azure (B-End). Notez que vous ne pouvez avoir qu’un seul type de peering (privé ou Microsoft) par VXC avec cette option.Important
Si vous n’activez pas cette option, la VXC semble active mais elle ne reconnaît pas le trafic.
-
Azure Peering VLAN (VLAN de peering Azure) – Cette valeur doit correspondre au VLAN de l’A-End.
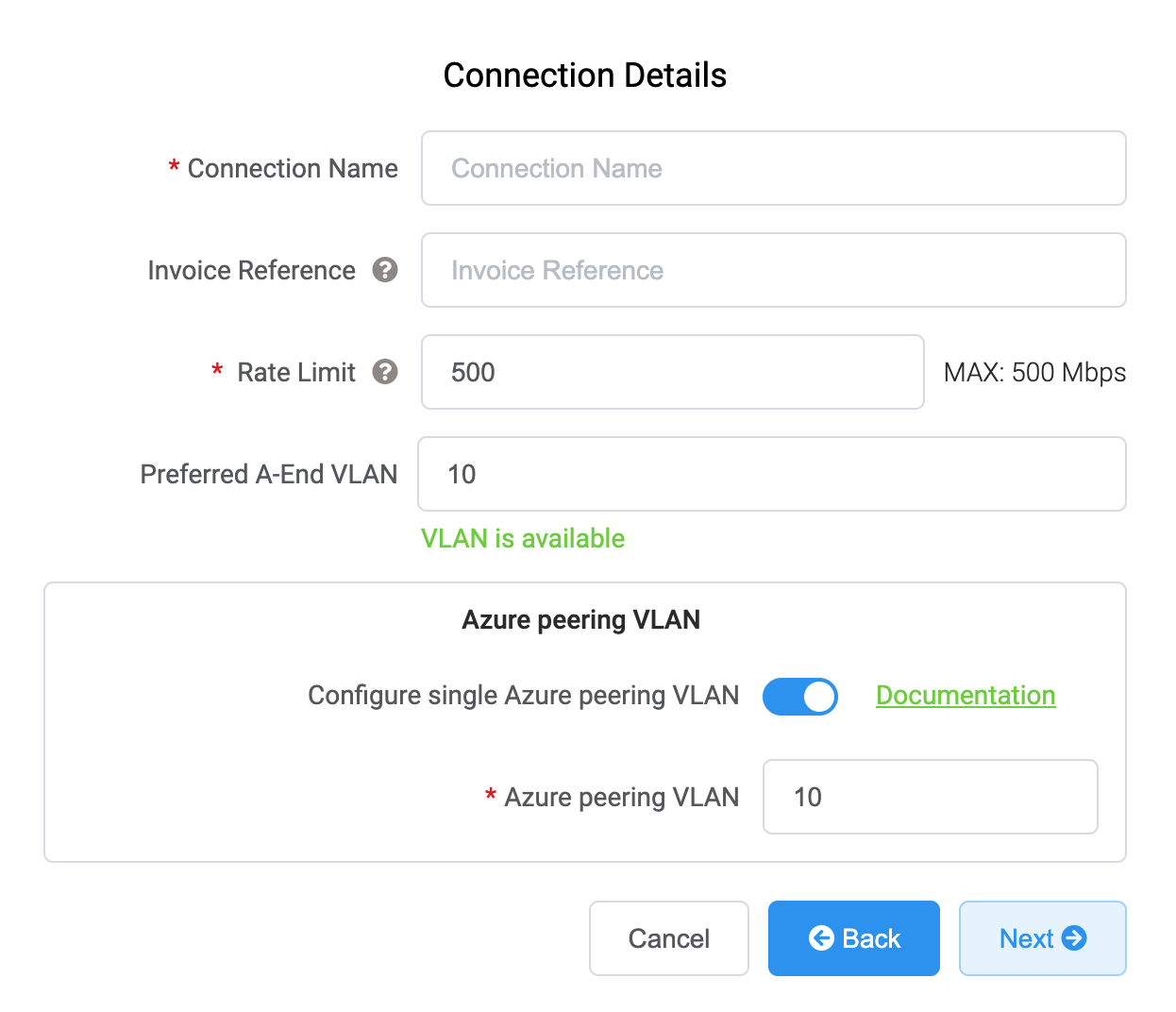
-
-
Cliquez sur Next (Suivant) et procédez à la commande.
Lorsque la configuration du VXC est terminée, l’icône VXC est verte.
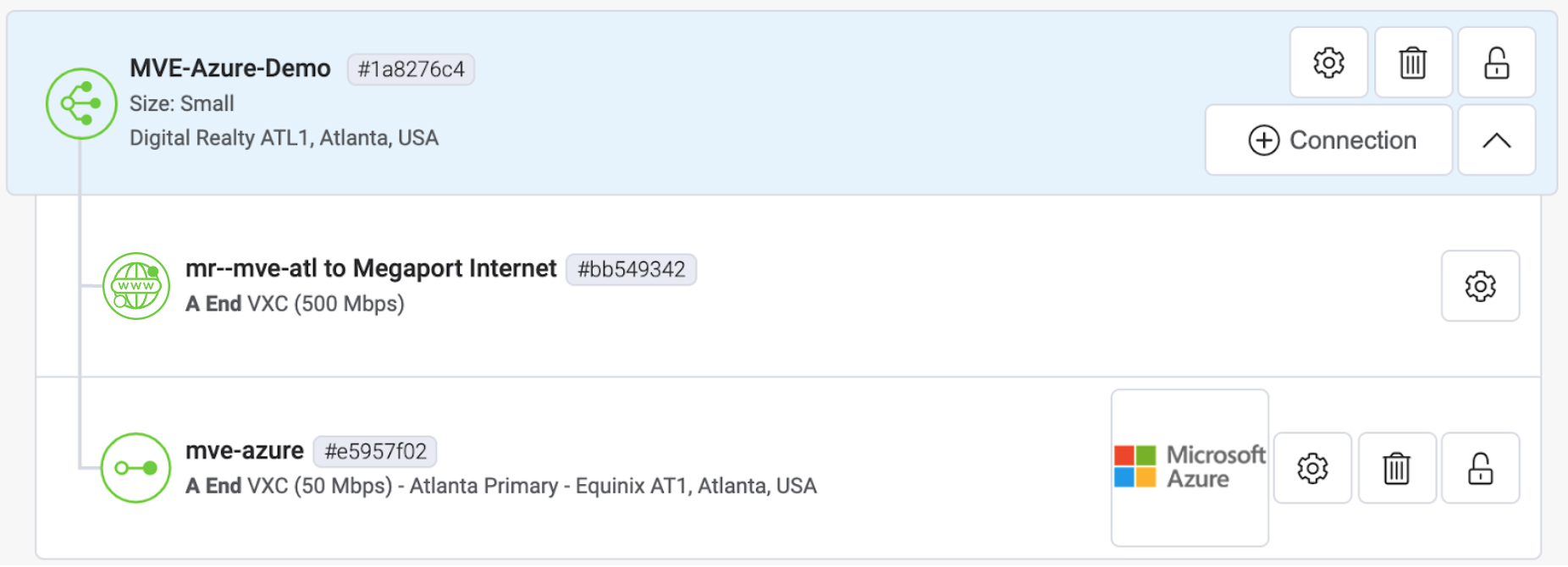
Dans la console Azure Resource Management, le statut du fournisseur sera « Provisionné ».
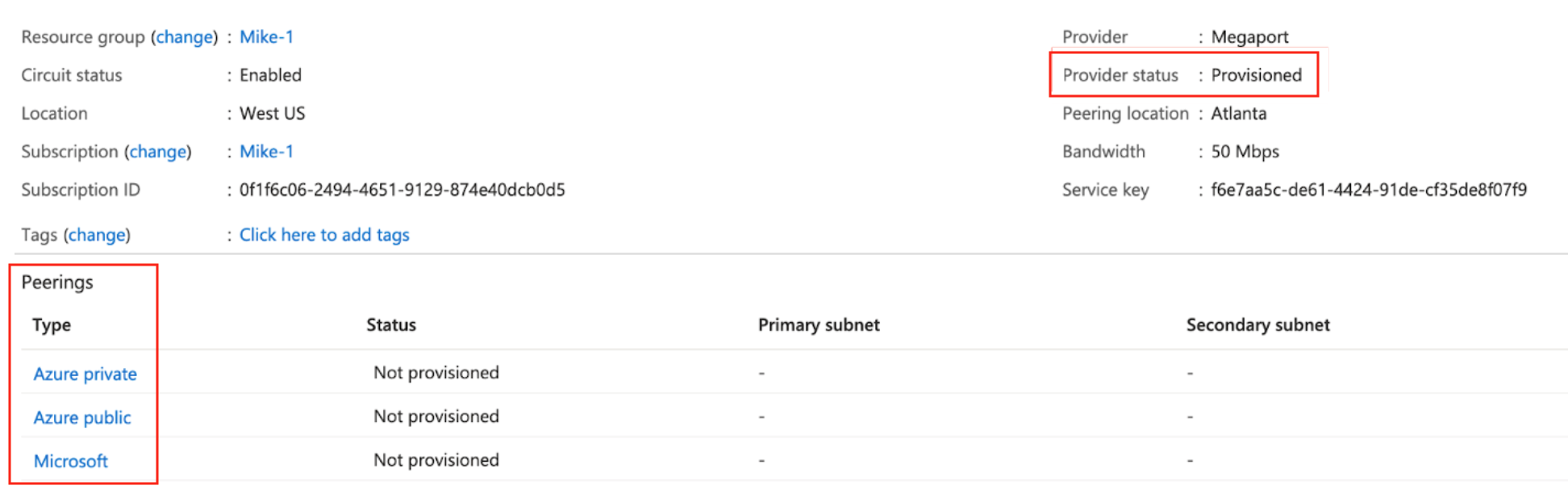
Une fois le provisionnement effectué, vous devez configurer les peerings. Vous pouvez configurer le peering privé et Microsoft. Cliquez sur le pair à configurer et fournissez ces détails :
- Peer ASN (ASN pair) – Entrez l’ASN du MVE.
- IPv4 Subnets (Sous-réseaux IPv4) – À partir de chacun de ces sous-réseaux, MVE utilise la première adresse IP utilisable et Microsoft utilise la deuxième adresse IP utilisable pour son routeur.
- VLAN ID (ID du VLAN) – Entrez le VLAN de l’A-End du MVE. (Remarque : l’ID du VLAN dans la console Azure peut être différent du VLAN de l’A-End).
- Shared Key (Clé partagée) – En option, entrez un mot de passe MD5 pour BGP.
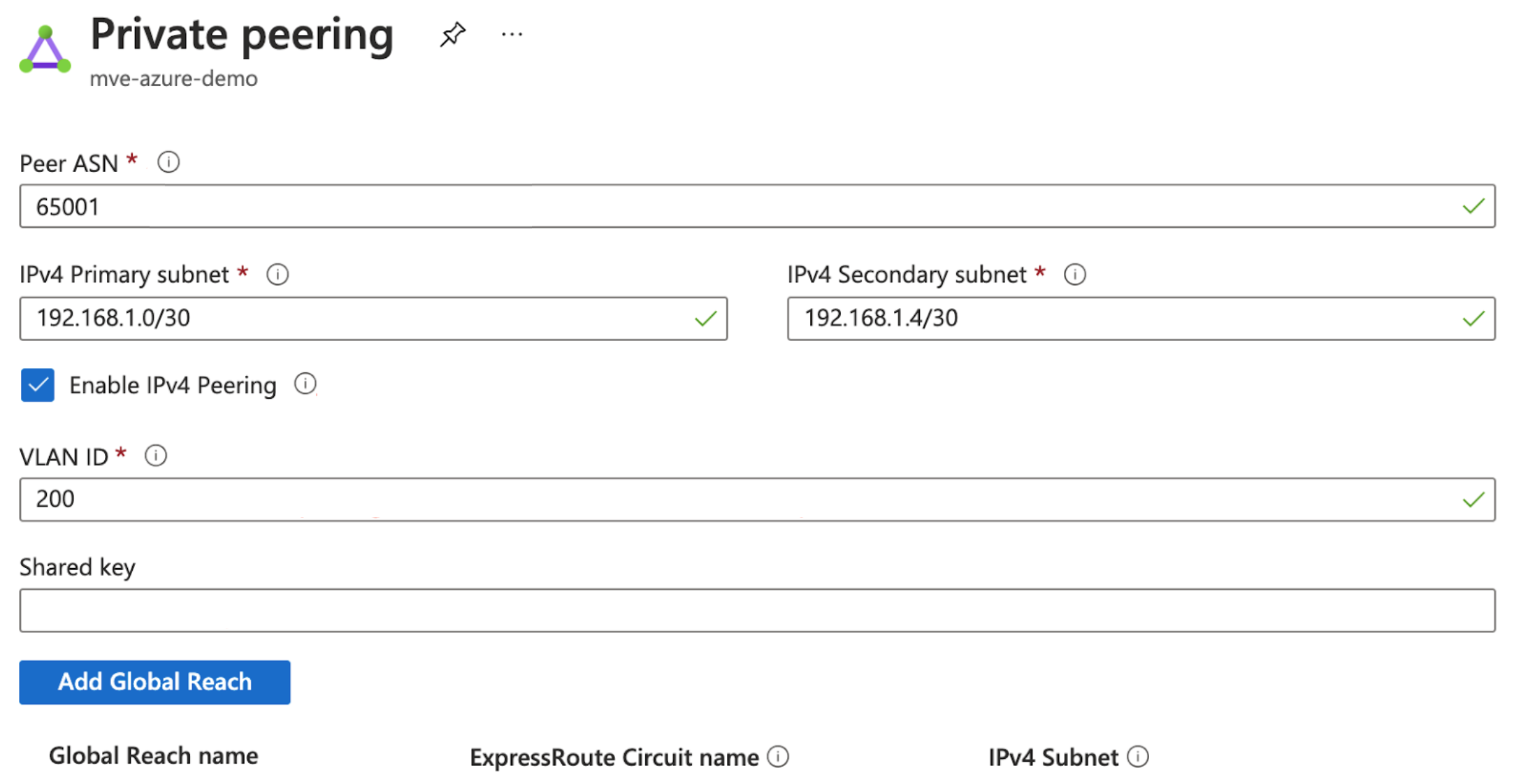
Ajout des détails de la connexion Azure à Orchestrator
Après avoir créé la connexion de votre MVE à Azure et configuré la connexion dans la console Azure, vous devez la configurer dans Orchestrator. Cela implique de configurer les paramètres BGP, les ASN, les VLAN et les valeurs MD5.
Pour ajouter la connexion Azure Cloud dans Orchestrator
-
Récupérez les détails de la connexion depuis la console Azure.
Affichez les détails de la connexion que vous avez créée dans Azure pour cette connexion. Notez les valeurs des champs Peer ASN (ASN de pair), Shared Key (Clé partagée), VLAN ID (ID du VLAN) et IPv4 Primary Subnet (Sous-réseau principal IPv4). -
Récupérez les détails de la connexion depuis le Portail Megaport.
Cliquez sur l’icône d’engrenage de la connexion Azure de votre MVE et cliquez sur la vue Details (Détails). Notez la valeur pour le VLAN A-End. -
Dans Orchestrator, allez dans Configure (Configurer) > Edges (Périphériques) et cliquez sur le dispositif MVE.
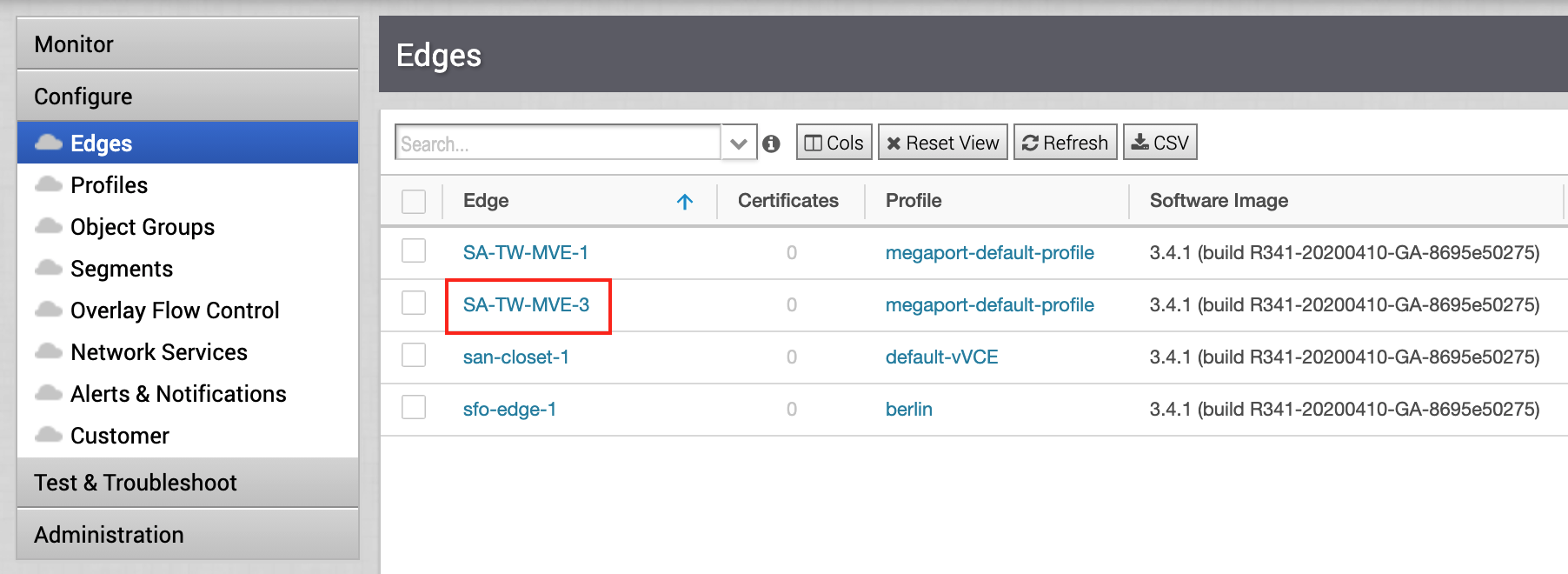
-
Cliquez sur l’onglet Device (Dispositif) et faites défiler vers le bas jusqu’aux Interface Settings (Paramètres d’interface).
-
Cliquez sur +Add Subinterface (Ajouter une sous-interface).
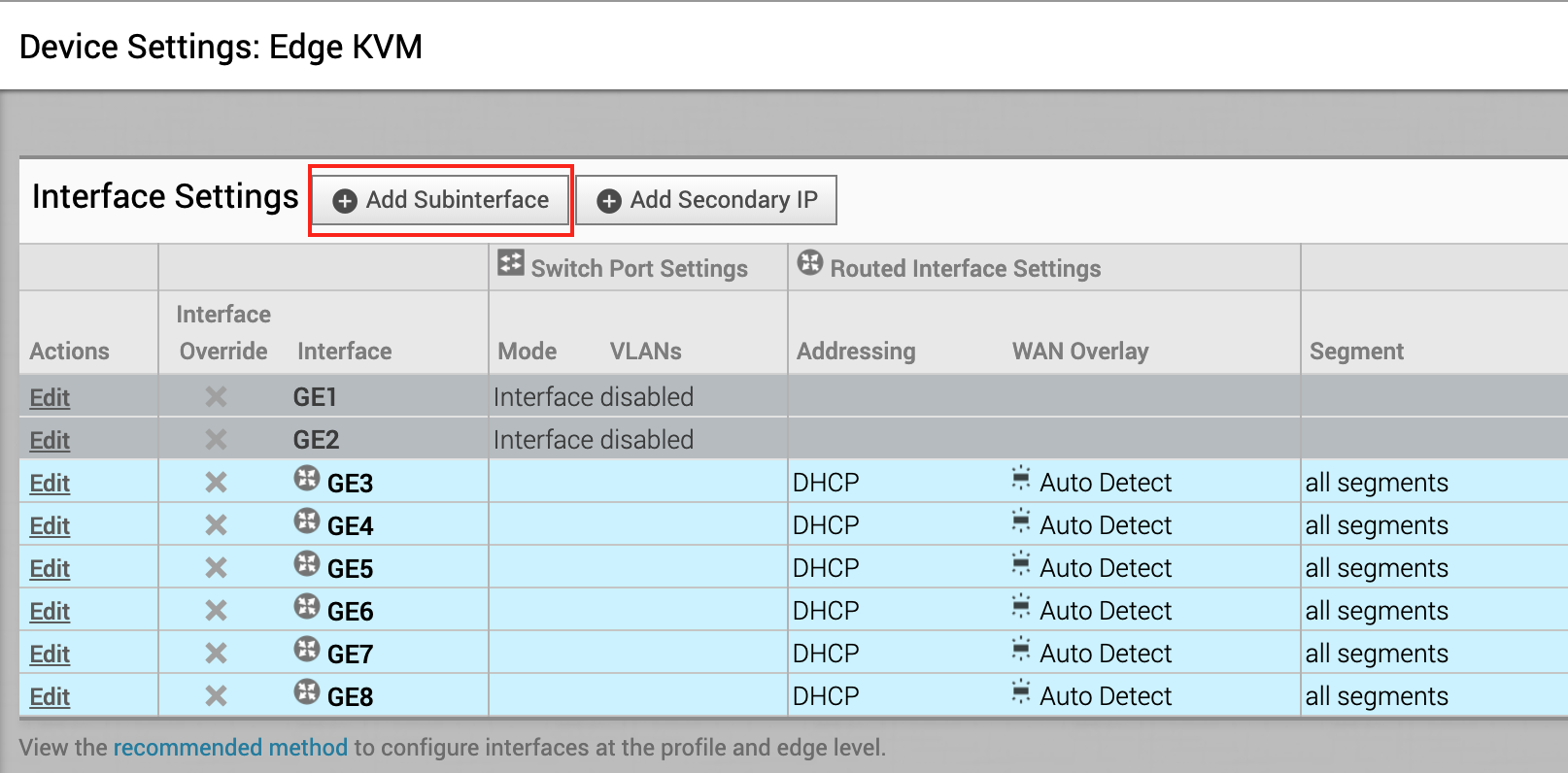
La boîte de dialogue Select Interface (Sélectionner l’interface) apparaît. -
Dans le menu Select Interface (Sélectionner l’interface), choisissez GE3 et pour Subinterface ID (ID de sous-interface), entrez l’ID VLAN A-End configuré pour la connexion dans le Portail Megaport.
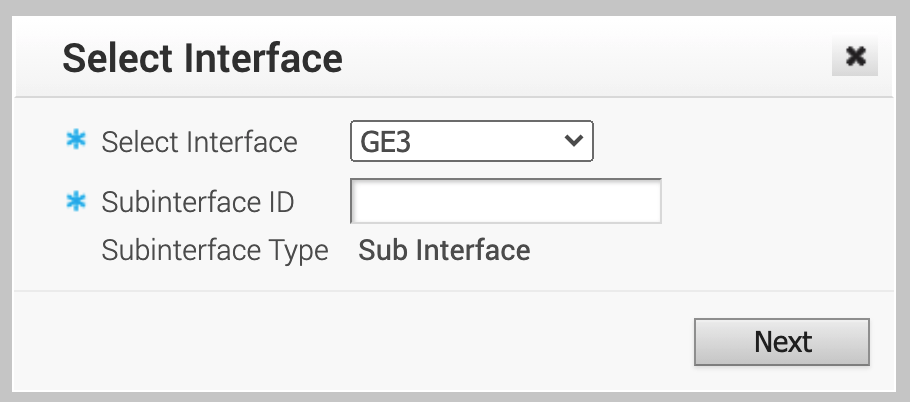
Les paramètres de la sous-interface apparaissent. -
Changez Addressing Type (Type d’adressage) par Statique et fournissez l’adresse IP, la valeur CIDR et la passerelle.
Ces valeurs sont disponibles dans la console Azure. Les adresses IP et CIDR apparaissent dans le champ IPv4 Primary Subnet (Sous-réseau principal IPv4) ; MVE utilise la première adresse IP utilisable et Azure utilise la deuxième IP utilisable pour son routeur.
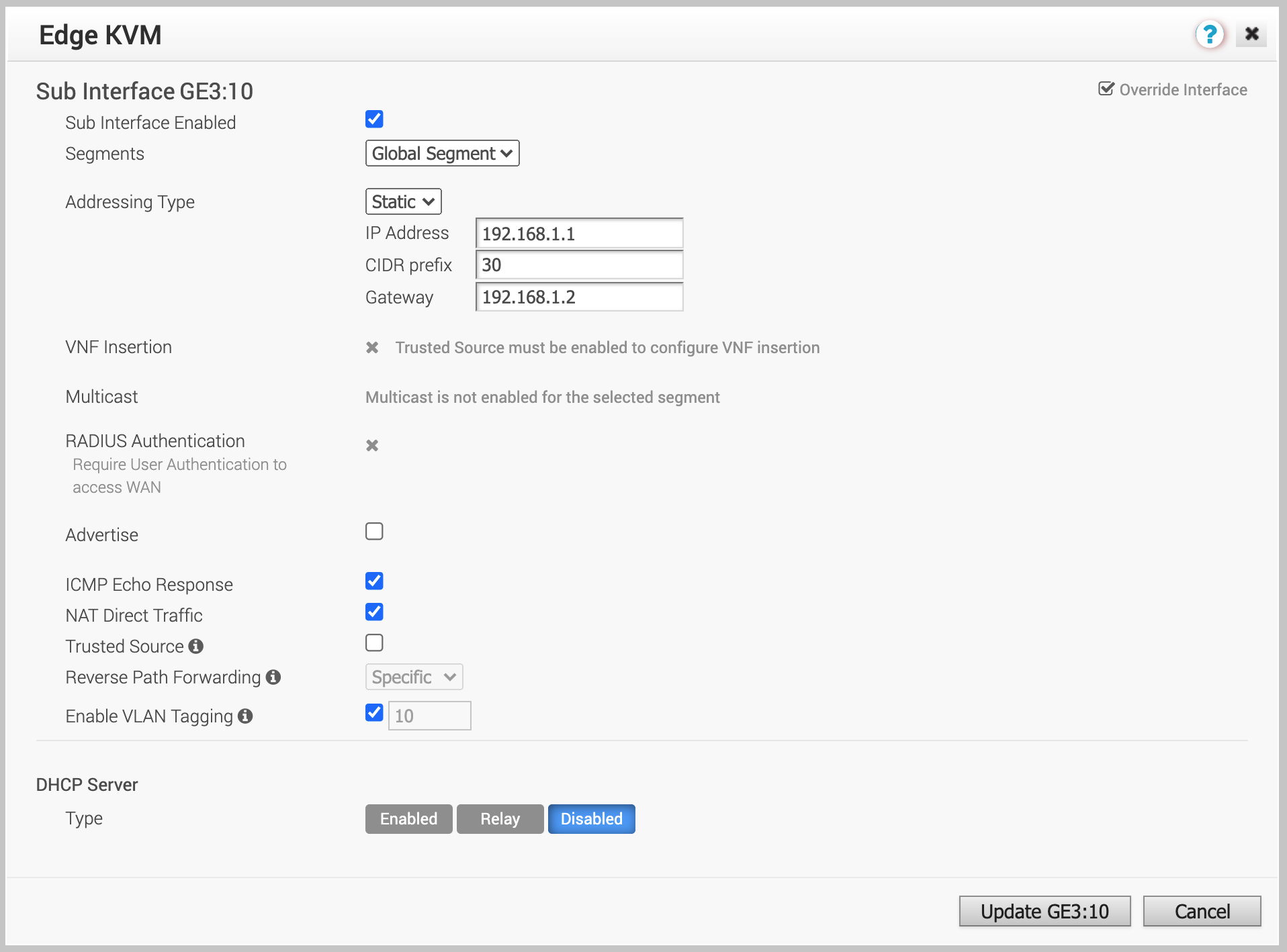
-
Assurez-vous que Enable VLAN Tagging (Activer le balisage VLAN) est activé.
Le champ est automatiquement rempli avec l’ID du VLAN que vous avez spécifié pour l’ID de la sous-interface. -
Cliquez sur Update GE3:vlan-id (Mettre à jour).
-
Dans le coin supérieur droit de la fenêtre Configure (Configurer) > Edges (Périphéries), cliquez sur Save Changes (Sauvegarder les modifications), puis confirmez.
Cela configure l’interface, les balises VLAN et les adresses IP, que vous pouvez tester à l’aide de commandes ping via l’interface CLI. (BGP n’est pas encore configuré).Remarque
L’ajout de la sous-interface interrompt momentanément la connexion.
Pour configurer BGP pour la connexion Azure dans Orchestrator
-
Dans Orchestrator, allez dans Configure (Configurer) > Edges (Périphériques) et cliquez sur le dispositif MVE.
-
Cliquez sur l’onglet Device (Périphérique) et dans la section Configure Segments (Configurer les segments), cliquez sur Enable Edge Override (Activer le contournement de périphérique) pour les paramètres BGP.
Cette dérogation nous permet de définir des valeurs BGP spécifiques à ce périphérique au-delà de la définition du profil.
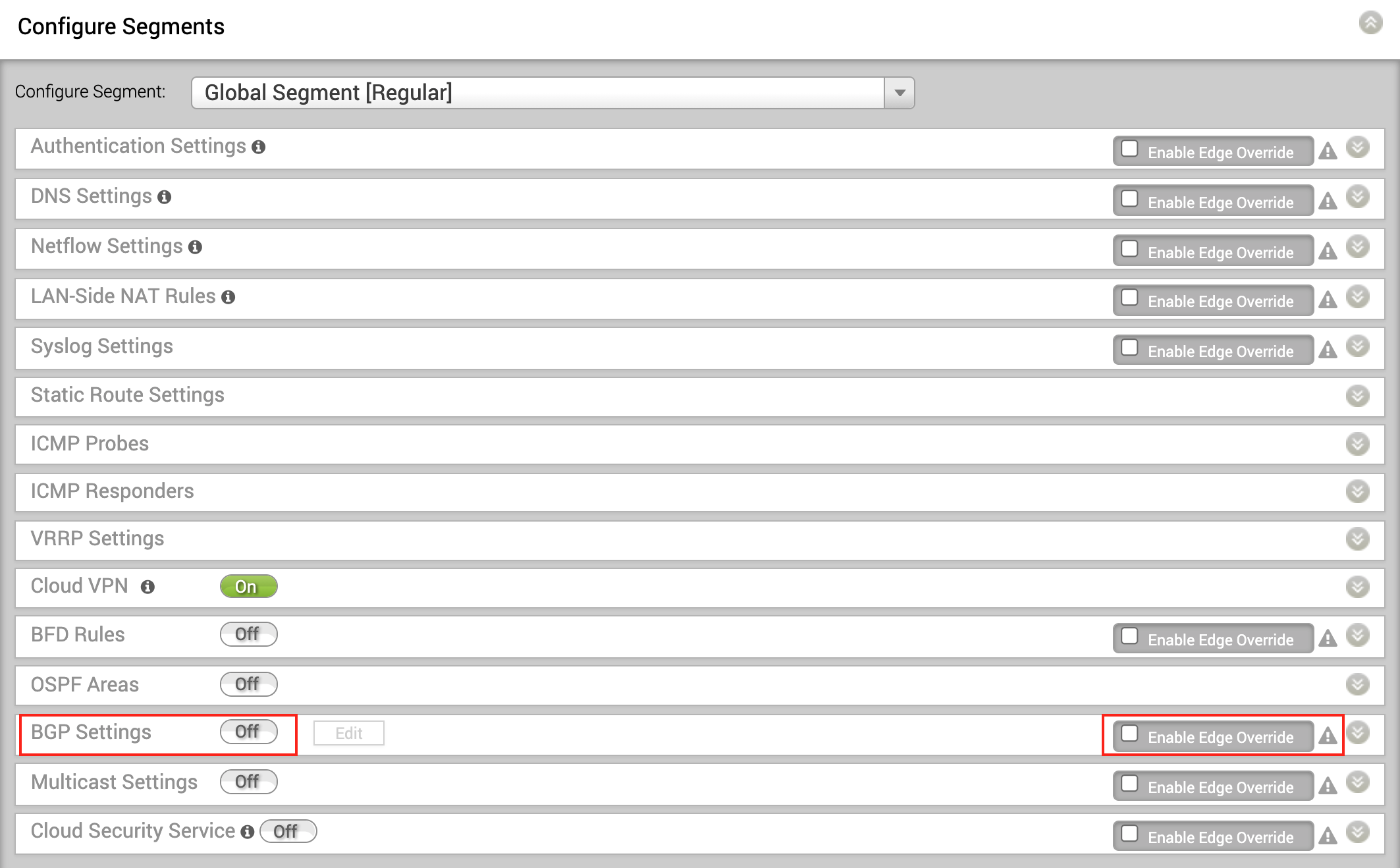
-
Cliquez sur le bouton bascule pour activer BGP et cliquez sur Edit (Modifier).
L’éditeur BGP apparaît. -
Pour Local ASN (ASN local), ajoutez le Peer ASN (ASN pair) à partir de la console Azure.
-
Pour le Neighbor IP (IP voisin), ajoutez la deuxième adresse IP utilisable du sous-réseau principal IPv4 de la console Azure.
-
Ajouter l’ASN Azure de 12076 au champ ASN du voisin.
Il s’agit d’une valeur fixe d’Azure. -
Si vous avez défini un mot de passe MD5 dans la console Azure, affichez toutes les Options supplémentaires et activez MD5 Auth (Autorisation MD5) et saisissez votre MD5 Password (Mot de passe MD5) (Secret partagé) d’Azure.
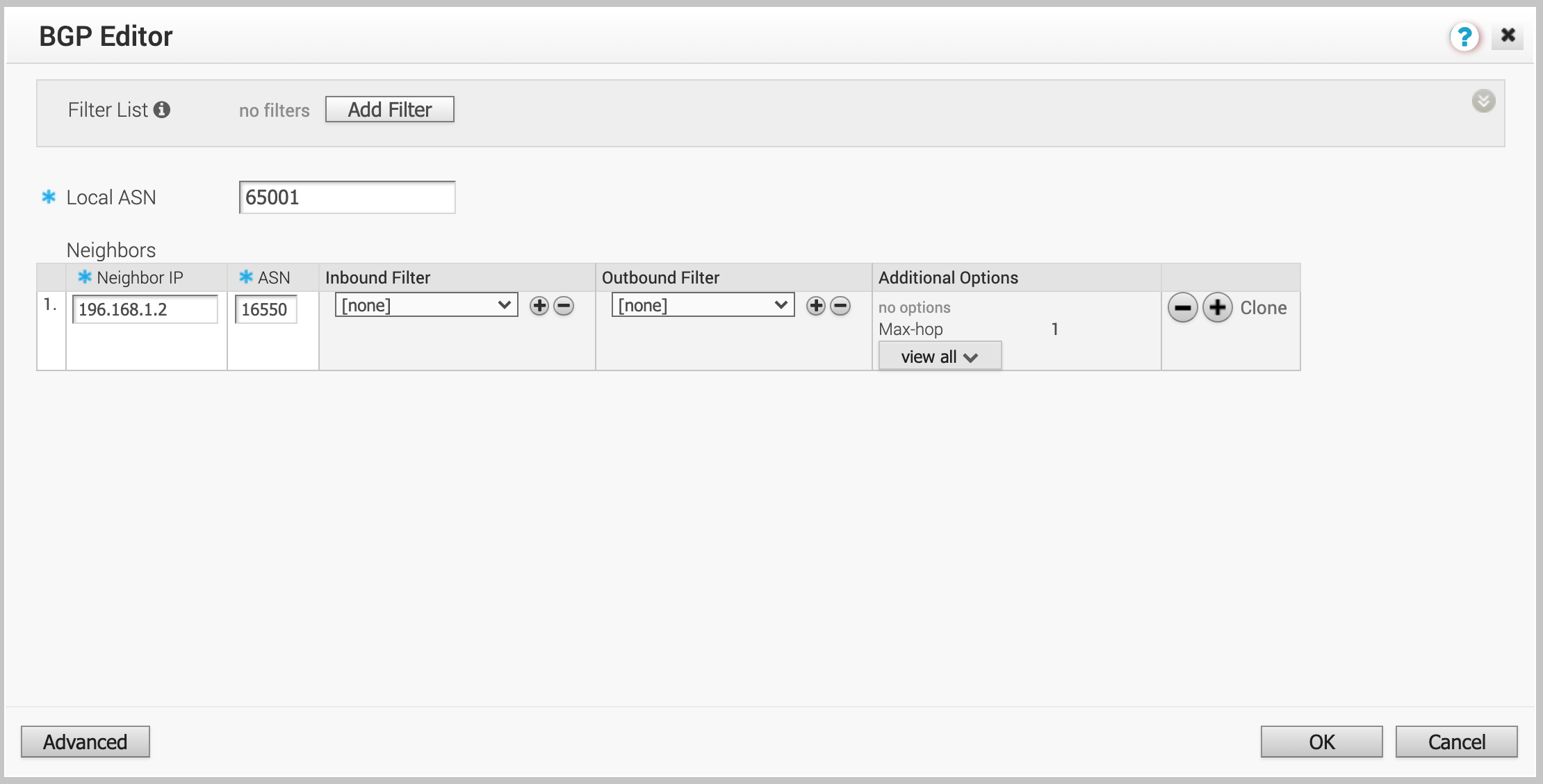
-
Cliquez sur OK et ensuite sur Save Changes (Enregistrer les changements).
Validation de votre connexion
Sous Test & Troubleshoot (Test & Dépannage) > Remote Diagnostics (Diagnostics à distance), sélectionnez le MVE et cliquez sur Run for Troubleshoot BGP (Exécuter pour dépanner BGP) - Show BGP Summary (Afficher le résumé du BGP) pour vérifier la session BGP.
Vous pouvez également vérifier la connectivité et le statut BGP à partir de l’interface CLI du périphérique. Pour plus de détails, voir Vérification des paramètres de connexion de VMware MVE.