Création d’une VXC
Avec un Megaport Cloud Router (MCR) configuré, vous pouvez ajouter une connexion transversale virtuelle (VXC) à un CSP, un port local ou un réseau tiers. Vous pouvez éventuellement connecter un port physique au MCR via une VXC privée ou vous connecter à un fournisseur de services dans la Megaport Marketplace.
Une VXC (connexion transversale virtuelle) est un circuit de couche 2 point à point entre deux points de terminaison qui est mis en correspondance avec un ID VLAN à chaque extrémité. Vous pouvez commander des VXC pour atteindre n’importe quelle destination dans le réseau Megaport, tout comme les VXC utilisées avec les ports physiques. Vous pouvez connecter jusqu’à 25 VXC par MCR.
Remarque
Le type de destination cible VXC détermine le type de peering. Le type de peering détermine quelles routes sont annoncées. Pour plus de détails, voir Annonce de routes MCR.
- Connectez-vous au Megaport Portal, sélectionnez
Services, et sélectionnez le MCR.
Si vous n’avez pas encore créé de MCR, voir Création d’un MCR. -
S’il s’agit de la première connexion pour le MCR, cliquez sur la vignette qui correspond au type de VXC. La vignette est un raccourci vers la page de configuration. Vous pouvez également cliquer sur +Connection (+Connexion) et sélectionner un type de destination :
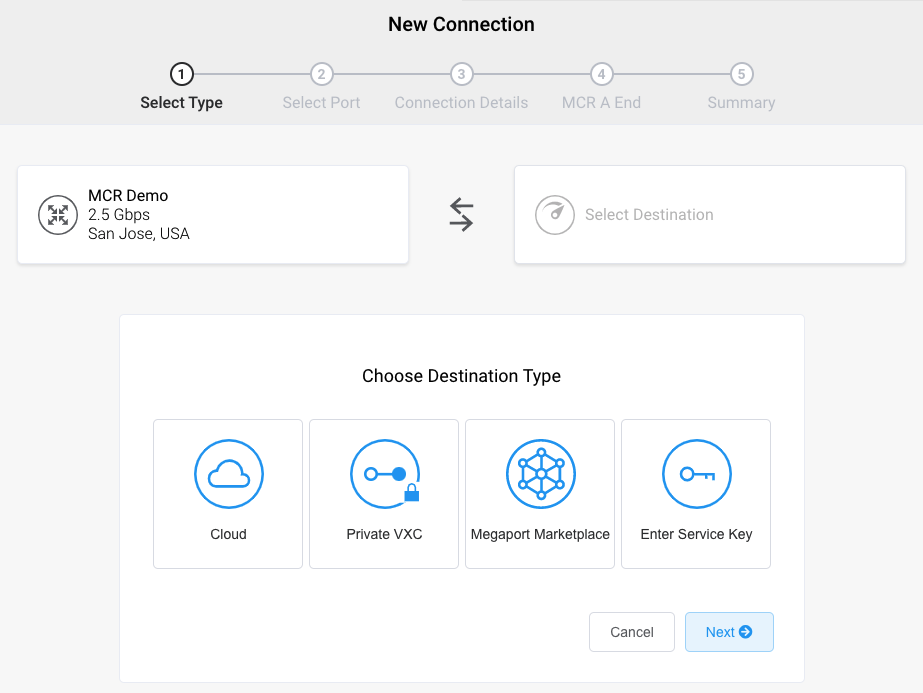
-
Cloud – Fournissez une interconnexion dédiée à un fournisseur de services de cloud public. Après avoir sélectionné Cloud, choisissez un fournisseur. Certains fournisseurs exigent une clé de service.
Pour des détails spécifiques sur la configuration des CSP :
- AWS - Voir Création de connexions MCR vers AWS.
- Azure - Voir Création de connexions MCR vers Azure via ExpressRoute.
- Alibaba - Voir Création de connexions MCR vers Alibaba.
- Google - Voir Création de connexions MCR vers Google.
- Salesforce - Voir Création de connexions MCR vers Salesforce.
- Oracle - Voir Création de connexions MCR vers Oracle.
- IBM - Voir Création de connexions MCR vers IBM.
- SAP - Voir Création de connexions MCR vers SAP HANA. -
Private VXC (VXC privée) – Connectez-vous à d’autres ports locaux au compte actuel de l’entreprise. Après avoir sélectionné Private VXC, choisissez un port de destination.
- Megaport Marketplace – Connectez-vous à n’importe quel fournisseur de services présent dans la Megaport Marketplace. Après avoir sélectionné Megaport Marketplace, choisissez un fournisseur.
Pour plus de détails, voir Megaport Marketplace. - Enter Service key (Saisir la clé de service) – Connectez-vous à un tiers sur le réseau Megaport qui n’est pas publiquement listé dans la Megaport Marketplace. Sélectionnez cette destination si vous avez reçu une clé de service, puis entrez la clé de service.
-
-
Cliquez sur Next (Suivant).
-
Indiquez le nom de la connexion et, le cas échéant, le numéro de référence du niveau de service.
Remarque
Les comptes gérés par les partenaires peuvent appliquer un accord partenaire à un service. Pour plus de détails, voir Association d’une transaction à un service.
-
Inscrivez un débit maximal qui ne dépasse pas le débit maximal total du MCR. Prévoyez suffisamment de bande passante pour les connexions que vous pourriez ajouter plus tard.
-
Cliquez sur Next (Suivant).
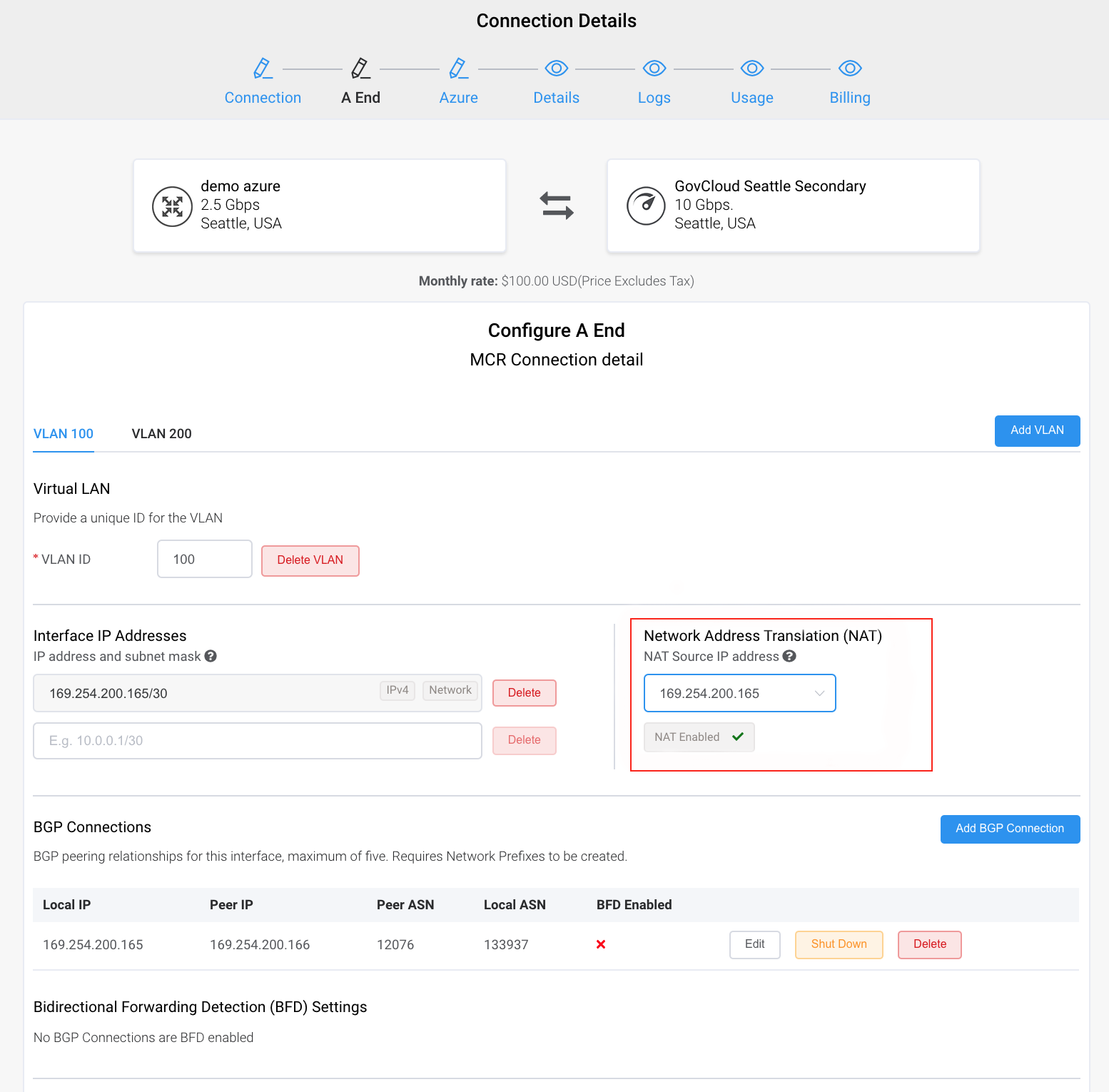
La page MCR Connection detail (Détails de connexion MCR) apparaît. Pour chaque VXC connectée à un MCR, vous pouvez configurer une ou plusieurs interfaces, adresses IP, connexions BGP ou routes statiques. La plupart des VXC utiliseront une seule interface. Cependant, vous pouvez configurer plusieurs interfaces en permettant une connexion Q-in-Q et en spécifiant une balise VLAN interne pour chaque interface. Chaque ID VLAN doit être unique. Vous pouvez ajouter jusqu’à cinq ID VLAN.
-
Activez ou désactivez l’option VLAN Q-in-Q :
- Désactivé permet une seule balise VLAN (802.1q). C’est le réglage par défaut. Dans la plupart des cas, vous utilisez un seul VLAN qui est exposé sur le port physique de destination en tant qu’instance de port jointe, ce qui permet au port de contenir plusieurs VXC vers des destinations autres que le MCR que vous configurez. Certains cas d’utilisation peuvent nécessiter plusieurs VLAN internes exposés à ce port via Q-in-Q.
- Activé permet au VLAN de transporter des VLAN multiples ou à double pile (802.1ad).
Après avoir activé Q-in-Q, acceptez l’ID VLAN par défaut ou spécifiez l’ID VLAN pour la connexion.
L’identificateur de protocole de balise (tag protocol identifier, TPID) sera fixé à 0x8100.
Pour plus de détails, voir Comprendre Q-in-Q avec les VXC de Megaport.
-
Si vous avez activé Q-in-Q, cliquez sur Add VLAN (Ajouter VLAN) pour entrer l’ID VLAN préféré pour la B-End de la connexion. Megaport attribue automatiquement un VLAN disponible à la B-End. Si vous saisissez un ID VLAN, Megaport vérifie que l’ID VLAN est disponible.
-
Saisissez une ou plusieurs adresses IP et un masque de sous-réseau à configurer sur l’interface A-End.
-
En option, sélectionnez une adresse IPv4 source NAT dans la liste déroulante Network Address Translation (Traduction d’adresse réseau). Tous les paquets quittant cette interface auront leur NAT source réécrite à cette adresse.
La traduction d’adresse réseau (NAT) permet de concevoir avec souplesse un scénario cloud évolutif et sécurisé multifournisseurs, multicloud ou hybride. La NAT source traduit l’adresse IP source d’un paquet quittant le MCR. Lorsque vous attribuez une adresse IP NAT dans le MCR, tous les paquets quittant l’interface utilisent cette adresse IP comme adresse IP source. Activez cette fonction lorsque la NAT est nécessaire pour une connexion, par exemple lorsque vous devez traduire plusieurs adresses IP privées en une seule adresse IP publique pour répondre aux exigences des fournisseurs de services cloud.
Pour plus de détails sur la manière dont le MCR effectue la NAT pour prendre en charge les types de peering public vers les fournisseurs de services cloud, voir Comment le MCR réalise la NAT.
-
Saisissez tous les détails spécifiques au type de VXC.
- Pour plus de détails sur l’ajout d’une connexion BGP, voir Configuration d’un MCR.
- Pour plus de détails sur l’activation des paramètres Bidirectional Forwarding Detection, voir Configuration du protocole BFD.
- Pour plus de détails sur l’ajout d’une route statique voir Configuration des routes statiques.
-
Cliquez sur Next (Suivant).
-
Configurez la B-End.
-
Cliquez sur Next (Suivant).
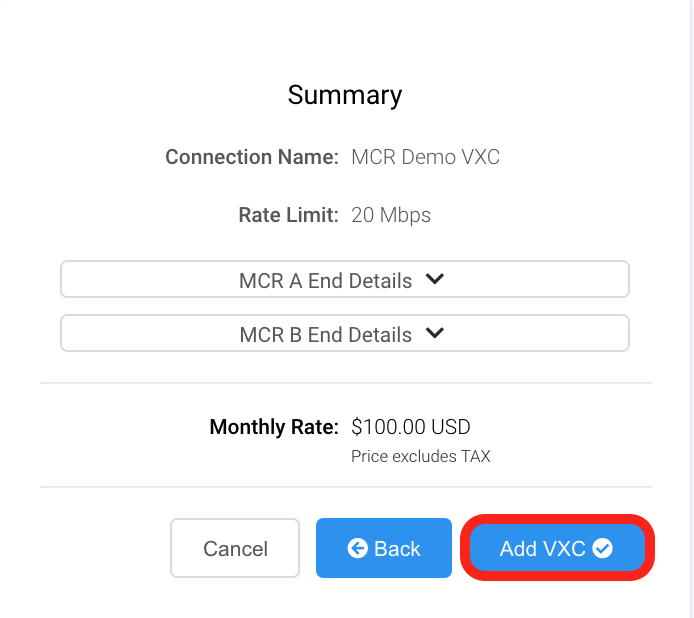
-
Passez en revue les détails du résumé et cliquez sur Add VXC (Ajouter VXC). Cliquez sur une flèche vers le bas pour afficher les détails de la configuration de l’A-End et de la B-End.
-
Cliquez sur Order (Commander).
-
Cliquez sur Order Now (Commander maintenant).