Gestion des rôles d’utilisateur
Vous pouvez attribuer des rôles d’utilisateur pour contrôler les actions et les autorisations des utilisateurs. Ce tableau résume chaque rôle d’utilisateur et sa fonctionnalité prise en charge, indiquée par ✓.
Action |
Company Admin |
Technical Admin |
Technical Contact |
Finance |
Financial Contact |
Read Only |
|---|---|---|---|---|---|---|
| Créer des services | ✓ | ✓ | ✓ | |||
| Supprimer des services | ✓ | ✓ | ||||
| Design services (Concevoir des services) | ✓ | ✓ | ✓ | ✓ | ✓ | ✓ |
| Mettre à jour un service | ✓ | ✓ | ✓ | |||
| Approuver une VXC dans une Marketplace | ✓ | ✓ | ✓ | ✓ | ||
| View services (Afficher des services) | ✓ | ✓ | ✓ | ✓ | ✓ | ✓ |
| Verrouiller et déverrouiller les services | ✓ | |||||
| Créer, consulter et modifier les clés de service | ✓ | ✓ | ✓ | |||
| View usage (Afficher l’utilisation) | ✓ | ✓ | ✓ | ✓ | ✓ | ✓ |
| Activer et mettre à jour des pays de facturation | ✓ | |||||
| Voir les pays | ✓ | ✓ | ✓ | |||
| Consulter et payer les factures | ✓ | ✓ | ✓ | |||
| Créer, mettre à jour et supprimer des cartes de crédit | ✓ | ✓ | ✓ | |||
| Créer, voir et mettre à jour des utilisateurs | ✓ | |||||
| Update user details (Mettre à jour les détails de l’utilisateur) | ✓ | ✓ | ✓ | ✓ | ✓ | ✓ |
| View Marketplace profile (Afficher le profil Marketplace) | ✓ | ✓ | ✓ | ✓ | ✓ | ✓ |
| Mettre à jour le profil Marketplace | ✓ | |||||
| Subscribe to notifications (S’abonner aux notifications) | ✓ | ✓ | ✓ | ✓ | ✓ | ✓ |
Voici quelques détails à prendre en compte lors de la création des rôles d’utilisateur :
- Company Admin – (Administrateur de l’entreprise) Les utilisateurs Company Admin ont accès à tous les privilèges utilisateur. Nous recommandons de limiter le nombre d’utilisateurs Company Admin (Administrateur de l’entreprise) à ceux qui ont besoin d’un accès complet, mais d’en définir au moins deux pour la redondance.
- Technical Admin – (Administrateur technique) Ce rôle est destiné aux utilisateurs techniques qui savent comment créer et approuver des commandes.
- Technical Contact – (Contact technique) Ce rôle est destiné aux utilisateurs techniques qui savent comment concevoir et modifier les services mais n’ont pas le pouvoir d’approuver les commandes.
- Finance – (Finances) Les utilisateurs Finance doivent avoir une responsabilité financière au sein de l’entreprise tout en comprenant les conséquences de leurs actions s’ils suppriment ou approuvent des services.
Remarque : Lors de la création de services, les clients directs peuvent voir le coût du service avant de le déployer. Il est également possible de voir le coût des services déployés en sélectionnant un service dans le portail et en affichant l’onglet Details (Détails). - Financial Contact – (Contact financier) Ce rôle d’utilisateur est similaire au rôle Finance (Finances) sans la possibilité de passer et d’approuver des commandes, de supprimer des services ou de gérer des clés de service.
- Read Only – (En lecture seule) Il s’agit du rôle le plus restrictif. Notez qu’un utilisateur ayant le rôle Read Only (En lecture seule) peut consulter les détails d’un service que vous souhaitez peut-être protéger et garder privé.
Vous pouvez ajouter des rôles d’utilisateur lorsque vous créez un nouvel utilisateur, ou vous pouvez modifier les informations d’un utilisateur pour changer son rôle. Pour plus de détails sur l’ajout d’un nouvel utilisateur, voir Ajout et modification d’utilisateurs.
Remarque
Pour modifier les utilisateurs, vous devez disposer des privilèges Company Admin (Administrateur de l’entreprise).
Pour gérer les rôles et les autorisations des utilisateurs
- Rendez-vous sur le Megaport Portal et connectez-vous.
-
Choisissez Company (Entreprise) > Manage Users (Gérer les utilisateurs).
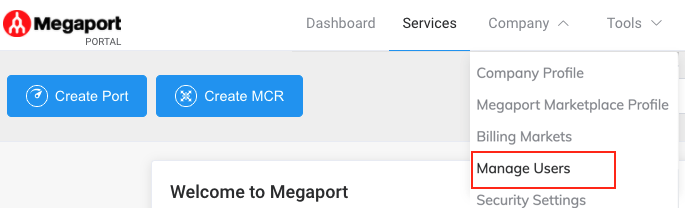
La page Manage Users (Gérer les utilisateurs) apparaît. Cette page répertorie les utilisateurs existants, et vous pouvez ajouter un nouvel utilisateur, modifier les privilèges et les coordonnées des utilisateurs existants, et réinitialiser l’authentification multifacteur (MFA) par utilisateur.
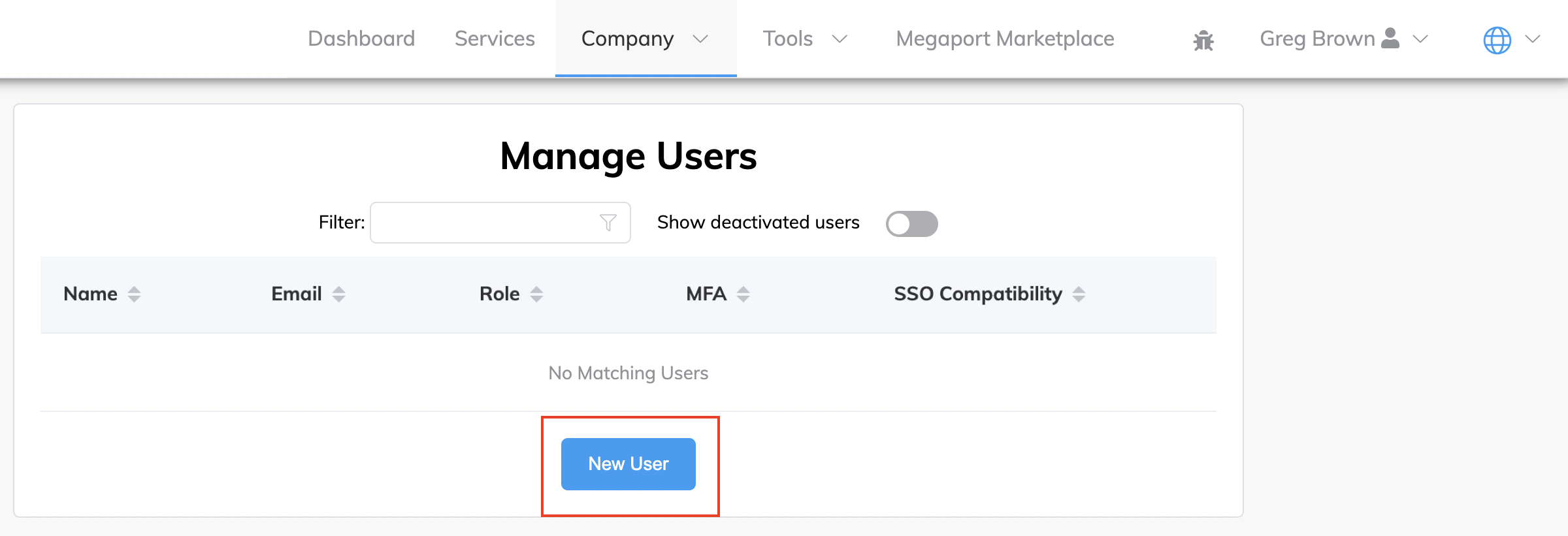
-
Cliquez sur
 (Modifier le profil de l’utilisateur) pour modifier le rôle d’un utilisateur existant ou cliquez sur New User (Nouvel utilisateur) (en bas de la page) pour configurer un nouvel utilisateur et définir son rôle.
(Modifier le profil de l’utilisateur) pour modifier le rôle d’un utilisateur existant ou cliquez sur New User (Nouvel utilisateur) (en bas de la page) pour configurer un nouvel utilisateur et définir son rôle. - Sélectionnez le rôle de l’utilisateur.
- Cliquez sur Save (Enregistrer).