Création d’un MVE Cisco SD-WAN dans vManage
Le SD-WAN MVE Cisco est intégré à Megaport. Une fois que vous avez un compte Megaport, toutes les autres interactions se font par le biais de la console de gestion centralisée de Cisco appelée vManage NMS.
La console vManage NMS est l’endroit où vous créez, configurez, administrez, gérez, surveillez et terminez un MVE.
Pour créer un MVE intégré à Cisco
-
Créez un compte Megaport.
-
Nouveaux clients Megaport : Connectez-vous à Megaport Portal, créez votre compte, puis accédez à votre compte Cisco vManage. Pour plus de détails, voir Création d’un compte.
-
Clients Megaport existants : Passez à l’étape 2.
Gardez à portée de main les informations d’identification de votre compte Megaport, elles seront nécessaires lors de la création de la solution Cisco for Multi-Cloud via vManage.
Remarque
La console Cisco vManage utilise les appels de l’API Megaport pour synchroniser et authentifier le MVE. Si vous utilisez une console vManage qui n’autorise pas cette communication par appel d’API, par exemple une console vManage sur site, vous devrez peut-être ouvrir un ou plusieurs ports sur le pare-feu du client qui protège la console vManage sur site. Pour plus de détails, voir Ports de pare-feu pour les déploiements SD-WAN Cisco.
-
-
Connectez-vous à Cisco vManage pour créer et configurer un MVE Megaport.
Remarque
Dans vManage, un MVE Megaport est appelé « passerelle d’interconnexion Cisco ». Les termes « passerelle d’interconnexion » et « MVE » sont utilisés indifféremment dans cette rubrique.
Étapes de base pour créer un MVE dans vManage
Cette section donne un aperçu des étapes de configuration de vManage. Elle utilise les informations de votre compte du Portail Megaport pour effectuer automatiquement un appel API vers Megaport pour la création d’un MVE.
Pour plus de détails sur Cisco SD-WAN, consultez le Guide de configuration Cisco SD-WAN Cloud.
Les étapes de base sont les suivantes :
- Attacher un périphérique à un modèle
- Configurer le modèle de périphérique
- Configurer le périphérique
- Fournir les détails du compte Megaport
- Configurer les paramètres globaux du MVE
- Créer le MVE (passerelle d’interconnexion)
Le MVE avec intégration Cisco nécessite la plateforme vManage version 20.5 ou ultérieure. Avant de commencer, vérifiez la version de la plate-forme vManage.
Pour afficher la version de la plate-forme vManage
- Dans la console vManage, cliquez sur l’icône en forme de point d’interrogation, choisissez About (À propos), et vérifiez le numéro de version.
Si votre version est antérieure à la 20.5, passez à la 20.5 ou à une version ultérieure.
Pour attacher un périphérique à un modèle Megaport
-
Dans le menu Configuration, choisissez Templates (Modèles).
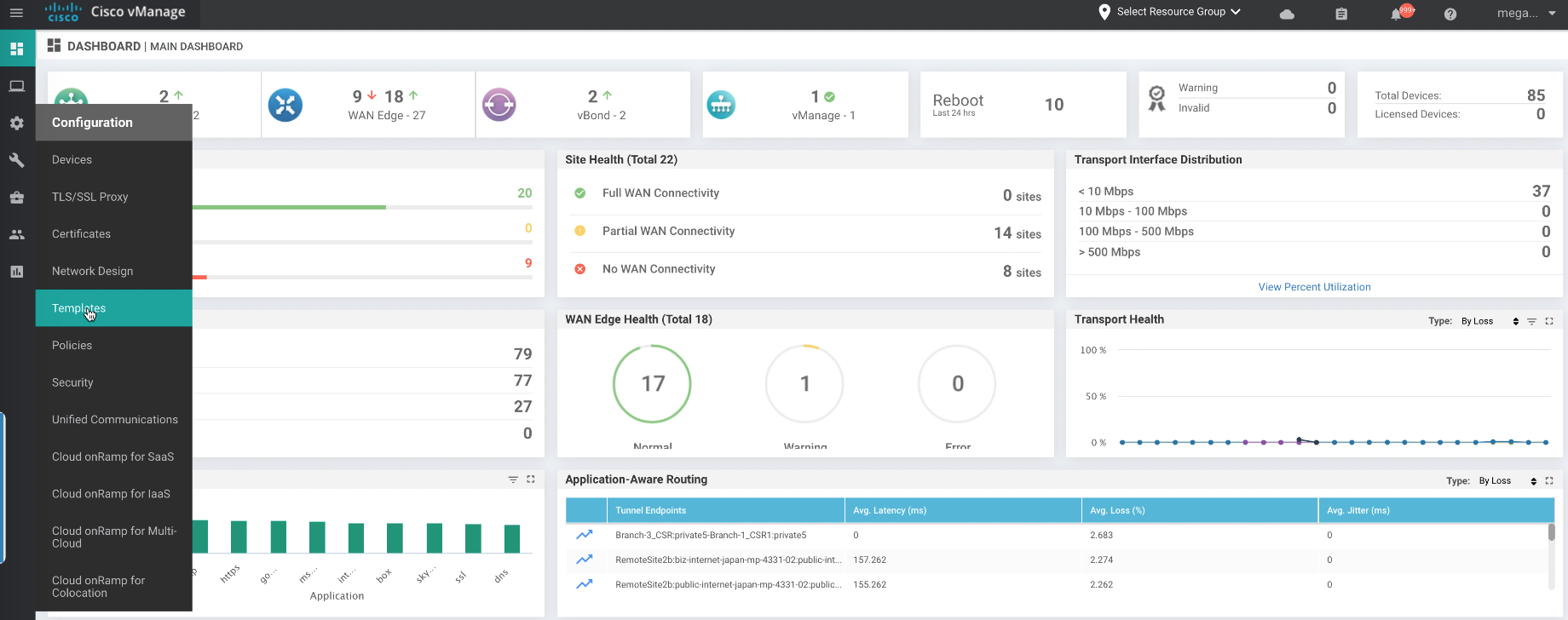
-
Sélectionnez Défaut dans le menu déroulant Type de modèle.
- Sélectionnez un modèle. Cet exemple utilise le modèle Default_MEGAPORT_ICGW_C8000V_template_V01, mais vous pouvez également cloner un modèle par défaut et ajouter ou modifier le clone, selon les besoins.
- Cliquez sur les points de suspension (…).
-
Sélectionnez Attach Devices (Attacher des dispositifs).
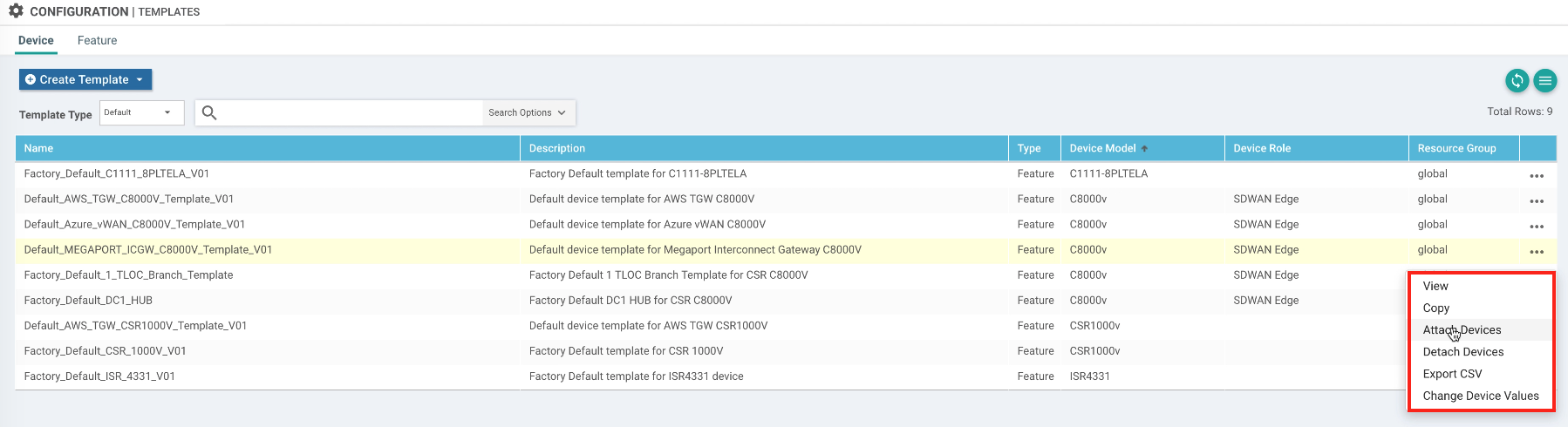
-
Sélectionnez un appareil dans la liste des appareils disponibles. Si aucun périphérique n’est disponible, utilisez votre compte vSmart pour accéder aux certificats des périphériques.
- Cliquez sur la flèche droite pour déplacer le périphérique dans la liste Périphériques sélectionnés et cliquez sur Attacher.
Pour configurer le modèle de périphérique
-
Une fois le périphérique attaché, cliquez sur l’ellipse (…) et sélectionnez Edit Device Template (Modifier le modèle de périphérique).
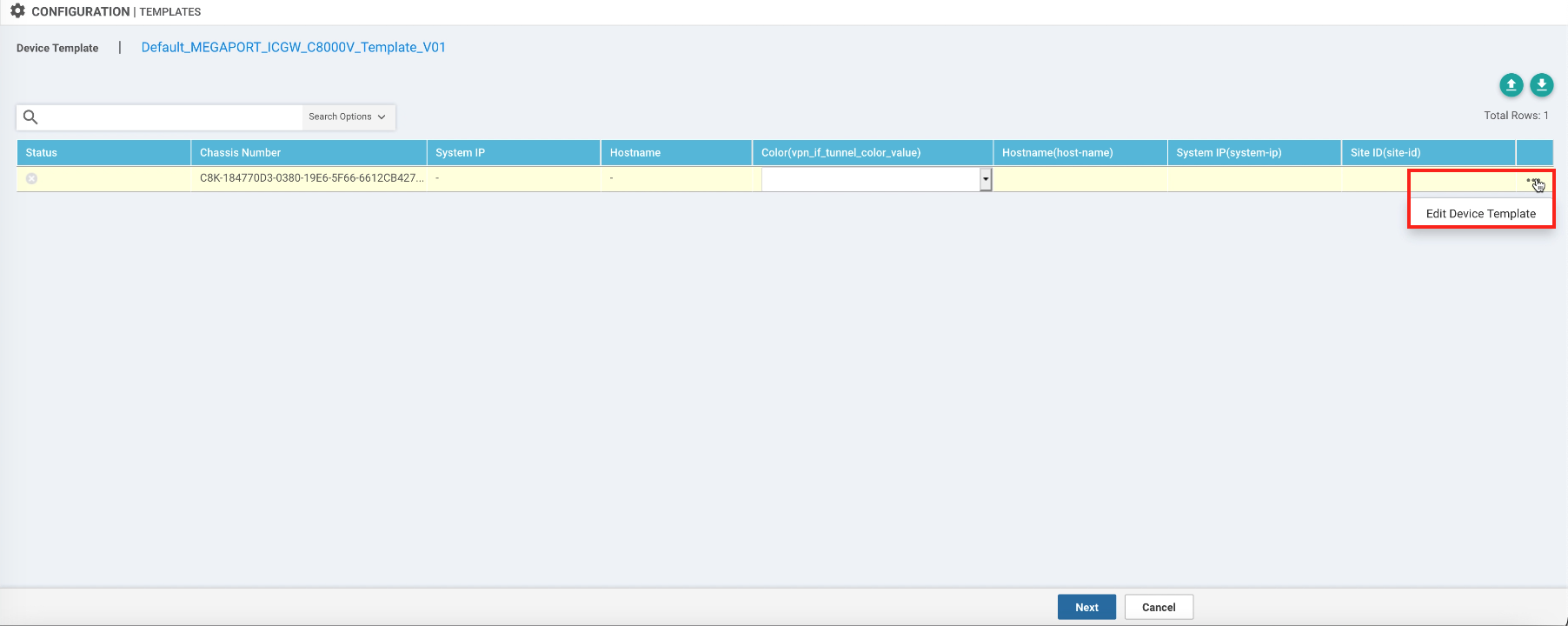
-
Sélectionnez une couleur dans la liste déroulante. Une couleur est un attribut Cisco SD-WAN qui identifie le tunnel de transport WAN individuel. La couleur peut fournir des restrictions telles que le VPN et assigne comment les autres filiales gèrent (adressent) la connexion.
- Saisissez une adresse IP du système. Chaque passerelle d’interconnexion/MVE a besoin d’une IP système unique au sein de la structure SD-WAN. Par exemple, 1.1.1.32 /30. L’IP système n’est pas une adresse IP routable, mais elle doit être unique parmi vos périphériques.
- Entrez un identifiant de site. Chaque passerelle d’interconnexion/MVE a besoin d’un identifiant de site au sein de la structure SD-WAN. Par exemple, 123132.
- Saisissez un nom d’hôte. Chaque passerelle d’interconnexion/MVE doit avoir un nom d’hôte unique au sein de la structure SD-WAN. Par exemple, mve-atl-eq2.
- Cliquez sur Update (Mettre à jour).
Pour configurer le périphérique
- Cliquez sur le nom du périphérique dans la liste des périphériques.
-
Cliquez sur Configure Devices (Configurer les périphériques).
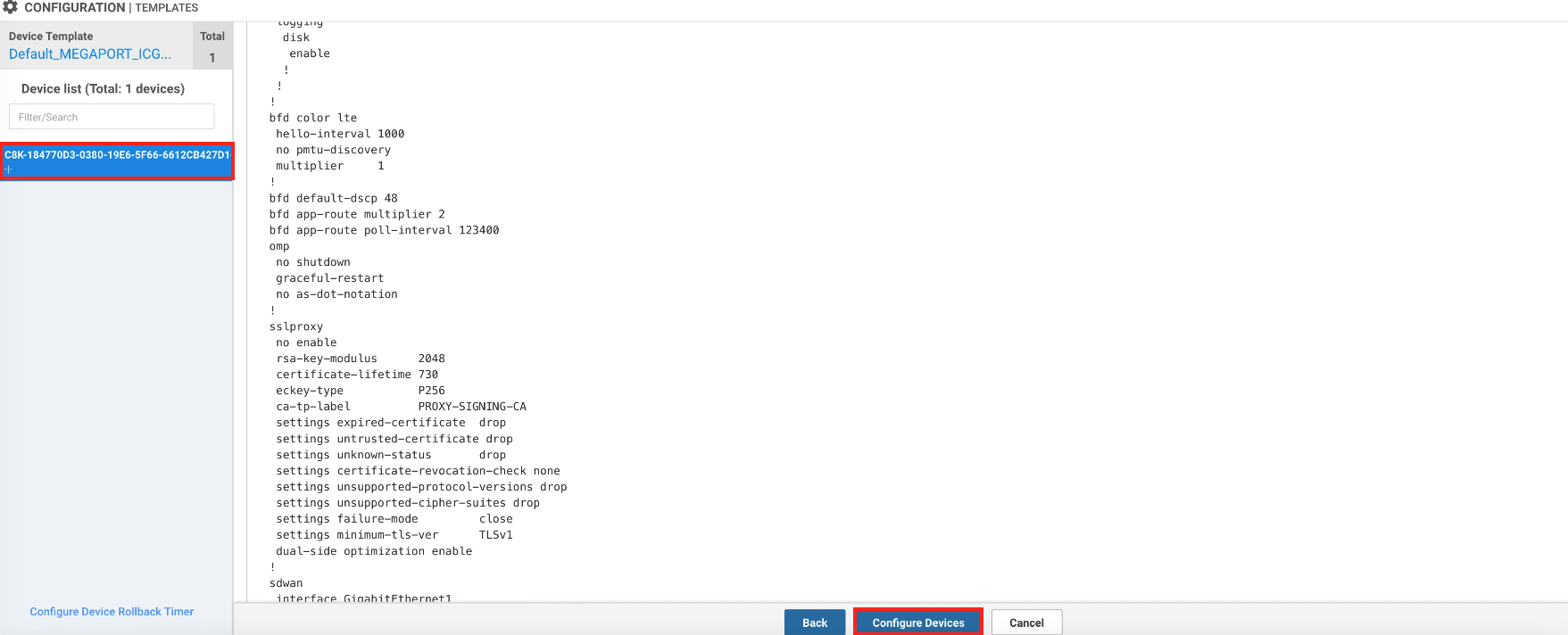
Pour fournir les détails du compte Megaport
- Sélectionnez Configuration > Cloud OnRamp for Multi-Cloud (Cloud OnRamp pour Multi-Cloud).
- Choisissez l’onglet Interconnect (Interconnexion).
-
Cliquez sur Associate Interconnect Account (Associer un compte d’interconnexion).
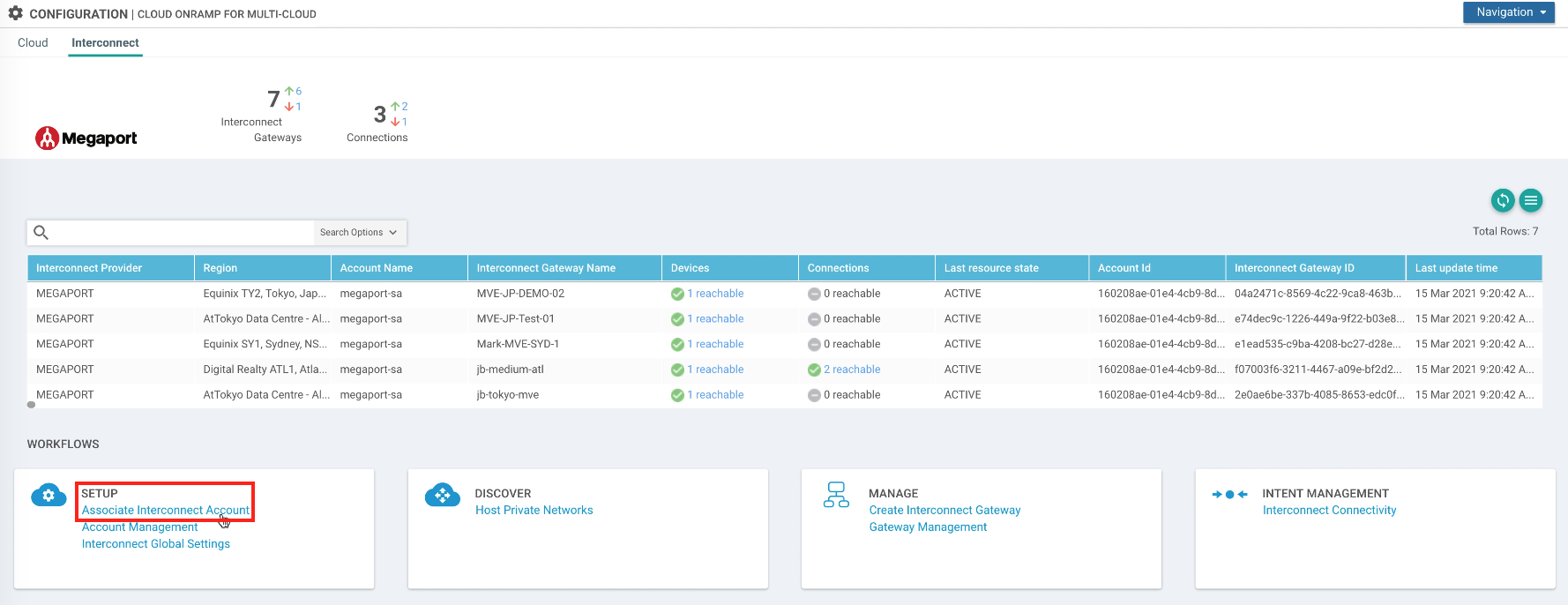
-
Sélectionnez Megaport comme fournisseur d’interconnexion.
- Saisissez un nom de compte. Ce nom apparaîtra dans votre console vManage.
- Vous pouvez éventuellement saisir une description du compte.
- Entrez les informations d’identification de votre compte Megaport et cliquez sur Add (Ajouter).
vManage authentifie le compte et enregistre les détails du compte pour une utilisation ultérieure.
Pour configurer les paramètres globaux d’une passerelle d’interconnexion (MVE)
- Sélectionnez Configuration > Cloud OnRamp for Multi-Cloud (Cloud OnRamp pour Multi-Cloud).
-
Choisissez l’onglet Interconnect (Interconnexion).
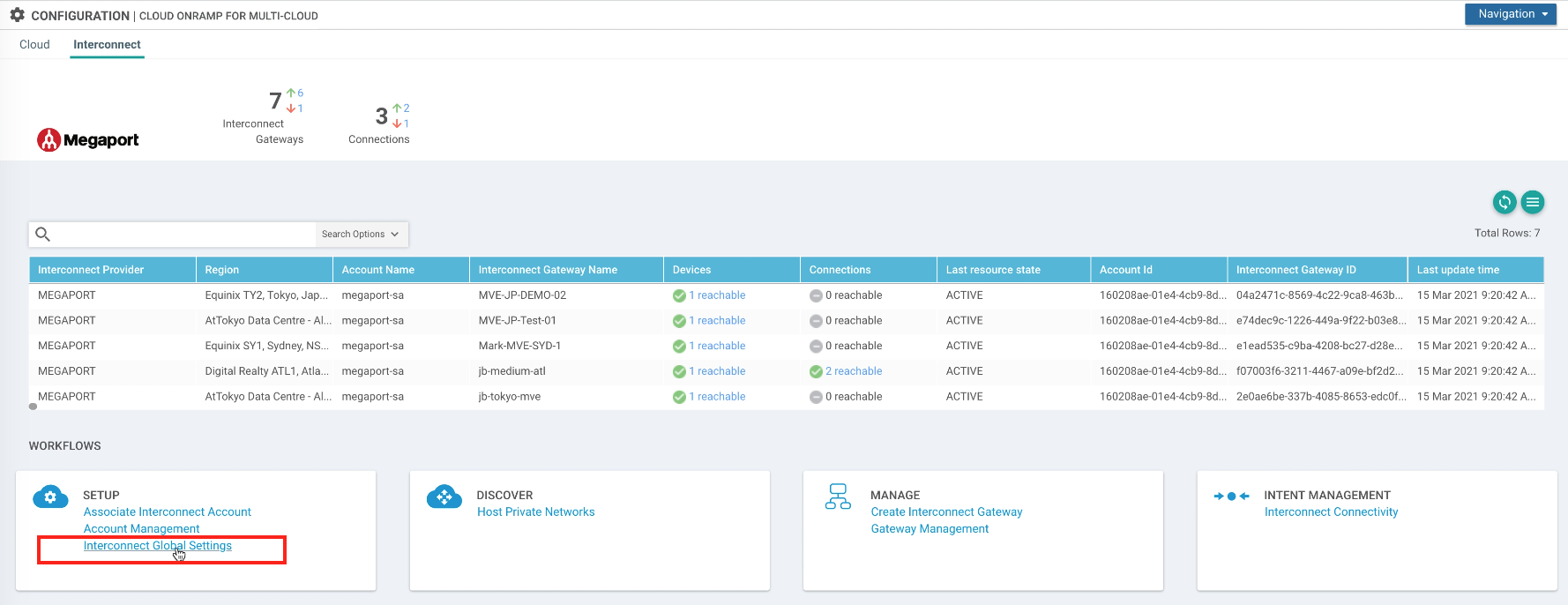
-
Sélectionnez Interconnect Global Settings (Paramètres globaux d’interconnexion) et cliquez sur Edit (Modifier).
-
Fournissez ces détails :
-
Interconnect Provider (Fournisseur d’interconnexion) – Sélectionnez Megaport.
-
Software Image (Image du logiciel) – Sélectionnez la version correcte du logiciel C8000 souhaitée. Par exemple, « C8000v 17.5 0_20210121 ».
-
Instance Size (Taille d’instance) – Sélectionnez une taille dans la liste déroulante : MVE 2/4/500 (alias Small (Petit)), MVE 4/8/1000 (alias Medium (Moyen)) ou MVE 8/16/5000 (alias Large (Grand)). Trois tailles sont disponibles pour prendre en charge un nombre variable de connexions simultanées. Les métriques des produits de partenaires individuels varient légèrement. Pour plus de détails, voir Planifier votre déploiement de MVE Cisco.
-
Interconnect Transit Color (Couleur de transit d’interconnexion) – Sélectionnez une couleur unique pour vos liaisons entre les passerelles d’interconnexion. Une couleur est un attribut Cisco SD-WAN qui identifie le tunnel de transport WAN individuel. La couleur peut fournir des restrictions telles que le VPN et assigne comment les autres filiales gèrent (adressent) la connexion.
-
BGP ASN(ASN BGP) – Saisissez un numéro de système autonome (ASN) BGP pour le peering Cloud de votre choix. Ou bien, réutilisez un ASN existant utilisé par votre organisation.
-
-
Cliquez sur Update (Mettre à jour).
Les paramètres globaux sont utilisés comme paramètres globaux par défaut ; toutefois, vous pouvez modifier les paramètres globaux pendant la création du MVE.
Pour créer le MVE
-
Sélectionnez Configuration > Cloud OnRamp for Multi-Cloud (Cloud OnRamp pour Multi-Cloud).
-
Choisissez Interconnect (Interconnexion) > Create Interconnect Gateway (Créer une passerelle d’interconnexion).
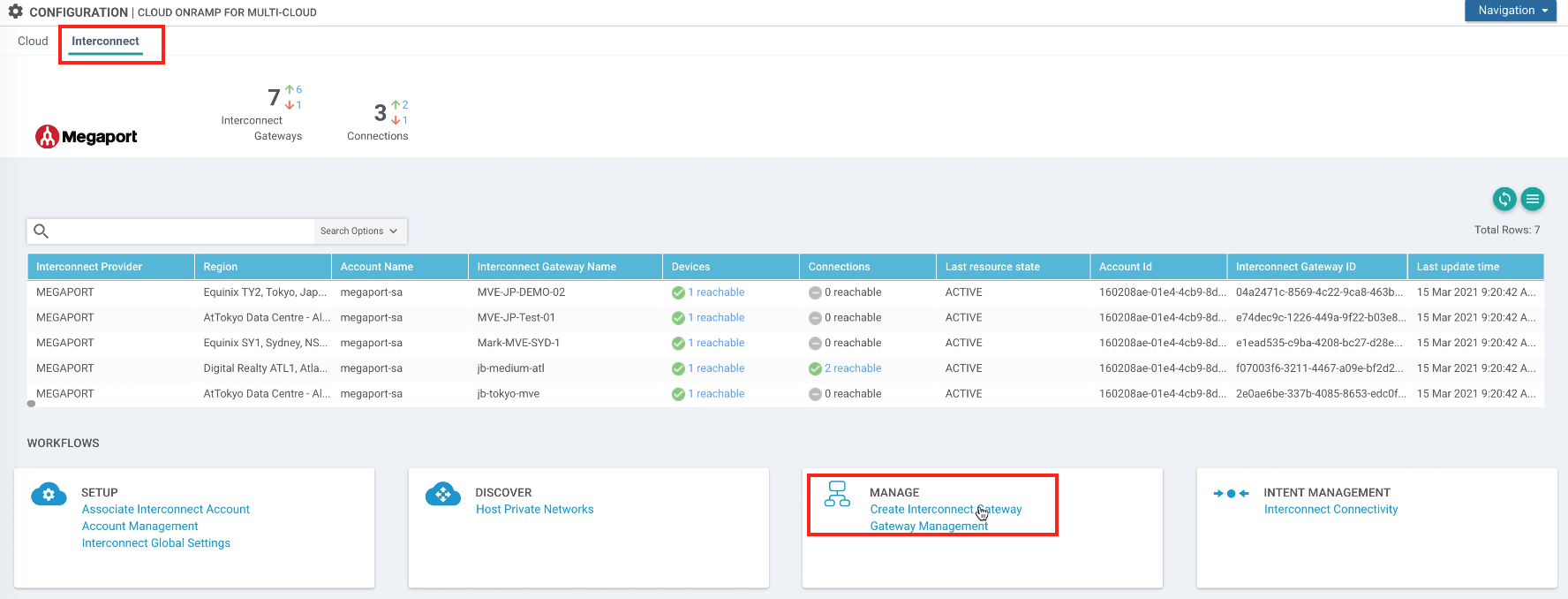 .
. -
Fournissez ces détails :
-
Interconnect Provider (Fournisseur d’interconnexion) – Sélectionnez Megaport.
-
Gateway Name (Nom de la passerelle) – Saisissez un nom unique pour la passerelle d’interconnexion (MVE).
-
Description – En option, saisissez une description.
-
Account Name (Nom du compte) – Sélectionnez le compte Megaport associé à vManage.
-
Location (Emplacement) – Sélectionnez un emplacement approprié au niveau régional pour la passerelle d’interconnexion (MVE). Pour plus de détails, voir Planifier votre déploiement de MVE Cisco.
-
UUID – Sélectionnez l’UUID à associer à la passerelle d’interconnexion (MVE). Il s’agit du périphérique attaché au modèle. L’UUID attribue une licence pour le MVE. Si aucun UUID n’existe, vous devez d’abord fournir une licence à partir de votre compte Cisco Smart Licensing pour acheter et attacher des licences d’instance de périphérique de taille appropriée à votre instance Cisco.
-
Setting (Configuration) – Sélectionnez default (par défaut) pour configurer la passerelle d’interconnexion (MVE) avec les paramètres de passerelle globale par défaut. Vous pouvez choisir « custom » (personnalisé) pour ajuster la taille de l’instance de la passerelle.
-
-
Cliquez sur Add (Ajouter).
Cisco crée la passerelle d’interconnexion (MVE). Il faut compter une à deux minutes pour que l’instance MVE démarre et lance l’opération d’accueil téléphonique, et deux à cinq minutes supplémentaires pour pousser la configuration et établir le peering et les tunnels BGP. Une fois le processus terminé, le statut indique Success (Succès).
Visualisation du MVE dans le Portail Megaport
Après avoir créé le MVE dans vManage, vous pouvez le visualiser dans le Portail Megaport.
Pour visualiser un MVE dans le Portail Megaport
- Allez à la page Services.
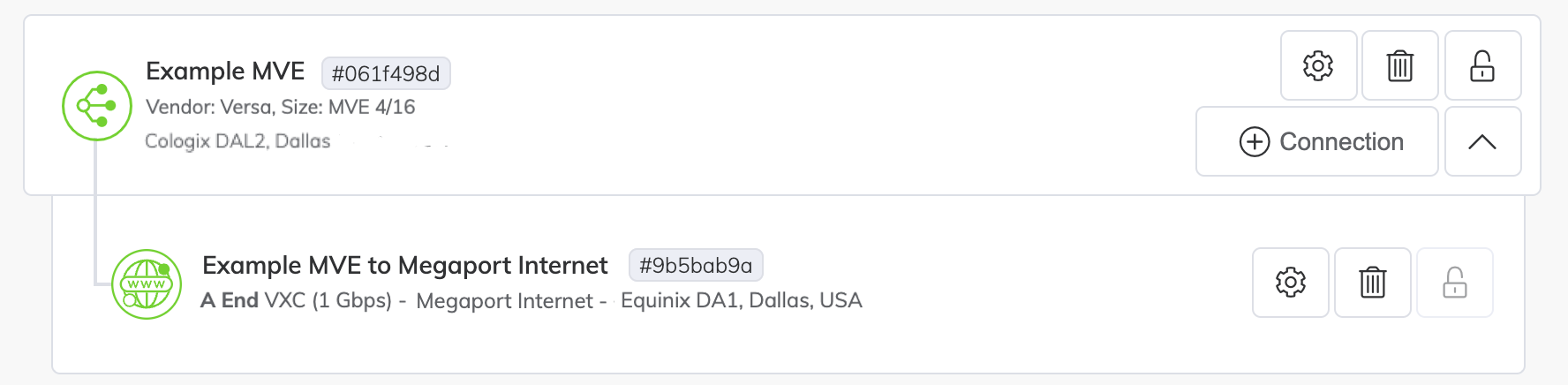
Important
Dans le cadre du provisionnement de MVE, Megaport crée une connexion Megaport Internet pour fournir la connectivité et permettre à MVE de s’inscrire et de communiquer avec Cisco. Le réseau superposé est créé et géré par le Cisco SD-WAN pour fournir des tunnels sécurisés à partir des succursales. La taille de la Megaport Internet est basée sur la taille du MVE. L’icône Megaport Internet diffère d’une icône VXC standard dans le Portail Megaport, comme le montre l’image.
Visualisation de la passerelle d’interconnexion dans vManage
Après avoir créé la passerelle d’interconnexion, vous pouvez surveiller son état dans vManage.
Pour visualiser une passerelle d’interconnexion dans vManage
- Aller à vManage > Monitor (Surveiller) > Réseau.
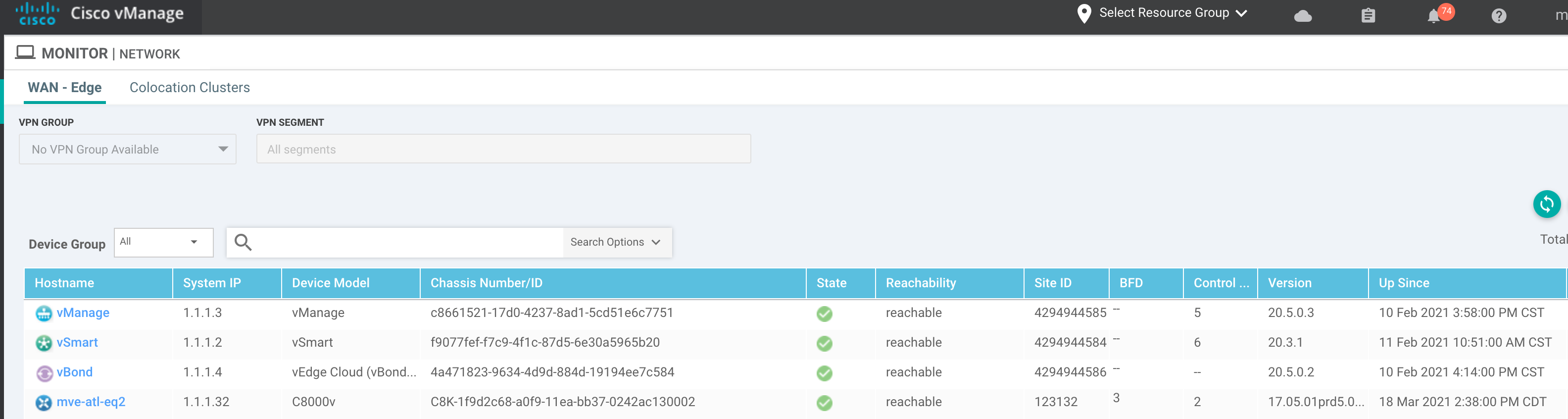
Une fois que le MVE est mis en service avec un statut Actif, l’étape suivante consiste à créer des connexions croisées virtuelles (VXC) pour connecter la dorsale Megaport à d’autres MVE ou fournisseurs de services Cloud.
Pour plus de détails, voir Création d’une VXC à un MVE intégré avec Cisco.
Suppression d’un MVE
Vous pouvez terminer un MVE directement depuis vManage.
Pour supprimer une passerelle d’interconnexion (MVE)
-
Sélectionnez Configuration > Cloud OnRamp for Multi-Cloud (Cloud OnRamp pour Multi-Cloud).
-
Choisissez Interconnect (Interconnexion).
-
Sélectionnez Gateway Management (Gestion de la passerelle).
-
Sélectionnez la passerelle d’interconnexion et cliquez sur les points de suspension (…).
-
Sélectionnez Delete (Supprimer).