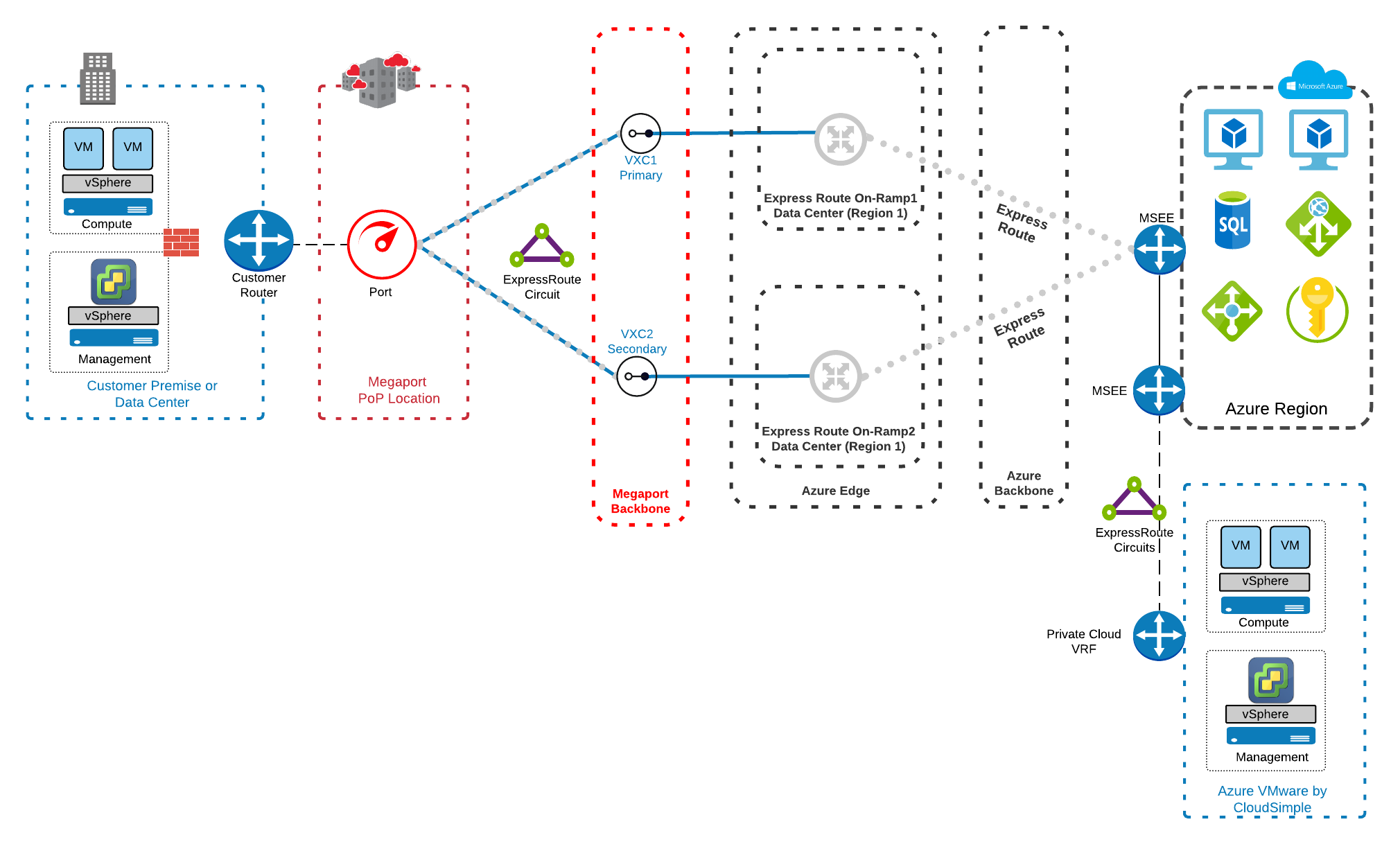Intégration de Megaport avec Azure VMware Solution (AVS)
Vous pouvez utiliser Megaport pour créer une connexion Azure ExpressRoute de couche 2 entre votre infrastructure sur site ou basée sur une colocation et votre environnement VMware sur Azure. Vous pouvez également utiliser ExpressRoute pour vous connecter à une instance seulement cloud d’Azure VMware Solution.
Avant de commencer, assurez-vous que vous avez créé une connexion Megaport, ou port. Après avoir créé le port, vous pouvez connecter une connexion transversale virtuelle (VXC) du port à la passerelle virtuelle associée à l’infrastructure VNet Azure. Une VXC est une connexion Ethernet point à point entre une A-End (votre port) et une B-End (dans ce cas, votre instance VMware Cloud sur Azure).
Si vous n’êtes pas un client Megaport, vous pouvez créer un port 1 Gbit/s, 10 Gbit/s ou 100 Gbits/s dans l’un de nos centres de données/points de présence mondiaux. Si votre entreprise n’est pas située dans l’un de nos points de présence, vous pouvez vous procurer un circuit du « dernier kilomètre » vers l’un des sites pour vous connecter à Megaport. Contactez Megaport pour plus d’informations.
Remarque
Si vous avez besoin d’un port situé dans un endroit différent pour séparer physiquement cette solution du reste du trafic existant qui traverse vos ports, nous vous recommandons d’en créer un nouveau avant de procéder.
Comment VMware est-il implémenté dans Azure ?
Azure intègre l’implémentation de VMware dans sa plateforme en utilisant CloudSimple, un fournisseur tiers qui fournit VMware « as a Service » dans les clouds publics. CloudSimple est entièrement géré, validé et pris en charge par VMware et vous permet d’implémenter rapidement une solution VMware en utilisant des outils et des services familiers, notamment vSphere, vCenter, vSAN et NSX.
Configuration de VMware dans Azure
-
Connectez-vous à votre compte Azure et recherchez VMware ou CloudSimple.

-
Choisissez VMware Solution by CloudSimple – Service (Solution VMware par CloudSimple – Service) dans les résultats de la recherche.
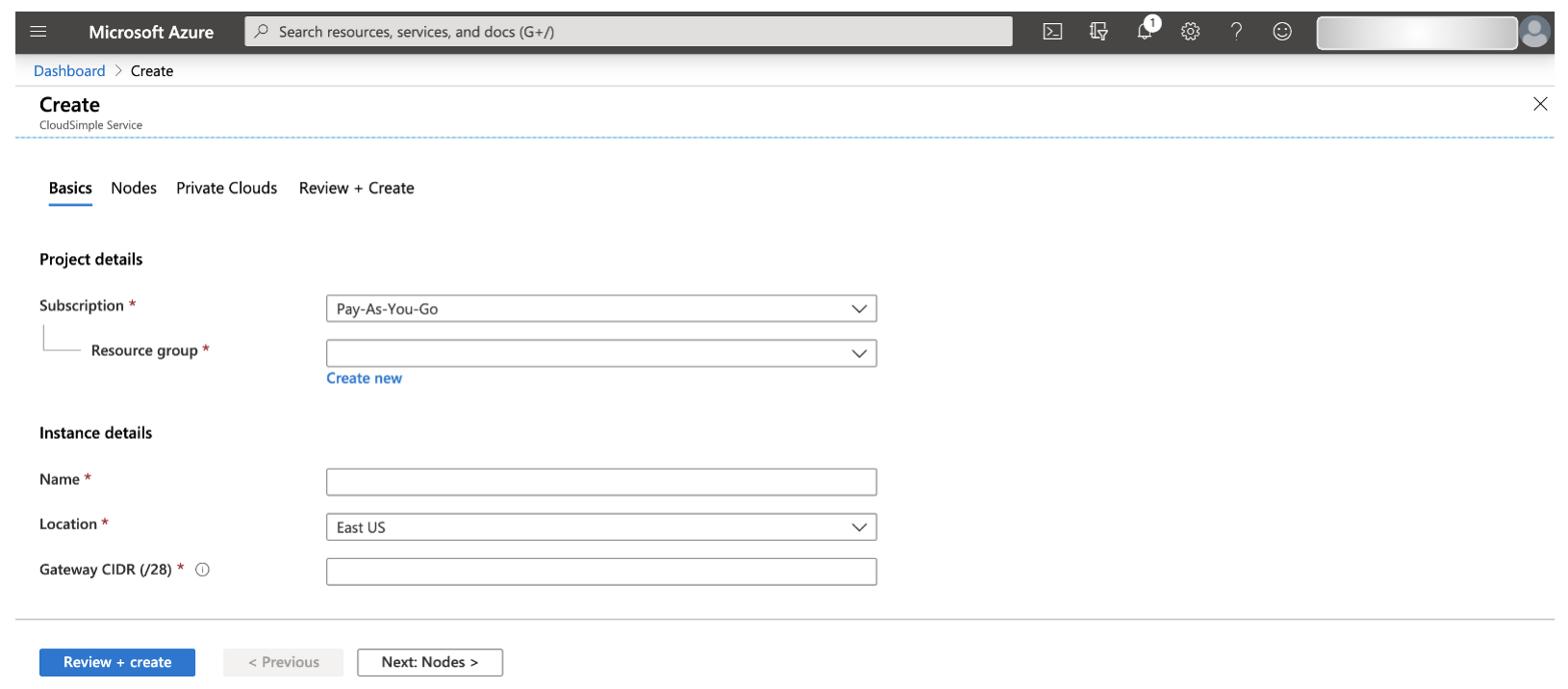
-
Sur la page (Create) Créer, précisez les détails du projet :
- Subscription (Abonnement) – Sélectionnez l’abonnement pour lequel vous souhaitez créer le service.
- Resource group (Groupe de ressources) – Sélectionnez un groupe de ressources existant ou créez-en un nouveau.
- Name (Nom) et Location (Emplacement) – Saisissez un nom pour le service et l’emplacement/la région où il sera implémenté.
- Gateway CIDR (/28) (CIDR passerelle /28) – Entrez un sous-réseau IP /28 pour la passerelle. Ce bloc d’IP doit être unique et ne doit pas chevaucher tout autre bloc d’IP associé à l’environnement CloudSimple.
- Cliquez sur Review + create (Passer en revue + créer).
- Cliquez sur Créer pour créer le service.
Une fois que vous avez installé VMware dans Azure, vous pouvez effectuer l’une des procédures facultatives suivantes :
- Créer des nœuds dans l’environnement pour une capacité de paiement à l’utilisation.
- Implémenter un cloud privé en utilisant CloudSimple pour créer une pile VMware isolée dans Azure qui prendra en charge les hôtes ESXi, vCenter, vSAN et NSX.
- Utilisez CloudSimple pour créer des machines virtuelles sur Azure.
Création d’une autorisation sur le circuit ExpressRoute
Pour utiliser ExpressRoute pour la connectivité entre votre infrastructure sur site et VMware sur Azure, vous devez créer une autorisation sur le circuit ExpressRoute. Vous fournirez ensuite cette autorisation à CloudSimple.
-
Connectez-vous à la console Azure et recherchez ExpressRoute.

-
Créez un nouveau circuit ExpressRoute ou choisissez un circuit existant à autoriser.
Consultez la documentation Microsoft pour plus de détails sur la création d’une nouvelle clé de service ExpressRoute dans la console Azure.
-
Une fois que vous avez sélectionné le circuit à autoriser, sélectionnez Authorizations (Autorisations) dans la barre de navigation, entrez un nom pour l’autorisation, et cliquez sur Save (Enregistrer).
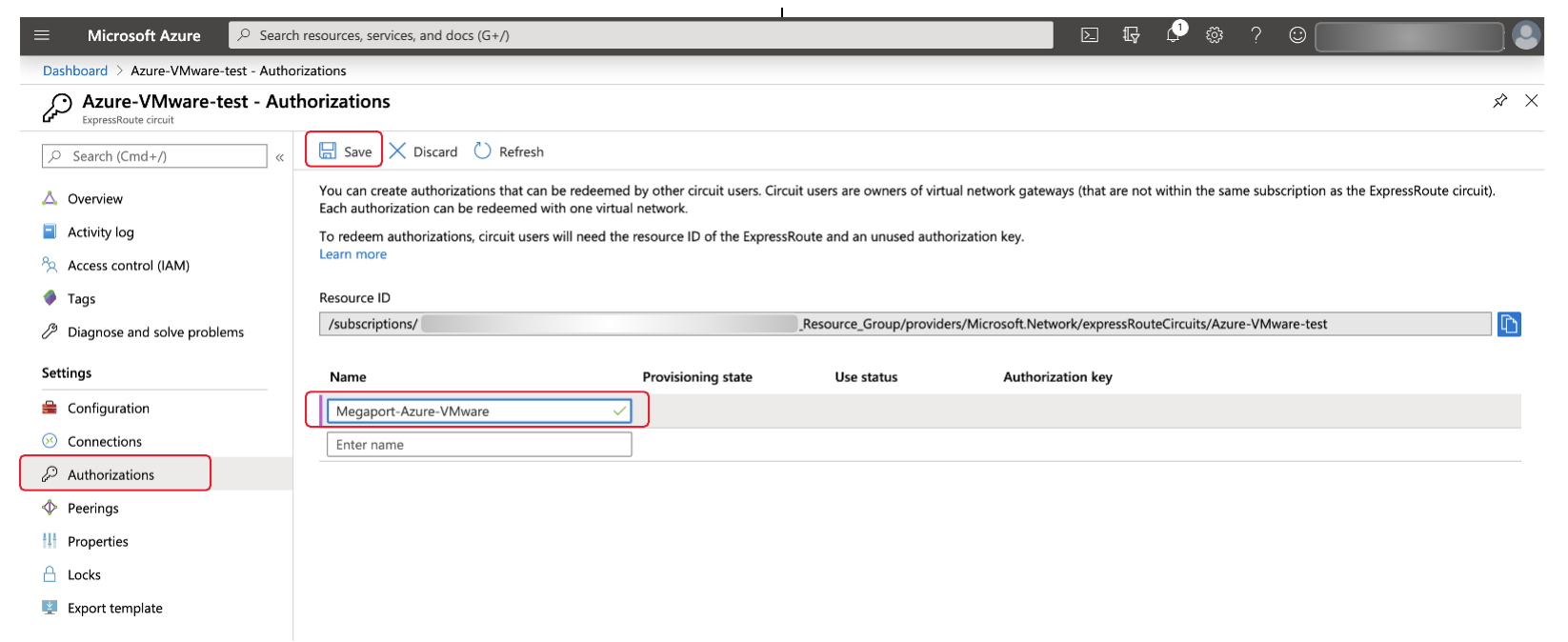
-
Cliquez sur Refresh (Rafraîchir).
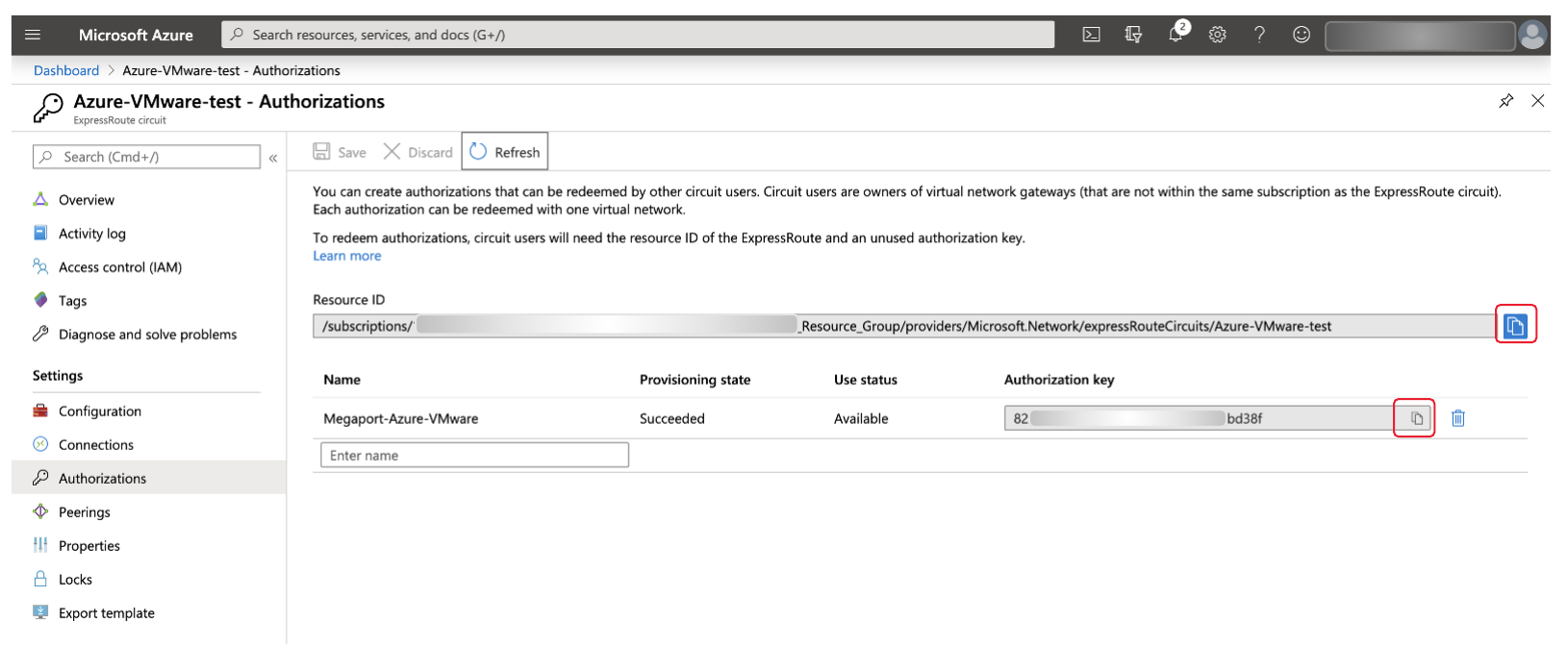
-
Copiez l’ID ressource et la clé d’autorisation et collez-les dans un fichier texte.
-
Créez un ticket d’assistance dans la console Azure. Recherchez Support (Assistance), puis sélectionner + New support request (Nouvelle demande d’assistance).
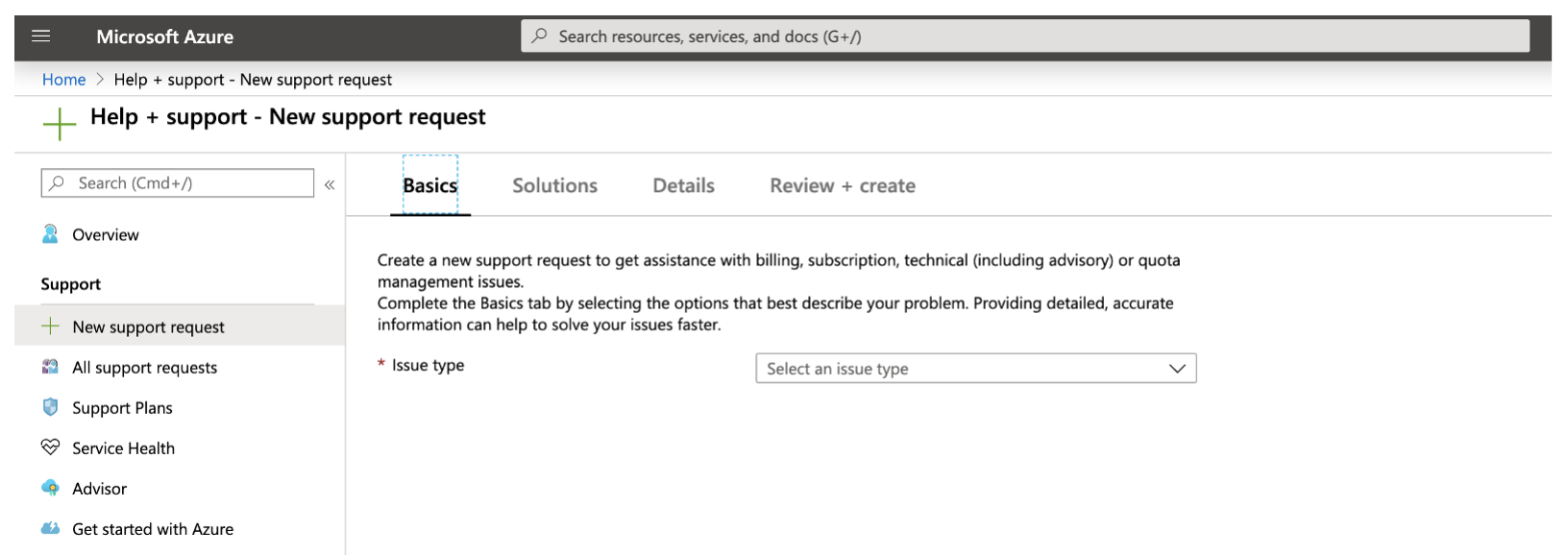
-
Remplissez les détails du ticket d’assistance comme suit :
- Type de problème – Technique
- Abonnement – Là où vous souhaitez déployer le service CloudSimple
- Service – Solution VMware par CloudSimple
- Type de problème – Demande de service
- Sous-type de problème – Créer une connexion ExpressRoute vers les sites
- Détails supplémentaires à fournir :
- Clé d’autorisation et ID ressource que vous avez préalablement copiés dans un fichier texte
- Un réseau IP /29 pour le réseau de transit
- Si vous envoyez ou non des routes par défaut via ExpressRoute
- Si le trafic cloud privé doit utiliser les routes par défaut
Intégration Megaport avec VMware Cloud sur Azure
Une fois que vous avez terminé le processus d’autorisation d’ExpressRoute, vous pouvez utiliser le Portail Megaport pour créer la VXC vers l’environnement VMware Cloud sur Azure.
-
Dans le Megaport Portal, allez à la page Services et sélectionnez le port que vous souhaitez utiliser.
-
S’il s’agit de la première connexion pour le Megaport, cliquez sur la vignette Microsoft Azure.
La vignette est un raccourci vers la page de configuration. Vous pouvez également cliquer sur +Connection (+Connexion), cliquer sur Cloud, puis sur Microsoft Azure comme fournisseur.
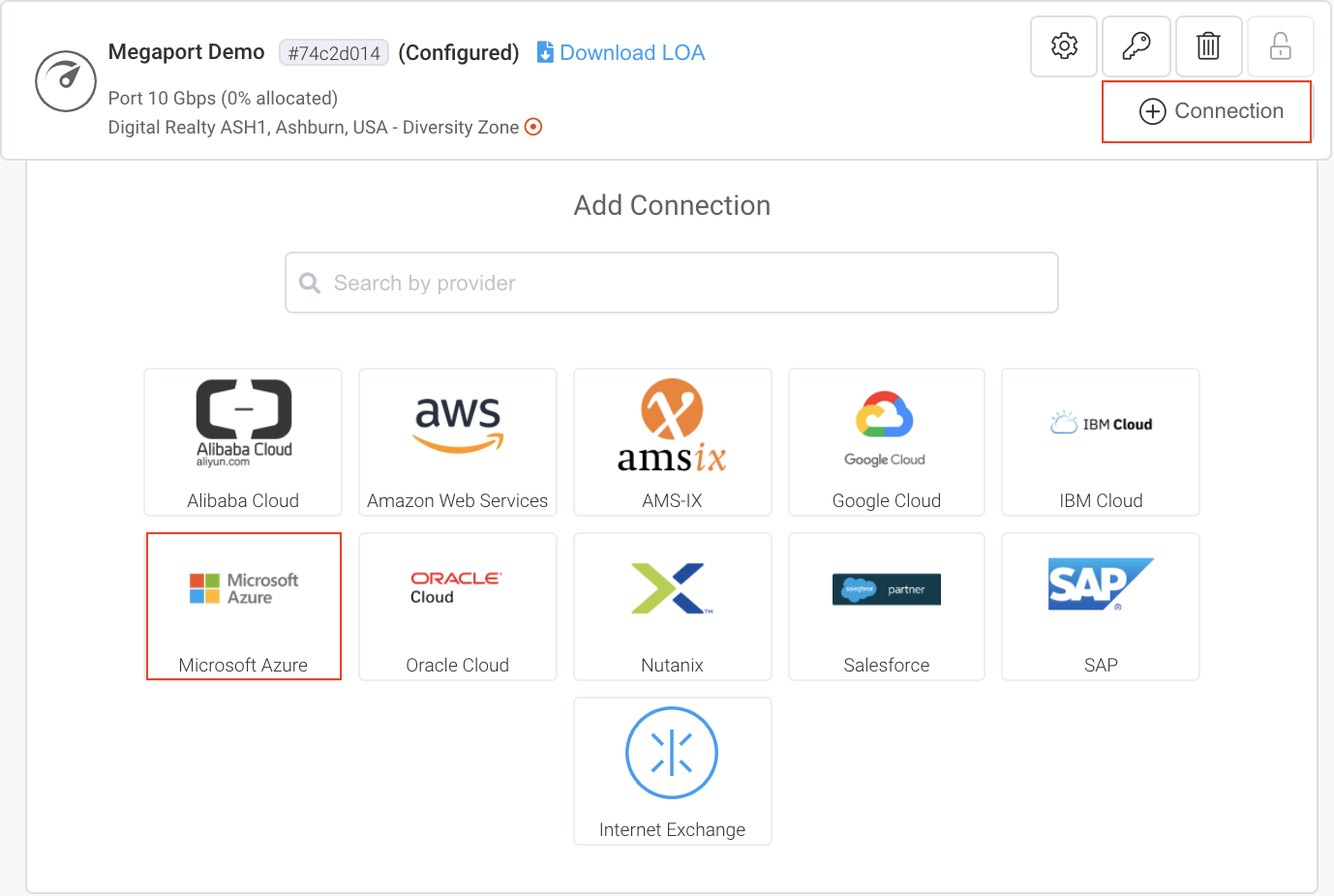
-
Collez la clé de service Microsoft Azure que vous avez obtenue de votre console Azure.
Pour plus de détails sur la création d’une clé de service, voir la documentation Microsoft.
Une fois que le Portail Megaport a vérifié la clé de service (ce qui prend environ 10 secondes), les options on-ramp primaire et secondaire dans l’infrastructure Azure vous seront présentées.
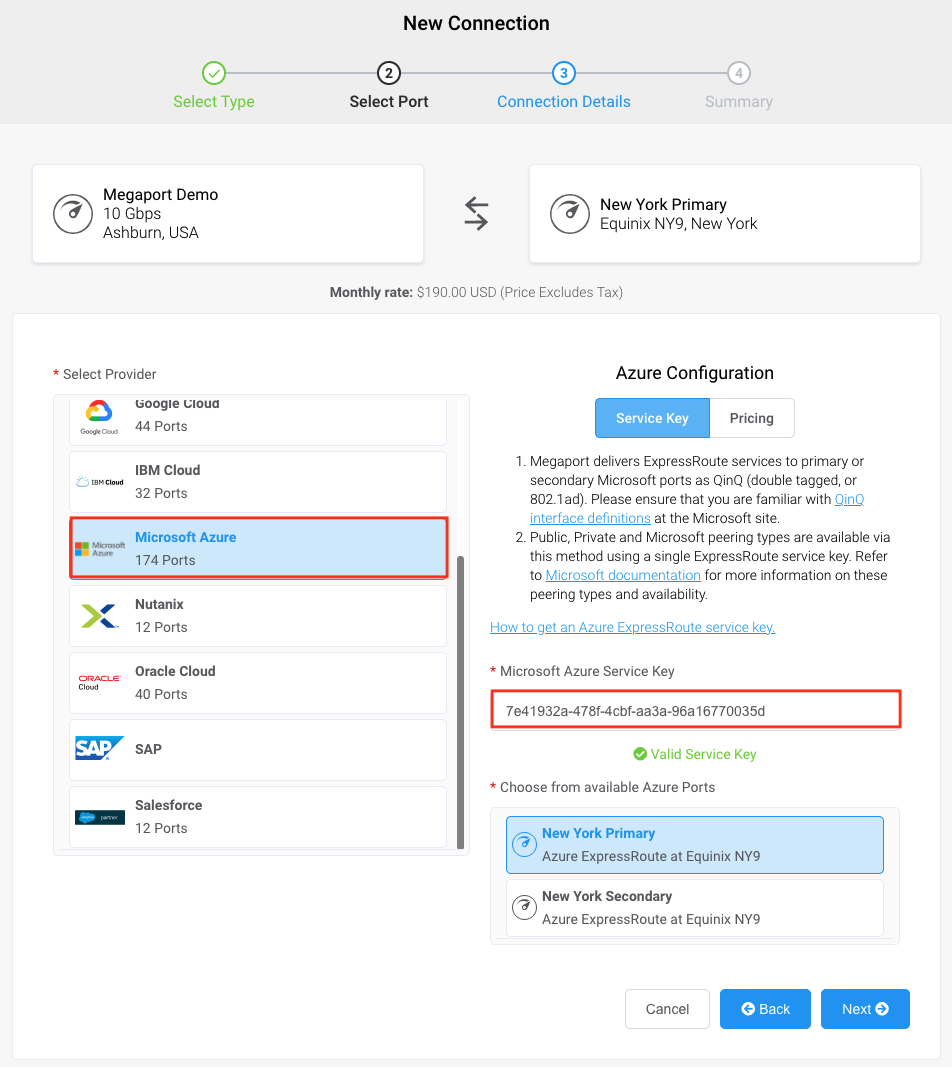
-
Choisissez l’option Primary (Primaire) et cliquez sur Next (Suivant).
-
Précisez ces détails de connexion :
- Name your connection (Nommez votre connexion) – Le nom de votre VXC qui doit apparaître sur le Portail Megaport.
-
Service Level Reference (Référence de niveau de service) (optionnelle) – Spécifiez un numéro d’identification unique pour la VXC à utiliser à des fins de facturation, tel qu’un numéro de centre de coûts ou un ID client unique. Le numéro de référence de niveau de service apparaît pour chaque service dans la section Produit de la facture. Vous pouvez également modifier ce champ pour un service existant.
Remarque
Les comptes gérés par les partenaires peuvent appliquer un accord partenaire à un service. Pour plus de détails, voir Association d’une transaction à un service.
-
Rate Limit (Débit maximal) – Il s’agit de la vitesse de votre connexion en Mbits/s. La valeur est automatiquement renseignée avec les informations de la clé de service.
-
Preferred A-End VLAN (VLAN A-End préféré) – Indiquez un ID VLAN inutilisé pour cette connexion. Il s’agit du S-Tag, ou balise externe, associé au port qui transporte de manière transparente les C-Tags internes pour ExpressRoute. Cet ID VLAN doit être un ID unique sur ce port et peut être compris entre 2 et 4090. Si vous indiquez un ID VLAN déjà utilisé, Megaport attribuera la valeur disponible la plus proche. Si vous ne spécifiez pas de valeur, Megaport vous en attribuera une.
Important
Megaport fournit des services ExpressRoute aux ports Microsoft utilisant Q-in-Q. Pour les appareils réseau qui ne prennent pas en charge Q-in-Q, vous pouvez supprimer la balise du VLAN A-End. Cela supprime la balise VLAN pour la connexion externe (S-Tag), et fournit les trois balises internes (C-Tags) nativement en tant que VLAN 802.1Q. Sachez que l’utilisation d’un VLAN sans balise limite cette VXC à un seul port. Comme vous ne pouvez pas déployer d’autres VXC sur le port, comme une VXC ExpressRoute secondaire, nous ne recommandons pas cette méthode de contournement comme solution à long terme.
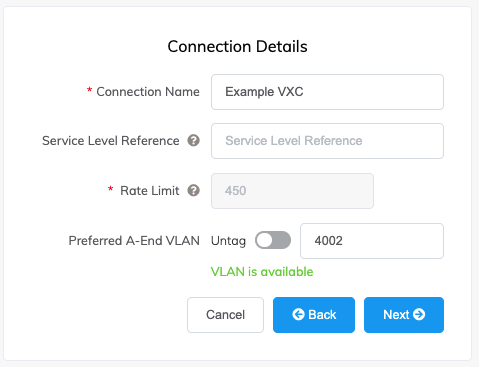
-
Cliquez sur Next (Suivant).
-
Cliquez sur Add VXC (Ajouter VXC) sur la page Summary (Résumé).
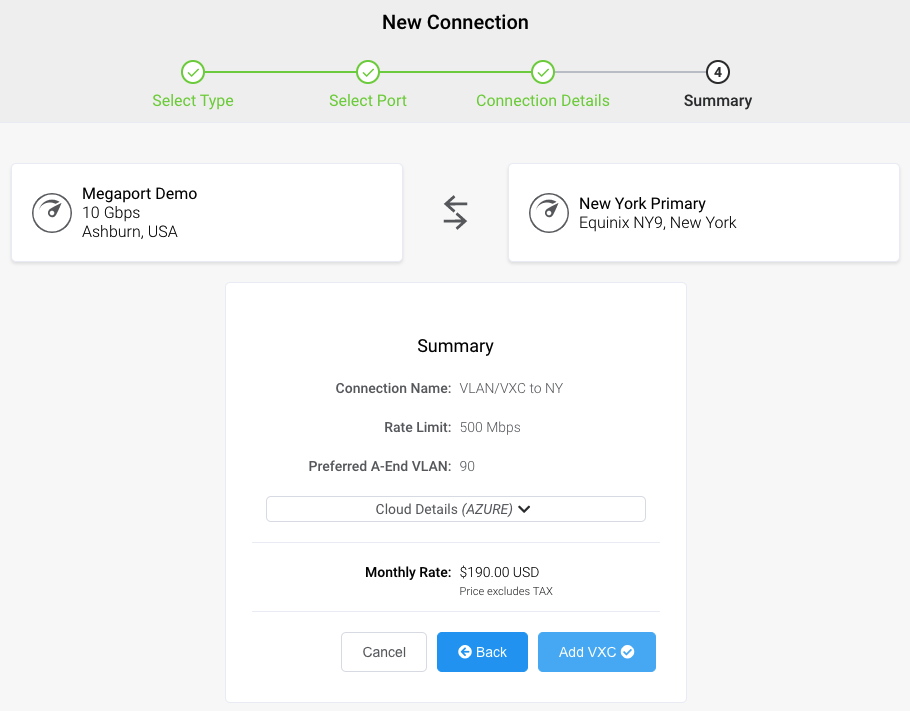
-
Cliquez sur Order (Commander).
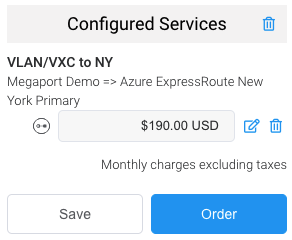
-
Cliquez sur Order Now (Commander maintenant).
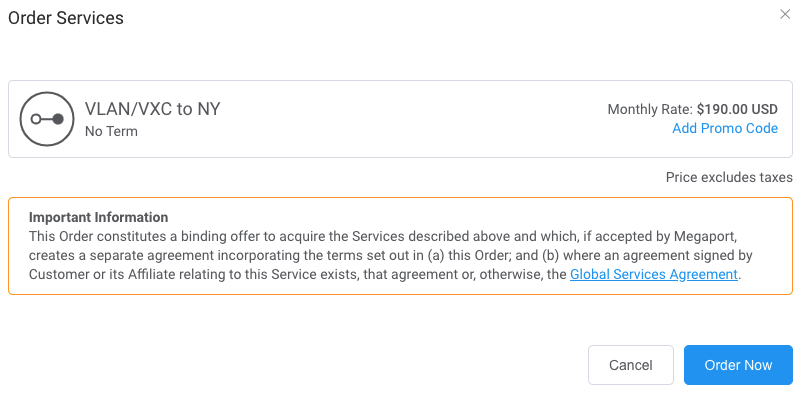
Vous avez créé une seule connexion de couche 2 dans votre infrastructure Azure.
Redondance
Vous pouvez assurer la redondance pour la partie connectivité de cette solution globale en établissant des VXC supplémentaires dans l’environnement Azure. Si les VXC sont installées sur des ports distincts, vous pouvez obtenir une redondance physique supplémentaire.
La création d’une deuxième connexion VXC dans votre infrastructure Azure (ainsi que la session BGP associée) permettra de qualifier la configuration pour l’accord de niveau de service (SLA) de Microsoft Azure. Lorsque vous collez votre clé de service Microsoft Azure dans le champ approprié, choisissez l’emplacement on-ramp secondaire (l’emplacement on-ramp primaire sera grisé et non disponible). Suivez le processus ci-dessus à partir de l’étape 5 pour configurer la deuxième VXC.
À ce stade, vous avez créé la deuxième connexion de couche 2 de votre port à votre infrastructure Azure et votre travail dans le Portail Megaport est terminé.
Pour compléter le processus de connectivité, connectez-vous au portail Azure et entrez le numéro AS, l’ID VLAN et le sous-réseau IP primaire et secondaire pour les connexions BGP primaire et secondaire dans votre infrastructure Azure.
Remarque
Microsoft Azure exige que vous utilisiez le BGP pour connecter votre environnement sur site à votre infrastructure Azure. Pour plus d’informations sur la configuration du peering Microsoft et du peering privé depuis votre console Azure, consultez la documentation Microsoft.
Informations générales
À quoi ressemble l’architecture ?
Azure a simplifié le modèle de connectivité en utilisant Azure ExpressRoute pour atteindre VMware Cloud par CloudSimple. En utilisant Megaport comme votre fournisseur de réseau « as-a-service », vous pouvez déployer ExpressRoute de manière fluide pour la consommation de VMware à partir de votre infrastructure de centre de données sur site. Cette illustration montre les composants associés à un environnement sur site se connectant à un port pour atteindre VMware Cloud sur Azure.
Quels sont les avantages pour une entreprise qui utilise VMware Cloud ?
VMware Cloud offre une multitude d’avantages, notamment la possibilité d’avoir une approche lente et peu risquée de l’adoption du cloud. Vous pouvez augmenter une infrastructure sur site existante avec des ressources cloud à des fins de croissance. Cette augmentation réduit le besoin de nouvelles dépenses d’investissement en équipement et permet d’augmenter ou de réduire les charges de travail dans le cloud. Si vous envisagez une éventuelle migration complète vers le cloud, vous pouvez tirer pleinement parti des équipements et infrastructures existants tant qu’ils sont encore en état de marche et utilisables.
Cette solution peut également être intégrée dans un plan global de reprise après sinistre en utilisant le cloud comme déploiement principal, l’infrastructure sur site servant de sauvegarde. Vous pouvez inverser les emplacements de déploiement primaire et de sauvegarde afin de les aligner sur les besoins de votre entreprise. Pour plus d’informations sur les avantages de VMware Cloud, voir VMware Solution on Azure by CloudSimple – fonctionnalités, avantages et scénarios.
Où est disponible VMware sur Azure ?
Les régions Azure VMware by CloudSimple existantes peuvent être trouvées dans cette FAQ.