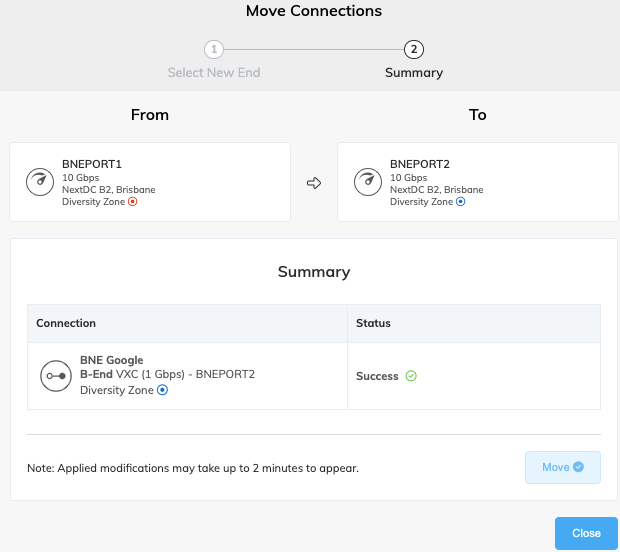Déplacement des VXC
Une fois que vous avez créé et déployé des VXC sur le réseau Megaport, vous pouvez déplacer une ou les deux extrémités, sous réserve de certaines règles. Il s’agit d’une fonction utile pour réduire les interruptions pendant la maintenance et d’autres tâches qui autrement entraîneraient des temps d’arrêt.
Quelles VXC peuvent être déplacées ?
Les règles suivantes s’appliquent concernant les VXC que vous pouvez déplacer :
- Tout utilisateur pouvant modifier la vitesse d’une VXC est autorisé à déplacer la VXC depuis n’importe quel type de compte.
- Vous pouvez déplacer n’importe quel type de VXC tant qu’elle n’est pas verrouillée ou en attente d’approbation.
- Vous pouvez déplacer une VXC déverrouillée sous un port verrouillé.
- Aucune approbation n’est requise pour les VXC de clé de service ou Marketplace.
- Les ports source et destination doivent appartenir au même compte client.
Conditions de déplacement d’une VXC
Certaines conditions doivent être remplies avant de déplacer une VXC. Les critères suivants doivent être remplis avant de pouvoir déplacer une VXC.
- Le déplacement ne peut se faire que vers un service du même type. Par exemple, Port à Port, MCR à MCR ou MVE à MVE.
- Vous ne pouvez déplacer que vers un port situé dans la même métropole que le port actuel. Pour plus d’informations sur les métropoles, voir Identifiants Métro.
- Les ports de destination doivent avoir une capacité suffisante pour la connexion sélectionnée.
- Lorsqu’un VLAN est spécifié, ce VLAN doit être disponible sur le port de destination.
- La destination ne doit pas être un MVE avec plusieurs vNic.
- Le déplacement ne doit pas entraîner de modification de facturation.
Si un déménagement est considéré comme invalide, la connexion sera grisée et ne pourra pas être déplacée.
Si vous annulez un déplacement, la VXC n’est pas affectée et elle reste connectée à son port d’origine.
Déplacement d’une ou plusieurs VXC
Vous pouvez déplacer une ou plusieurs VXC à la fois. Sélectionnez le port à partir duquel les VXC doivent être déplacées, puis sélectionnez les VXC à déplacer.
Pour déplacer une ou plusieurs VXC
-
Dans le Megaport Portal, allez à la page Services et sélectionnez le port que vous souhaitez utiliser.
Conseil
Les extrémités A-End et B-End de la VXC sont affichées comme des connexions sur le port concerné. Vérifiez que vous déplacez la bonne extrémité.
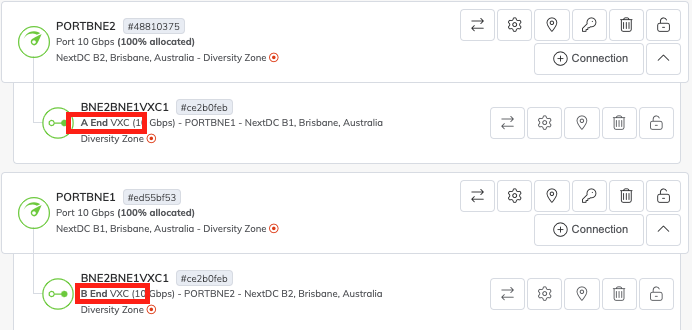
-
Cliquez sur l’icône Move Connection (Déplacer la connexion) sur le port ou sur la VXC.
Conseil
L’icône Move Connection (Déplacer la connexion) est grisée si le port ou la VXC n’est pas valide. Consultez les règles et les conditions ci-dessus.
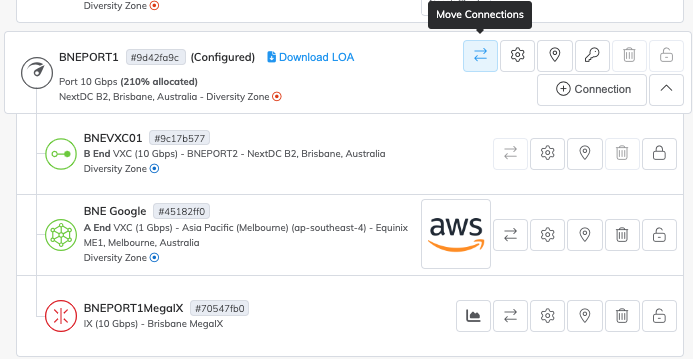
-
Cliquez pour sélectionner une ou plusieurs connexions à déplacer. Chaque déplacement est soumis aux règles et aux conditions décrites ci-dessus. Si une connexion n’est pas valide, elle sera affichée mais ne pourra pas être sélectionnée.
Conseil
Vous pouvez sélectionner ou désélectionner les connexions individuellement, ou utiliser le bouton Select All (Sélectionner tout).
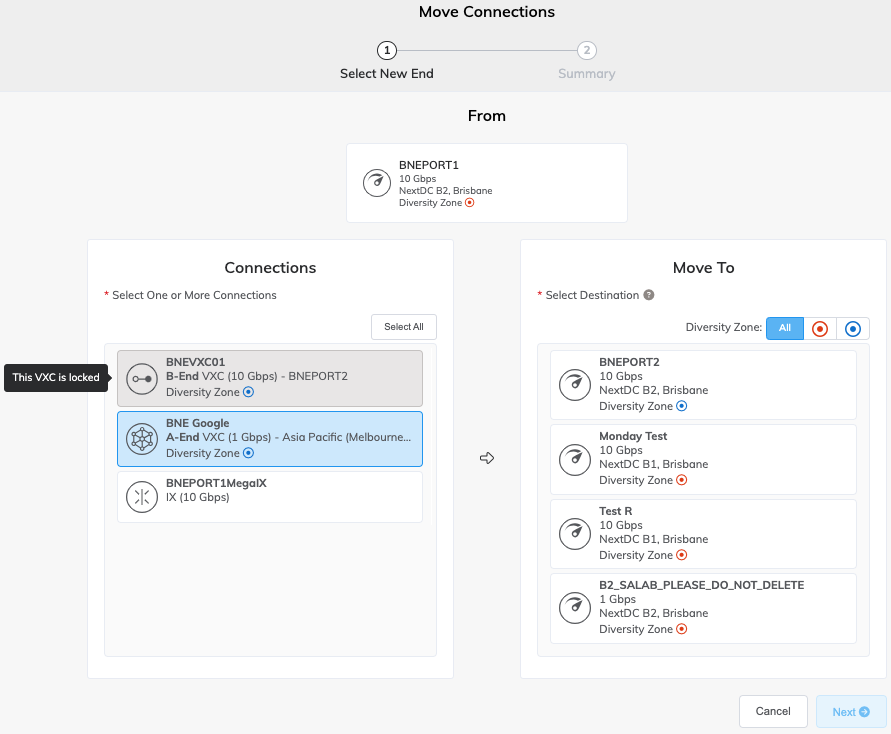
-
Sélectionnez le port de destination dans la zone Move To (Déplacer vers).
La liste de sélection des ports est filtrée selon les règles décrites dans les règles et les conditions décrites ci-dessus. Si une connexion n’est pas valide, elle sera affichée mais ne pourra pas être sélectionnée.
Conseil
Vous pouvez filtrer les ports en sélectionnant une zone de diversité en haut de la liste Move To (Déplacer vers).
-
Cliquez sur Next (Suivant).
-
Vérifiez votre sélection et cliquez sur Move (Déplacer).
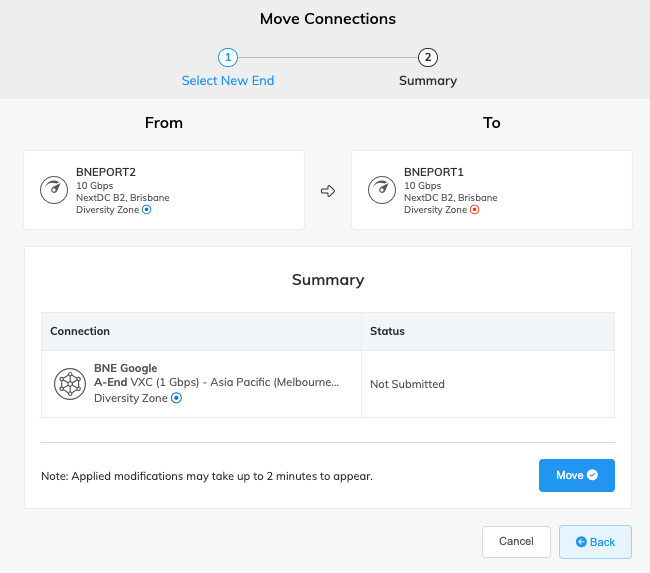
-
À l’invite indiquant le déplacement prévu, vérifiez à nouveau les détails et cliquez sur Confirm (Confirmer).
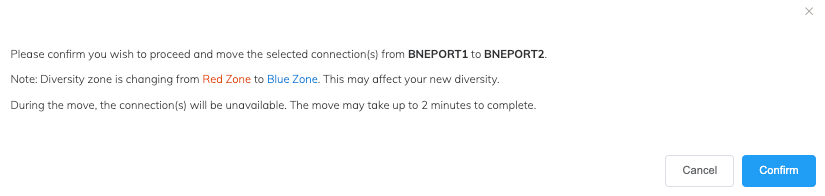
Le tableau récapitulatif de l’écran Move Connections (Déplacer les connexions) affiche le statut du déplacement. Il affichera soit un sablier working (en cours), un message indiquant success (succès), ou un message d’erreur.
L’état Success (Succès) signifie que la demande a été soumise avec succès.
Un message Échec indique que le déplacement a échoué. Les connexions ne seront pas déplacées.