Créer un port avec l’API
Cette rubrique présente la procédure API visant à créer un port, y compris la manière de rechercher les emplacements des ports, de valider le port et d’en déterminer le coût, de commander le port et de télécharger une LOA. Un exemple dans cURL apparaît après l’exemple de Postman.
Avant de commencer, obtenez un jeton d’accès valide. Pour plus d’informations, voir Création d’une clé API.
Pour consulter les détails sur l’emplacement du port dans la collection Postman
-
Cliquez sur Locations (Emplacements) dans la navigation de gauche et cliquez sur GET Locations (OBTENIR les emplacements).
Cette demande n’attend pas d’informations Parameters (Paramètres) ou Body (Corps). -
Cliquez sur Send (Envoyer) pour faire la demande.
GET {baseUrl}/v2/locations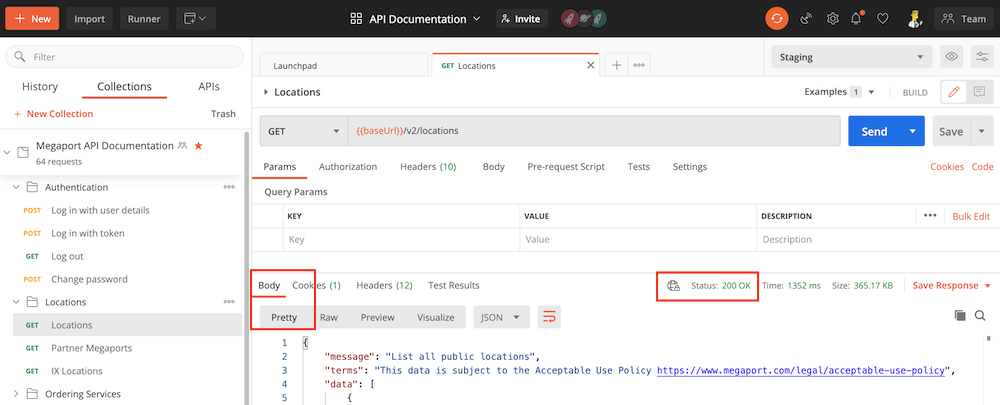
Vérifiez que la demande a abouti en recherchant la mention Status : 200 OK et affichez la réponse dans la section Body (Corps) au format Pretty.
La demande renvoie des centaines d’emplacements de port. Vous pouvez effectuer une recherche en cliquant sur la loupe et en entrant une ville, un centre de données ou un autre paramètre spécifique dans le champ de recherche. Cet exemple utilise le site de Digital Realty à Londres.
{
"country": "United Kingdom",
"liveDate": 1467331200000,
"siteCode": "lon-tc1",
"networkRegion": "MP1",
"address": {
"country": "United Kingdom",
"city": "London",
"street": "227 Marsh Wall",
"postcode": "E14 9SD",
"suburb": null,
"state": null
},
"campus": "campus_deprecated",
"latitude": 51.499714,
"products": {
"mcr": false,
"megaport": [
1,
10,
100
]
},
"market": "UK",
"metro": "London",
"name": "Digital Realty LHR20",
"vRouterAvailable": false,
"id": 89,
"dc": {
"name": "Digital Telx",
"id": 3
},
"status": "Active",
"longitude": -0.012144,
"ordering_message": null
}
Pour créer un port, vous avez besoin de la valeur market et de la valeur id. Dans cet exemple, le marché est le Royaume-Uni et l’ID du centre de données est 89.
Pour tester et valider la commande de port
-
Dans Postman, ouvrez le dossier Ports (Ports) dans la navigation de gauche et sélectionnez POST Validate Port Order (PUBLIER Valider la commande de port).
-
Mettez à jour le corps avec
locationId(89),term(nombre de mois - 1, 12, 24 ou 36),productName(le nom que vous voulez pour votre port),portSpeed(1000, 10000, ou 100000 Mbits/s), etmarket(UK) et cliquez sur Send (Envoyer).
[
{
"locationId": 89,
"term": 1,
"locationUid": null,
"productName": "API Port",
"productType": "MEGAPORT",
"createDate": 1452475039656,
"portSpeed": 1000,
"virtual": false,
"market": "UK"
}
]
Une réponse réussie passe la validation et a un statut 200 OK. La réponse comprend également des détails sur la tarification du service.
{
"message": "Validation passed",
"terms": "This data is subject to the Acceptable Use Policy https://www.megaport.com/legal/acceptable-use-policy",
"data": [
{
"price": {
"hourlySetup": 0,
"dailySetup": 0,
"monthlySetup": 0,
"hourlyRate": 0,
"dailyRate": 0,
"monthlyRate": 500.00,
"fixedRecurringCharge": 500.00,
"postPaidBaseRate": "no base rate",
"longHaulMbpsRate": 0,
"mbpsRate": 0,
"currency": "GBP",
"key": "no key",
"productType": "MEGAPORT",
"empty": false
},
"serviceName": "API Port",
"productType": "MEGAPORT",
"productUid": "f9859fd3-344d-4a33-8cd2-a3b6ebfaaef0",
"market": "UK",
"string": "London"
}
]
}
Pour commander le port validé
-
Avec une demande de port validée et des informations de coût révisées, copiez le corps de POST Validate Port Order (PUBLIER Valider la commande de port) et collez-le dans le corps de POST Buy Port (PUBLIER Acheter le port).
Important
Si vous passez cet appel sur api.megaport.com, votre compte sera débité du service. Vous pouvez également effectuer le provisionnement avec l’API de test sans frais, comme dans ces exemples.
-
Envoyez la demande.
Une réponse réussie comprend untechnicalServiceUid, qui est le même queproductIdetproductUid.
Pour notre exemple, cette valeur est a49cf3f1-20a1-4390-93aa-5005bdafe3d7.
{
"message": "MEGAPORT [a49cf3f1-20a1-4390-93aa-5005bdafe3d7] created. ",
"terms": "This data is subject to the Acceptable Use Policy https://www.megaport.com/legal/acceptable-use-policy",
"data": [
{
"serviceName": "API Port",
"name": "API Port",
"secondaryName": null,
"technicalServiceId": 68124,
"technicalServiceUid": "a49cf3f1-20a1-4390-93aa-5005bdafe3d7",
"requestedDate": 1588862976322,
"configuredDate": null,
"currentEstimatedDelivery": null,
"companyName": "Megaport Lab",
"companyId": 2278,
"aggregationId": null,
"lagPrimary": false,
"billingContactName": null,
"billingContactId": null,
"adminContactName": null,
"adminContactId": null,
"technicalContactName": null,
"technicalContactId": null,
"salesName": null,
"salesId": null,
"billableId": 56333,
"billableUsageAlgorithm": "NOT_POST_PAID",
"productType": "MEGAPORT",
"provisioningStatus": "DEPLOYABLE",
"inAdvanceBillingStatus": "NOT_ACTIVATED",
"provisioningItems": [],
"tags": [],
"vxcDistanceBand": null,
"intercapPath": null,
"marketplaceVisibility": true,
"vxcPermitted": true,
"vxcAutoApproval": false,
"createDate": 1588862976322,
"terminationDate": null,
"contractStartDate": 1588860000000,
"contractTermMonths": 1,
"rateType": "MONTHLY",
"trialAgreement": false,
"payerCompanyId": null,
"nonPayerCompanyId": null,
"minimumSpeed": null,
"maximumSpeed": null,
"rateLimit": 10000,
"errorMessage": null,
"market": "UK",
"accountManager": null,
"promptUid": null,
"components": [],
"attributes": [],
"aLocation": null,
"bLocation": null,
"aLocationId": null,
"bLocationId": null,
"attributeTags": {},
"createdBy": "a51cc1c6-95a0-48c7-a5a0-e49d77a6c536",
"buyoutPort": false,
"virtual": false,
"locked": false,
"adminLocked": false
}
]
}
Le nouveau port apparaît maintenant dans votre environnement de travail, portal.megaport.com ou portal-staging.megaport.com.
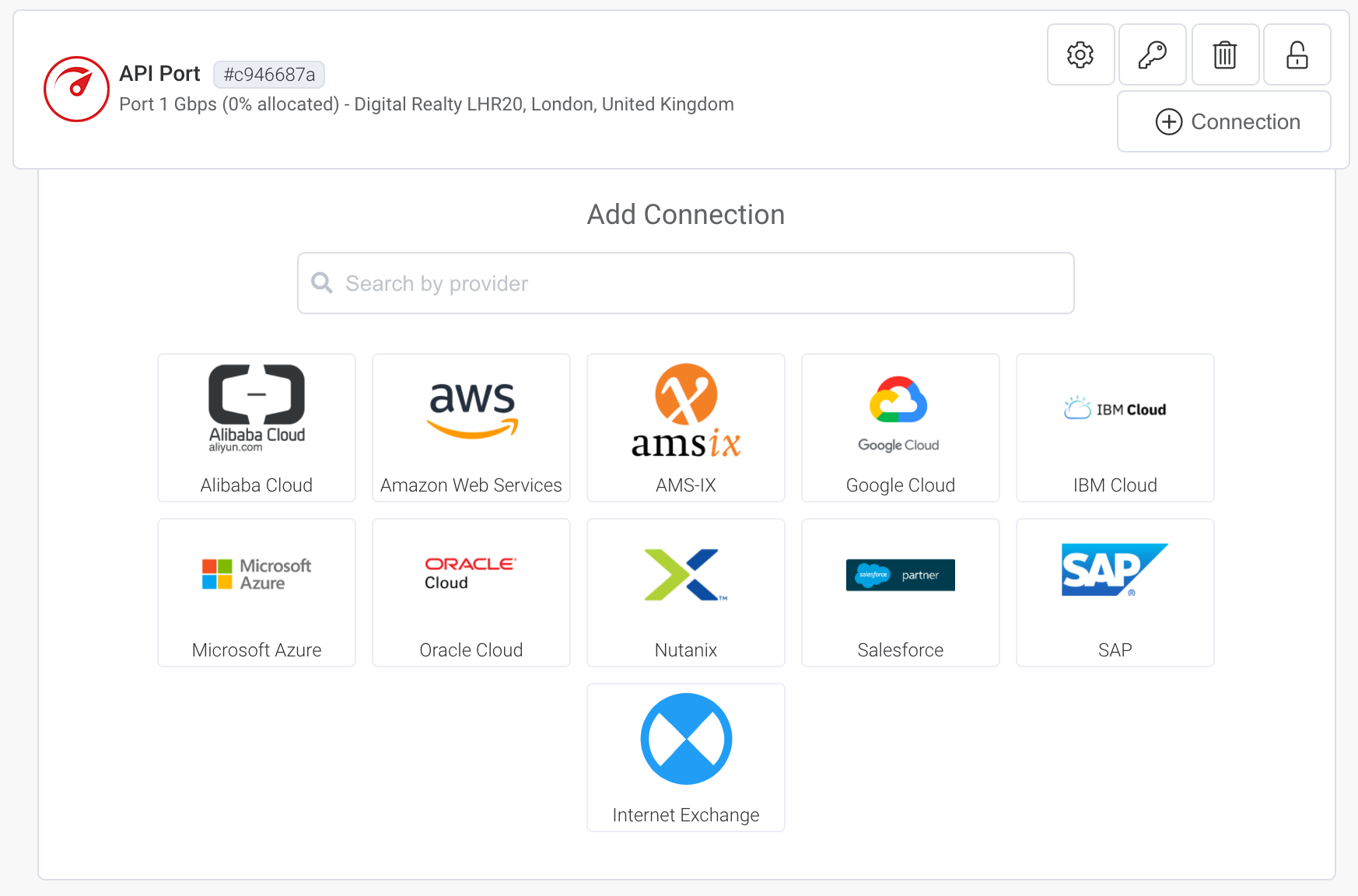
Conseil
Pour voir toutes les options relatives aux demandes utilisées dans cet exemple, voir https://dev.megaport.com
Télécharger la lettre d’autorisation
Après avoir créé votre port, vous pouvez télécharger la lettre d’autorisation (LOA).
Remarque
Avant de pouvoir télécharger la LOA, l’état de provisionnement du port doit être configuré.
Pour télécharger la LOA
-
Dans Postman, développez Ports (Ports) dans la navigation de gauche et sélectionnez GET Regenerate LOA for Megaport Service (OBTENIR Régénérer LOA pour le service Megaport).
-
Dans la commande GET, remplacez le
productIDpar la valeur créée lors de la création du port. -
Envoyez la demande.
Avec une réponse réussie 200 OK, ce message apparaît dans la partie corps
This response could not be previewed. Download the response to open it with an appropriate application.Ce message apparaît parce que la LOA est un document PDF qui doit être téléchargé. Pour le télécharger, cliquez sur Save Response (Enregistrer la réponse) dans Postman et enregistrez le PDF à un endroit pratique.