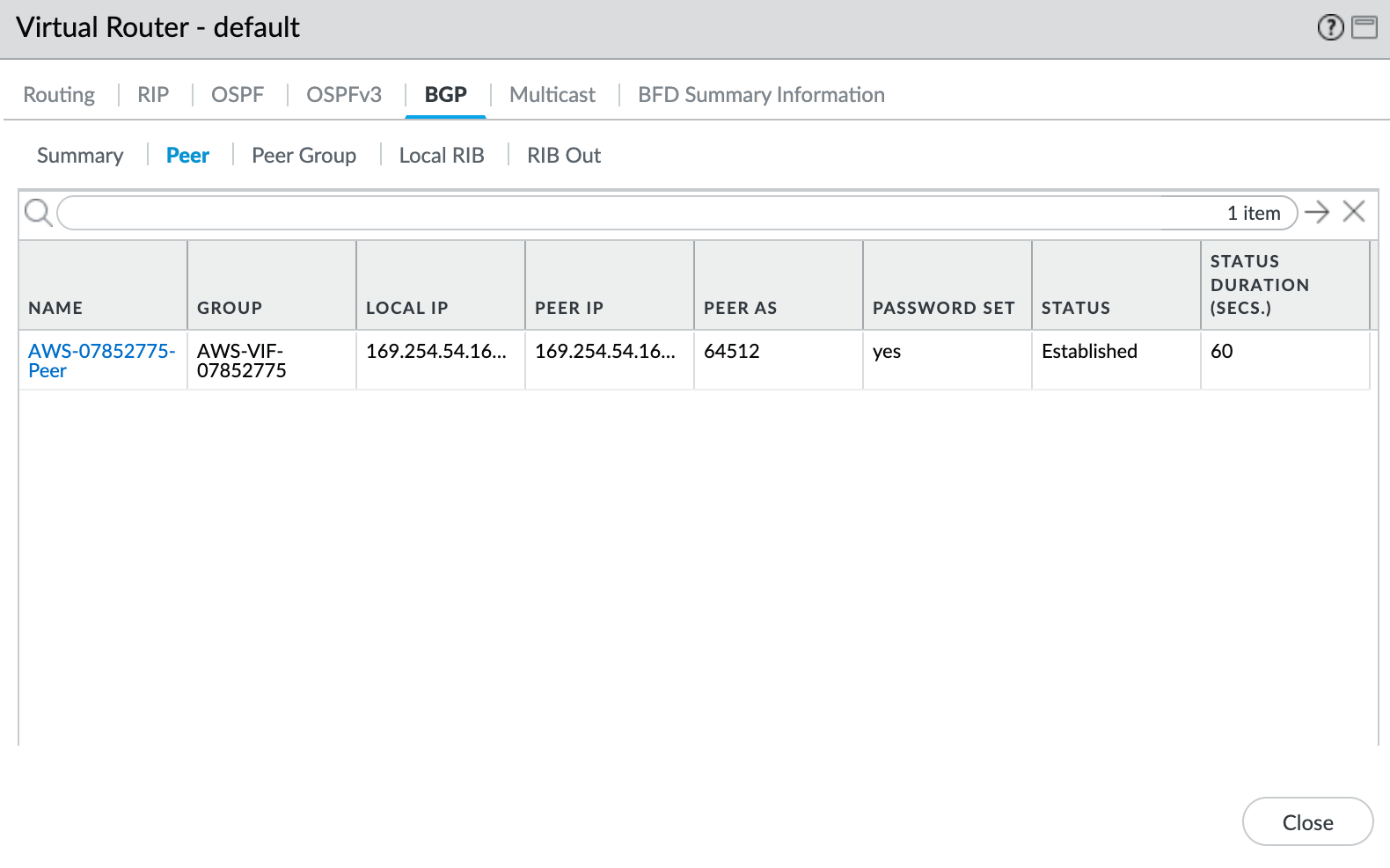Création de connexions MVE vers n’importe quel point de terminaison avec Palo Alto VM-Series
Cette rubrique présente les étapes générales pour configurer et déployer une connexion VXC Megaport dans le Portail Megaport et l’intégrer à un MVE dans Palo Alto VM-Series. La VXC peut se connecter à un fournisseur de services Cloud, à un port ou à un MCR.
Étape 1 – Créer un MVE
- Créez un MVE dans le Portail Megaport.
Pour plus de détails, voir Création d’un MVE. Le MVE doit être à l’état actif.
Étape 2 – Créer une VXC à partir du MVE
- Dans le Portail Megaport, sélectionnez le MVE créé dans l’étape 1.
- Créez une VXC vers un autre MVE, un port ou un fournisseur de services Cloud.
Pour plus de détails, voir Création d’une VXC. Assurez-vous que les deux extrémités de la connexion sont actives et que le BGP est configuré. - Dans les détails de la connexion, notez le VLAN A-End.
Étape 3 – Rassembler ces valeurs pour la connexion.
- Adresse IP du MVE
- VLAN du MVE (A-End)
- ASN du MVE
- Adresse IP du Cloud/B-End
- ASN du B-End
- Mot de passe MD5
Étape 4 – Créer une interface dans VM-Series
-
Connectez-vous à VM-Series.
-
Choisissez Network > Interfaces (Réseau > Interfaces).
-
Cliquez sur Add Subinterface (Ajouter une sous-interface).
-
Fournissez ces détails :
- Interface Name (Nom de l’interface) – Spécifiez un nom significatif pour l’interface.
- Comment – (Commentaire) Entrez un autre nom.
- Tag (Balise) – Spécifiez la valeur du VLAN interne A-End pour la connexion.
- Virtual Router (Routeur virtuel) – Sélectionnez un routeur virtuel pour l’interface, selon les besoins de votre réseau.
- Type – Choisissez VLAN.
-
Sélectionnez l’onglet IPv4.
- Sélectionnez Static (Statique) comme Type.
- Cliquez sur +Add (+Ajouter) pour ajouter une nouvelle adresse IP.
- Saisissez l’adresse IPv4 et le masque de réseau du MVE.
- Cliquez sur OK.
- Cliquez sur Commit (Valider) dans le coin supérieur droit.
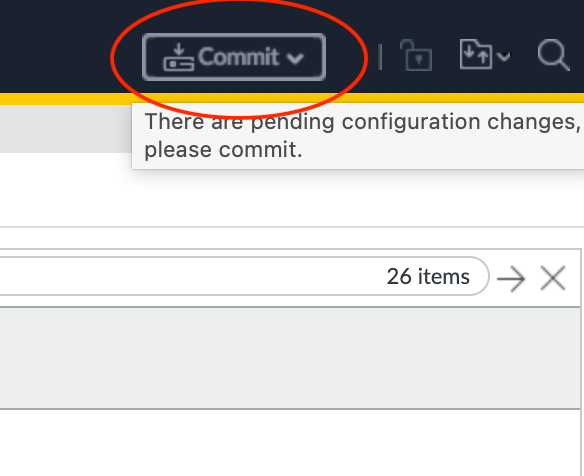
- Vérifiez les modifications et cliquez sur Commit (Valider).
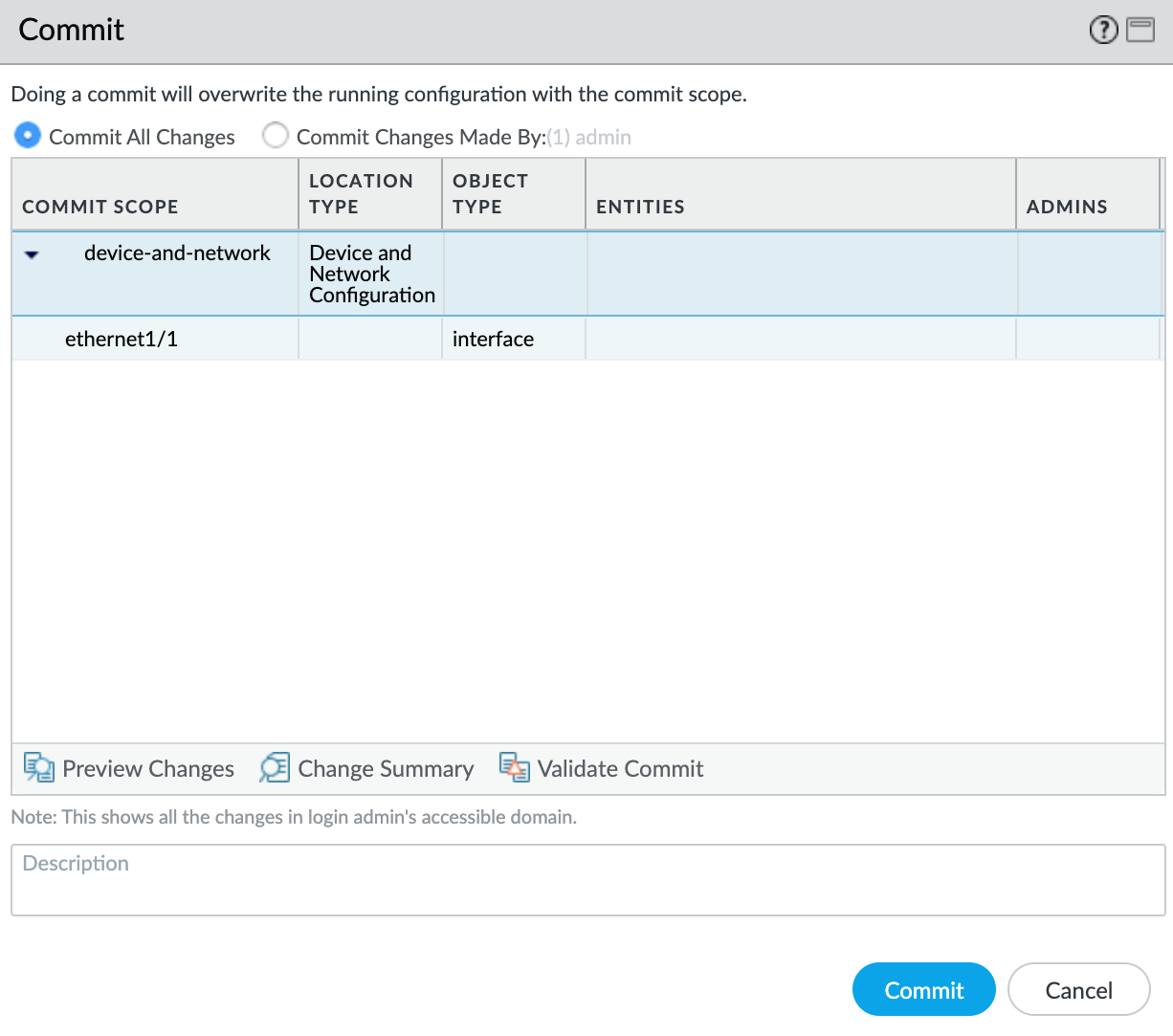
La nouvelle interface VLAN apparaît avec votre interface physique.
Ensuite, vous allez créer une zone de sécurité afin que l’interface puisse acheminer le trafic.
Pour créer une zone de sécurité
- Sélectionnez la sous-interface
ethernet1/1.1010. - Sélectionnez New Zone (Nouvelle zone) dans la liste déroulante Security Zone (Zone de sécurité).
- Spécifiez un nom pour la zone de sécurité.
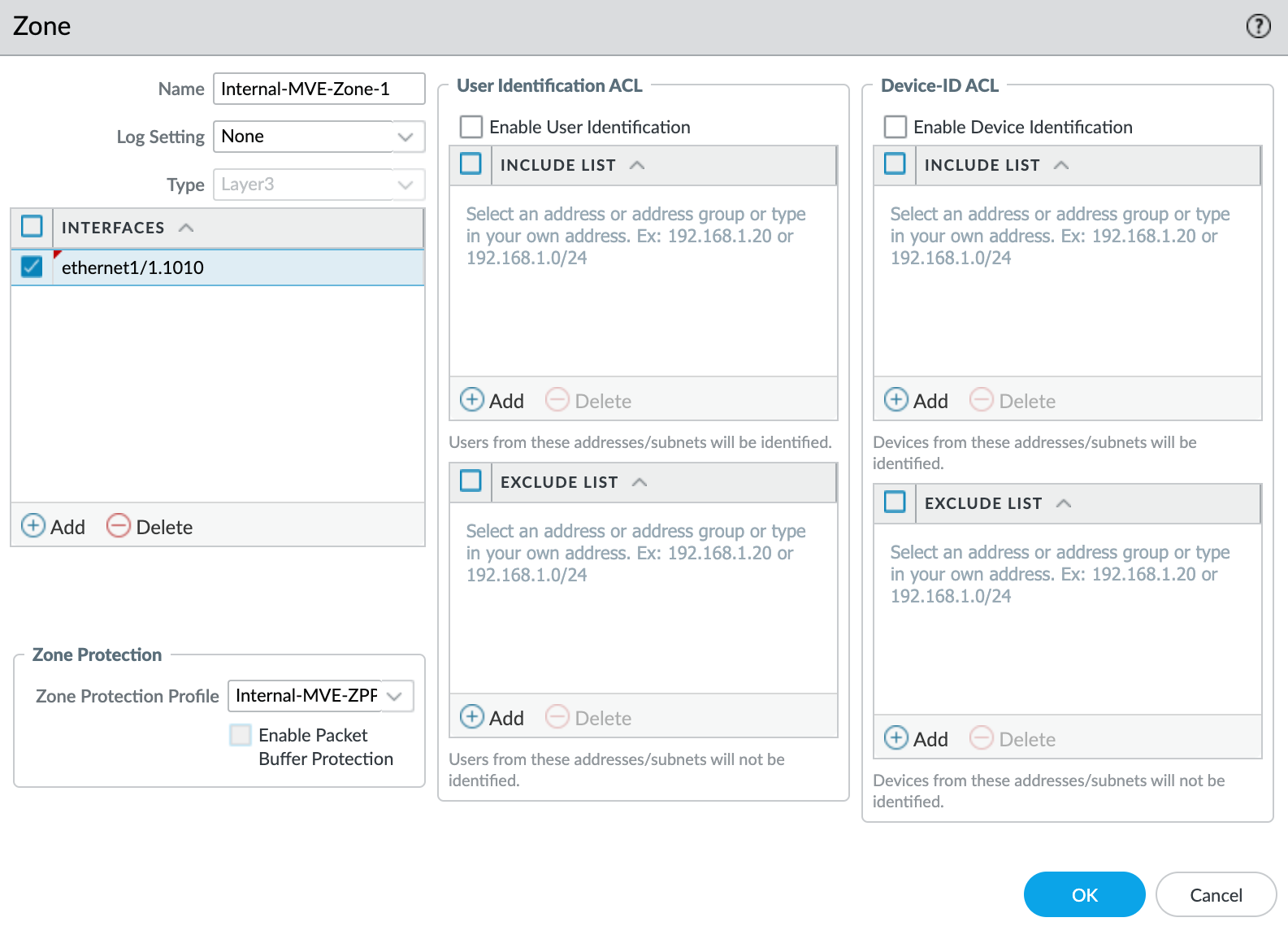
- Cliquez sur +Add (+Ajouter) sous Interfaces (Interfaces) et ajoutez
ethernet1/1.1010à la zone de sécurité. - Spécifiez tous les détails supplémentaires requis pour la sécurité de votre réseau.
- Sélectionnez New Zone Protection Profile (Nouveau profil de protection de zone) dans la liste déroulante Zone Protection Profile (Profil de protection de zone).
- Spécifiez tous les détails requis pour la sécurité de votre réseau. Cet exemple utilise toutes les valeurs par défaut.
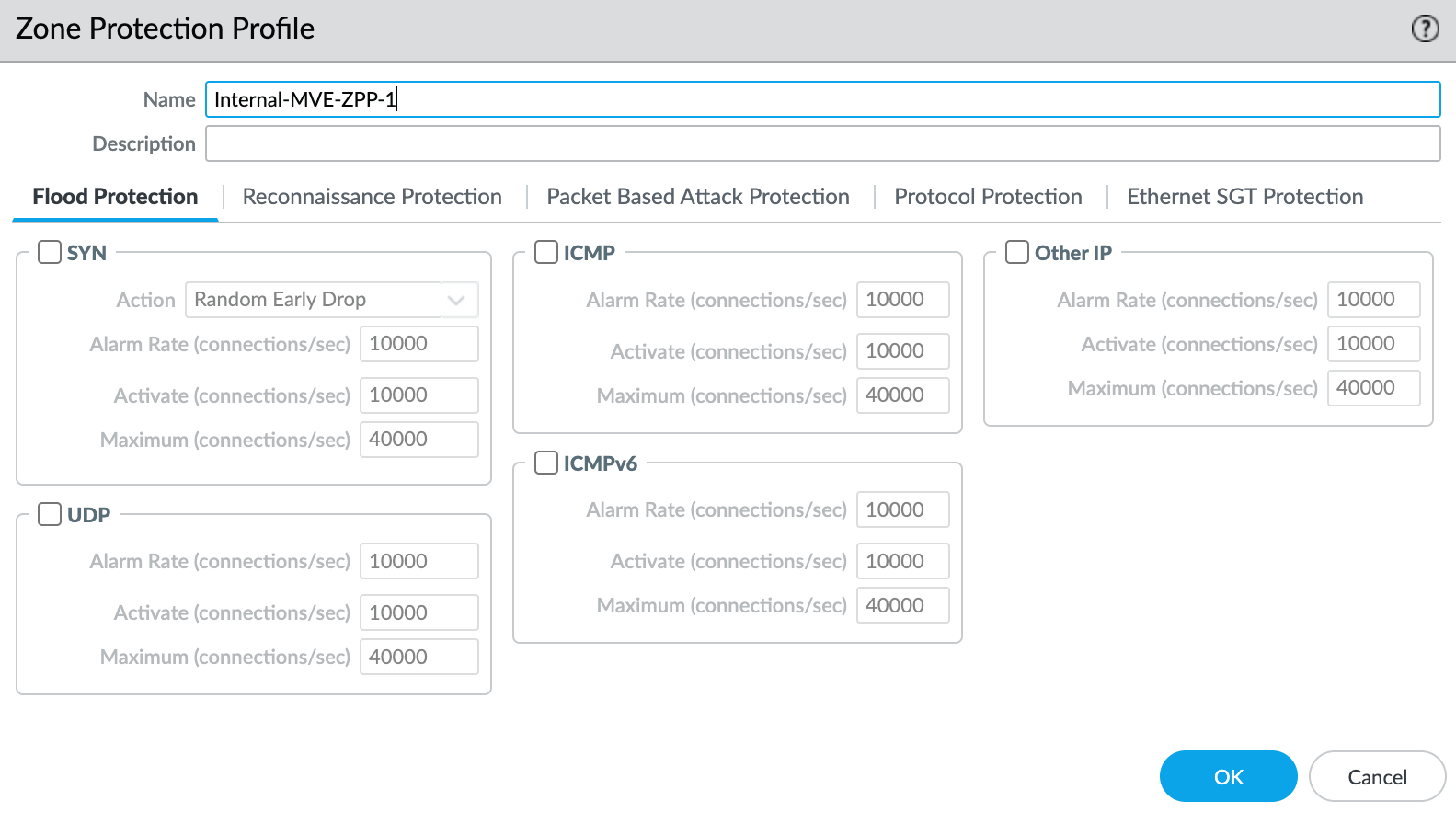
- Cliquez sur OK.
- Cliquez sur OK (OK) dans l’écran Layer3 Subinterface (Sous-interface de la Couche 3).
- Cliquez sur Commit (Valider) dans le coin supérieur droit.
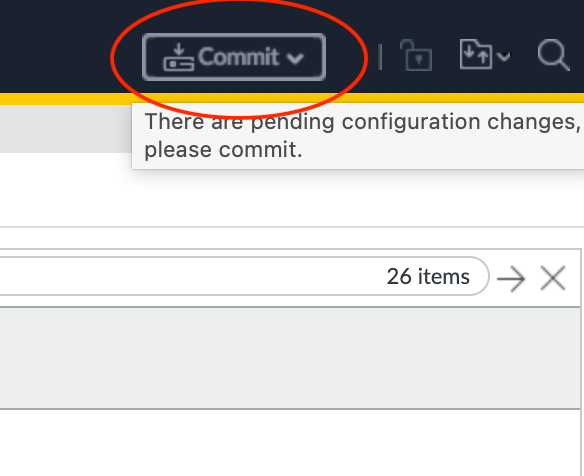
- Vérifiez les modifications et cliquez sur Commit (Valider).
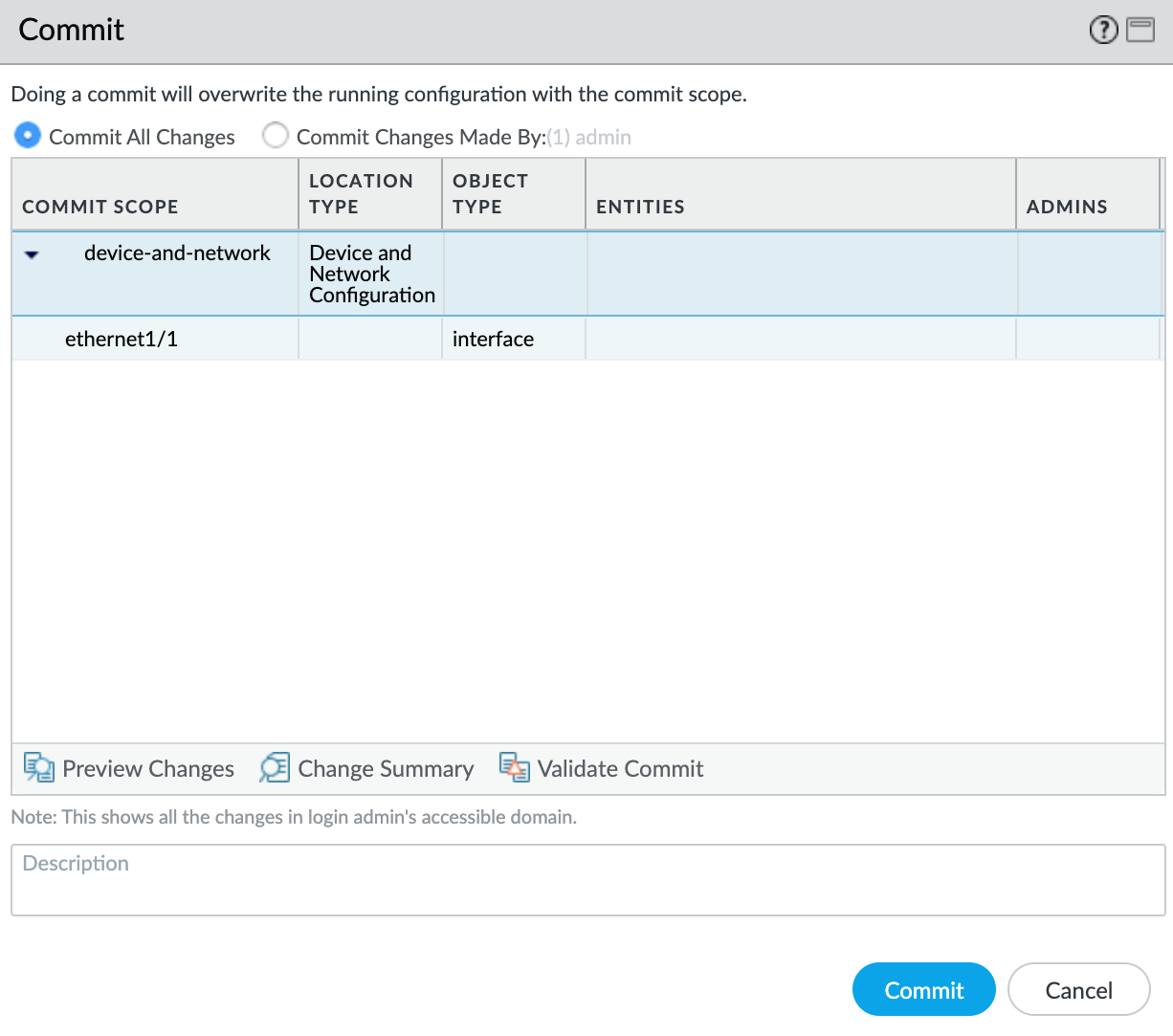
Étape 5 – Configurer le protocole BGP
Pour créer la session BGP
- Dans VM-Series, choisissez Network > Virtual Routers (Réseau > Routeurs virtuels).
- Sélectionnez le routeur virtuel.
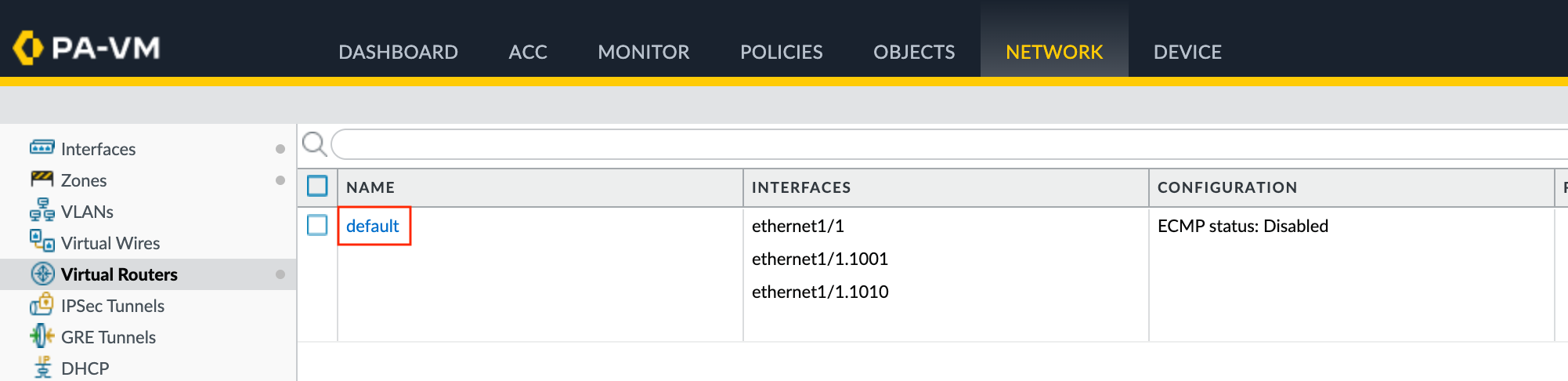
- Dans le volet de gauche, sélectionnez BGP.
- Fournissez les détails BGP suivants :
- Enable (Activer) – Cochez cette case pour démarrer la session BGP après avoir validé ces modifications.
- Router ID (ID du routeur) – Entrez l’adresse IP du B-End (fournisseur de Cloud, port ou autre MVE).
- AS Number (Numéro AS) – Fournissez l’ASN pour la connexion MVE.
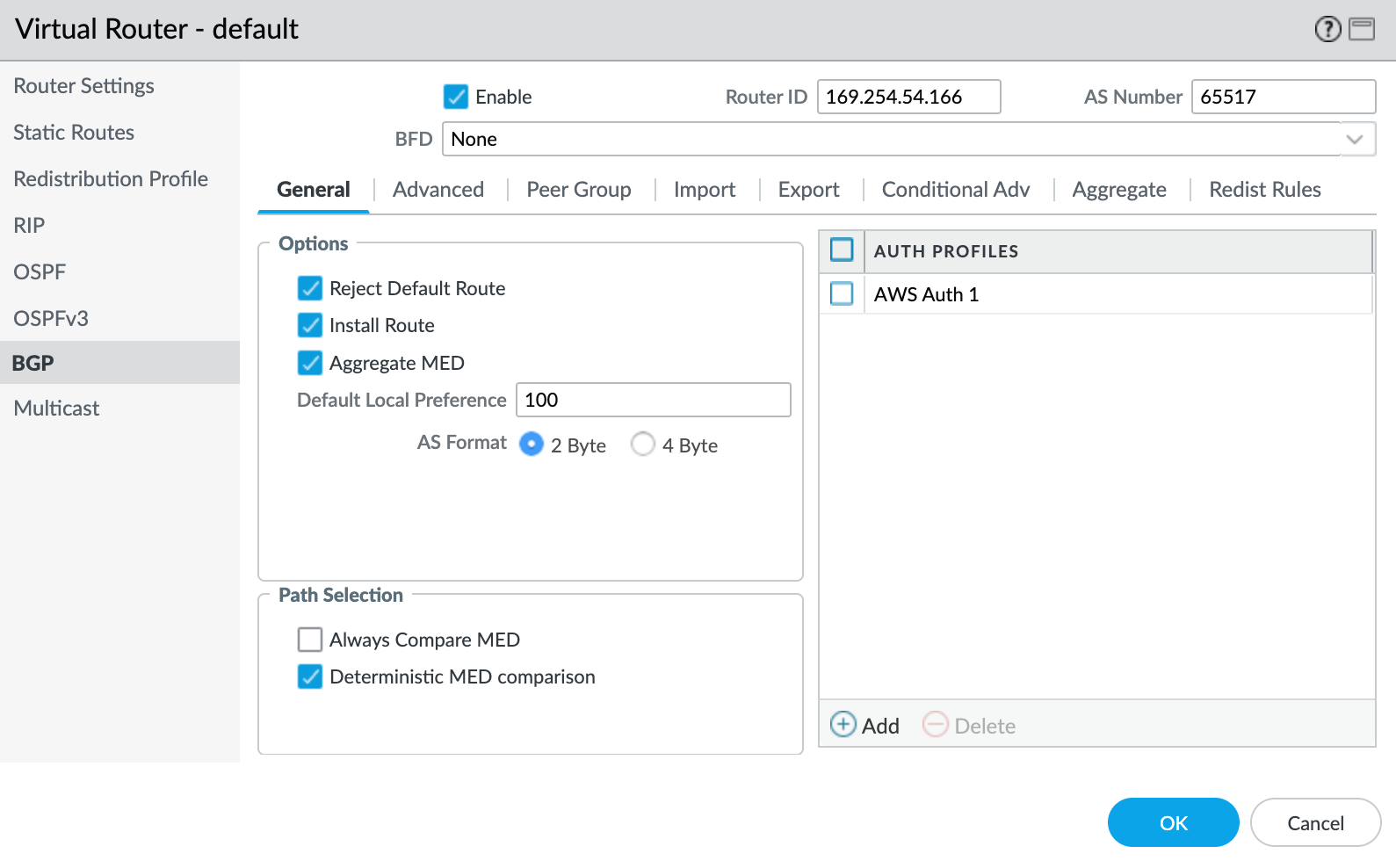
- Cliquez sur +Add (+Ajouter) sous Auth Profiles (Profils d’authentification).
- Spécifiez un Nom de Profil.
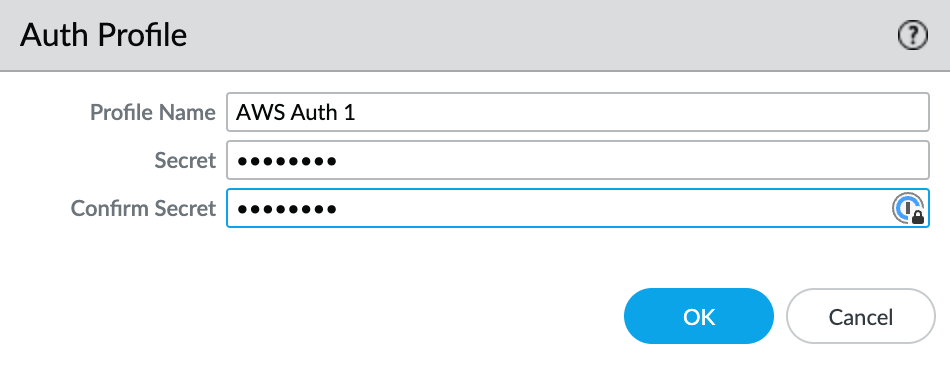
- Saisissez et confirmez le mot de passe d’authentification.
- Cliquez sur OK.
- Sélectionnez l’onglet Peer Group (Groupe de pairs).
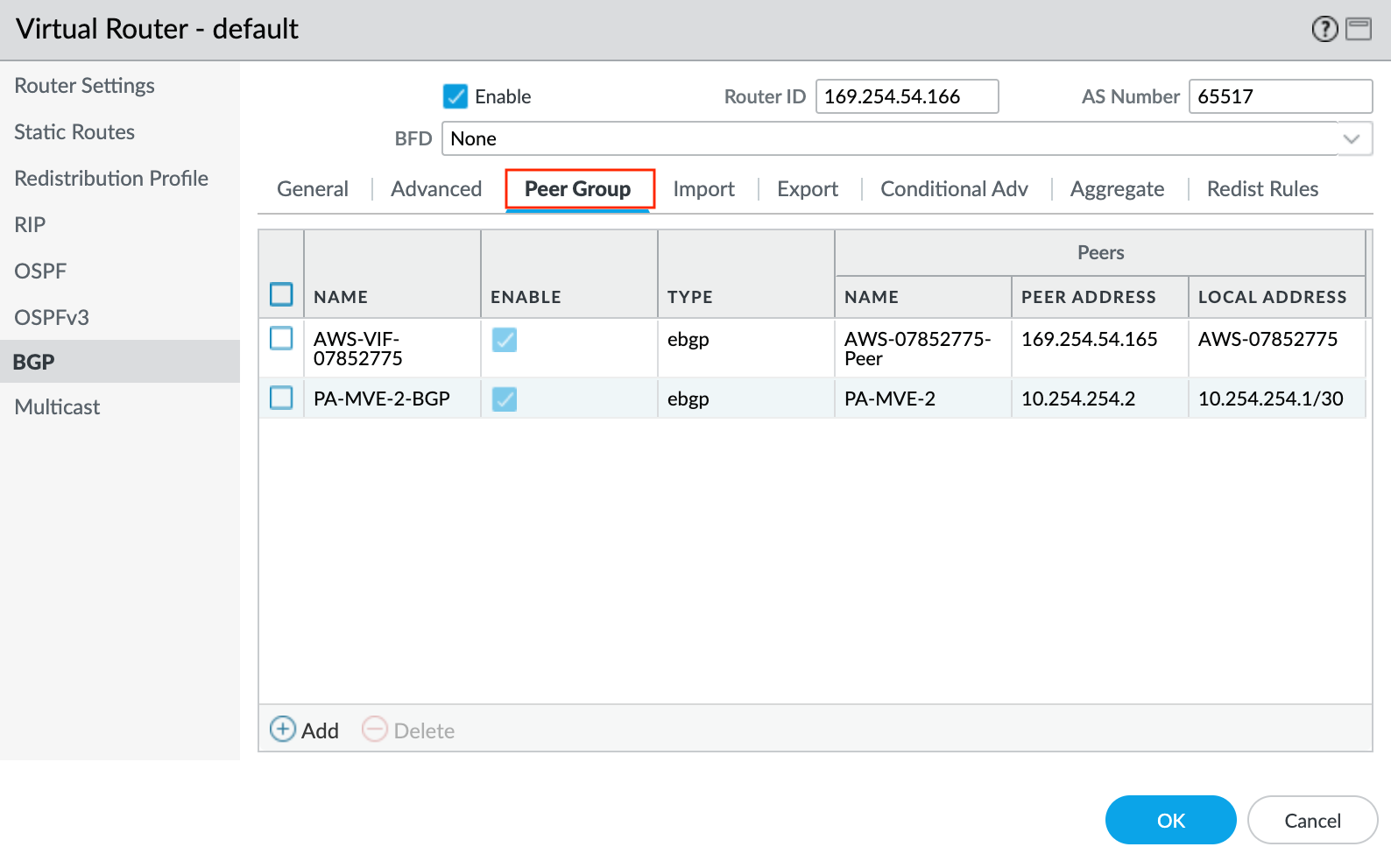
- Cliquez sur +Add (+Ajouter) pour ajouter un groupe de pairs.
- Spécifiez un nom pour le groupe de pairs.
- Spécifiez eBGP comme type de session.
- Spécifiez tous les détails supplémentaires requis pour votre réseau.
- Cliquez sur +Add (+Ajouter) pour ajouter un nouveau pair.
- Spécifiez les détails pour le pair :
- Name (Nom) – Spécifiez un nom pour le pair.
- Peer AS (AS du pair) – Spécifiez le numéro de système autonome (ASN) B-End.
- Local Address (Adresse locale) – Sélectionnez la sous-interface et l’adresse IP appropriées dans la liste déroulante.
- Peer Address (Adresse du pair) – Saisissez l’adresse IPv4 B-End.
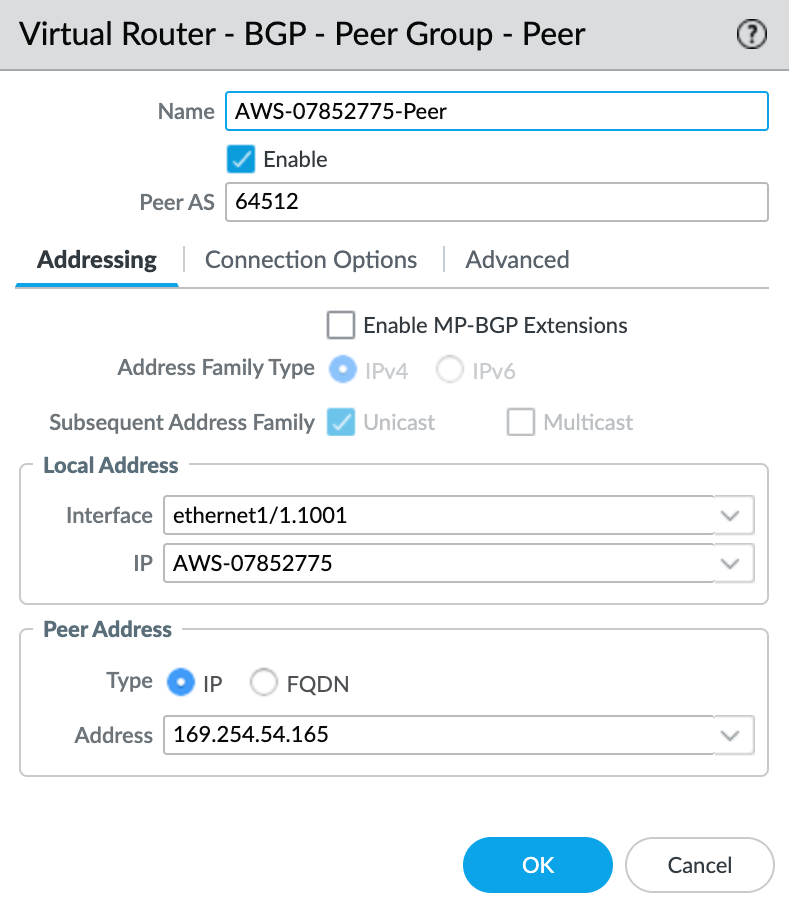
- Sélectionnez l’onglet Connection Options (Options de connexion).
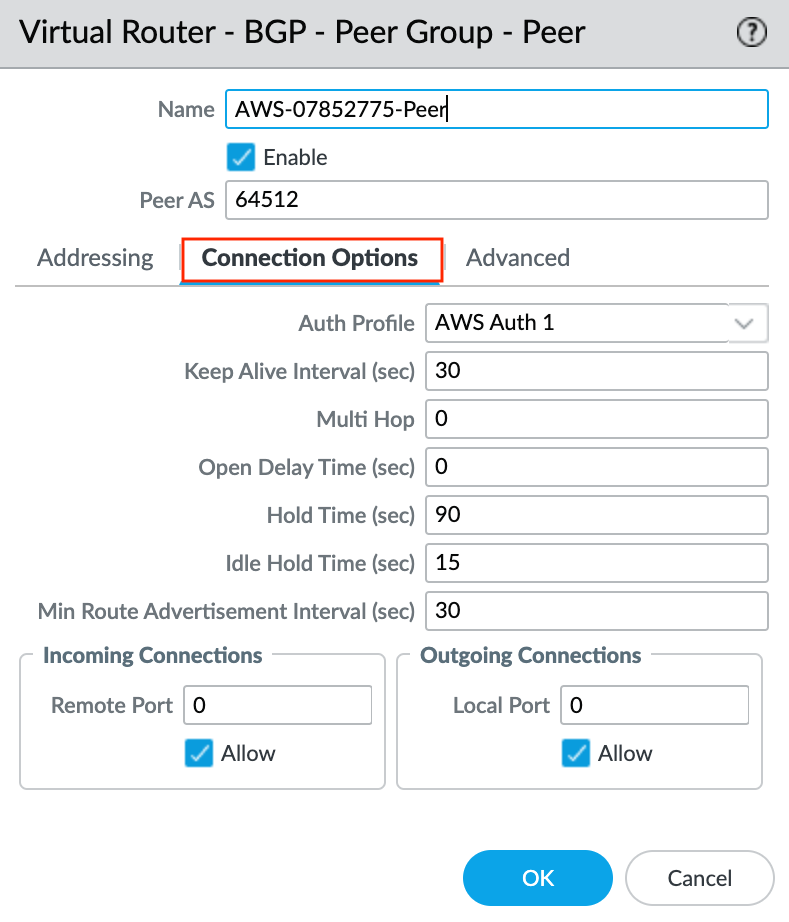
- Sélectionnez le profil d’authentification précédemment créé.
- Cliquez sur OK (OK) dans l’écran Peer Group - Peer (Groupe de pairs - Pair).
- Cliquez sur OK (OK) dans l’écran BGP - Peer Group/Peer (Groupe de pair/Pair).
- Cliquez sur OK (OK) dans l’écran Virtual Router (Routeur virtuel).
- Cliquez sur Commit (Valider) dans le coin supérieur droit.
- Vérifiez les modifications et cliquez sur Commit (Valider).
Étape 6 – Validez votre connexion
Pour vérifier le statut de la connexion
- Choisissez Network > Virtual Routers (Réseau > Routeurs virtuels).
- Localisez votre routeur virtuel (par défaut).
- Cliquez sur More Runtime Stats (Plus de statistiques d’exécution) dans la colonne Runtime Stats (Statistiques d’exécution) sur la droite.
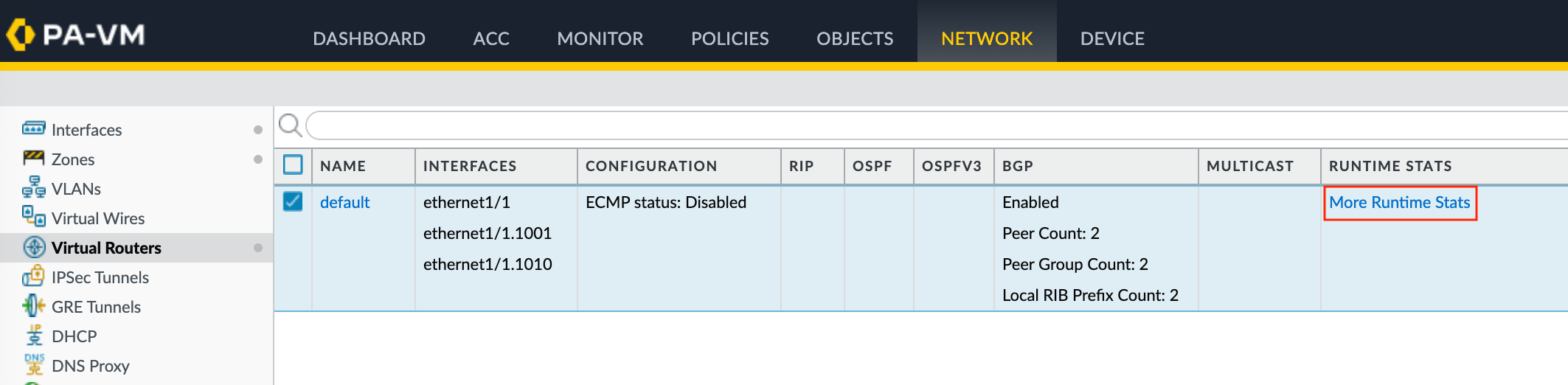
- Sélectionnez l’onglet BGP, puis sélectionnez l’onglet Peer (Pair).
- Vérifiez que le statut du pair est Established (Établi).