Création d’un MCR
Cette rubrique décrit comment créer un Megaport Cloud Router (MCR). Le Megaport Portal vous permet de sélectionner un lieu, de préciser les détails de configuration du MCR et de passer la commande.
Avant de commencer, vous devez créer votre compte de portail. Vous ne pourrez créer des instances MCR que dans les marchés de facturation où vous êtes enregistré. Pour plus de détails, voir Configuration d’un compte Megaport.
![]() Regardez une vidéo de 3 minutes sur le processus de création du MCR.
Regardez une vidéo de 3 minutes sur le processus de création du MCR.
Pour créer un MCR
- Connectez-vous au Megaport Portal et sélectionnez Services.
-
Cliquez sur Create MCR (Créer un MCR).
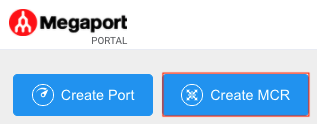
-
Un MCR est physiquement établi dans un emplacement central Megaport. Sélectionnez l’emplacement du centre de données souhaité pour le MCR et cliquez sur Next (Suivant). Le pays que vous choisissez doit être un marché dans lequel vous vous êtes déjà enregistré.
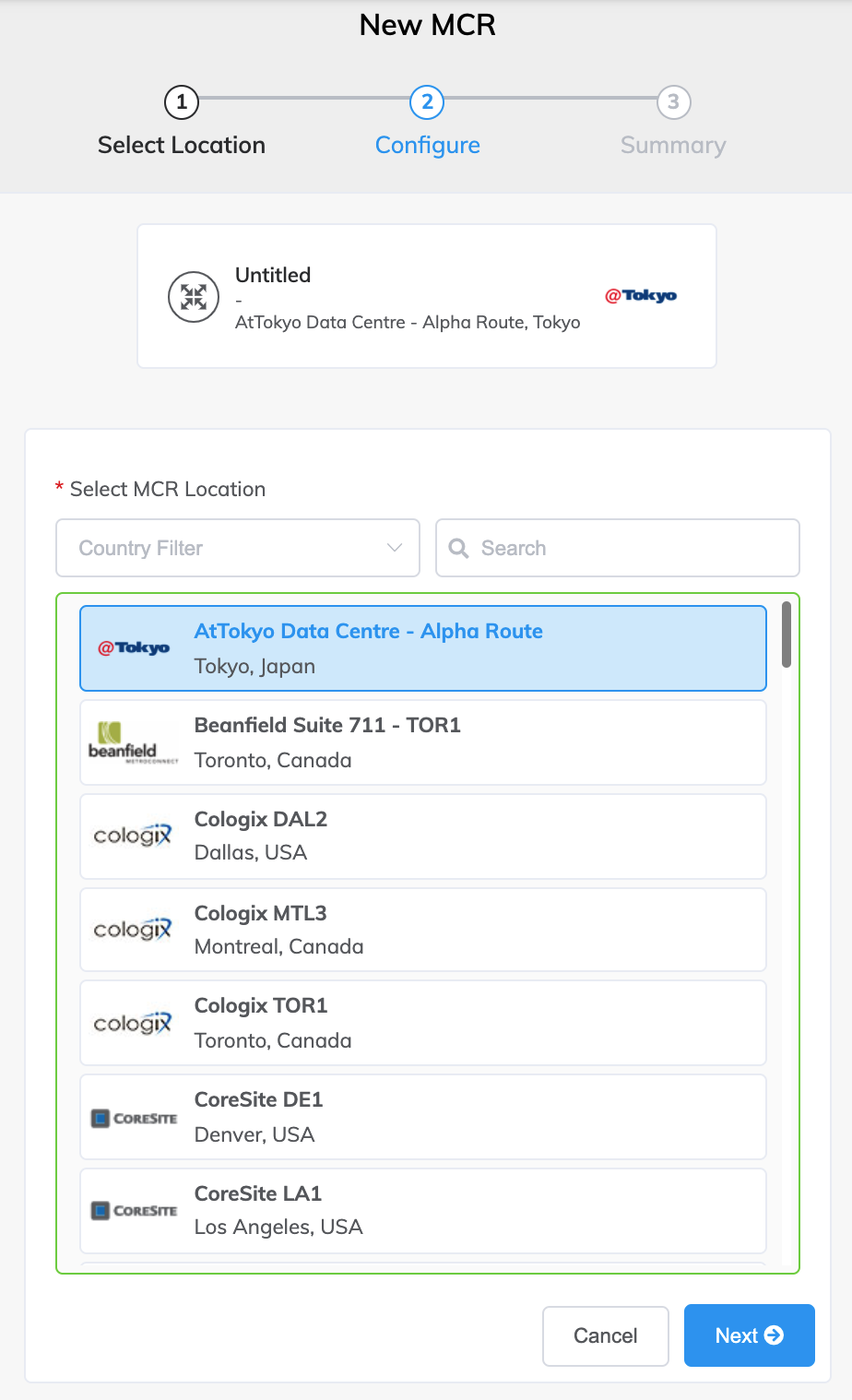
Pour rechercher votre marché local dans la liste, entrez un pays dans le Country Filter (filtre Pays) ou un détail de centre de données dans le filtre Search (Recherche).
-
Saisissez les détails du MCR.
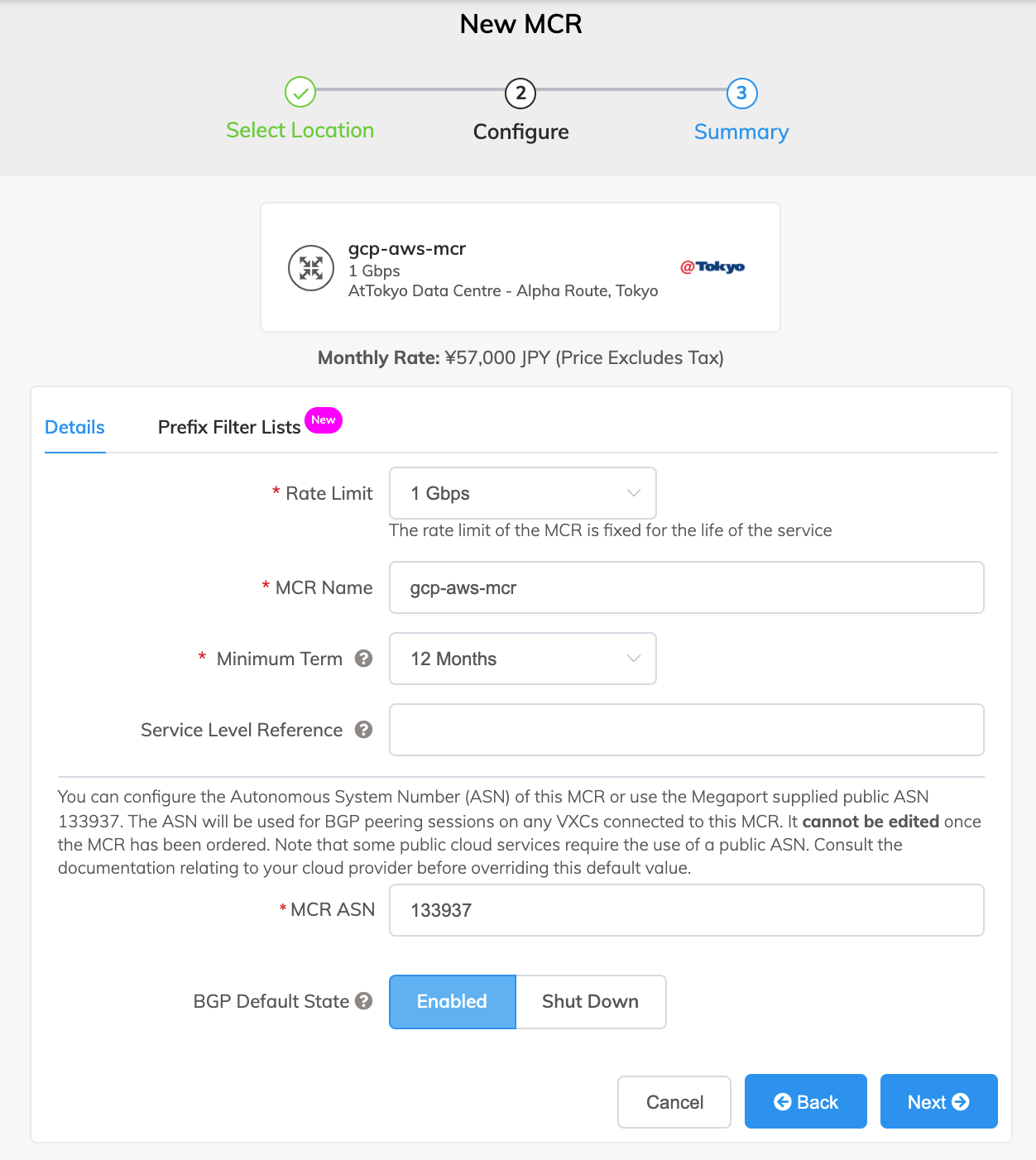
-
Rate Limit (Débit maximal) – Sélectionnez un débit maximal dans la liste déroulante. Le MCR peut s’échelonner de 1 Gbit/s à 10 Gbits/s. Le débit maximal est une capacité globale qui détermine la vitesse de toutes les connexions via le MCR. La bande passante du MCR est partagée entre toutes les connexions avec les fournisseurs de services cloud (CSP) qui y sont ajoutées. Le débit maximal est fixé pour toute la durée du service.
-
MCR Name (Nom du MCR) – Précisez un nom pour le MCR qui soit facilement identifiable comme étant le vôtre, en particulier si vous prévoyez de provisionner plus d’un MCR. Par exemple, gcp-aws-mcr. Vous pouvez changer le nom plus tard si vous le souhaitez.
Remarque
Les comptes gérés par les partenaires peuvent appliquer un accord partenaire à un service avec un abonnement minimum de 12 mois. Pour plus de détails, voir Association d’un accord à un service.
-
Durée minimale – Sélectionnez No Minimum Term (Aucune durée minimale) pour un mode de paiement à l’utilisation, ou sélectionnez une durée de 12, 24 ou 36 mois. Des durées plus longues se traduisent par un tarif mensuel plus bas. Par défaut, une période de 12 mois est sélectionnée.
Remarque
Les partenaires et les comptes gérés par les partenaires choisissent les abonnements MCR au lieu des durées de contrat MCR.
Pour plus d’informations sur les durées de contrat, consultez la rubrique Tarification et durées des contrats MCR.
-
Service Level Reference (Référence de niveau de service) (facultatif) – Spécifiez un numéro d’identification unique pour le MCR à utiliser à des fins de facturation, tel qu’un numéro de centre de coûts ou un ID client unique. Le numéro de référence de niveau de service apparaît pour chaque service dans la section Produit de la facture. Vous pouvez également modifier ce champ pour un service existant.
Remarque
Une VXC associée au MCR n’est pas automatiquement mise à jour avec le numéro de référence du niveau de service du MCR.
-
MCR ASN (ASN du MCR) – Précisez le numéro de système autonome (Autonomous System Number, ASN) de ce MCR, ou utilisez l’ASN public par défaut, 133937, fourni par Megaport. Pour la plupart des configurations, l’ASN par défaut est approprié. L’ASN est utilisé pour les sessions de peering BGP sur toute VXC connectée à ce MCR. Consultez la documentation de vos fournisseurs de services cloud avant de remplacer la valeur par défaut. Par exemple, certains services de cloud public exigent l’utilisation d’un ASN public et Microsoft bloque une valeur ASN de 65515 pour les connexions Azure.
Pour plus de détails sur l’ASN, voir Peering cloud privé du MCR. Pour plus de détails sur la manière de remplacer l’ASN du MCR, voir Paramètres avancés du BGP.
-
BGP Default State (État BGP par défaut) – Sélectionnez si les connexions BGP sont activées ou désactivées par défaut. Sélectionnez Enabled (Activé) (valeur par défaut) si vous souhaitez que toutes les nouvelles sessions BGP que vous configurez soient actives dès que vous enregistrez la configuration. Sélectionnez Shut Down (Désactivé) si vous voulez que les nouvelles sessions BGP que vous configurez restent dans l’état désactivé lorsque vous enregistrez la configuration.
Par exemple, vous pouvez sélectionner Shut Down (Désactivé) si vous prévoyez d’ajouter un certain nombre de sessions BGP entre vos connexions transversales virtuelles (VXC) mais que vous savez que vous voulez effectuer une autre configuration de routeur avant qu’elles n’échangent des informations sur les routes. Lorsque vous avez fini de configurer vos routeurs, vous pouvez alors accéder aux sessions BGP correspondantes et les activer.
Vous pouvez remplacer ce paramètre pour une connexion individuelle dans l’écran de configuration BGP. Pour plus de détails sur la manière de remplacer l’état BGP pour une connexion individuelle, voir Désactivation d’une connexion BGP.
-
-
Cliquez sur Next (Suivant) pour afficher l’écran Summary (Résumé).
Le tarif mensuel est basé sur l’emplacement et le débit maximal. (Remarque : certains comptes gérés par des partenaires n’affichent pas les détails de tarification).
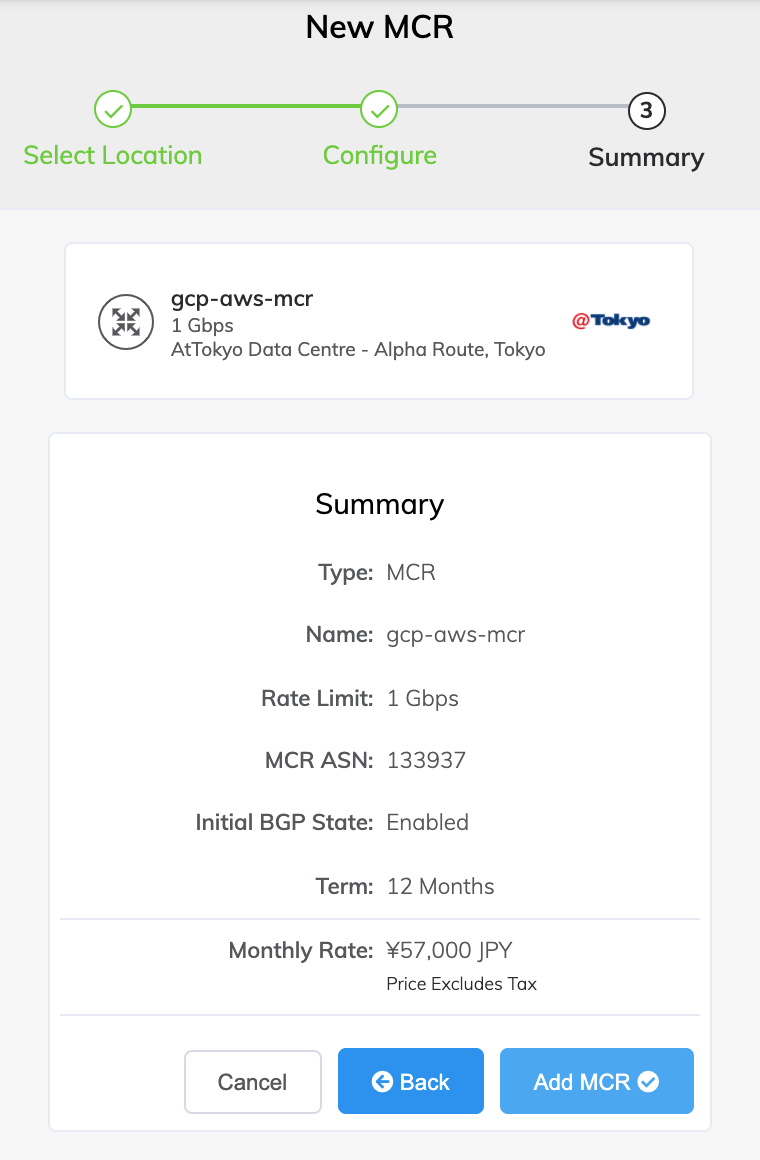
-
Confirmez les options sélectionnées et cliquez sur Add MCR (Ajouter MCR).
- Cliquez sur Create MCR (Créer un MCR) pour ajouter d’autres MCR dans d’autres emplacements.
- Cliquez sur Order (Commander).
-
Passez en revue l’accord de services des commandes et cliquez sur Order Now (Commander maintenant).
- Cliquez sur Save (Enregistrer) pour enregistrer le MCR configuré avant de passer la commande.
- Cliquez sur Add Promo Code (Ajouter code promotionnel) pour entrer un code promotionnel, et cliquez sur Add Code (Ajouter le code).
Le provisionnement du MCR prend environ 59 secondes.
Remarque
MCR est post-payé, donc si vous passez votre commande le 15 janvier, votre première facture sera le 1er février, et les frais correspondront à la période du 15 janvier au 31 janvier.
Maintenant que vous avez déployé un MCR, l’étape suivante consiste à ajouter une connexion transversale virtuelle (VXC) à un CSP, un port local ou un réseau tiers. Vous pouvez éventuellement connecter un port physique au MCR via une VXC privée ou vous connecter à un fournisseur de services dans la Megaport Marketplace. Pour plus de détails sur l’ajout de VXC, voir Création d’une VXC.