Création de connexions MVE vers n’importe quel point de terminaison avec Fortinet SD-WAN
Cette rubrique présente les étapes générales pour configurer et déployer une connexion VXC Megaport dans le Portail Megaport et l’intégrer à un MVE dans Fortinet SD-WAN. La VXC peut se connecter à un fournisseur de services Cloud, à un port ou à un MCR.
Étape 1 – Créer un MVE
- Créez un MVE dans le Portail Megaport.
Pour plus de détails, voir Création d’un MVE. Le MVE doit être à l’état actif.
Étape 2 – Créer une VXC à partir du MVE
- Dans le Portail Megaport, sélectionnez le MVE créé dans l’étape 1.
- Créez une VXC vers un autre MVE, un port ou un fournisseur de services Cloud.
Pour plus de détails, voir Création d’une VXC. Assurez-vous que les deux extrémités de la connexion sont actives et que le BGP est configuré. - Dans les détails de la connexion, notez le VLAN A-End.
Étape 3 – Rassembler ces valeurs pour la connexion.
- Adresse IP du MVE
- VLAN du MVE (A-End)
- ASN du MVE
- Adresse IP du Cloud/B-End
- ASN du B-End
- Mot de passe MD5
Étape 4 – Créer une interface dans FortiManager
-
Connectez-vous à FortiManager.
Remarque
Vous pouvez également vous connecter sur votre instance MVE : https://<mve-ip-address>
-
A partir du périphérique géré, accédez au menu System (Système) et choisissez Interface.
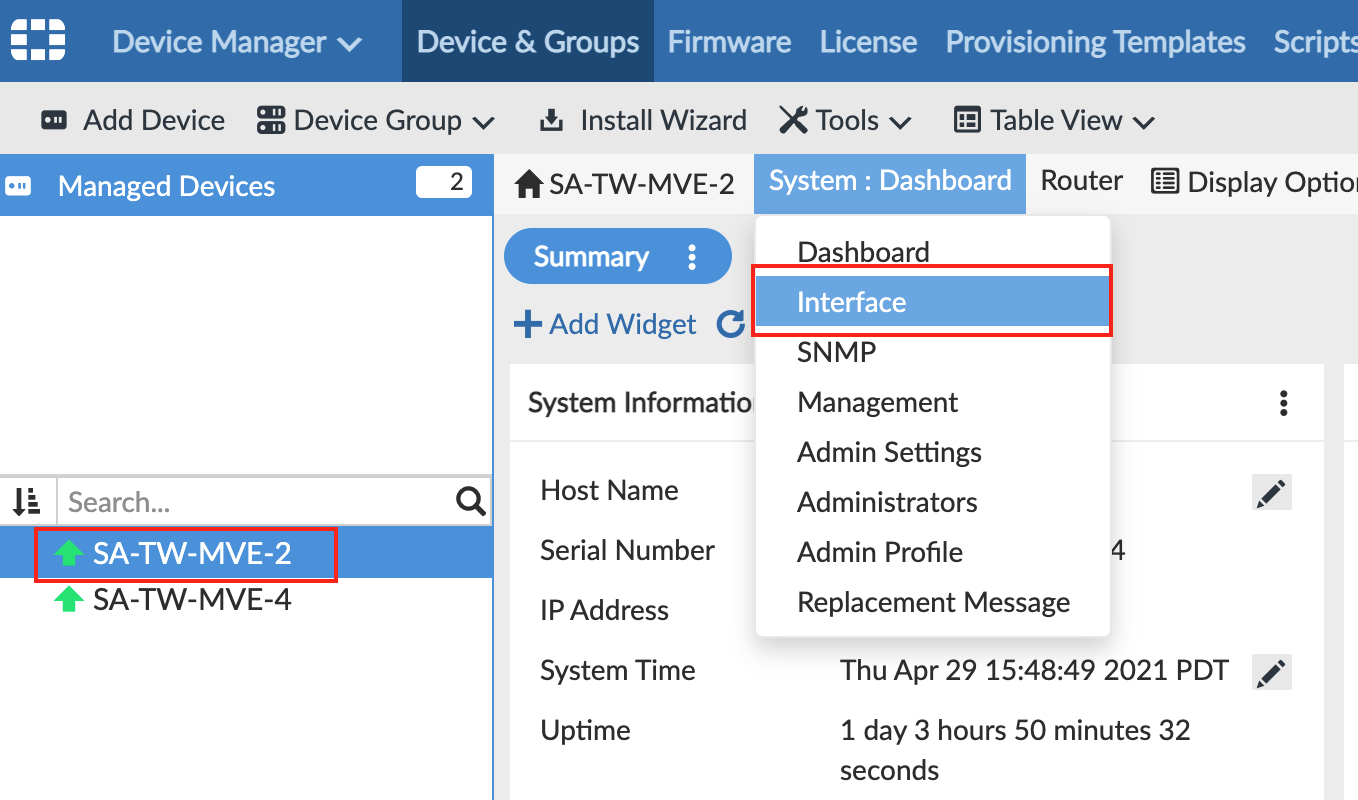
La page affiche port1 comme votre interface physique. -
Cliquez sur +Create New > Interface (Créer nouvelle > Interface) et fournissez ces informations :
- Interface Name (Nom de l’interface) – Spécifiez un nom significatif pour l’interface.
- Alias Name (Nom d’alias) – En option, fournissez un nom alternatif.
- Type – Choisissez VLAN.
- Interface – Choisissez l’interface parent :
port1. - VLAN ID (ID du VLAN) – Spécifiez le VLAN de l’A-End pour cette connexion.
- Role (Rôle) – Sélectionnez Undefined (Non défini).
- Addressing Mode (Mode d’adressage) – Sélectionnez Manual (Manuel).
- IP/Netmask (IP/Masque réseau) – L’adresse IP/le masque réseau pour le MVE.
- Administrative Access (Accès administratif) - Sélectionnez la manière dont vous souhaitez accéder à cette interface, par exemple HTTPS, PING et SSH.
- DHCP Server (Serveur DHCP) - Cliquez sur OFF.
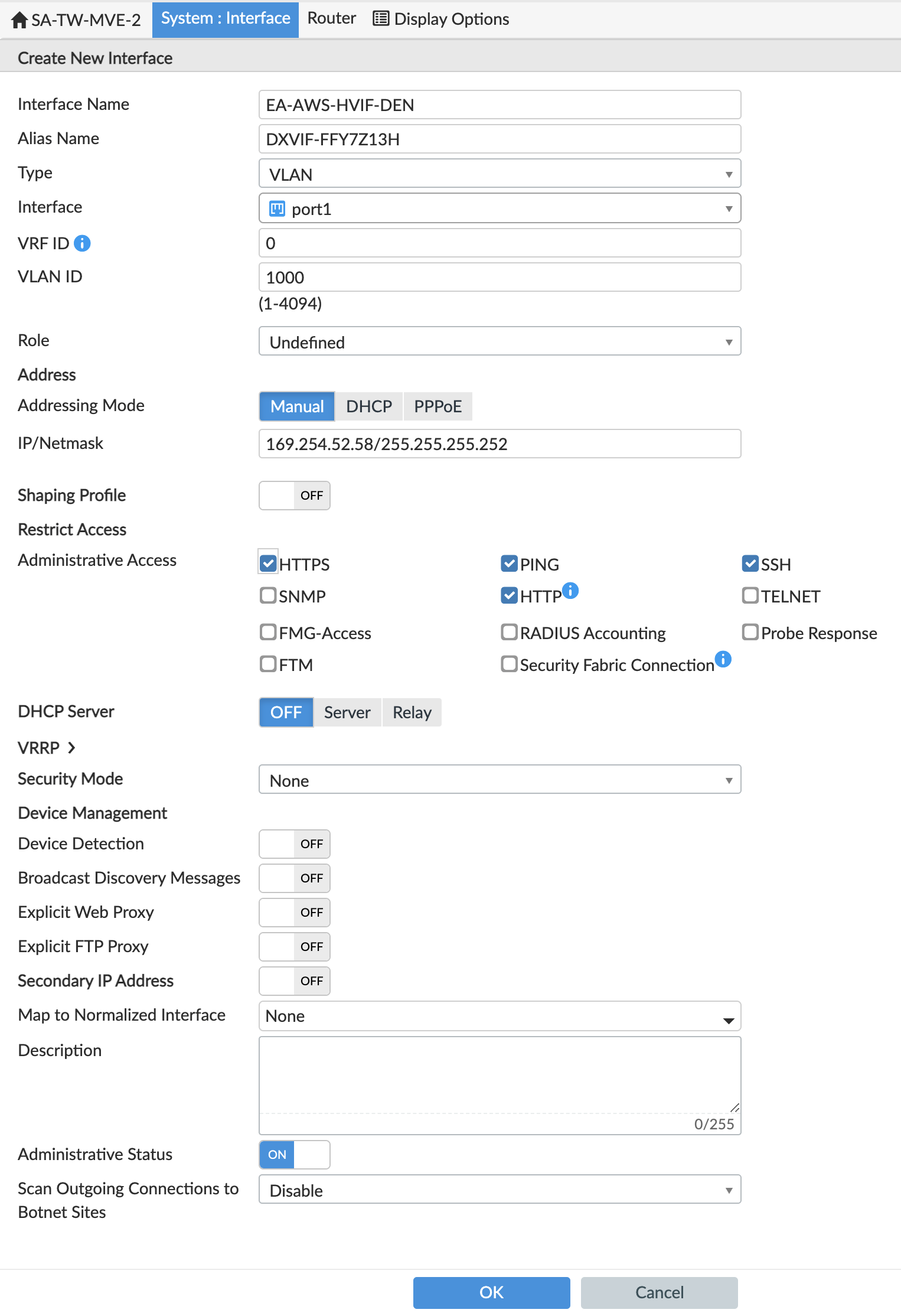
-
Cliquez sur OK.
La nouvelle interface VLAN apparaît avec votre interface physiqueport1.
Vous pouvez exécuter une commande execute ping depuis FortiOS pour vérifier la connexion.
Étape 5 – Configurer le protocole BGP
À ce stade, nous avons créé l’interface et nous devons maintenant créer la session BGP.
-
Dans FortiManager, allez dans Router > BGP (Routeur > BGP).
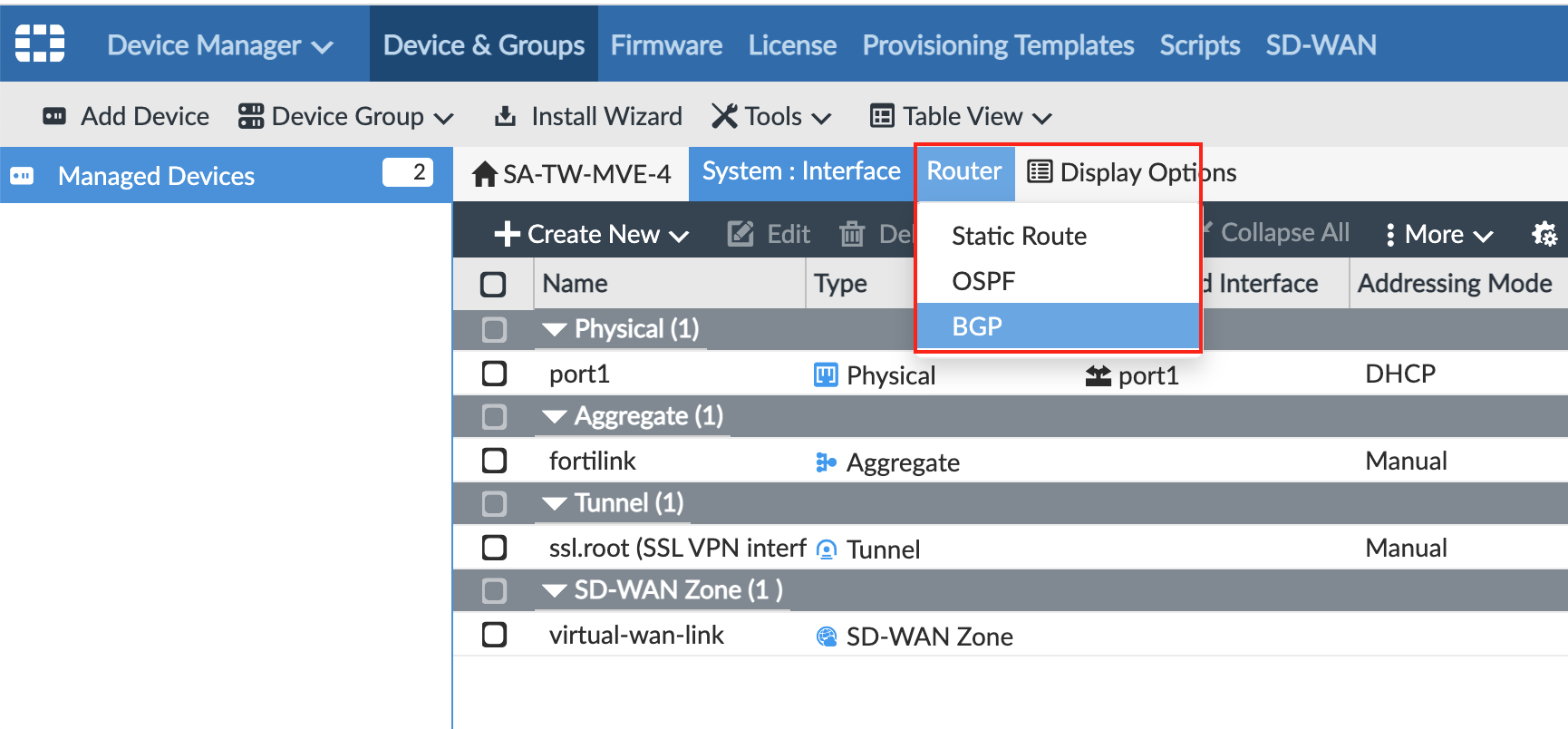
-
Fournissez les informations suivantes :
- Local AS (AS local) – Fournissez l’ASN pour la connexion MVE.
- Router ID (ID du routeur) – Entrez l’adresse IP du B-End (fournisseur de Cloud, port ou autre MVE).
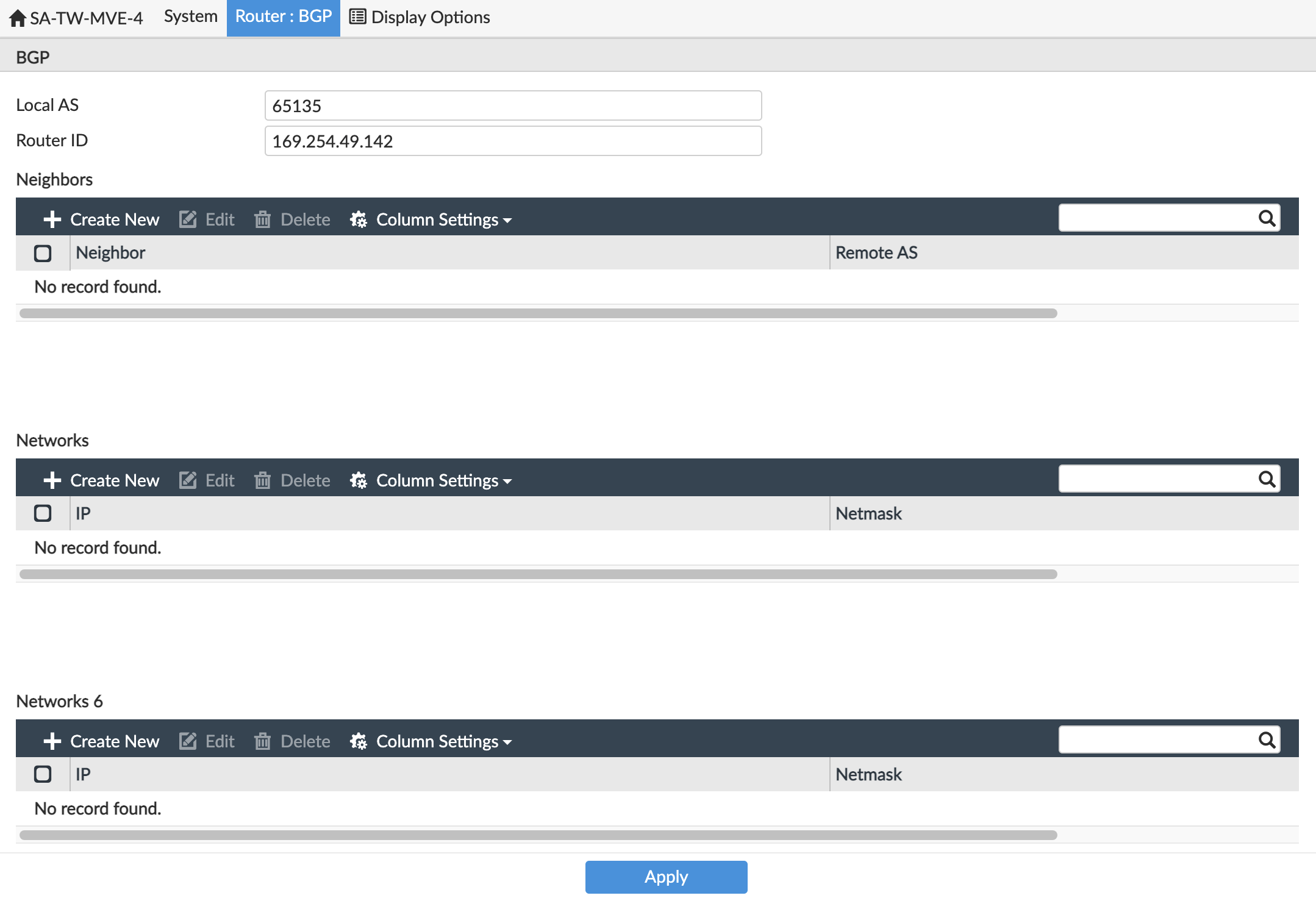
-
Dans Neighbors (Voisins), cliquez sur +Create New (Créer un nouveau).
- Pour l’IP du voisin, ajoutez l’adresse IP du B-End (fournisseur Cloud, port ou autre MVE).
- Pour Remote ASN (ASN distant), saisissez l’ASN du B-End.
- Cliquez sur OK.
-
Cliquez sur Apply (Appliquer).
Le voisin est configuré mais nous devons ajouter les informations d’authentification BGP. L’interface Web ne vous permet pas de définir cela et vous devez utiliser la ligne de commande pour ajouter les détails du BGP. -
SSH vers l’instance MVE en utilisant votre fichier de clé privée.
Par exemple :
ssh -i ~/.ssh/megaport-mve-instance-1-2048 admin@162.43.143.XX -
Utilisez ces commandes pour ajouter un mot de passe pour le voisin BGP.
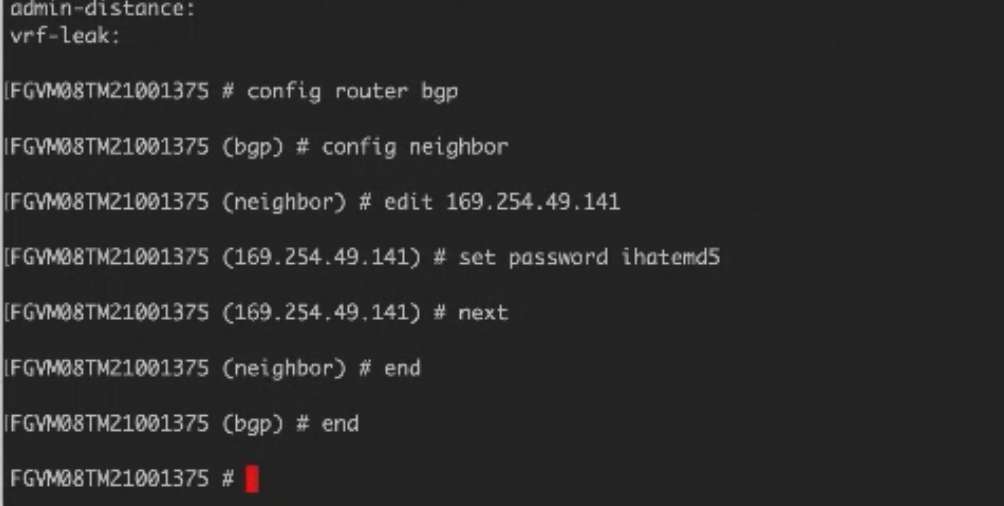
Étape 6 – Validez votre connexion
Vous pouvez consulter les détails de la connexion, y compris l’état de la connexion, à partir de l’interface CLI avec ces commandes :
get system interface– Affiche les détails de configuration et l’état actuel des interfaces du périphérique.get router info bgp neighbor <ip-address>– Affiche les détails de configuration et l’état actuel des voisins BGP.