Création de connexions MVE vers n’importe quel point de terminaison avec Versa Secure SD-WAN
Cette rubrique présente les étapes générales pour configurer et déployer une connexion VXC Megaport dans le Portail Megaport et l’intégrer à un MVE dans Versa Secure SD-WAN. La VXC peut se connecter à un fournisseur de services Cloud, à un port ou à un MCR.
Étape 1 : Créez un MVE
- Créez un MVE dans le Portail Megaport.
Pour plus de détails, voir Création d’un MVE. Le MVE doit être à l’état actif.
Étape 2 : Créez une VXC à partir du MVE
- Dans le Portail Megaport, sélectionnez le MVE créé dans l’étape 1.
- Créez une VXC vers un autre MVE, un port ou un fournisseur de services Cloud.
Pour plus de détails, voir Création d’une VXC. Assurez-vous que les deux extrémités de la connexion sont actives et que le BGP est configuré. - Dans les détails de la connexion, notez le VLAN A-End.
Étape 3 : Rassemblez les valeurs suivantes pour la connexion.
- Adresse IP du MVE
- VLAN du MVE (A-End)
- ASN du MVE
- Adresse IP du Cloud/B-End
- ASN du B-End
- Mot de passe MD5
Étape 4 : Créez une interface dans Versa Director
-
Connectez-vous à Versa Director.
-
Sélectionnez l’onglet Workflows (Flux de travail) dans la barre de menu supérieure.
-
Dans la barre de menu de gauche, sélectionnez Template (Modèle) > Templates (Modèles).
-
Sélectionnez le modèle associé à ce périphérique.
-
Cliquez sur l’onglet Interfaces.
-
Sous WAN Interfaces (Interfaces WAN), cliquez sur
 (Ajouter) pour ajouter une sous-interface.
(Ajouter) pour ajouter une sous-interface. -
Dans le champ VLAN ID (ID du VLAN), entrez la valeur VLAN depuis le Portail Megaport.
Spécifiez le VLAN A-End pour la connexion - cliquez sur l’icône de détails pour la connexion dans le portail pour trouver cette valeur. -
Dans la colonne Network Name (Nom du réseau), choisissez + Create WAN Network (+ Créer un réseau WAN) depuis le menu.
Ou sélectionnez un réseau précédemment créé, le cas échéant. -
Pour un nouveau réseau, saisissez un nom et, éventuellement, une description.
-
Cliquez sur OK.
-
Dans la colonne IPv4, choisissez Static (Statique) dans le menu.
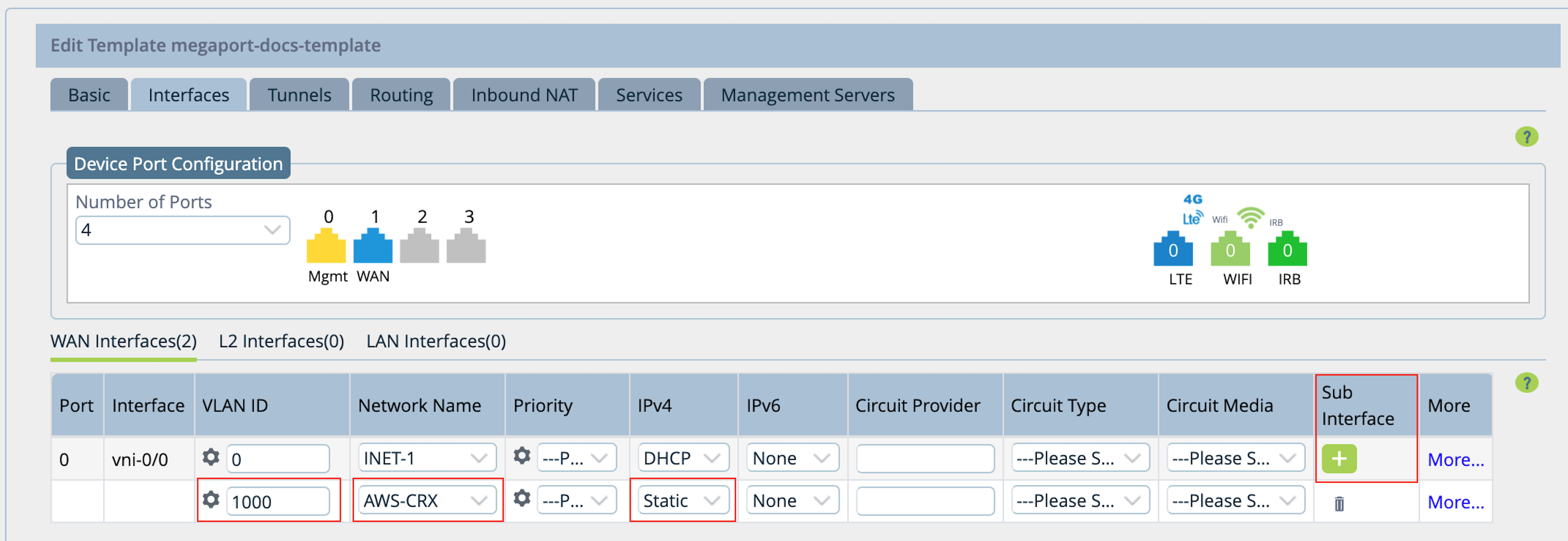
-
Cliquez sur l’onglet Routing (Routage).
-
Dans la section BGP, sélectionnez le réseau créé précédemment.
-
Entrez les valeurs suivantes pour votre connexion :
- Local AS (AS local) – La valeur AS pour l’A-End de la connexion.
- Neighbor IP (IP du voisin) – L’adresse IP de la B-End de la connexion (fournisseur cloud, port ou autre MVE).
- Peer AS (AS du pair) – La valeur AS pour la B-End de la connexion.
- En option, activez BFD.
-
Cliquez sur
 (Ajouter).
(Ajouter).

-
Cliquez sur Recreate (Recréer) en bas de la page.
Un écran qui met en évidence les différences dans la configuration apparaît. -
Cliquez sur Deploy (Déployer).
-
Sélectionnez l’onglet Configuration dans la barre de menu supérieure.
-
Sélectionnez Templates (Modèles) > Device Templates (Modèles de périphérique) dans la barre de menu horizontale.
-
Cliquez sur le modèle que vous voulez modifier.
-
Dans le volet de navigation latéral, sélectionnez Interfaces.
-
Cliquez sur l’interface vni-0/0.
-
Cliquez sur la valeur VLAN de la nouvelle sous-interface.
-
Dans la section Static Address (Adresse statique), utilisez
 l’icône Paramétrer pour utiliser une variable pour la valeur de l’adresse IP statique. (Cette option est activée par défaut).
l’icône Paramétrer pour utiliser une variable pour la valeur de l’adresse IP statique. (Cette option est activée par défaut).
Lorsqu’elle est paramétrée, l’icône est verte. Cliquez dessus si vous devez la modifier. Le champ paramétré garantit que chaque périphérique individuel associé au modèle dispose d’une variable unique pour l’adresse IP.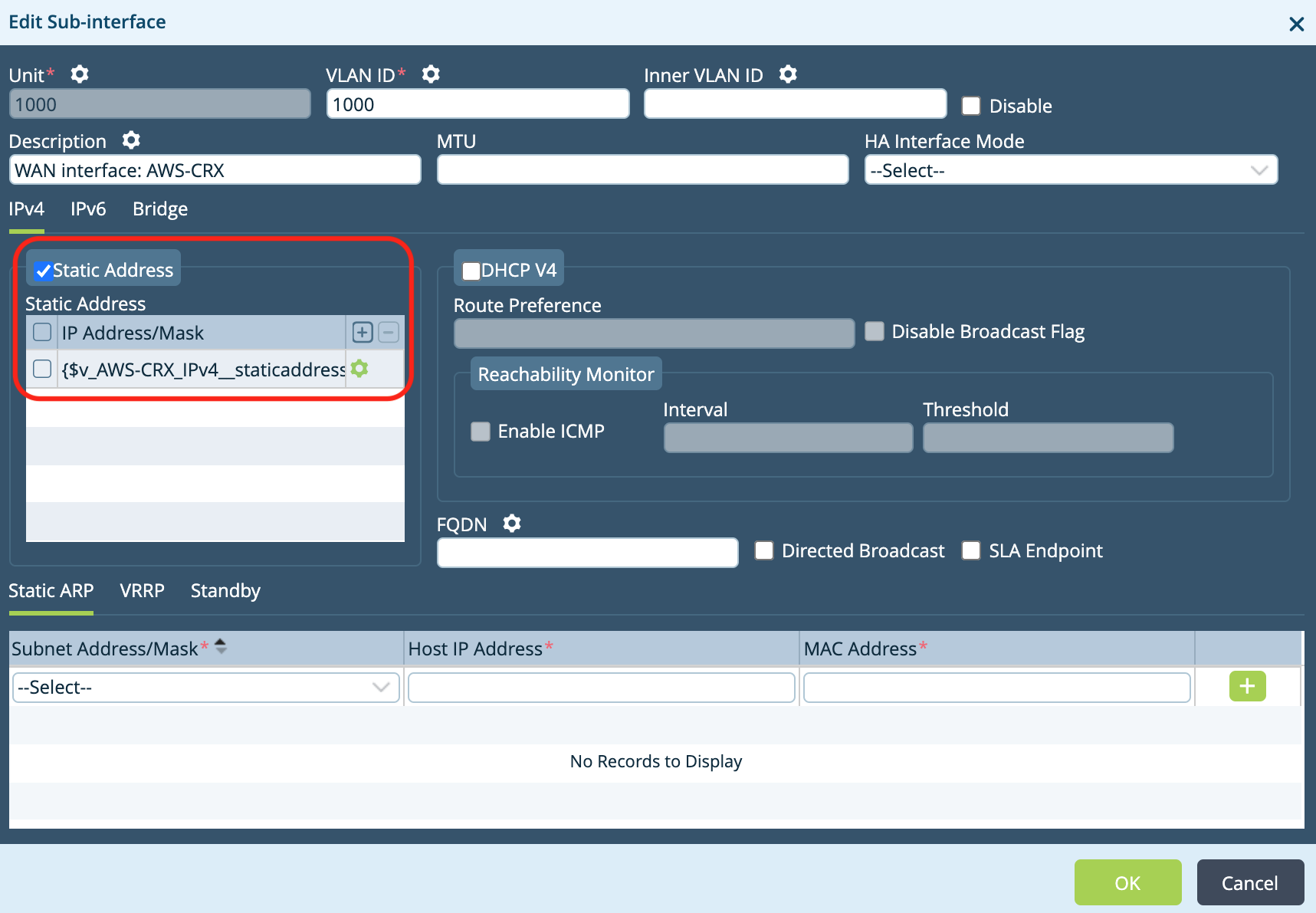
-
Cliquez deux fois sur OK pour mettre à jour le VNI.
-
Dans le volet de navigation latéral, sélectionnez Virtual Routers (Routeurs virtuels).
-
Cliquez sur le lien Transport-VR de votre réseau.
-
Dans le volet de navigation latéral, sélectionnez BGP.
-
Cliquez sur l’ID de l’instance de votre réseau.
-
Cliquez sur
 (Paramétrer) pour utiliser des variables pour les champs Router ID (ID du routeur) et Password (Mot de passe).
(Paramétrer) pour utiliser des variables pour les champs Router ID (ID du routeur) et Password (Mot de passe). -
Cliquez deux fois sur OK pour revenir à la fenêtre principale.
Étape 5 : Configurer le périphérique
-
Sélectionnez l’onglet Workflows (Flux de travail) dans la barre de menu supérieure.
-
Dans le volet de navigation de gauche, sélectionnez Devices (Périphériques) > Devices (Périphériques).
-
Cliquez sur le périphérique à modifier.
-
Cliquez sur l’onglet Bind Data (Lier les données).
-
Entrez les valeurs pour Static Address (Adresse statique), BGP Password (Mot de passe BGP), et BGP Router ID (ID du routeur BGP).
D’autres valeurs, comme l’AS local et l’AS de pair, sont remplies automatiquement à partir de nos paramètres précédents.
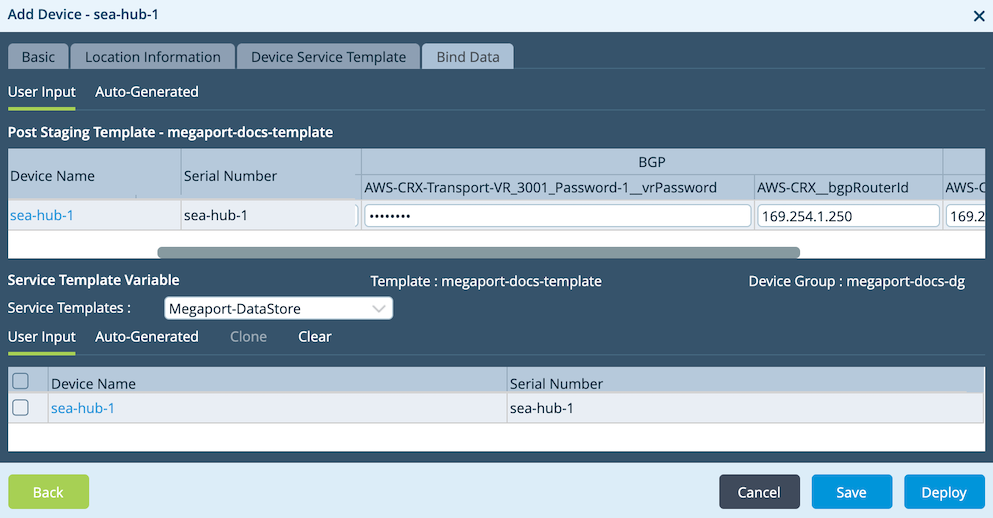
-
Cliquez sur Deploy (Déployer).
-
Dans le coin supérieur droit de l’écran, sous votre nom d’utilisateur, cliquez sur Commit Template (Valider le modèle).
-
Sélectionnez votre Organisation et Modèle.
Dans la partie inférieure de l’écran, l’état du modèle sera OUT-OF-SYNC.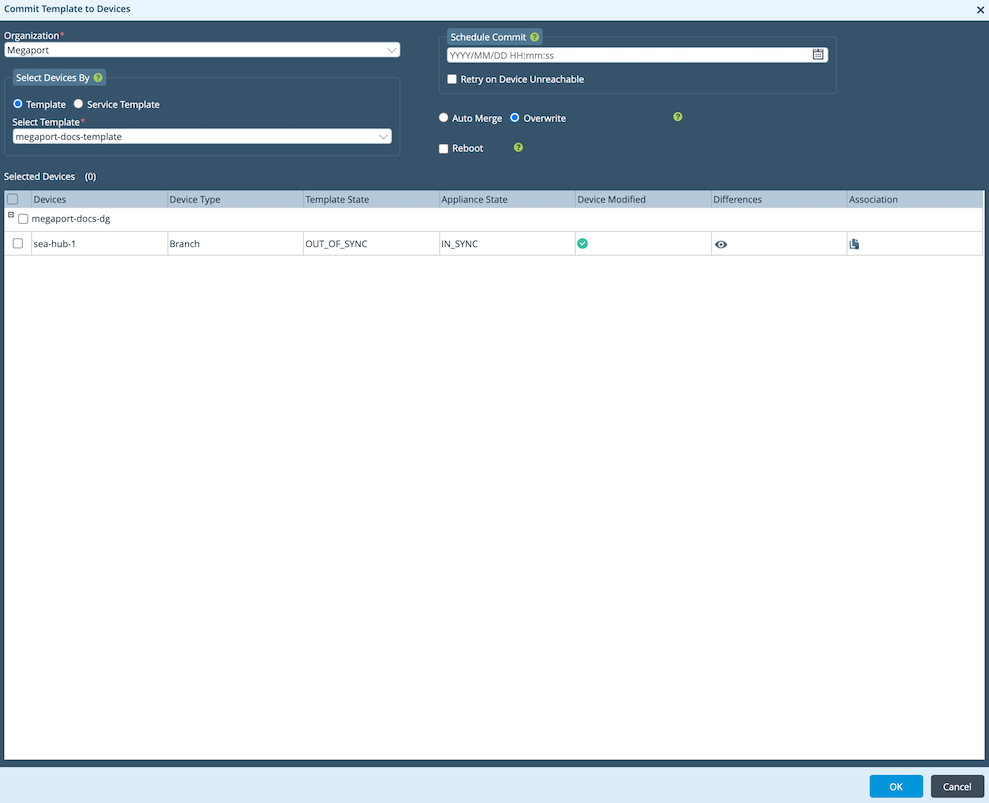
-
Cliquez sur l’icône représentant un œil dans la colonne Differences (Différences).
Une page qui met en évidence les différences dans la configuration apparaît. -
Si vous êtes satisfait de la configuration, cliquez sur Commit to Device (Valider le périphérique).
Étape 6 : Validation de votre connexion
Vous pouvez examiner l’état du périphérique, y compris l’état de la connexion, à partir de l’onglet Monitor (Surveiller) dans Director.
-
Sélectionnez l’onglet Monitor (Surveiller) dans la barre de menu supérieure.
-
Dans la barre de menu horizontale, sélectionnez Devices (Périphériques).
-
Cliquez sur le périphérique pour vérifier son état et son activité.