Création de connexions MCR vers Salesforce Express Connect
Salesforce Express Connect vous permet d’accéder aux services et applications Salesforce directement avec une connexion privée et dédiée. Lorsque vous créez une connexion Salesforce Express Connect par le biais du Megaport Portal :
- Express Connect est fourni en tant que service routé de couche 3.
- Vous accédez aux services Salesforce en utilisant des IP publiques et vous êtes tenu de gérer un BGP pour recevoir les routes de Salesforce.
- Megaport attribue une plage d’IP publiques /31 à chaque peering Salesforce.
- Vous pouvez annoncer votre propre espace d’adressage IP public pour Salesforce. (Salesforce n’acceptera pas les routes RFC 1918).
Considérations relatives au déploiement :
- Provisionnement. Une connexion transversale virtuelle (VXC) fournit deux connexions logiques à Salesforce à l’aide d’un Megaport Cloud Router (MCR). Salesforce dispose de routeurs redondants qui fournissent un temps de fonctionnement garanti pour les deux emplacements de service.
- Laps de temps. Salesforce peut prendre jusqu’à deux jours ouvrables pour l’approbation une fois qu’une VXC est déployée à partir du portail.
- Sauvegarde Internet. Bien que Megaport recommande toujours deux Megaports pour la redondance, une connexion Express Connect via Megaport peut être utilisée pour la connexion primaire à Salesforce et si vous utilisez l’espace IP à routage public et que le Megaport unique échoue, le routage vers Salesforce peut revenir à l’internet public.
Cette illustration montre un déploiement Express Connect courant :
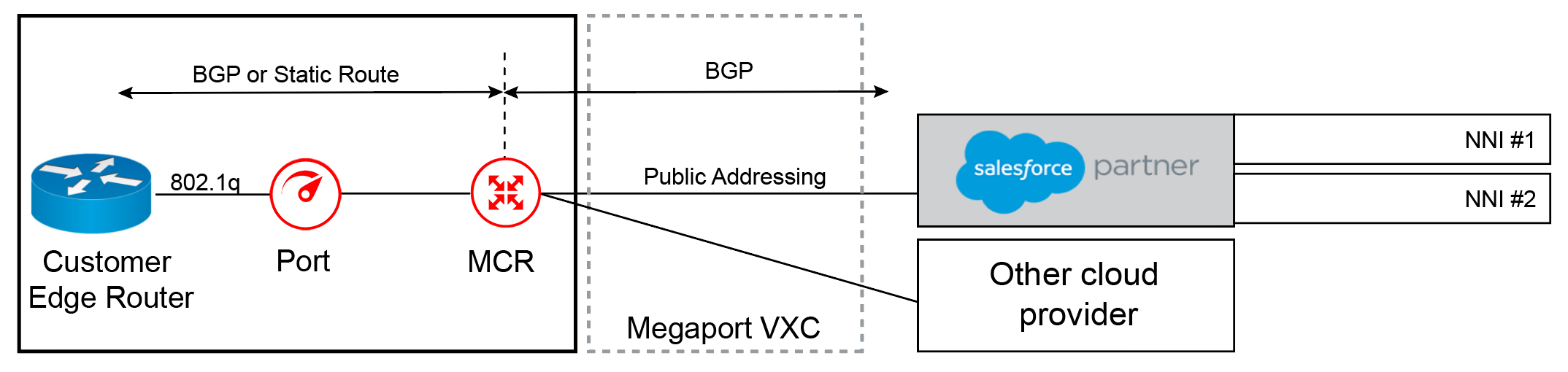
Pour créer une connexion vers Salesforce Express Connect
- Connectez-vous au Megaport Portal,
choisissez Services, et sélectionnez le MCR que vous souhaitez configurer.
Si vous n’avez pas encore créé de MCR, voir Création d’un MCR. -
Ajoutez une connexion VXC.
S’il s’agit de la première connexion pour le MCR, cliquez sur la vignette Salesforce. La vignette est un raccourci vers la page de configuration. Vous pouvez également cliquer sur . +Connection (+Connexion), sélectionner Cloud, puis Salesforce.
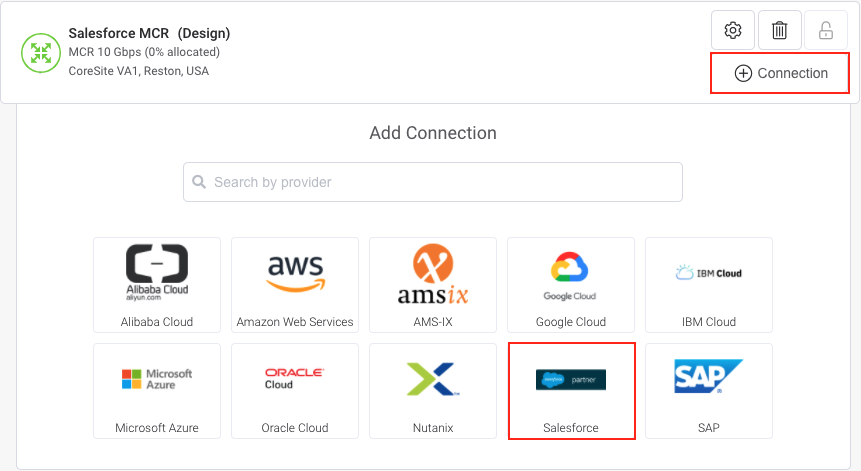
-
Sélectionnez Salesforce comme fournisseur.
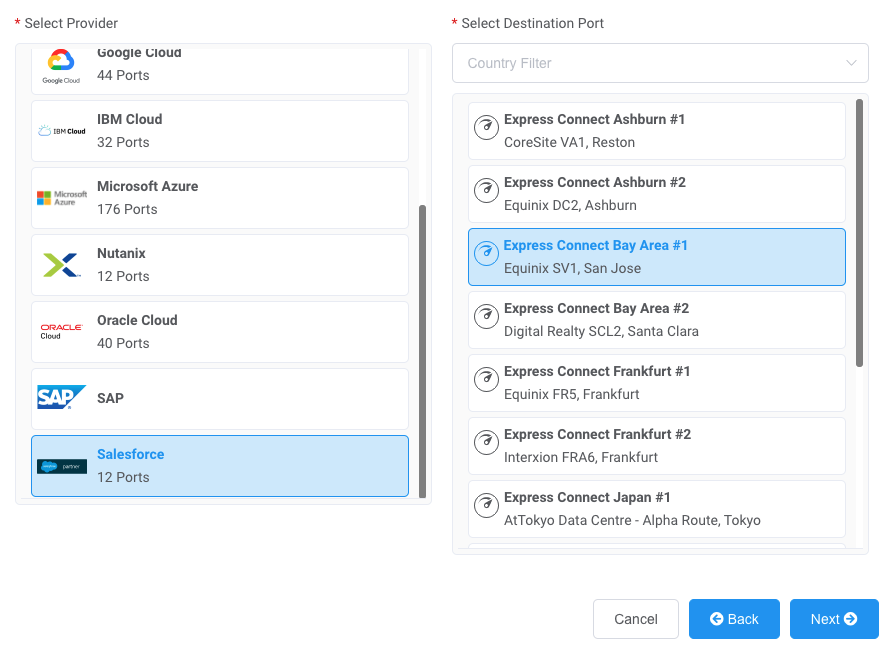
-
Sélectionnez votre port de destination et cliquez sur Next (Suivant).
-
Précisez ces détails de connexion :
-
Connection Name (Nom de la connexion) – Le nom de votre VXC qui doit apparaître sur le Portail Megaport.
-
Service Level Reference (Référence de niveau de service) (optionnelle) – Spécifiez un numéro d’identification unique pour la VXC à utiliser à des fins de facturation, tel qu’un numéro de centre de coûts ou un ID client unique. Le numéro de référence de niveau de service apparaît pour chaque service dans la section Produit de la facture. Vous pouvez également modifier ce champ pour un service existant.
Remarque
Les comptes gérés par les partenaires peuvent appliquer un accord partenaire à un service. Pour plus de détails, voir Association d’une transaction à un service.
-
Rate Limit (Débit maximal) – Il s’agit de la vitesse de votre connexion en Mbits/s. Le débit maximal peut être n’importe quelle valeur comprise entre 1 Mbit/s et 5 Gbits/s.
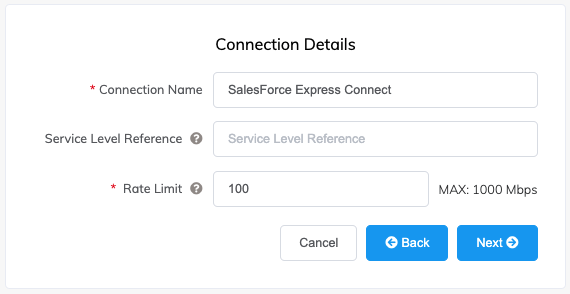
-
-
Cliquez sur Next (Suivant).
-
Fournissez ces détails de connexion :
-
ASN – Entrez un ASN privé ou public. Par défaut, l’ASN du MCR est 133937.
-
BGP Password (Mot de passe BGP) – Laissez ce champ vide, car Salesforce ne prend pas en charge un mot de passe BGP.
-
Prefixes (Préfixes) – Saisissez les préfixes à annoncer à Salesforce — les plages d’adresses IPv4 attribuées par un RIR uniquement. Si vous ne disposez pas de plages d’adresses IP publiques, vous pouvez utiliser la NAT pour obtenir l’adresse IP de type /31 fournie par Megaport. Si vous comptez utiliser l’adresse IP /31 fournie par Megaport, vous pouvez laisser ce champ vide. Une fois la configuration terminée, vous ne pouvez pas ajouter de nouveaux préfixes à la VXC.
Remarque
L’espace RFC 1918 n’est pas autorisé.
-
-
Cliquez sur Next (Suivant).
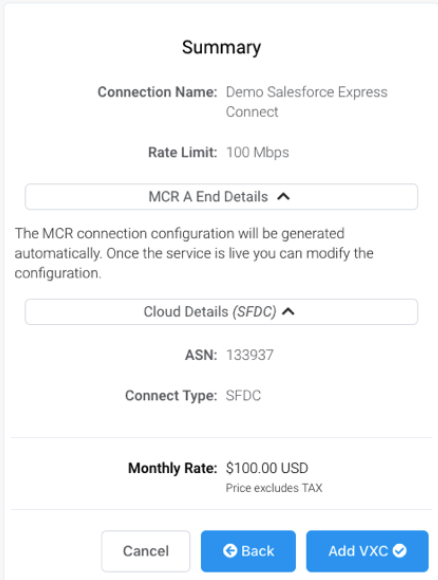
Une page de résumé apparaît. Elle inclut le coût mensuel.
-
Cliquez sur Back (Retour) pour faire des modifications ou cliquez sur Add VXC (Ajouter VXC). Une fois que vous avez terminé cette configuration, vous pouvez configurer des VXC supplémentaires ou procéder à la commande.
Après avoir soumis la commande, Salesforce peut prendre jusqu’à deux jours ouvrables pour approuver la demande de connexion. Le statut VXC sera Deployable (Déployable) jusqu’à ce que Salesforce accepte la connexion.

Lorsque Salesforce accepte la demande, deux connexions logiques et redondantes sont créées à partir de Salesforce.
Vous pouvez consulter et modifier les détails de votre connexion dans le Megaport Portal en sélectionnant le paramètre VXC et en sélectionnant Details (Détails).