Connexion au Megaport Portal
Remarque
Si vous rencontrez des difficultés pour créer un nouveau compte Megaport ou pour vous connecter à un compte existant, consultez la FAQ concernant l’authentification sur le Portail Megaport.
Cette rubrique décrit comment se connecter au Megaport Portal à l’aide de l’authentification multifacteur (MFA) et de l’authentification unique (SSO).
Une fois que vous avez été invité dans votre entreprise par un administrateur de l’entreprise, vous pouvez vous connecter au Megaport Portal. En fonction des politiques de sécurité et d’accès définies par l’administrateur de votre entreprise, vous devrez peut-être vous connecter via MFA, SSO ou les deux.
À propos de la MFA
La MFA est une méthode d’authentification et un système de sécurité qui garantit que tous vos comptes professionnels nécessitent plus d’un facteur de vérification avant de pouvoir y accéder. Par exemple, un nom d’utilisateur et un mot de passe, ainsi qu’un code provenant d’une application d’authentification. La MFA est un élément essentiel d’une politique solide de gestion des identités et des accès (IAM) et offre un niveau de sécurité supplémentaire pour votre compte du portail Megaport. Nous vous recommandons d’utiliser l’application Google Authenticator pour sécuriser vos comptes avec la MFA.
Chaque utilisateur active la MFA pour sa connexion au portail Megaport, si nécessaire. Ils doivent installer une application de vérification de connexion (telle que Google Authenticator) sur leur appareil numérique (téléphone, tablette, ordinateur, etc.). Lorsque les utilisateurs se connectent, ils vérifient dans l’application de vérification de connexion le jeton ou le code qu’ils doivent saisir comme facteur supplémentaire.
Pour plus de détails sur la gestion de vos paramètres MFA, voir Sécurisation de votre compte avec la MFA.
Connexion avec la MFA
Si la MFA est activée pour votre profil, ou si un administrateur de l’entreprise a appliqué la MFA à l’échelle globale pour votre entreprise, vous devez utiliser la MFA lors de la connexion. Si la MFA n’est pas activée pour votre profil et que l’administrateur de votre entreprise a appliqué la MFA à l’échelle globale, vous devrez configurer la MFA la prochaine fois que vous vous connecterez.
Cela vous permet de configurer la MFA en fonction des paramètres MFA globaux de votre entreprise et/ou de vos préférences de sécurité personnelles.
Pour vous connecter avec la MFA
-
Visiter le Megaport Portal
Conseil
Cliquez sur Get help signing in (Obtenir de l’aide pour vous connecter) sur la page de connexion pour obtenir de l’aide si vous rencontrez des problèmes de connexion.
-
Saisissez votre e-mail, puis cliquez sur Continue (Continuer).
Si vous vous connectez avec Google, cliquez plutôt sur Sign in with Google (Connectez-vous avec Google). Si vous êtes déjà connecté à Google dans le navigateur, ce bouton affichera vos coordonnées. -
Saisissez votre mot de passe, puis cliquez sur Continue (Continuer).
-
Si l’authentification MFA est déjà activée, saisissez le code de l’application d’authentification et cliquez sur Verify (Vérifier) pour vous connecter.
Si la MFA n’est pas activée, l’écran d’authentification multifacteur apparaît pour vous permettre de configurer la MFA.
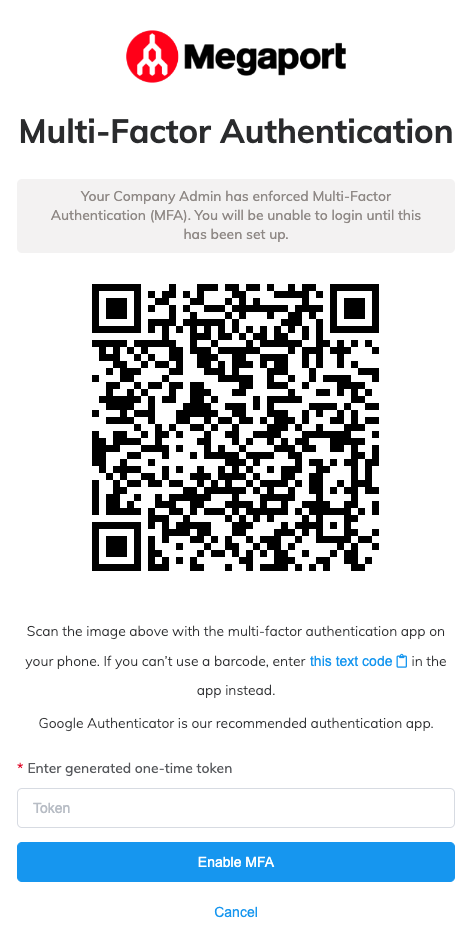
-
Scannez le code QR avec l’application d’authentification sur votre téléphone (par exemple, Google Authenticator).
-
Entrez le jeton unique généré par l’application d’authentification.
En utilisant Google Authenticator, il s’agit d’une série de six chiffres. -
Cliquez sur Activer la MFA.
La MFA est activée et vous êtes connecté à Megaport Portal.
Une fois la MFA activée, vous devez fournir un jeton valide à partir de l’application d’authentification à chaque fois que vous vous connectez au Megaport Portal, en plus de votre adresse e-mail et de votre mot de passe.
Remarque
Après avoir saisi cinq fois un jeton incorrect, votre compte sera verrouillé. Un administrateur d’entreprise peut réactiver le statut d’un utilisateur dans le Megaport Portal sur la page Company > Manage Users (Entreprise > Gérer les utilisateurs). Pour plus de détails, voir Ajout et modification d’utilisateurs.
Connexion après la réinitialisation de la MFA pour votre profil
Si la MFA est activée et que l’administrateur de votre entreprise a réinitialisé la MFA pour votre profil depuis la dernière fois que vous vous êtes connecté, vous devez à nouveau configurer la MFA pour vous connecter au Megaport Portal. Vous ne pourrez pas vous connecter tant que vous ne l’aurez pas fait.
Vos précédents codes MFA ne seront plus valides et vous devrez scanner à nouveau le code QR pour que l’application d’authentification génère de nouveaux codes. Si vous annulez cette configuration, vous serez à nouveau invité à la configurer la prochaine fois que vous tenterez de vous connecter.
Pour vous connecter après la réinitialisation de la MFA pour votre profil
-
Visiter le Megaport Portal
-
Saisissez votre e-mail, puis cliquez sur Continue (Continuer).
Si vous vous connectez avec Google, cliquez plutôt sur Sign in with Google (Connectez-vous avec Google). Si vous êtes déjà connecté à Google dans le navigateur, ce bouton affichera vos coordonnées. -
Saisissez votre mot de passe, puis cliquez sur Continue (Continuer).
L’écran d’authentification multifacteur apparaît indiquant qu’un administrateur de l’entreprise a réinitialisé et désactivé votre code MFA et que vous devez à nouveau configurer la MFA pour vous connecter.
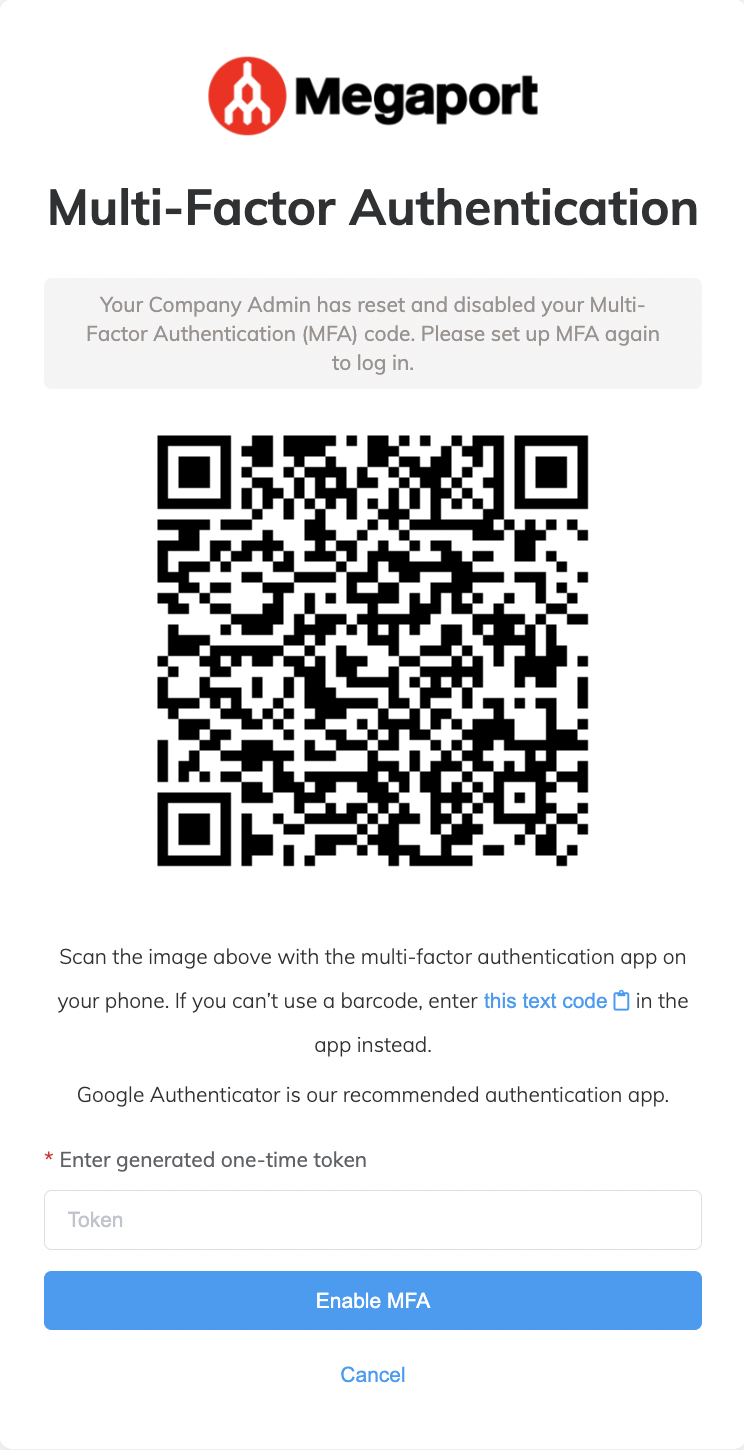
-
Scannez le code QR avec l’application d’authentification sur votre téléphone (par exemple, Google Authenticator).
- Entrez le jeton unique généré par l’application d’authentification.
En utilisant Google Authenticator, il s’agit d’une série de six chiffres. - Cliquez sur Activer la MFA.
La MFA est activée et vous êtes connecté à Megaport Portal.
Une fois la MFA activée, vous devez fournir un jeton valide à partir de l’application d’authentification à chaque fois que vous vous connectez au Megaport Portal, en plus de votre adresse e-mail et de votre mot de passe.
Remarque
Après avoir saisi cinq fois un jeton incorrect, votre compte sera verrouillé. Un administrateur d’entreprise peut réactiver le statut d’un utilisateur dans le Megaport Portal sur la page Company > Manage Users (Entreprise > Gérer les utilisateurs). Pour plus de détails, voir Ajout et modification d’utilisateurs.
À propos de la SSO
La SSO est une solution de gestion des identités et des accès qui permet aux utilisateurs de se connecter à plusieurs applications, sites Web et systèmes logiciels avec une authentification utilisateur unique. Autrement dit, la SSO permet aux utilisateurs de se connecter une seule fois et d’accéder à plusieurs services sans avoir à s’authentifier à nouveau.
La SSO offre à la fois une sécurité améliorée aux organisations et une expérience utilisateur améliorée. Les utilisateurs peuvent accéder à toutes les applications auxquelles ils ont droit, sans avoir besoin de se connecter et de s’authentifier plusieurs fois une fois leur identité validée. Elle permet également aux administrateurs de gérer plus facilement l’identité et l’accès des utilisateurs.
Connexion avec la SSO
Une fois que vous avez été invité dans votre entreprise par un administrateur de l’entreprise, vous pouvez vous connecter au Megaport Portal. Si un administrateur d’entreprise a appliqué la SSO pour votre entreprise, vous devez utiliser la SSO lors de la connexion. Vous serez dirigé vers le fournisseur d’identité (IdP) de votre entreprise pour authentification après avoir saisi votre adresse e-mail sur la page de connexion de Megaport Portal.
Remarque
Veuillez vous référer au site Web de votre fournisseur d’identité pour obtenir des instructions de configuration supplémentaires, de l’aide pour la résolution des problèmes et des politiques de confidentialité.
Pour vous connecter avec la SSO
-
Visiter le Megaport Portal.
Conseil
Cliquez sur Get help signing in (Obtenir de l’aide pour vous connecter) sur la page de connexion pour obtenir de l’aide si vous rencontrez des problèmes de connexion.
-
Saisissez votre adresse e-mail, puis cliquez sur Continue (Continuer).
Pour la première fois que vous vous connectez, et si votre domaine de messagerie est associé à un IdP externe pour la connexion SSO, un message contextuel apparaîtra et vous serez dirigé vers l’IdP pour l’authentification.
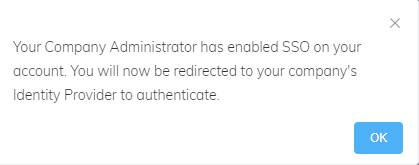
-
Sur la page IdP, saisissez votre adresse e-mail et votre mot de passe.
Le cas échéant, choisissez de rester connecté si nécessaire. -
Cliquez sur Log in/Sign in (Connexion) pour vous connecter.
Vous êtes connecté au Megaport Portal. Les connexions suivantes vous connecteront directement après avoir saisi votre adresse e-mail et cliqué sur Continue (Continuer) sur la page de connexion de Megaport Portal.