Connexion à Microsoft Azure ExpressRoute
Megaport permet de provisionner facilement des connexions rapides, sécurisées et privées entre votre centre de données et Microsoft Azure et fournit un accès dédié aux ressources privées Azure et aux ressources publiques Microsoft à partir de centaines d’emplacements dans le monde entier.
Aperçu des connexions Azure ExpressRoute
Megaport propose deux types de connexion à ExpressRoute : vous pouvez commander des connexions transversales virtuelles vers le cloud Microsoft via Megaport ou vous pouvez vous connecter directement au cloud Microsoft via des liens Ethernet point à point (ExpressRoute Direct).
Cette rubrique décrit la connexion à Azure via une VXC. Pour plus de détails sur une connexion directe, voir Configuration d’une connexion Microsoft Azure ExpressRoute Direct.
Lorsque vous vous connectez au cloud Microsoft (Azure) via ExpressRoute avec Megaport, la VXC constitue la composante de couche 2 de la connexion et la connectivité BGP de couche 3 est établie directement entre le client et Azure.
Une connexion ExpressRoute implique deux éléments. Le premier est votre formule ExpressRoute et est facturé directement par Microsoft. (Veillez à sélectionner la bonne région et la bonne devise pour une tarification précise). Le second élément est la VXC avec Megaport pour vous connecter à votre emplacement ExpressRoute.
Chaque abonnement ExpressRoute comprend deux ports virtuels du côté du cloud Microsoft. Microsoft propose un SLA sur sa connectivité ExpressRoute, mais pour y satisfaire, vous devez déployer deux VXC ExpressRoute pour chaque port virtuel Microsoft pour des questions de redondance.
Megaport prend en charge l’accès ExpressRoute aux deux interfaces de peering : Le peering privé Azure et le peering (public) Microsoft. Azure Private ne nécessite pas d’approbations et est disponible instantanément, mais le peering Microsoft (public) nécessite une validation manuelle de l’espace IP public par Microsoft, et certains points de terminaison publics (tels que Office 365) nécessitent une validation supplémentaire. Ces deux interfaces de peering sont fournies par une seule VXC en utilisant la configuration 802.1ad. Lors du provisionnement d’un circuit ExpressRoute, vous pouvez connecter plusieurs Vnets à un seul circuit (par défaut 10, mais davantage sont possibles selon votre formule).
L’illustration suivante représente un déploiement ExpressRoute typique.

Remarque
La VXC qui se connecte à Microsoft contient deux VLAN « internes ». Ces VLAN sont appelés VLAN C-Tagged et sont configurés dans la console Azure. La balise VLAN « externe » est appelée S-Tag et est le VLAN assigné à la VXC dans le Megaport Portal.
Création d’une connexion ExpressRoute
Pour déployer une connexion ExpressRoute, vous devez choisir votre formule ExpressRoute et déployer le circuit ExpressRoute dans le portail Azure. Lors du déploiement, vous obtenez une clé de service. Copiez la clé de service et connectez-vous au Megaport Portal.
Pour créer une connexion vers ExpressRoute
-
Dans le Megaport Portal, allez à la page Services et sélectionnez le port que vous voulez utiliser.
Si vous n’avez pas encore créé un port, consultez Création d’un port. 1. Ajoutez une connexion VXC pour le port.
Cliquez sur +Connection (+Connexion), cliquez sur Cloud, puis sur Azure ExpressRoute.
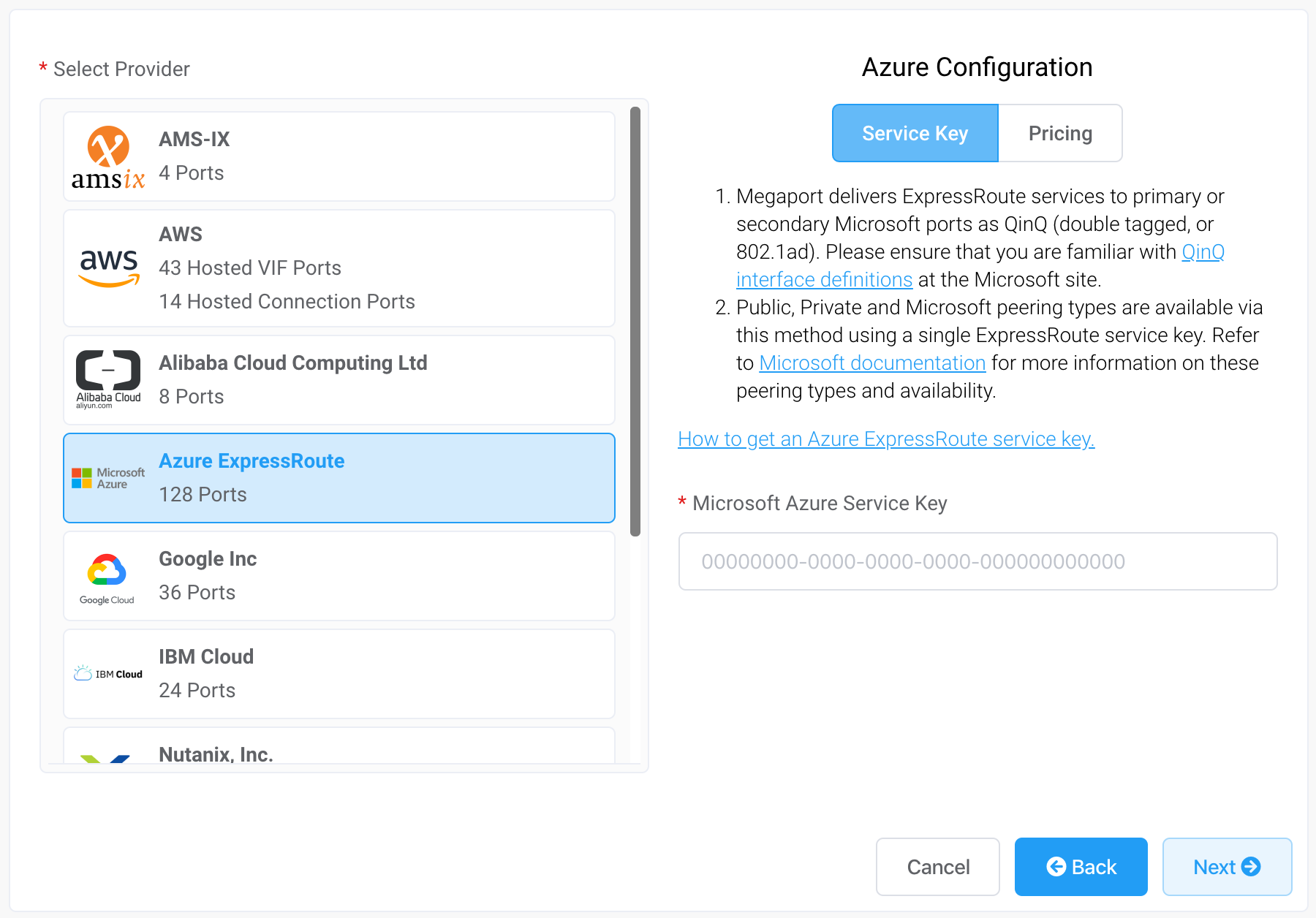
-
Ajoutez la clé de service ExpressRoute dans le champ du volet Microsoft Azure Service Key.
Le portail vérifie la clé et affiche ensuite les emplacements de port disponibles en fonction de l’emplacement de peering choisi lors de la création de l’ExpressRoute dans le portail Azure. Par exemple, si votre service ExpressRoute est déployé dans la région de peering à Sydney, vous ne pouvez sélectionner que les cibles de Sydney.
-
Sélectionnez le point de connexion pour votre première connexion.
Certains liens de ressources utiles apparaissent sur l’écran de configuration, notamment la console Azure Resource Manager et des liens vers des didacticiels vidéos.
-
Précisez ces détails de connexion :
-
Connection Name (Nom de la connexion) – Le nom de votre VXC devant apparaître sur leMegaport Portal.
-
Service Level Reference (Référence de niveau de service) (optionnelle) – Spécifiez un numéro d’identification unique pour la VXC à utiliser à des fins de facturation, tel qu’un numéro de centre de coûts ou un ID client unique. Le numéro de référence de niveau de service apparaît pour chaque service dans la section Produit de la facture. Vous pouvez également modifier ce champ pour un service existant.
Remarque
Les comptes gérés par les partenaires peuvent appliquer un accord partenaire à un service. Pour plus de détails, voir Association d’une transaction à un service.
-
Rate Limit (Débit maximal) – Il s’agit de la vitesse de votre connexion en Mbits/s. Cette valeur se remplit automatiquement à partir de la configuration de la console Azure.
-
Preferred A-End VLAN (VLAN A-End préféré) – Par défaut, Q-in-Q est activé. Indiquez un ID VLAN inutilisé pour cette connexion (pour ExpressRoute, il s’agit du S-Tag pour votre centre de données). Il doit s’agir d’un ID VLAN unique sur cette connexion, qui peut être comprise entre 2 et 4093. L’activation de Q-in-Q présente l’avantage de déployer à la fois des peerings Microsoft et privés et des circuits Azure ExpressRoute primaires et secondaires, mais votre matériel de routage et de commutation doit prendre en charge Q-in-Q pour être en mesure de terminer les étiquettes doubles du côté client.
En résumé, votre périphérique sur site est configuré avec les balises interne (C-tag) et externe (S-tag). Une balise externe correspondante est configurée dans le Megaport Portal comme décrit ci-dessus. La balise interne est provisionnée dans le portail Microsoft Azure sous l’ID VLAN de peering ExpressRoute.
-
-
Cliquez sur Next (Suivant).
-
Pour déployer une deuxième connexion (recommandé), répétez ces étapes, en réutilisant la clé de service. L’ajout d’une deuxième connexion vous permet de bénéficier de l’accord de niveau de service (SLA) Azure ExpressRoute. Azure ne fournit pas de SLA pour une connexion unique.
-
Cliquez sur Next (Suivant) et procédez à la commande.
Connexion à ExpressRoute sur un équipement qui ne prend pas en charge Q-in-Q
Toutes les entreprises n’utilisent pas la technologie Q-in-Q. Si votre équipement ne prend pas en charge Q-in-Q, cette section décrit vos options.
Configurer le VLAN de peering Azure unique
Vous pouvez configurer la VXC avec une solution VLAN à balise unique. Vous configurez le peering dans Azure avec le port VLAN (A-End) et le VLAN du pair (B-End). Notez que vous ne pouvez avoir qu’un seul type de peering (privé ou Microsoft) par VXC avec un VLAN de peering Azure unique, vous avez donc besoin de deux VXC pour utiliser les deux types de peering.

Conseil
Nous recommandons d’utiliser l’option VLAN de peering Azure unique. Cette option fournit une fonctionnalité complète et l’implémentation la plus simple. Avec le VLAN de peering Azure unique, vous pouvez utiliser le peering privé et Microsoft avec un seul circuit ExpressRoute, sans avoir besoin d’un équipement compatible Q-in-Q, d’un MCR ou d’un port non balisé.
Remarque
Vous pouvez réutiliser une clé de service Azure plusieurs fois pour provisionner les VXC principale et secondaire et les deux peerings.
Par exemple, si votre environnement ne prend pas en charge Q-in-Q, mais que vous souhaitez utiliser à la fois le peering privé et Microsoft, vous pouvez provisionner 4 VXC avec un VLAN de peering Azure unique :
- VXC 1 - Le peering privé principal avec VLAN 100 B-End.
- VXC 2 - Le peering privé secondaire avec VLAN 100 B-End.
- VXC 3 - Le peering principal Microsoft avec VLAN 200 B-End, en réutilisant l’option principale.
- VXC 4 - Le peering secondaire Microsoft avec VLAN 200 B-End, en réutilisant l’option secondaire.
Autres options de connexion ExpressRoute sur un équipement qui ne prend pas en charge Q-in-Q
-
Vous pouvez supprimer l’exigence Q-in-Q en dédiant un port à Microsoft Azure en supprimant le balisage de la connexion (en sélectionnant Untag (Supprimer le balisage) pour le VLAN A-End préféré). Megaport continuera à appliquer ou à retirer correctement la balise S-tag externe du VLAN selon le sens du trafic. Cela signifie que vous ne pouvez déployer qu’une seule VXC sur ce port. Il n’est donc pas très évolutif et vous ne bénéficiez pas du SLA Azure. Cependant, une connexion non balisée peut être utile comme solution temporaire.

-
Déployez un routeur MCR (Megaport Cloud Router) gérant Q-in-Q pour vous.
Remarque
Pour plus de détails sur Q-in-Q, voir Configuration de Q-in-Q.
Activation du VLAN de peering Azure unique
En activant le VLAN de peering Azure, vous pouvez spécifier un VLAN de peering Azure unique correspondant à la valeur définie (à l’étape 8) pour la configuration du type de peering sélectionné pour Azure ExpressRoute (via le portail Microsoft Azure).
Pour activer le VLAN de peering Azure unique
-
Suivez les étapes 1 à 5 de la procédure Pour créer une connexion à ExpressRoute.
-
Sous le VLAN de peering Azure, activez l’option Configure single Azure peering VLAN (Configurer le VLAN de peering Azure unique).

-
Saisissez la balise VLAN de peering pour le peering ExpressRoute requis, de 2 à 4093. Megaport l’utilise pour définir une balise VLAN de peering qui renvoie directement vers l’ID du VLAN de peering ExpressRoute de la B-End. Le tag doit être un ID de VLAN ExpressRoute valide, et il doit correspondre à l’ID de VLAN du B-End Azure de la VXC pour configurer un appairage correctement.
- Cliquez sur Next (Suivant).
Une page de résumé apparaît. Elle inclut le coût mensuel. - Cliquez sur Back (Retour) pour faire des modifications ou cliquez sur Add VXC (Ajouter VXC).
- Pour déployer une deuxième connexion (et c’est recommandé), créez une deuxième VXC. Entrez la même clé de service et sélectionnez la cible de l’autre connexion. Entrez ensuite le même ID de VLAN de peering pour le peering ExpressRoute configuré à l’étape 3.
- Cliquez sur Next (Suivant) et procédez à la commande.
-
Configurez le pair dans le portail Azure, en faisant correspondre l’ID du VLAN C-tag et la balise VLAN de peering Azure saisie dans le Megaport Portal.
Cette figure montre où le C-Tag du VLAN est configuré dans le portail Azure.
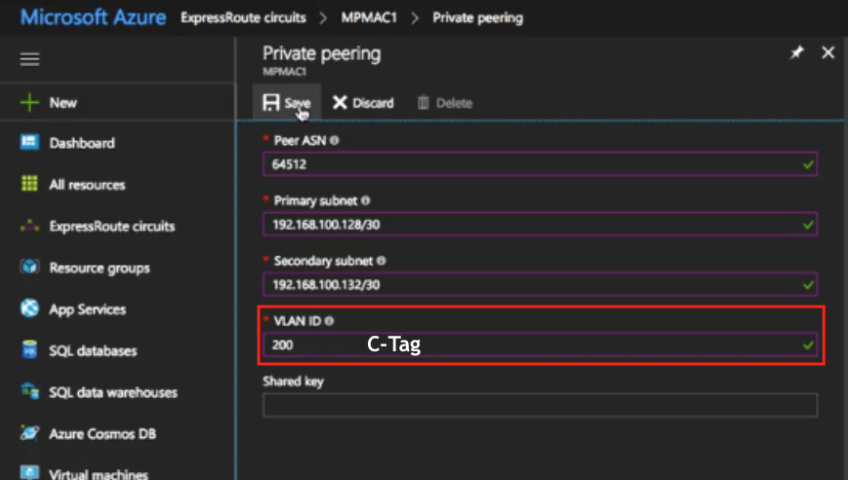
-
Configurez votre équipement sur site.
Pour modifier un VLAN de peering Azure unique existant
- Sur la page Services, cliquez sur l’icône d’engrenage à côté de la connexion dans le Megaport Portal.
- Modifiez l’ID du VLAN de peering Azure unique.
- Cliquez sur Save (Enregistrer).
- Cliquez sur Next (Suivant).
- Configurez le pair dans le portail Azure, en faisant correspondre l’ID du VLAN C-tag et la balise VLAN de peering Azure saisie dans le Megaport Portal.
Pour vérifier le VLAN de peering Azure unique
- Sur la page Services, cliquez sur l’icône d’engrenage à côté de la connexion dans le Megaport Portal.
La page Connection Details (Détails de la connexion) indique la valeur du VLAN de peering Azure unique.
Conversion d’une VXC non balisée en une VXC balisée
Un service Azure existant sur une VXC non balisée peut désormais être balisé, ce qui vous permet de commander instantanément des services supplémentaires sur le port existant sans ajouter de ports physiques supplémentaires.
Important
La conversion d’une VXC non balisée en une VXC balisée entraînera une interruption de service.
Pour convertir une VXC non balisée existante en une VXC balisée
- Sur la page Services, cliquez sur l’icône d’engrenage à côté de la connexion dans le Megaport Portal.
- Désactivez la sélection « Untag » (Annuler le balisage).
- Entrez la balise VLAN préférée de l’A-End pour le VLAN du client côté Megaport.
- Activez l’option Configure single Azure peering VLAN (Configurer le VLAN de peering Azure unique).
- Entrez l’ID VLAN du Peering ExpressRoute, de 2 à 4093.
Megaport l’utilise pour définir un tag VLAN de peering qui renvoie directement à l’ID du VLAN de peering ExpressRoute sur le B-End. Le tag doit être un ID de VLAN ExpressRoute Azure valide, et il doit correspondre à l’ID de VLAN du B-End Azure de la VXC pour configurer un appairage correctement. - Cliquez sur Save (Enregistrer).
- Cliquez sur Next (Suivant).
- Configurez le pair dans le portail Azure, en faisant correspondre l’ID du VLAN C-tag et la balise VLAN de peering Azure saisie dans le Megaport Portal.
Suppression d’une connexion ExpressRoute
Vous devrez peut-être supprimer une connexion ExpressRoute de temps en temps. Les connexions ExpressRoute ne peuvent pas être supprimées directement du Megaport Portal s’il existe un peering BGP actif du côté Azure. Par conséquent, suivez ces étapes pour supprimer avec succès une connexion ExpressRoute.
Pour supprimer une connexion ExpressRoute
- Supprimez le peering sur la connexion ExpressRoute dans le portail Azure (privé ou Microsoft).
- Supprimez la VXC dans le Megaport Portal.
Pour plus de détails, voir Mettre fin à une VXC. - Supprimez la connexion ExpressRoute dans le portail Azure.
Cela libérera les ressources réseau réservées entre Megaport et Azure.