Créer une connexion Google Cloud Services pour un MVE avec Fortinet SD-WAN
Vous pouvez créer une connexion réseau entre un MVE (un FortiGate) et Google Cloud via Partner Interconnect.
Lorsque vous vous connectez à Google Cloud Platform (GCP) via Partner Interconnect avec Megaport, la connexion transversale virtuelle (VXC) constitue la composante de couche 2 de la connexion et le BGP de couche 3 est établi directement entre le client et GCP.
Important
Avant de commencer, créez un MVE (FortiGate) dans FortiManager. Pour plus de détails, voir Création d’un MVE. Le MVE doit être à l’état actif.
L’ajout d’une connexion Google Cloud à votre MVE et à FortiManager passe par trois parties.
-
Créez un rattachement Partner Interconnect dans la console Google Cloud ou la CLI gcloud. Copiez la clé d’appariement fournie comme partie de la création du rattachement. Pour plus de détails, voir la documentation Google sur les Interconnexions Google Partner.
-
Dans le Portail Megaport, créez une VXC à partir de votre MVE pour vous connecter à votre rattachement Google Cloud.
-
Dans FortiManager, créez une nouvelle interface et ajoutez les détails de la connexion Google Cloud.
Ces instructions passent en revue les deuxième et troisième parties.
Remarque
MVE pour Fortinet SD-WAN nécessite des étapes de configuration à la fois dans FortiManager et dans le Portail Megaport pour toutes les connexions au cloud.
Ajout de la connexion Google Cloud dans le Portail Megaport
Pour mettre en place la connexion GCP, vous devez créer la connexion dans le Portail Megaport.
Pour déployer une VXC vers Google Cloud Platform à partir du Portail Megaport
-
Dans le Portail Megaport, cliquez sur +Connection (+Connexion) sur le MVE pour créer votre VXC.
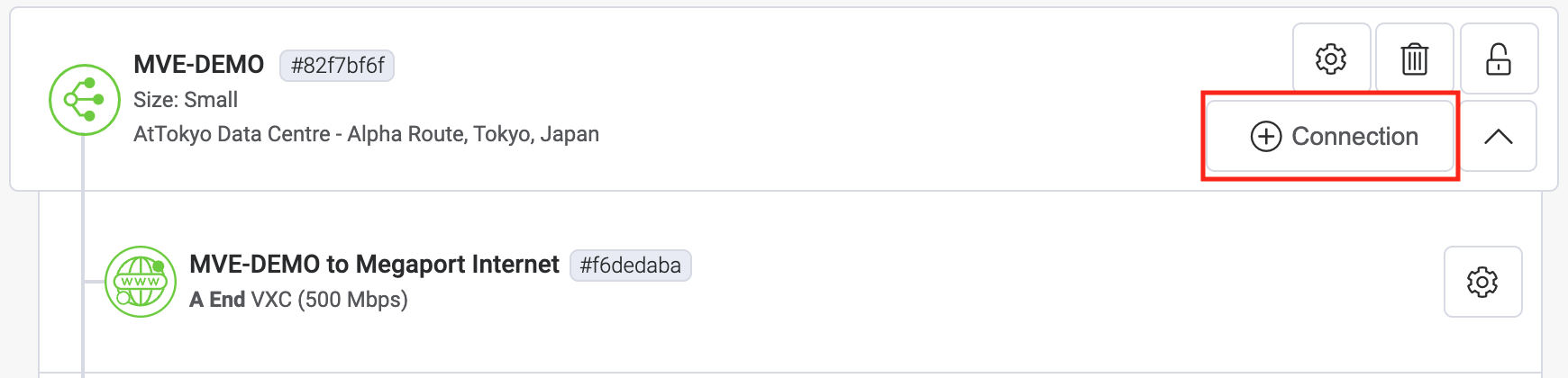
-
Cliquez sur la vignette Cloud.
-
Sélectionnez Google comme fournisseur.

-
Copiez et collez la clé d’appariement depuis la console Google Cloud dans le champ dans le volet de droite.
Les cibles Google pertinentes apparaissent en fonction de la région de votre connexion partenaire GCI. - Sélectionnez l’emplacement cible de votre connexion et cliquez sur Next (Suivant).
-
Fournissez ces détails de connexion :
- Connection Name (Nom de la connexion) – Il s’agit d’un champ de texte libre qui vous permet d’attribuer un nom facilement identifiable pour cette connexion.
Remarque
Les comptes gérés par les partenaires peuvent appliquer un accord partenaire à un service. Pour plus de détails, voir Association d’une transaction à un service.
-
Rate Limit (Débit maximal) – Saisissez le même débit que celui que vous avez sélectionné pour la vitesse de votre port Google.
-
Preferred A-End VLAN – Il s’agit du VLAN de cette connexion que vous allez utiliser. recevrez via le MVE. Il doit s’agir d’un ID VLAN unique sur ce MVE, qui peut être compris entre 2 et 4093. Si vous indiquez un ID VLAN déjà utilisé, le système affiche le prochain numéro VLAN disponible. L’ID VLAN doit être unique pour pouvoir procéder à la commande. Si vous ne spécifiez pas de valeur, Megaport vous en attribuera une.
-
Ajoutez la VXC à votre commande et terminez le processus de paiement.
-
Une fois que vous avez déployé la VXC, retournez à votre rattachement dans la console Google Cloud et acceptez le rattachement.
Google vous fournira votre adresse IP privée pour configurer le BGP.
Assurez-vous de pré-activer le rattachement ou de le marquer comme actif après avoir configuré la VXC. Sinon, vous ne pouvez pas configurer BGP avec votre instance SD-WAN.
Remarque
L’ASN de Google sera toujours 16550.
Ajout de la connexion Google Cloud à FortiManager
Après avoir créé la connexion de votre MVE à Google Cloud et configuré la connexion dans la console Google, vous devez la configurer dans FortiManager. Cela implique la configuration des paramètres BGP, des ASN et des VLAN.
Pour ajouter la connexion Google Cloud dans FortiManager
-
Récupérez les détails de la connexion à partir de la console Google.
Affichez les détails de la connexion que vous avez créée dans Google Cloud pour cette connexion. Notez les valeurs des champs Peer ASN (ASN de pair), Cloud Router BGP IP (IP du BGP du routeur Cloud), et BGP Peer ID (ID du pair BGP).
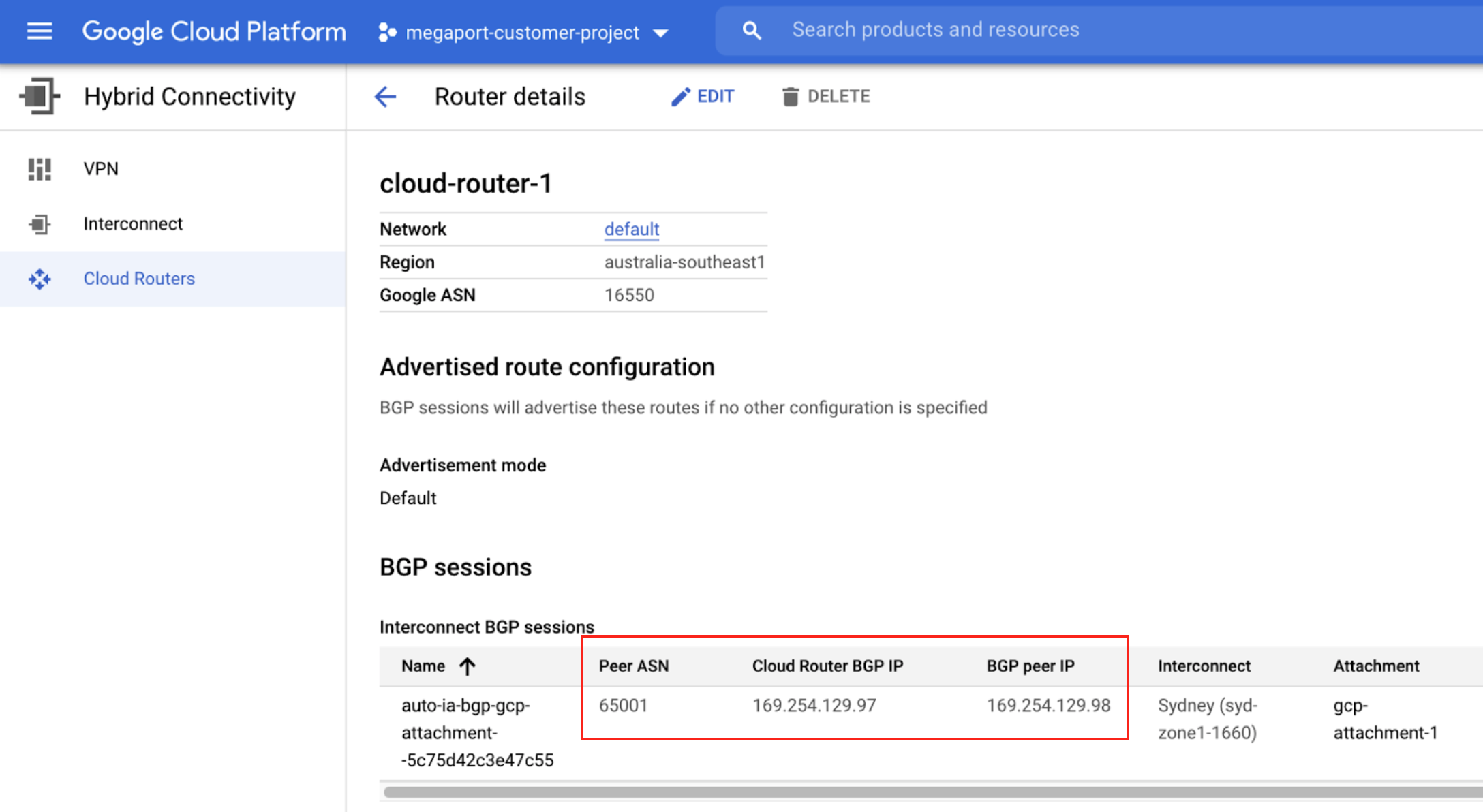
-
Récupérez les détails de la connexion depuis le Portail Megaport.
Cliquez sur l’icône d’engrenage de la connexion Google de votre MVE et cliquez sur la vue Details (Détails). Notez la valeur pour le VLAN A-End. -
Connectez-vous à FortiManager.
Remarque
Vous pouvez également vous connecter sur votre instance MVE : https://<mve-ip-address>
-
A partir du périphérique géré, accédez au menu System (Système) et choisissez Interface.
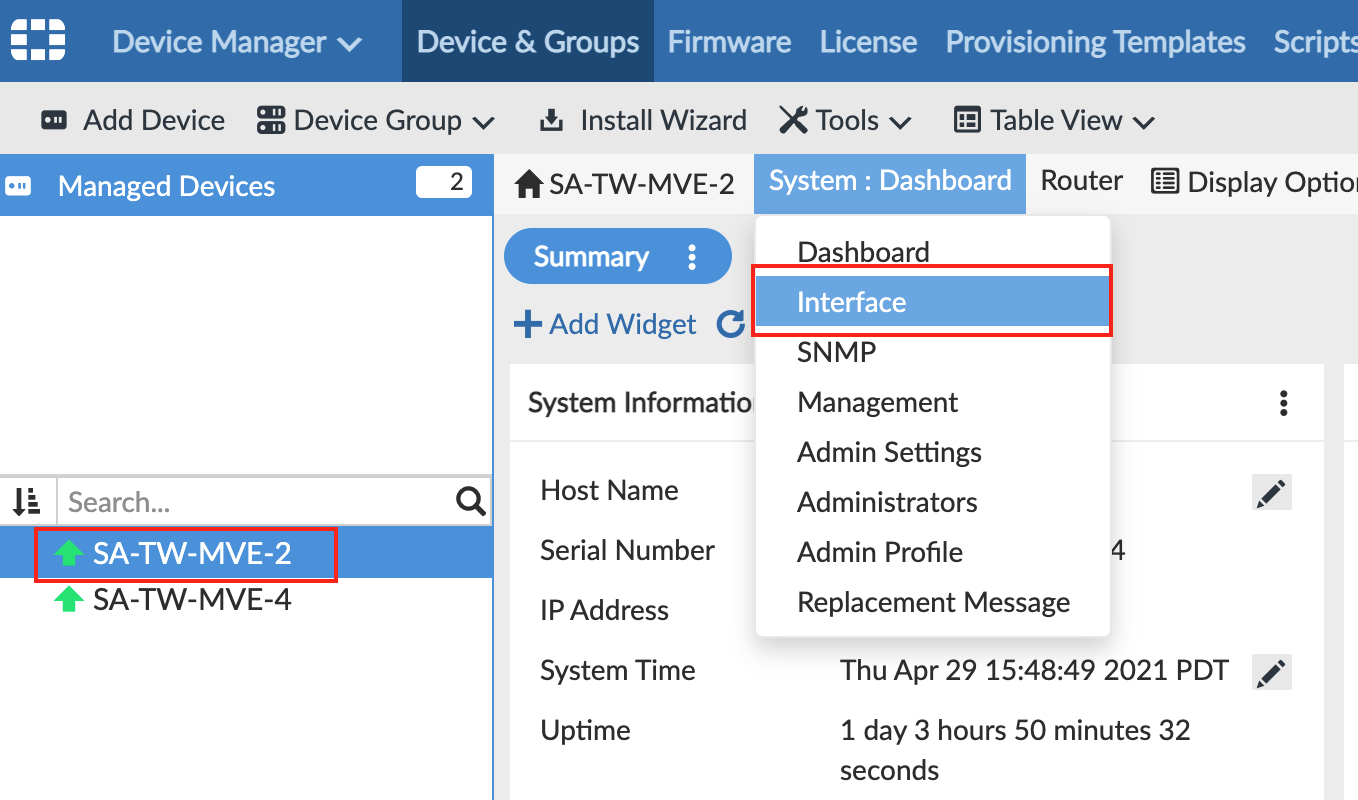
La page affiche port1 comme votre interface physique. -
Cliquez sur +Create New > Interface (Créer nouvelle > Interface) et fournissez ces informations :
- Interface Name (Nom de l’interface) – Spécifiez un nom significatif pour l’interface.
- Alias Name (Nom d’alias) – En option, fournissez un nom alternatif.
- Type – Choisissez VLAN.
- Interface – Choisissez l’interface parent :
port1. - VLAN ID (ID du VLAN) – Spécifiez le VLAN de l’A-End listé pour cette connexion Google dans le Portail Megaport.
- Role (Rôle) – Sélectionnez Undefined (Non défini).
- Addressing Mode (Mode d’adressage) – Sélectionnez Manual (Manuel).
- IP/Netmask (IP/Masque réseau) – Ces valeurs sont disponibles dans les détails du rattachement VLAN dans la console Google Cloud. L’adresse IP apparaît dans le champ BGP Peer IP (IP pair du BGP).
- Administrative Access (Accès administratif) - Sélectionnez la manière dont vous souhaitez accéder à cette interface, par exemple HTTPS, PING et SSH.
- DHCP Server (Serveur DHCP) - Cliquez sur OFF.
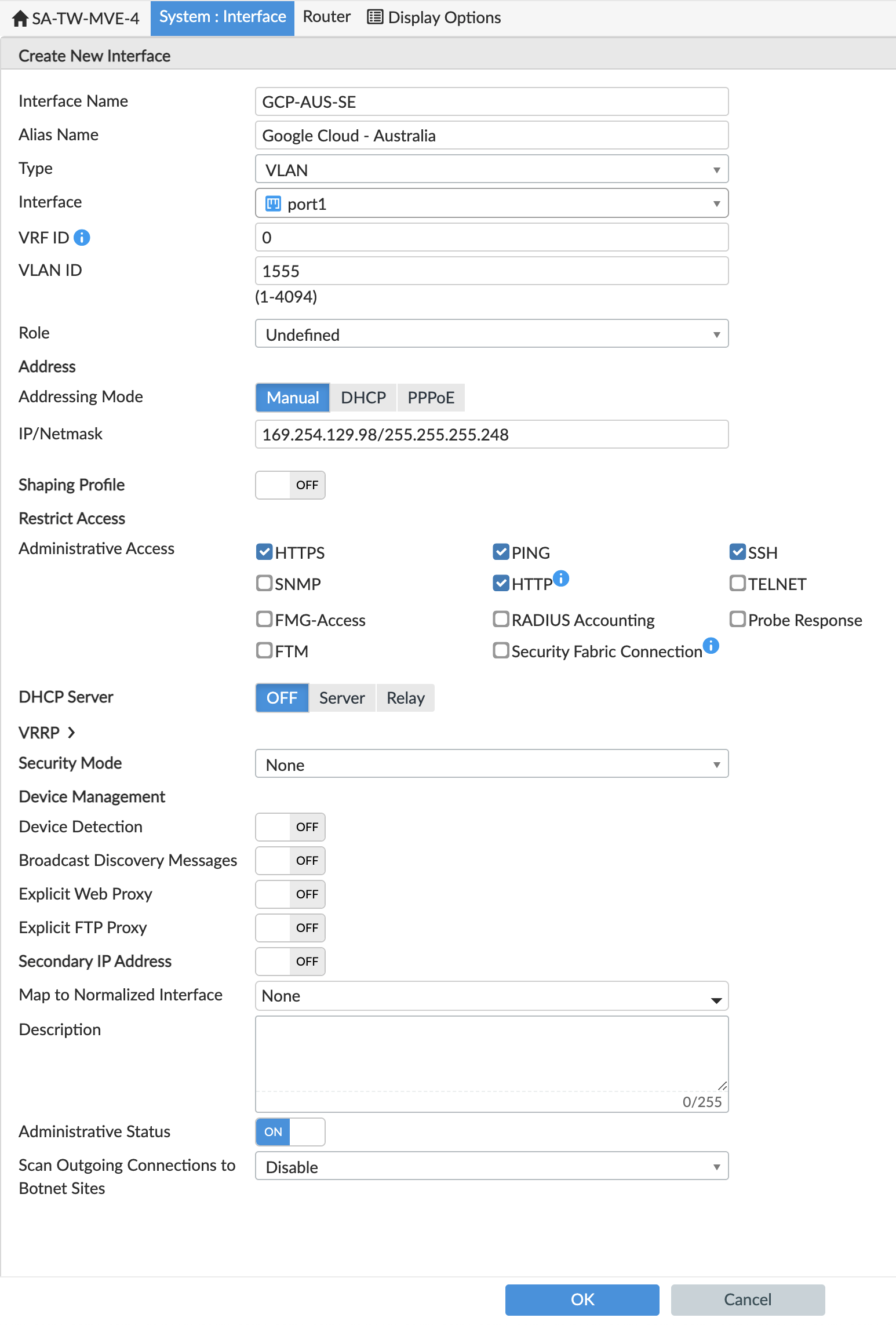
-
Cliquez sur OK.
La nouvelle interface VLAN apparaît avec votre interface physiqueport1.
Vous pouvez exécuter une commande execute ping depuis FortiOS pour vérifier la connexion.
Remarque
Vous devez pousser la configuration vers le MVE, ce qui se produit lorsque vous avez configuré AutoUpdate. Si vous ne parvenez pas à établir un ping vers la connexion, accédez à Manage Devices (Gérer les périphériques) dans FortiManager, sélectionnez le MVE et choisissez Refresh Device (Actualiser le périphérique) dans le menu More (Plus). Si vous y êtes invité, sélectionnez AutoUpdate (Mise à jour automatique) pour le statut de configuration.
À ce stade, nous avons créé l’interface et nous devons maintenant créer la session BGP.
-
Dans FortiManager, allez dans Router > BGP (Routeur > BGP).
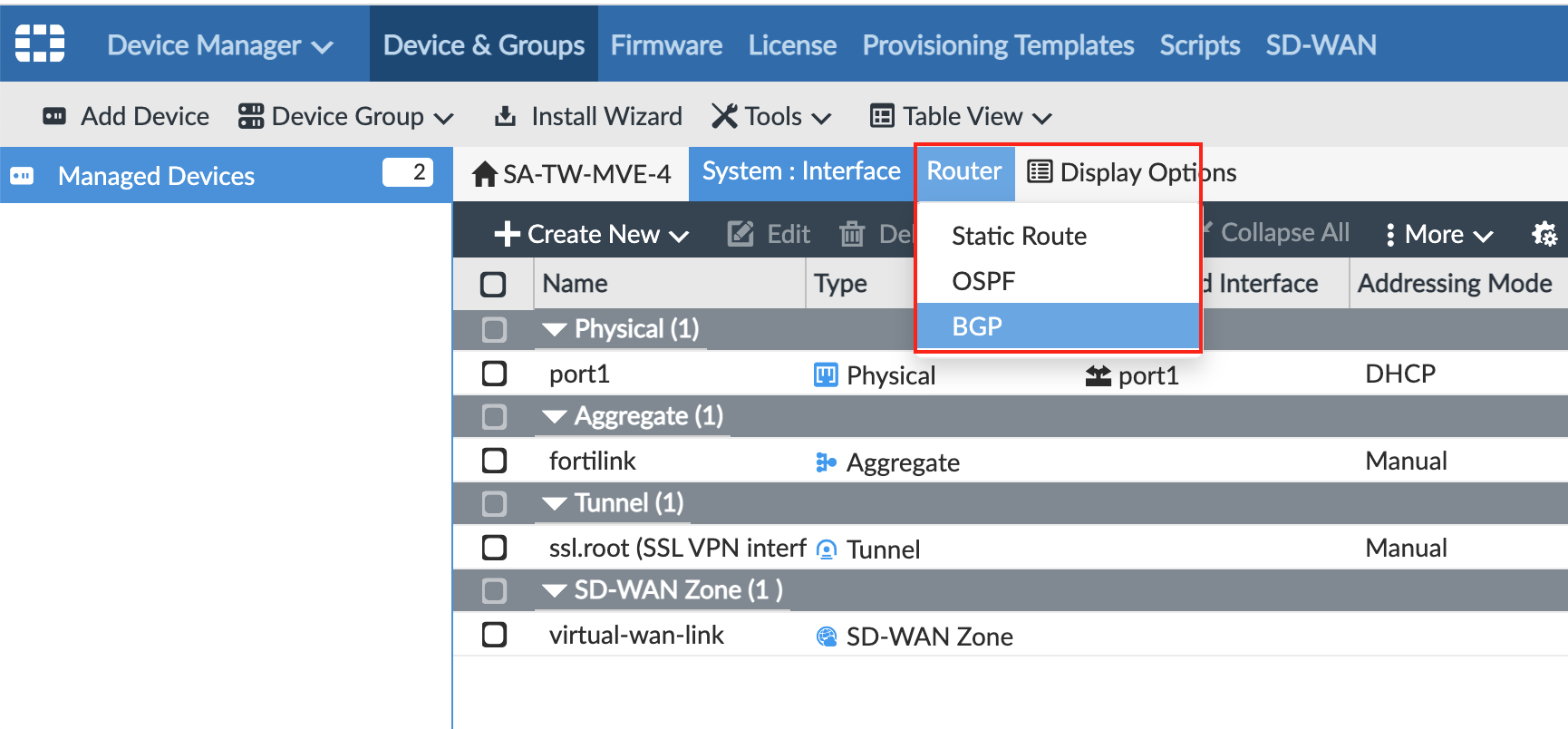
-
Fournissez les informations suivantes :
- Local AS (AS local) – Fournissez l’ASN pour la connexion MVE. Spécifiez le Peer ASN (ASN pair) que vous avez défini dans la configuration du BGP pour le rattachement VLAN dans la console Google Cloud.
- Router ID (ID routeur) – Spécifiez l’**IP du BGP du routeur Cloud ** à partir des détails du rattachement au VLAN dans la console Google Cloud.
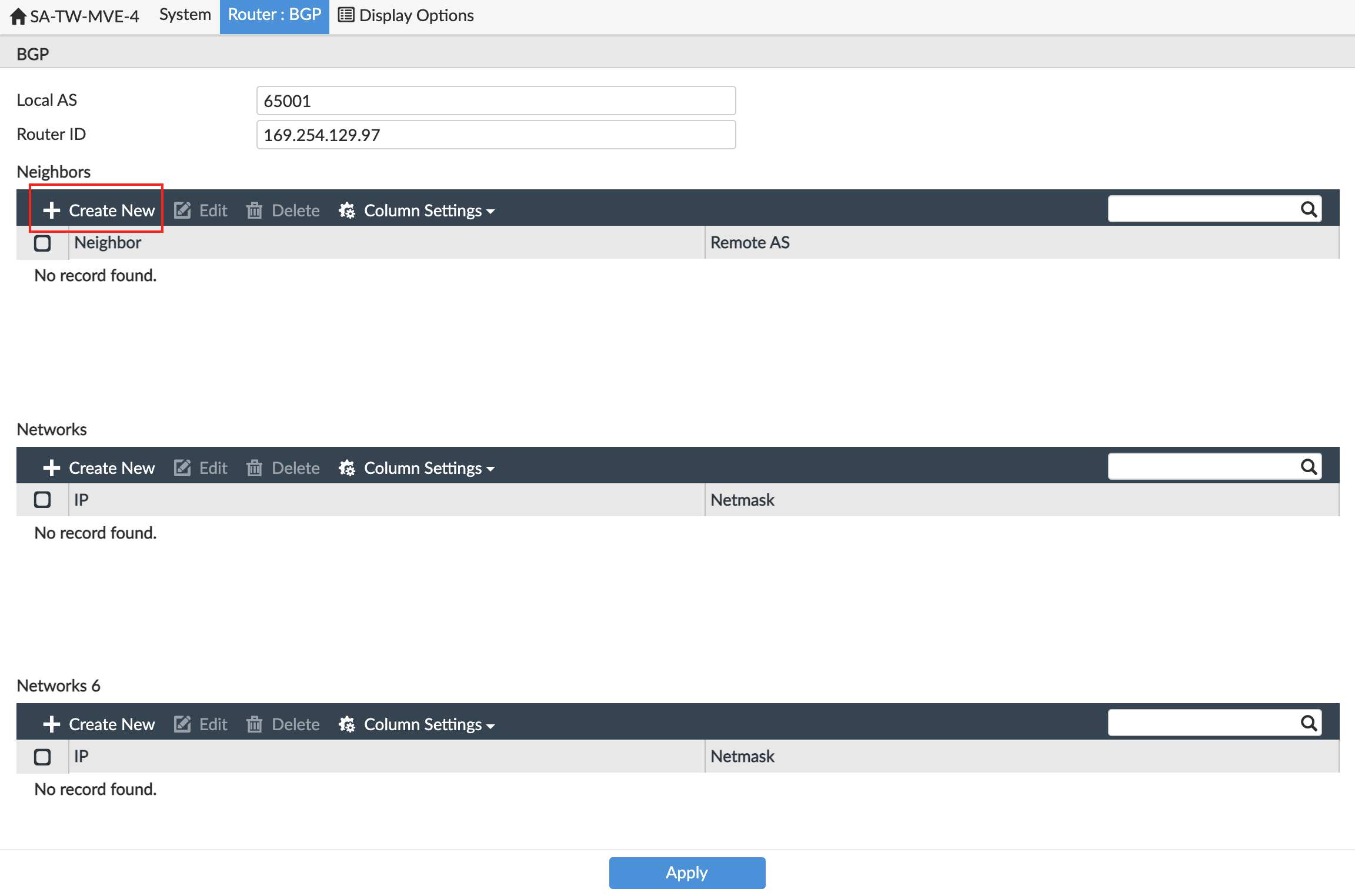
-
Dans Neighbors (Voisins), cliquez sur +Create New (Créer un nouveau).
- Pour l’IP du voisin, ajoutez Cloud Router BGP IP (IP du BGP du routeur Cloud) à partir des détails du rattachement au VLAN dans la console Google Cloud.
-
Pour Remote ASN (ASN distant), entrez l’ASN Google Cloud de 16550.
Il s’agit d’une valeur fixe, qui apparaît dans les détails de la connexion sur la console Google. -
Cliquez sur OK.
- Cliquez sur Apply (Appliquer).
Remarque
Google Cloud nécessite la prise en charge de BGP à sauts multiples. Vous pouvez configurer la prise en charge des sauts multiples à partir de la CLI Fortinet avec ces commandes :
config router bgp
config neighbor
edit "<neighbor ip>"
set ebgp-enforce-multihop enable
next
end
Validation de votre connexion à Google Cloud
Vous pouvez consulter les détails de la connexion, y compris l’état de la connexion, à partir de l’interface Fortinet CLI avec ces commandes :
get system interface– Affiche les détails de configuration et l’état actuel des interfaces du périphérique.get router info bgp neighbor <ip-address>– Affiche les détails de configuration et l’état actuel des voisins BGP.