Création d’un MVE intégré à Aruba à l’aide d’une balise système
Cette rubrique explique comment créer et configurer un Megaport Virtual Edge (MVE) avec Aruba EdgeConnect SD-WAN à l’aide d’une balise système.
La configuration de balises système simplifie le déploiement de MVE en automatisant plusieurs tâches de configuration requises. Cette méthode effectue automatiquement les tâches suivantes :
- Permet à Aruba Orchestrator d’approuver et de configurer l’EC-V récemment découvert sans intervention de l’utilisateur.
- Met à niveau Orchestrator à la version 9 ou à une version ultérieure.
- Enregistre le MVE auprès du portail cloud et d’Orchestrator.
- Affecte les appartenances aux groupes et rôles appropriés au MVE.
- Applique la configuration MVE à l’aide de vos paramètres de déploiement personnalisés.
- Démarre un EdgeConnect (EC-V).
Remarque
Dans Orchestrator, un MVE Megaport est appelé un Aruba EdgeConnect (EC-V). Dans cette rubrique, les termes « EC-V » et « MVE » sont utilisés indifféremment.
Avant de commencer, vous avez besoin de comptes d’utilisateur avec des autorisations de commande qui donnent accès au Portail Megaport et à Aruba.
Pour plus de détails sur la configuration d’un compte Megaport, voir Création d’un compte.
Pour plus de détails sur la création d’un MVE intégré à Aruba manuellement, voir Création d’un MVE intégré à Aruba manuellement.
Conseil
Aruba fournit une documentation sur son produit SD-WAN, y compris Orchestrator et les connexions au Cloud, dans la Bibliothèque de documents Aruba (SilverPeak).
Les étapes de base
Les étapes de configuration de base à l’aide d’une balise système sont les suivantes :
- Obtenez une licence auprès d’Aruba.
- Créez un modèle de préconfiguration dans Aruba Orchestrator. Le modèle inclut une balise système.
- Créez le MVE Aruba dans le Portail Megaport en attribuant la balise système au MVE. Orchestrator configure le MVE à l’aide des paramètres de déploiement spécifiés dans le modèle.
Les sections suivantes fournissent des détails.
Licences
Avant de créer un MVE dans le Portail Megaport, vous devez acheter une licence EdgeConnect SD-WAN valide auprès d’Aruba. Toutes les licences sont gérées par le portail Aruba Cloud.
Création d’un modèle de préconfiguration
Les balises système Aruba Orchestrator identifient un modèle de préconfiguration unique utilisé pour enregistrer le MVE auprès du portail cloud et d’Orchestrator et permettent à Orchestrator d’accepter et de configurer automatiquement l’appliance MVE récemment découvert.
Pour préconfigurer un modèle
- Connectez-vous à Aruba Orchestrator
- Sélectionnez Configuration > Overlays & Security (Superpositions et Sécurité) > Discovery (Découverte) > Preconfiguration (Préconfiguration).
-
Cliquez sur New (Nouveau).
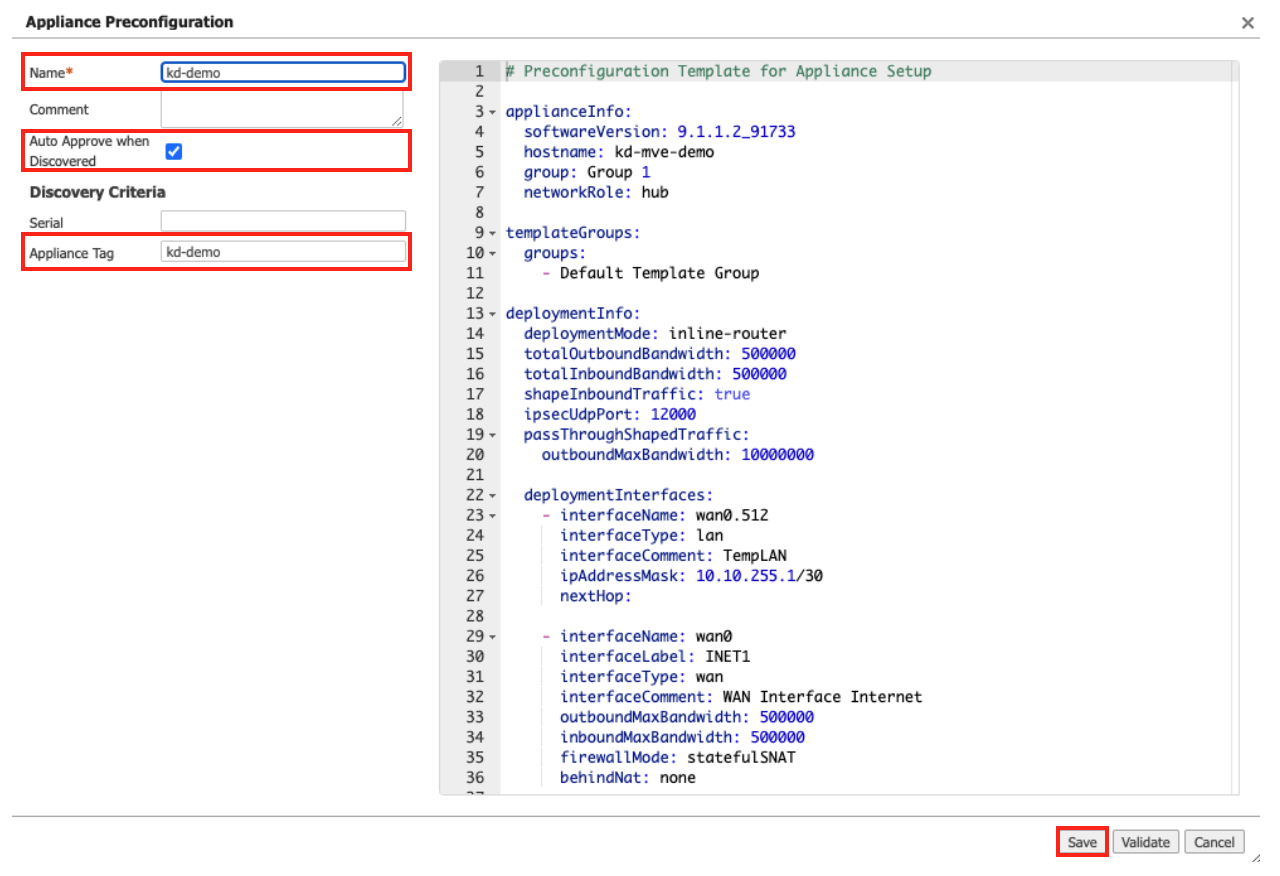
-
Nommez le modèle.
- Activez Auto Approve when Discovered (Une fois la découverte effectuée, approuver automatiquement).
- Saisissez le nom Appliance/System Tag (Appliance/Balise système) à utiliser comme identificateur unique à associer au MVE. Par exemple,
aruba-test-1. Notez la balise système pour l’utiliser ultérieurement dans le Portail Megaport. Orchestrator mettra cette balise en correspondance avec le MVE lors de la découverte. - Saisissez tous les paramètres spécifiques au déploiement en modifiant les valeurs de script sur le côté droit de la page. L’exemple de script applique automatiquement les paramètres de déploiement suivants :
- Met à niveau l’appliance à la version logicielle 9.x spécifiée.
- Attribue à l’appliance les rôles et les appartenances aux groupes appropriés.
- Convertit l’appliance en mode routeur en ligne.
- Crée une interface de substitution côté LAN.
- Attribue des calculs de bande passante côté WAN en fonction du dimensionnement du MVE.
- Active les paramètres du pare-feu SNAT (stateful source NAT - NAT source avec état) sur l’interface WAN côté public.
- Supprime tous les paramètres non utilisés.
- Cliquez sur Validate (Valider) pour tester la configuration.
- Cliquez sur Save (Enregistrer).
Une fois que vous avez enregistré le modèle, vous êtes prêt à créer le MVE dans le Portail Megaport.
Création d’un MVE dans le Portail Megaport
Avant de créer un MVE, vous devez déterminer le meilleur emplacement - un emplacement qui prend en charge le MVE et qui se trouve dans la zone métropolitaine la plus compatible. Vous pouvez connecter plusieurs sites à un MVE individuel. Pour plus de détails sur l’emplacement, voir Planification de votre déploiement.
Vous pouvez déployer plusieurs MVE dans la même zone métropolitaine pour des raisons de redondance ou de capacité.
Pour créer un MVE
- Dans le Megaport Portal, allez à la page Services.
-
Cliquez sur Create MVE (Créer un MVE).
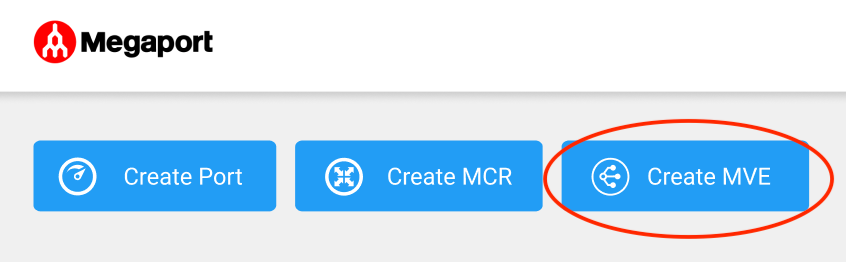
-
Sélectionnez l’emplacement du MVE.
Sélectionnez un emplacement géographiquement proche de votre succursale cible et/ou de vos sites sur site.
Le pays que vous choisissez doit être un marché dans lequel vous vous êtes déjà enregistré.
Si vous n’avez pas enregistré de marché de facturation à l’emplacement où vous allez déployer le MVE, suivez la procédure décrite dans Activation de marchés de facturation.
Pour rechercher votre marché local dans la liste, entrez un pays dans le Country Filter (filtre Pays) ou un détail de région Métro dans le filtre Search (Recherche).
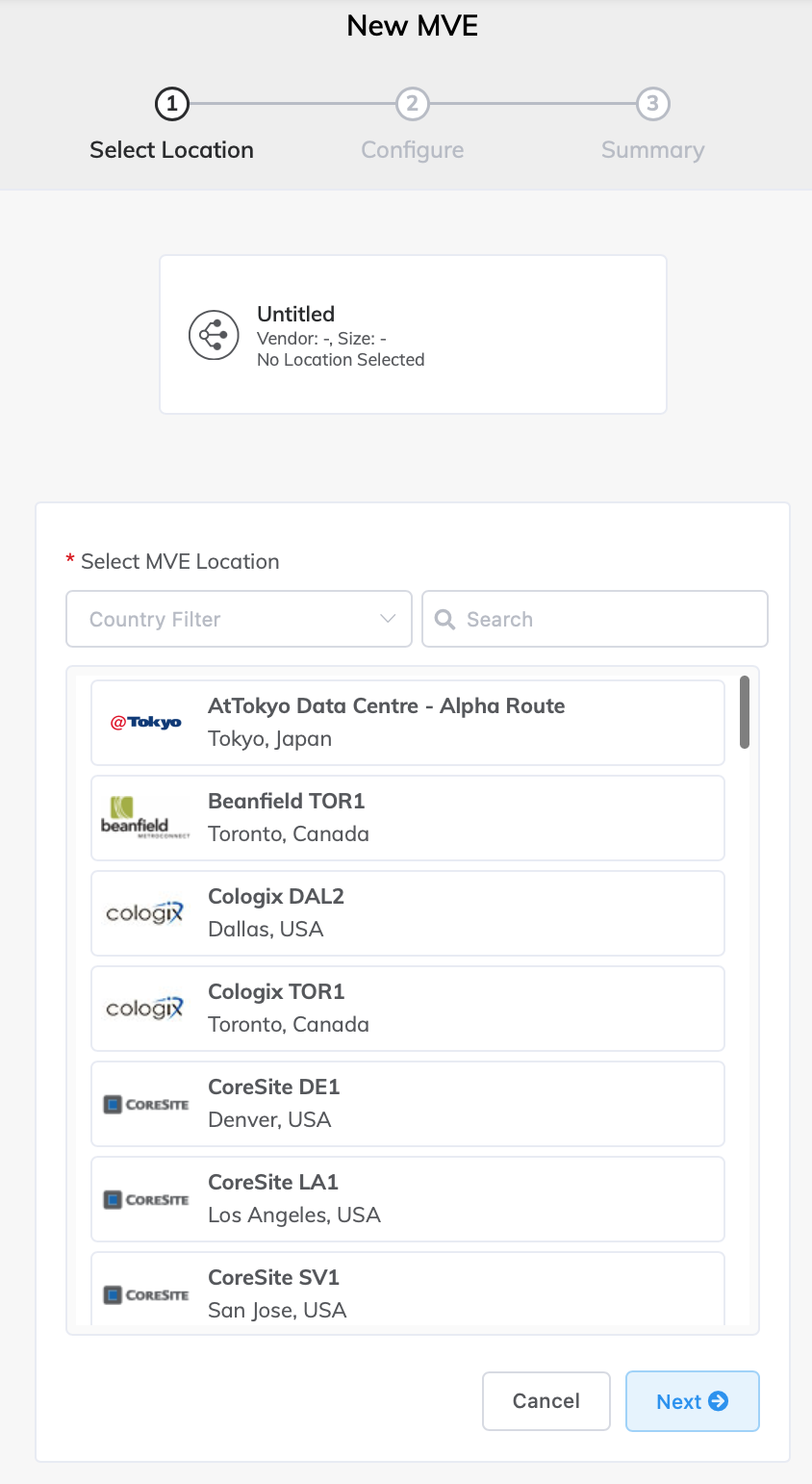
-
Cliquez sur Next (Suivant).
-
Sélectionnez Aruba EC-V et la version du logiciel.
-
Précisez les détails du MVE :
-
MVE Name (Nom du MVE) – Précisez un nom pour le MVE qui soit facilement identifiable comme étant le vôtre, en particulier si vous prévoyez de provisionner plus d’un MVE. Ce nom apparaît dans le Megaport Portal.
-
Size (Taille) – Sélectionnez une taille dans la liste déroulante. La liste affiche toutes les tailles qui correspondent à la capacité du CPU à l’emplacement sélectionné. Les tailles prennent en charge des nombres variables de connexions simultanées et les métriques des produits de partenaires individuels varient légèrement. Pour plus de détails sur le dimensionnement, voir Planification de votre déploiement.
Remarque
Les comptes gérés par les partenaires peuvent associer un accord partenaire à un service avec un abonnement minimum de 12 mois. Pour plus de détails, voir Association d’une transaction à un service.
-
Durée minimale – Sélectionnez No Minimum Term (Aucune durée minimale) pour un mode de paiement à l’utilisation, ou sélectionnez une durée de 12, 24 ou 36 mois. Des durées plus longues se traduisent par un tarif mensuel plus bas. Par défaut, une période de 12 mois est sélectionnée.
Remarque
Les partenaires et les comptes gérés par des partenaires choisissent des abonnements MVE au lieu des durées de contrat MVE.
Pour plus d’informations sur les durées de contrat, consultez la rubrique Tarification et durée des contrats MVE.
-
Service Level Reference (Référence de niveau de service) (optionnelle) – Spécifiez un numéro d’identification unique pour le MVE à utiliser à des fins de facturation, tel qu’un numéro de centre de coûts ou un ID client unique. Le numéro de référence de niveau de service apparaît pour chaque service dans la section Produit de la facture. Vous pouvez également modifier ce champ pour un service existant.
-
Orchestrator Account Name (Nom du compte Orchestrator) – Entrez le nom du compte d’Aruba Orchestrator. Pour voir votre nom de compte, connectez-vous à Orchestrator et choisissez Orchestrator > Licensing (Licences) | Cloud Portal (Portail cloud).
-
Account Key (Clé de compte) – Entrez la clé du compte d’Aruba Orchestrator. La clé est liée au nom du compte. Pour voir votre clé de compte, connectez-vous à Orchestrator et choisissez Orchestrator > Licensing (Licences) | Cloud Portal (Portail cloud). Si une clé n’est pas visible dans Orchestrator, cliquez sur Generate Account Key (Générer une clé de compte).
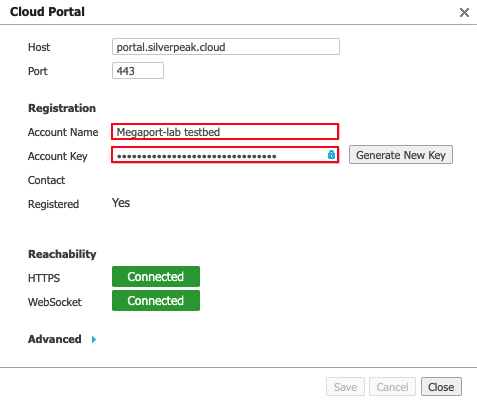
-
System Tag (Balise système) – Les balises système et les modèles de préconfiguration Aruba Orchestrator enregistrent l’EC-V avec le portail Cloud et Orchestrator, et permettent à Orchestrator d’accepter et de configurer automatiquement les appareils EC-V nouvellement découverts. Saisissez le nom Appliance/System Tag (Appareil/Balise système) que vous avez spécifié lorsque vous avez créé le modèle de préconfiguration dans Orchestrator.
-
Interfaces virtuelles (vNIC) – Chaque MVE est configuré par défaut avec une vNIC nommée Data Plane (Plan de données). Pour modifier le nom, vous pouvez simplement saisir le texte du plan de données.
Vous pouvez ajouter un total de cinq vNIC au MVE, y compris celle ajoutée par défaut.
Pour ajouter une vNIC :
-
Cliquez sur + Add (+ Ajouter).
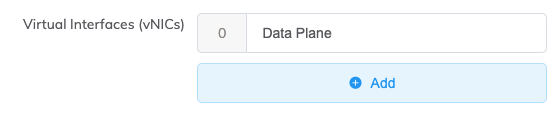
-
Saisissez un nom pour la vNIC.
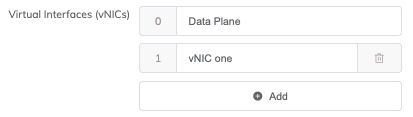
Remarque
Si vous souhaitez augmenter ou diminuer le nombre de vNIC sur ce MVE après son déploiement, vous devrez supprimer l’intégralité du MVE et le recréer. Vous ne pouvez pas ajouter ou supprimer des vNIC sur un MVE déployé.
-
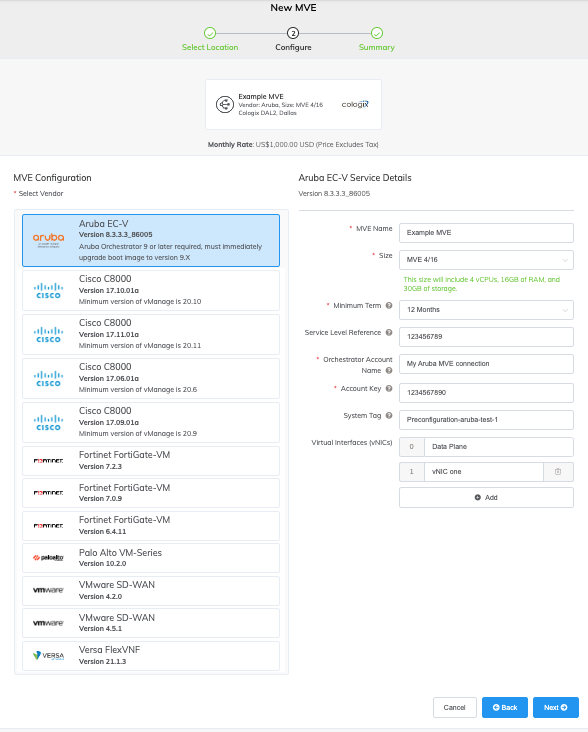
-
-
Cliquez sur Next (Suivant) pour afficher l’écran Summary (Résumé).
Le tarif mensuel est basé sur l’emplacement et la taille.
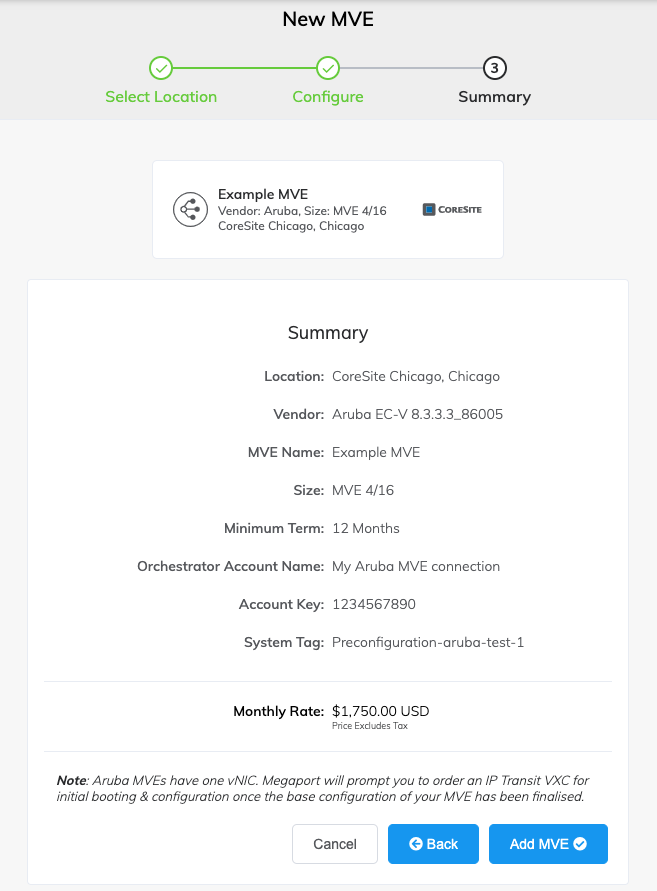
-
Confirmez la configuration et le prix et cliquez sur Add MVE (Ajouter MVE).
Vous êtes invité à créer une connexion Megaport Internet. Une connexion Megaport Internet fournit la connectivité et permet à MVE de s’enregistrer et de communiquer avec le réseau superposé Aruba SD-WAN.
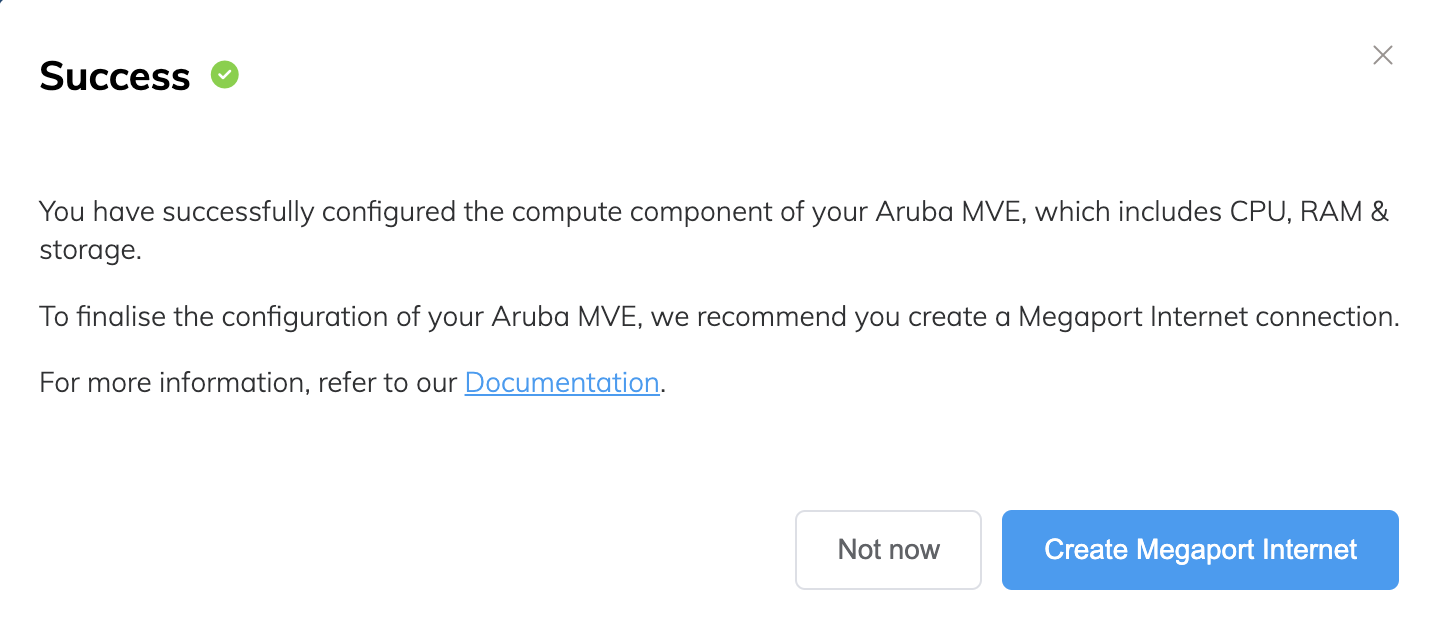
Pour créer la connexion Megaport Internet
-
Cliquez sur Create Megaport Internet (Créer un Internet Megaport) pour continuer (recommandé), ou cliquez sur Not now (Pas maintenant) pour fournir un accès Internet ultérieurement.
Un port de destination dans la même zone de diversité que le MVE sera attribué automatiquement.Remarque
MVE nécessite une connectivité à Internet. Vous pouvez soit fournir une connexion Megaport Internet, soit fournir votre propre accès Internet.
-
Spécifiez les détails de connexion :
- Connection Name (Nom de la connexion) – Spécifiez un nom unique pour la connexion Megaport Internet.
-
Service Level Reference (Référence de niveau de service) (optionnel) – Spécifiez un numéro d’identification unique pour la connexion Megaport Internet à utiliser à des fins de facturation, tel qu’un numéro de centre de coûts ou un ID client unique. Le numéro de référence de niveau de service apparaît pour chaque service dans la section Produit de la facture.
Conseil
Utilisez les mêmes numéros de référence de niveau de service pour la connexion Megaport Internet et MVE afin de vous aider à identifier la paire correspondante sur votre facture.
-
Rate Limit (Limite de débit) – La limite de débit spécifie la vitesse de la connexion Megaport Internet et est réglable de 20 Mbit/s à 10 Gbit/s par incréments de 1 Mbit/s. Vous pouvez modifier la vitesse selon vos besoins après avoir créé la connexion Megaport Internet. Les détails de facturation mensuelle apparaissent en fonction de l’emplacement et du débit maximal.
-
Preferred A-End VLAN (VLAN A-End préféré) – Le cas échéant, spécifiez un ID VLAN inutilisé pour cette connexion.
Il doit s’agir d’un ID VLAN unique sur ce MVE, qui peut être compris entre 2 et 4093. Si vous indiquez un ID VLAN déjà utilisé, le système affiche le prochain numéro VLAN disponible. L’ID VLAN doit être unique pour pouvoir procéder à la commande. Si vous ne spécifiez pas de valeur, Megaport vous en attribuera une. Vous pouvez également cliquer sur Untag (Supprimer le balisage). Cette sélection supprime le balisage VLAN pour cette connexion et elle sera configurée sans ID VLAN.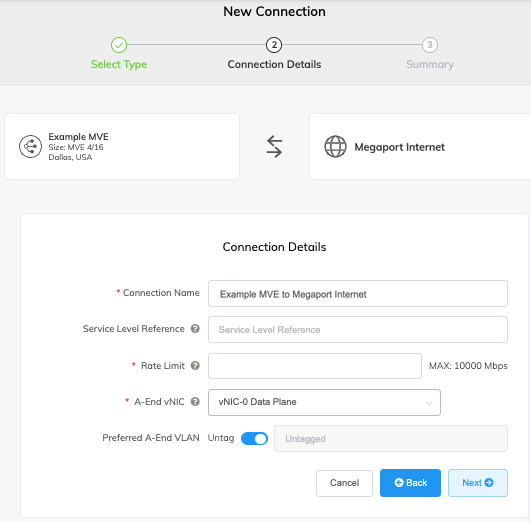
-
Cliquez sur Next (Suivant) pour passer au résumé des détails de la connexion, cliquez sur Add VXC (Ajouter VXC) et commandez la connexion.
- Passez en revue l’accord du Service des commandes.
- Cliquez sur Save (Enregistrer) pour enregistrer le MVE configuré avant de passer la commande.
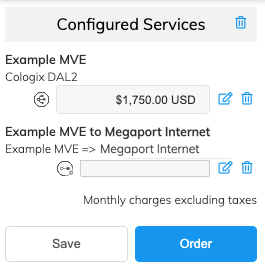
- Cliquez sur Order (Commander).
- Si vous disposez d’un code promotionnel, cliquez sur Add Promo Code (Ajouter un code promotionnel), saisissez-le, puis cliquez sur Add Code (Ajouter un code).
- Cliquez sur Order Now (Commander maintenant).
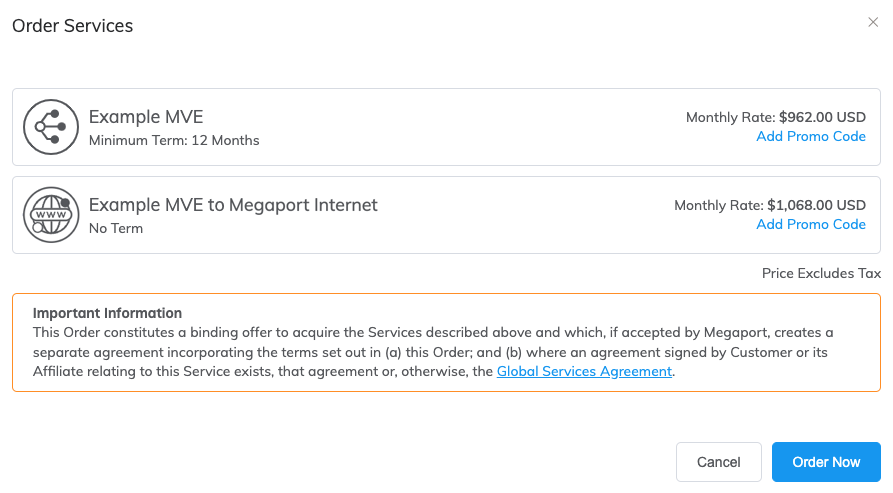
Commander un MVE approvisionne l’appareil et attribue les adresses IP à partir du SDN Megaport. Le provisionnement du MVE ne prend que quelques minutes. Le processus de provisionnement fait démarrer un MVE après l’avoir découvert et approuvé à l’aide de la balise système.
Visualisation du MVE
Vous pouvez visualiser le MVE dans Orchestrator et dans le Portail Megaport.
Visualisation dans Orchestrator
Le MVE est maintenant géré via Aruba Orchestrator et vous pouvez le voir dans la liste Discovered Devices (Appareils découverts).
Pour visualiser un MVE dans Orchestrator
- Connectez-vous à Orchestrator.
- Sélectionnez Orchestrator > Configuration > Deployment (Déploiement).
-
Cliquez sur l’icône Edit (Modifier) à côté de l’appliance.
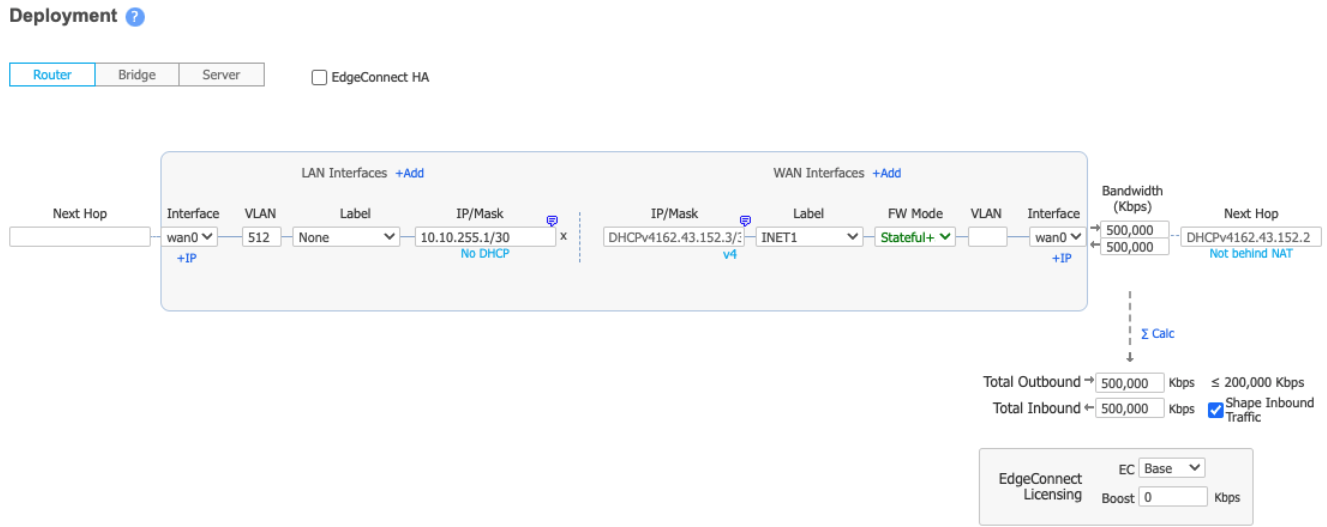
À mesure de l’extension de votre réseau, vous pouvez cloner et modifier le modèle pour le réutiliser avec d’autres déploiements EC-V en attribuant à chaque EC-V une balise système unique.
Visualisation dans le Portail Megaport
Après avoir créé le MVE, vous pouvez le visualiser dans le Portail Megaport sur la page Services. Vous pouvez également afficher les adresses IP publiques attribuées.
Pour visualiser un MVE dans le Portail Megaport
- Allez à la page Services.
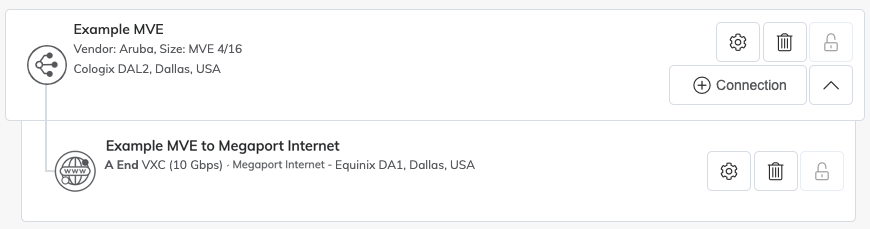
L’icône Megaport Internet diffère d’une icône VXC standard dans le Portail Megaport, comme le montre l’image.
Pour plus de détails sur la page Services, voir Comprendre la page Services.
Mise à jour de la connexion Megaport Internet
-
Cliquez sur l’icône d’engrenage à côté de la connexion Megaport Internet dans le Portail Megaport pour effectuer des modifications.
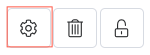
Vous pouvez modifier les détails de la connexion Megaport Internet, notamment le nom de la connexion, le débit maximal, l’ID VLAN ou la référence de la facture. Une fois effectuées, ces modifications prennent effet en quelques minutes.
Pour supprimer la connexion Megaport Internet, cliquez sur l’icône de la corbeille. Pour plus de détails, voir Résiliation d’une VXC.
Pour verrouiller ou déverrouiller la connexion Megaport Internet, cliquez sur l’icône de cadenas.
Pour afficher les adresses IP publiques attribuées au MVE
- Cliquez sur l’
 à côté de la connexion Megaport Internet.
à côté de la connexion Megaport Internet.
L’écran Configuration de la connexion apparaît. À partir de là, vous pouvez modifier n’importe lequel des détails de la connexion Megaport Internet.
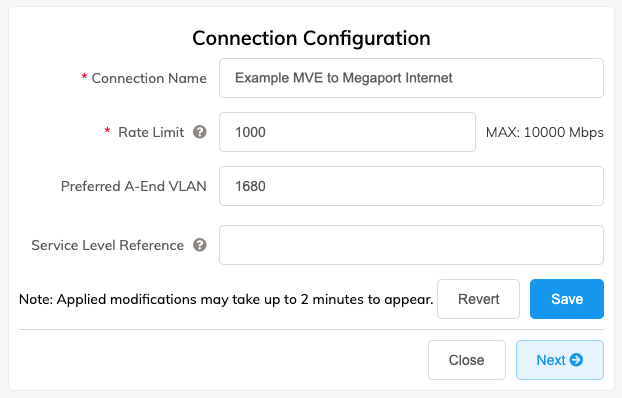
- Cliquez sur l’onglet Details (Détails).
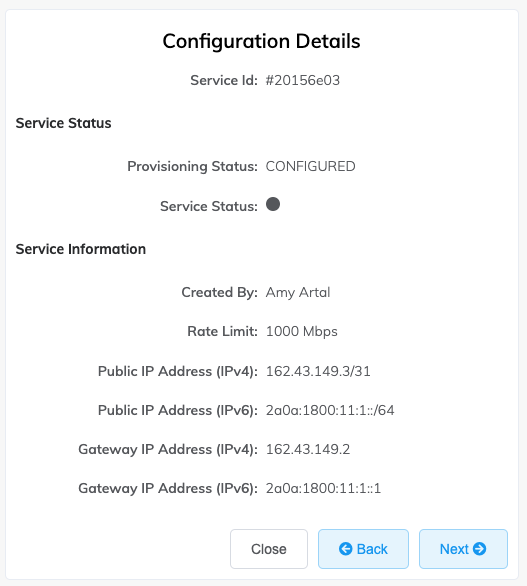
- Localisez l’adresse IP publique (IPv4 ou IPv6).
Ce sont les adresses IP publiques attribuées au MVE.
Si vous avez configuré Orchestrator pour approuver et mettre à niveau automatiquement l’appareil EC-V, vous verrez l’EC-V sous Discovered Appliances (Appareils découverts). Sinon, vous devez approuver manuellement et mettre à jour son logiciel vers la version 9.1.0.0_91199.
Pour approuver et mettre à niveau le nouvel appareil EC-V
Avant qu’Aruba Orchestrator ajoute l’EC-V à sa liste d’appareils gérés, vous devez l’approuver manuellement.
-
Connectez-vous à votre système Aruba Orchestrator d’entreprise.
-
Choisissez Configuration > Discovery (Découverte) | Discovered Appliances (Appareils découverts) ou cliquez sur Appliances Discovered (Appareils découverts) en haut à droite de l’écran.
Vous verrez un nouveau périphérique en attente d’approbation.

- Cliquez sur Approve (Approuver) à côté du nouveau périphérique.
L’écran Upgrade Appliance (Mettre à jour de l’appareil) apparaît. MVE exige que vous mettiez à niveau Aruba Orchestrator au minimum à la version 9 ou ultérieure.
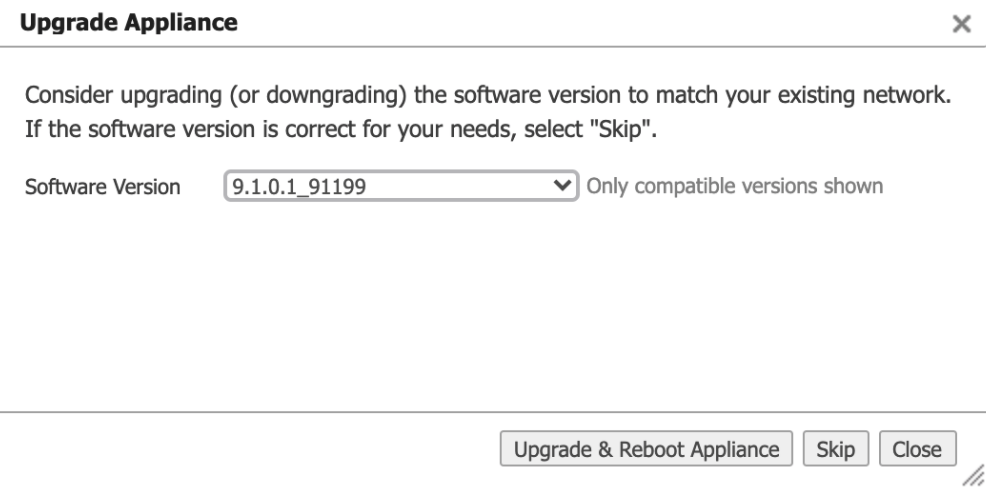
- Choisissez dans la liste déroulante une version du logiciel 9.x qui est compatible avec votre version d’Orchestrator.
- Cliquez sur Upgrade & Reboot Appliance (Mettre à niveau et redémarrer l’appareil).
Le processus de mise à niveau et de redémarrage prend environ 5 à 10 minutes. - Cliquez sur Close (Fermer) lorsque la mise à niveau est terminée.
- Cliquez sur Refresh Discovery Information (Rafraîchir les informations de découverte) dans l’écran Discovered Devices (Appareils découverts) pour vérifier la nouvelle version du logiciel.

- Cliquez sur Approve (Approuver).
L’écran Upgrade Appliance (Mettre à jour de l’appareil) indique qu’aucune mise à niveau n’est disponible, ce qui confirme qu’Orchestrator est à jour. - Cliquez sur Skip (Ignorer).
- Cliquez sur Run Manual Configuration Wizard (Exécuter l’assistant de configuration manuelle) dans l’écran Apply Appliance Preconfiguration (Appliquer la préconfiguration de l’appareil).
Vous pouvez également sélectionner un modèle de préconfiguration, s’il est disponible. - Fournissez les détails de l’appareil :
- Hostname (Nom de l’hôte) – Megaport attribue un nom d’hôte par défaut, mais ce champ de texte libre vous permet d’attribuer un nom facilement identifiable à l’appareil.
- Group (Groupe) – Selon les besoins de votre réseau, spécifiez un nom de groupe pour l’appareil.
- Admin Password (Mot de passe administrateur) – Spécifiez et confirmez un mot de passe sécurisé.
- Serial Number (Numéro de série) – Ce numéro est attribué par défaut.
Le reste des champs est facultatif.
- Cliquez sur Next (Suivant).
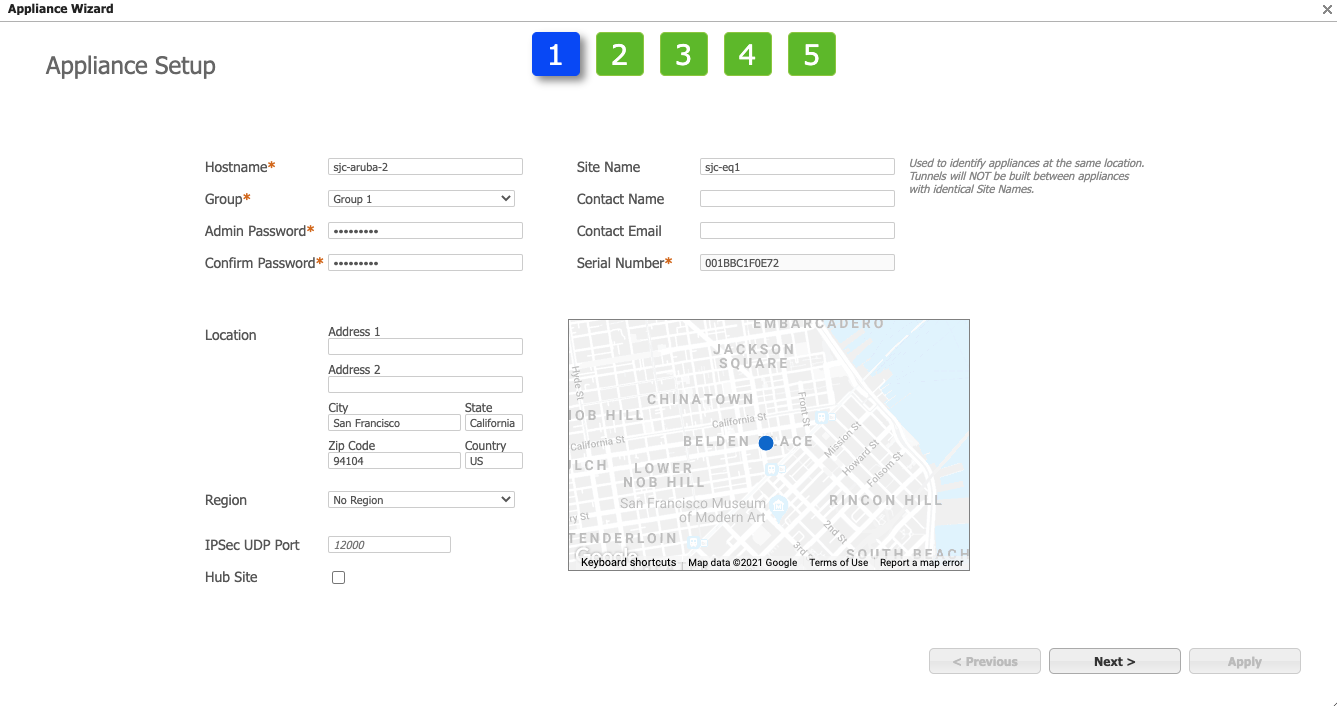
- Sélectionnez un profil dans la liste déroulante Deployment Profile (Profil de déploiement), ou cliquez sur Next (Suivant) pour passer.
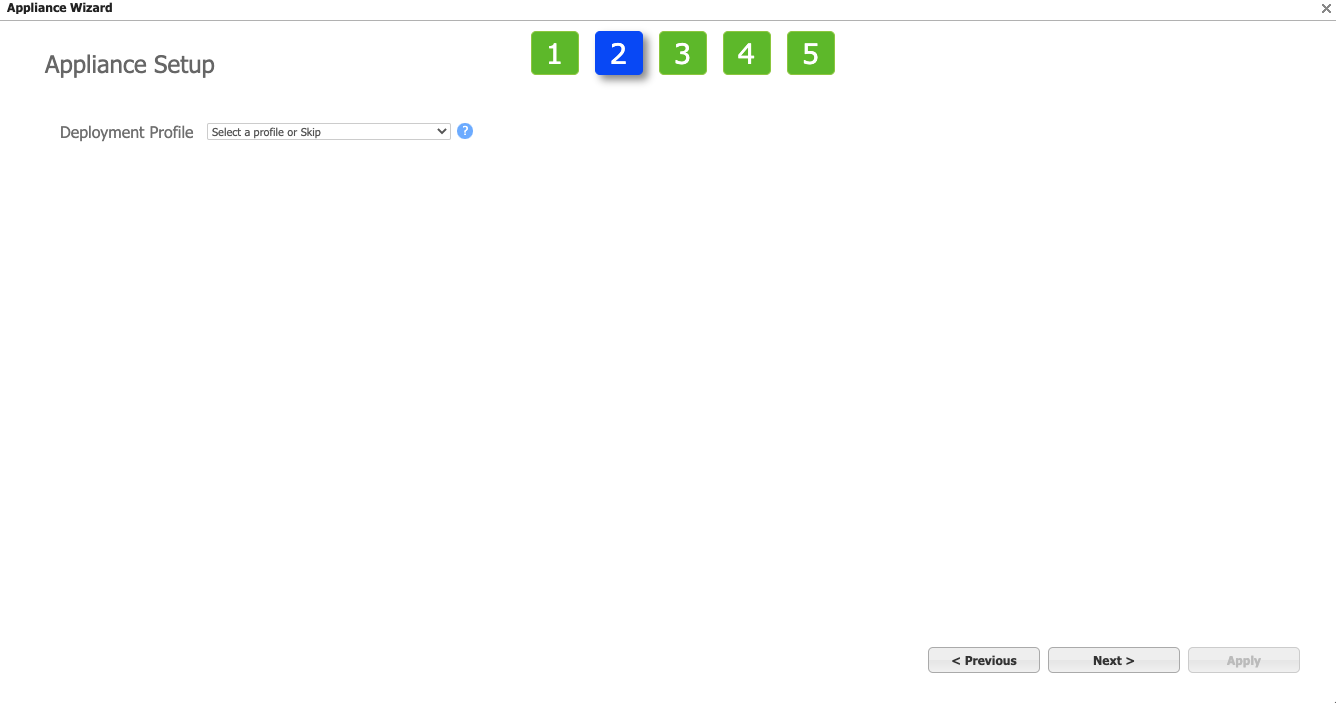
- (Facultatif) Cliquez sur Add (Ajouter) pour ajouter une interface de rebouclage et une adresse IP répondant aux exigences de votre réseau, ou cliquez sur Next (Suivant).
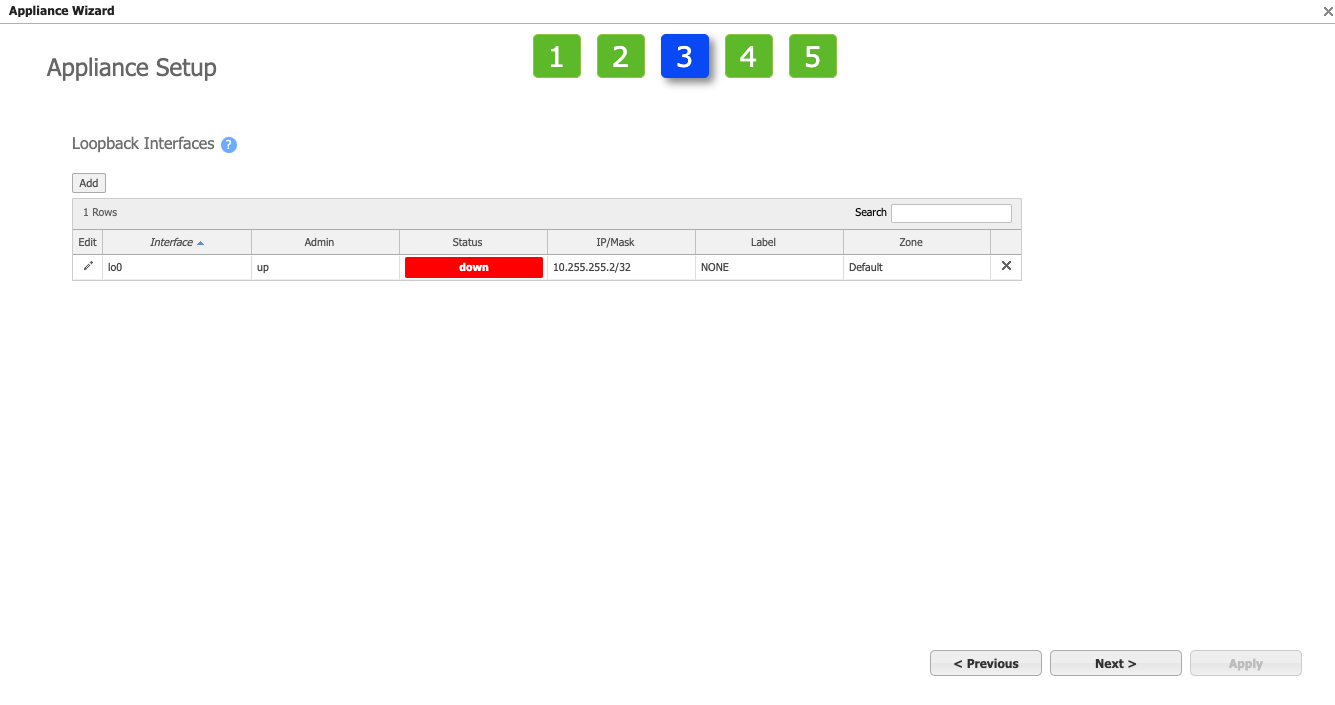
- Selon les besoins de votre réseau, sélectionnez Use SD-WAN Fabric Learned Routes (Utiliser les routes apprises SD-WAN Fabric) et/ou Automatically include local subnets (Inclure automatiquement les sous-réseaux locaux) et cliquez sur Next (Suivant)
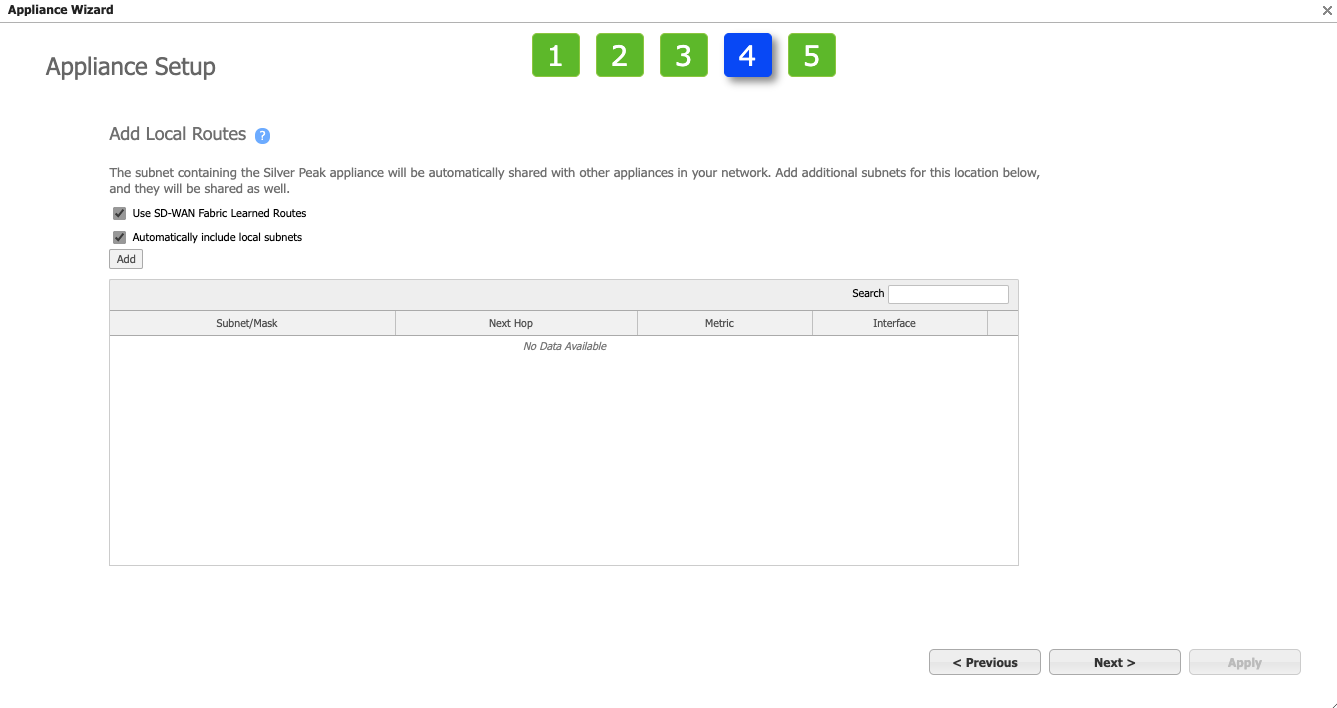
- Selon les besoins de votre réseau, sélectionnez ou désélectionnez les options appropriées sous Add Business Intent Overlays to this Site (Ajouter des superpositions d’intentions commerciales à ce site) et Select Template Groups to be applied to this Site (Sélectionner les groupes de modèles à appliquer à ce site).
Notez qu’une mauvaise configuration des superpositions et/ou des étiquettes peut entraîner des erreurs de communication avec Orchestrator. Consultez la documentation d’Aruba pour plus de détails.
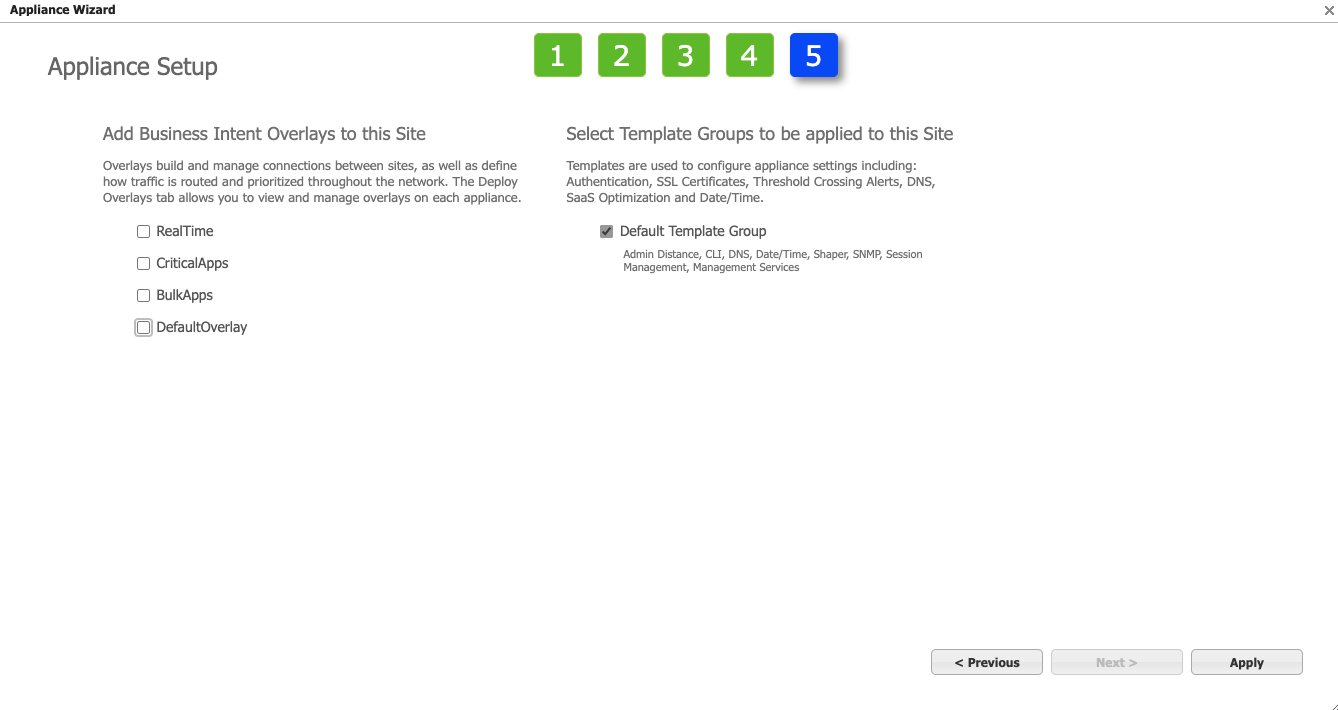
- Cliquez sur Apply (Appliquer).
L’assistant de l’appareil applique les mises à jour de configuration à l’appareil MVE EC-V.
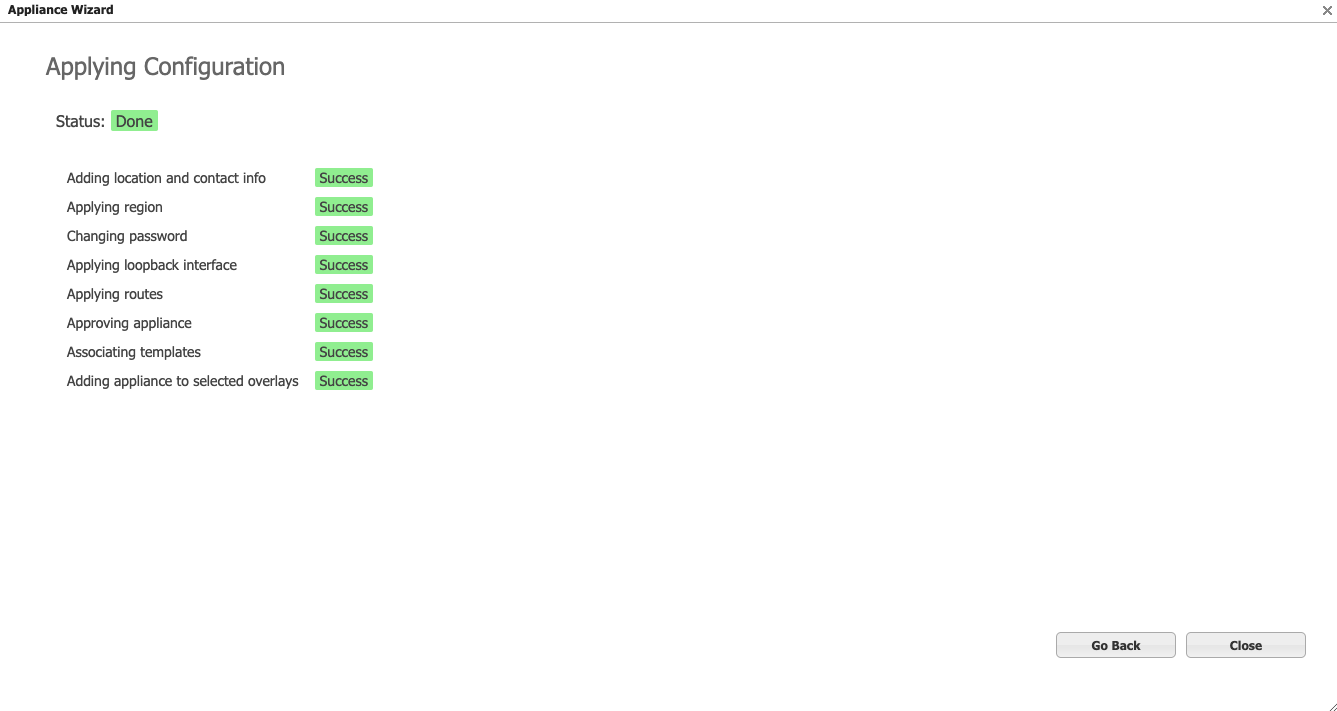
- Cliquez sur Close (Fermer).
L’appareil est maintenant géré via Aruba Orchestrator et vous pouvez le voir dans la liste des appareils découverts.
Prochaines étapes
Maintenant que vous avez déployé un MVE, l’étape suivante consiste à connecter une connexion transversale virtuelle (VXC) à un CSP, un port local ou un réseau tiers. Vous pouvez éventuellement connecter un port physique au MVE via une VXC privée ou vous connecter à un fournisseur de services dans la Megaport Marketplace.